How to set up Mac for games [Tips from real gamers]
Macs are loved for many things, but gaming has somehow never been one of them. However, with approximately three billion active video game players globally, Apple is catching up. The M1, M2, and M3 that power the latest MacBooks provide great gaming performance.
That said, some pre-setup is still necessary. I asked my gamer colleagues how they optimize Macs for gaming and what practices help their devices perform at their best. Their tips (and the names of their favorite games, in case you need some ideas for your next gaming night) are collected in this post.
| Common Mac gaming issues | How to solve it |
| Frequent Mac overheating | Adjust fan speed manually with iStat Menus. |
| AirPods and controller performance problems | Upgrade Mac to the latest macOS Sonoma and use Game Mode to prioritize CPU and GPU resources. |
| Gaming lag and shutdown issues | Manage background activities with iStat Menus to reduce RAM or CPU strain. |
| Insufficient storage space to install and update games | Install CleanMyMac to declutter space on your Mac. |
| Gaming power drain issue | Install Endurance to extend battery life by up to 20%. |
| Lagging online games and slow game updates | Install WiFi Explorer to identify channel conflict and coverage issues with your network. |
| Gaming security vulnerabilities | Install ClearVPN to enhance gaming security, reduce lag, and access geo-blocked games. |
| System and app distractions | Install One Switch to quickly access and silence macOS features. |
| Gaming resolution problem | Install DisplayBuddy for quick access and control of your display settings. |
Are MacBooks good for gaming: benefits and limitations?
Traditionally, Macs haven’t been associated with gaming: Intel Macs lacked discrete graphics power to handle modern games, and they’ve always been much more difficult to upgrade than PCs. As a result, Mac versions of popular games haven’t been on game developers’ priority lists.
I'd say, two or three ago, there were still limits depending on whether you had an Intel (not enough graphics capabilities) or an M-series (limited catalog of games compared to Windows and Intel-based Mac versions) Mac. I remember having issues with running The Witcher 3 and Civ VI on my M1 Mac. But now it's getting much better. I believe that with Mac sales on the rise in recent years, it’s safe to expect Mac game titles to add up quickly.
So, this doesn’t mean that if you’d like to wind down with a game on your Mac, you can’t do so successfully. As long as you have the model with the right hardware specifications and know where to look for macOS-supported game titles, you should be all set for enjoyable gaming on Mac.
Speaking of the latter, let’s talk Steam, the world's biggest gaming platform that features games like Call of Duty, Dota, Counter-Strike, and Cult of the Lamb. You can download Steam games for Mac since 2010, not to mention the platform’s current selection of Mac games that’s larger than the App Store’s.
Plus, things are changing with Macs’ game performance capabilities: with the arrival of the first M1 silicon Macs in 2020, and later M2 and M3 chips (2022 and 2023 respectively), Macs are now fully capable of handling graphics-intensive AAA games at levels unreachable for older Intel Macs.
What you need for gaming on Mac
Being able to play modern fast-action games on Mac requires a substantial amount of power — first of all, graphics card and processor power. When questioning if Mac is good for gaming, here’s what you need to look into:
- GPU: If your games feature detailed 3D gaming environments, look for a powerful graphics processor.
- CPU: A fast CPU will help your streaming ability, frame rates, and scalable gameplay elements — invest in the most powerful CPU you can afford.
- RAM: 8 GB is a bare minimum. Opt for more, if possible.
- SSD: A reasonably high-capacity SSD will grant faster load times. 1 TB SSD could prove to be a wise decision.
How to prepare Mac for gaming
In addition to the right hardware, gaming on MacBook calls for a number of steps to enhance gaming performance of your Mac. Once you adjust the following settings, you can expect Mac games to play smoothly.
Make sure your Mac is properly cooled at all times
The number one tip mentioned by every gamer interviewed is to never let your Mac overheat. When your Mac handles processor-intensive games, it needs fan power to avoid overheating. Otherwise, your processor will simply have to slow down to shed off the temperature, and all your Mac games fun will be compromised.
The good news is that you can take your Mac’s overheating under control.
What I usually do is run a game for 20 minutes or so while my Mac monitors key performance indicators. Afterward, I check the heat levels, and if I notice that the Mac tends to overheat, I manually adjust the fan speed using special app.
The set of apps you can use to follow this method of MacBook gaming setup include CleanMyMac X and iStat Menus (these apps can cover lots of gamer issues, by the way — you'll see later).
CleanMyMac X menu bar monitor is packed with info on your Mac’s key performance indicators (RAM, CPU load, disk space, battery, etc.) and reports CPU heat level changes every second, and is ready to give out a warning when your processor overheats.
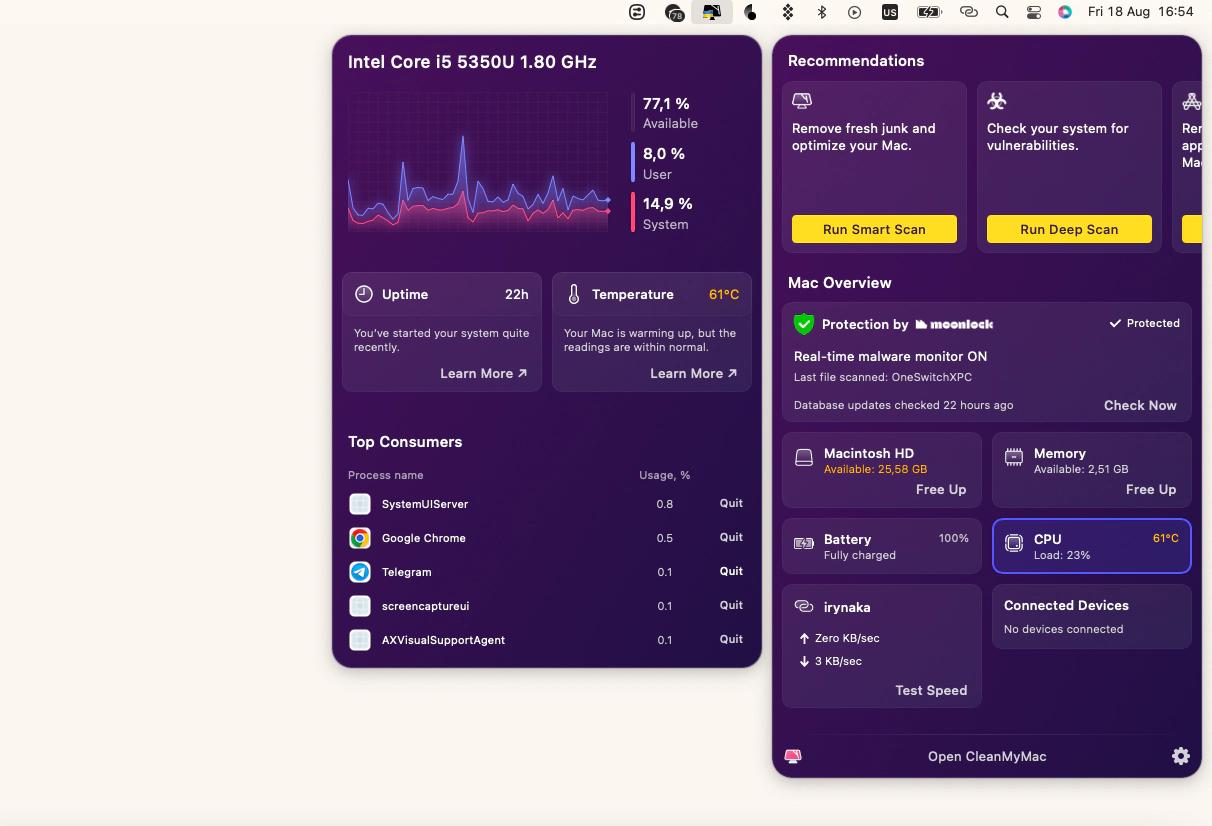
If, after monitoring your gaming on your Mac for some time, you know that your Mac tends to overheat, you can adjust the fan speed manually with iStat Menus:
- Download iStat Menus and choose Sensors data to be displayed in your menu bar.
- Click on the Sensors icon in the menu bar ➙ Fans.
- Use Exhaust slider in the dropdown menu to boost fans activity.
- Click on Edit Fan Rules to apply custom fan rules, if needed.

Monitor your Mac’s background activities
To ensure your gaming on Mac doesn’t suffer from shutdowns or lagging, it’s good to keep an eye on any background processes that could potentially hog your RAM or CPU. This way, if something’s slowing everything down, you can quit it in time to save your game.
You can get an overview of processes and applications that use the most memory, CPU, and disk resources on your Mac with macOS built-in Activity Monitor. The only problem with using it while playing Mac games is that it’s impossible to track at the same time. iStat Menus, which I've mentioned above, is a great alternative performance monitor that lives in your menu bar.
iStat Menus collects comprehensive real-time system data and displays detailed stats right where you can see them. The app is really light on your system and can quickly help you get a feel for the kind of issue that might be affecting your gaming on Mac (be it a broken fan or a CPU-heavy app running in the background).
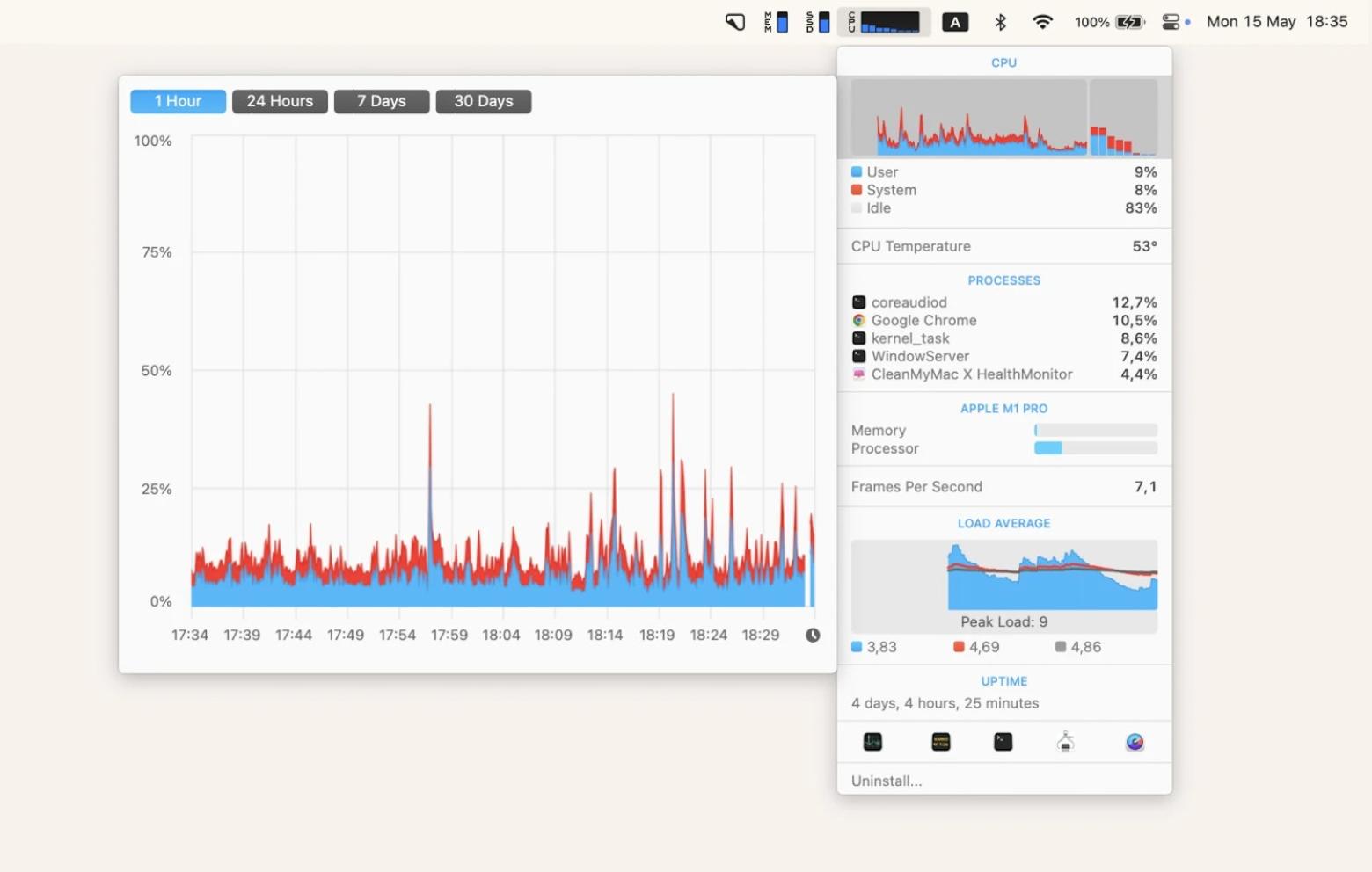
Upgrade to the latest macOS
Every upgrade brings some improvements and bug fixes. For example, macOS Sonoma introduced an all-new Game Mode that prioritizes CPU and GPU resources specifically for gaming. And the second iteration of macOS Sequoia's Game Porting Toolkit should make it easier for developers to port Windows games to macOS.
Game Mode minimizes background tasks that could potentially impact game performance and ensures that your gaming experience remains smooth and uninterrupted. It also addresses latency issues when using accessories such as AirPods and game controllers, giving you a seamless and responsive gaming experience.
Game Mode turns on automatically when you start a game. A notification appears to let you know it's on.
Declutter your disk to make room for Mac games
Everybody knows that deleting unnecessary files on your Mac could help boost its speed. Apart from that, you need enough free space to download Mac games. And even if you play online, games still need room for cache and buffering. All of my interviewees agree: when you run out of disk space or memory, even the best Mac games start to lag.
If I’m planning a gaming day, I always make sure to declutter my Mac as much as possible. I won’t delete anything important, of course, but I’ll run cleanups for system junk (which can eat up gigabytes of disk space), remove old, unused files, and uninstall unnecessary apps. This helps create the cleanest possible environment for my games to run smoothly.
You can do these tasks manually (don’t forget to remove leftover files in that case). Or, you can use CleanMyMac X, the app I previously recommended for monitoring Mac performance.
CleanMyMac X cleans out your Mac’s system junk, mail attachments, and trash stored throughout different apps on your Mac. Even better, the app’s Smart Scan feature automatically locates all the files you can safely get rid of, conducts in-depth checkup for viruses and system vulnerabilities, and comes up with suggestions on tasks to perform to bring up your Mac’s speed.
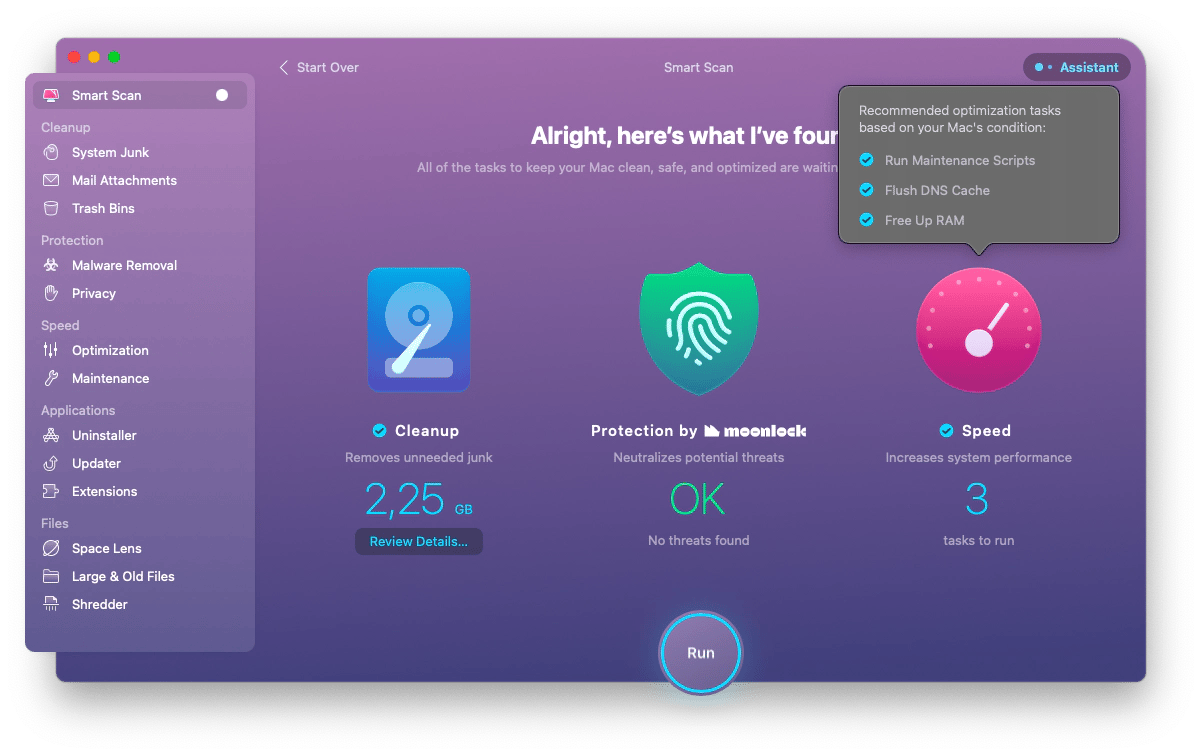
Help your Mac’s battery last longer
If you play on a MacBook, especially a slightly older one, the battery can easily let you down, ending your game unexpectedly.
Try reducing display brightness, using headphones (they consume less battery than speakers), quitting or snoozing inactive apps running in the background, or asking Endurance to do all of that for you automatically.
Endurance can help extend your battery charge by up to 20%, taking care of the apps that use too much power and pausing unessential background services.
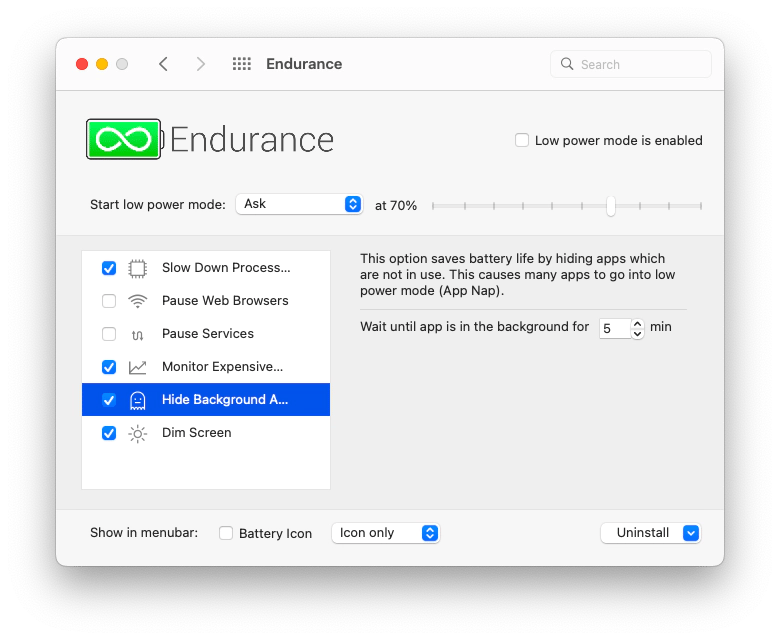
Ensure a reliable network connection
Network performance is so crucial for gaming on a MacBook that players measure its quality by the actual time it takes for a small data set to be transmitted from your Mac to a server and back to you again (called ping rate) — and not the internet speed posted by the provider.
You can test your ping rate in Terminal: simply type ping followed by a space and your game’s domain name and hit Enter (anything under 50 ms is considered good for gaming on Mac).
In my experience, the network performance requirements for average and pro gamers are very different. For an average player, a ping of around 40 ms, 25+ Mbps download speed, and 3+ Mbps upload speed should be enough.
For pro gamers, the demands are much higher. I’d suggest a ping of 10-20 ms or lower, a minimum of 100 Mbps download speed, and 10 to 20 Mbps upload speed. Plus, zero packet loss would be perfect.
Besides the physical distance from you to the gaming server, ping speed is influenced by other traffic on your network and by the overlapping channels competing for bandwidth. So if you’d like to improve it, look for a specialized network analyzer that measures signal-to-noise ratio, such as WiFi Explorer.
WiFi Explorer scans your network environment and helps you identify channel conflict and coverage issues. It presents its findings as visual graphs so that you can assess the situation at a glance, offering recommendations for basic wireless troubleshooting you can perform without asking for professional help.
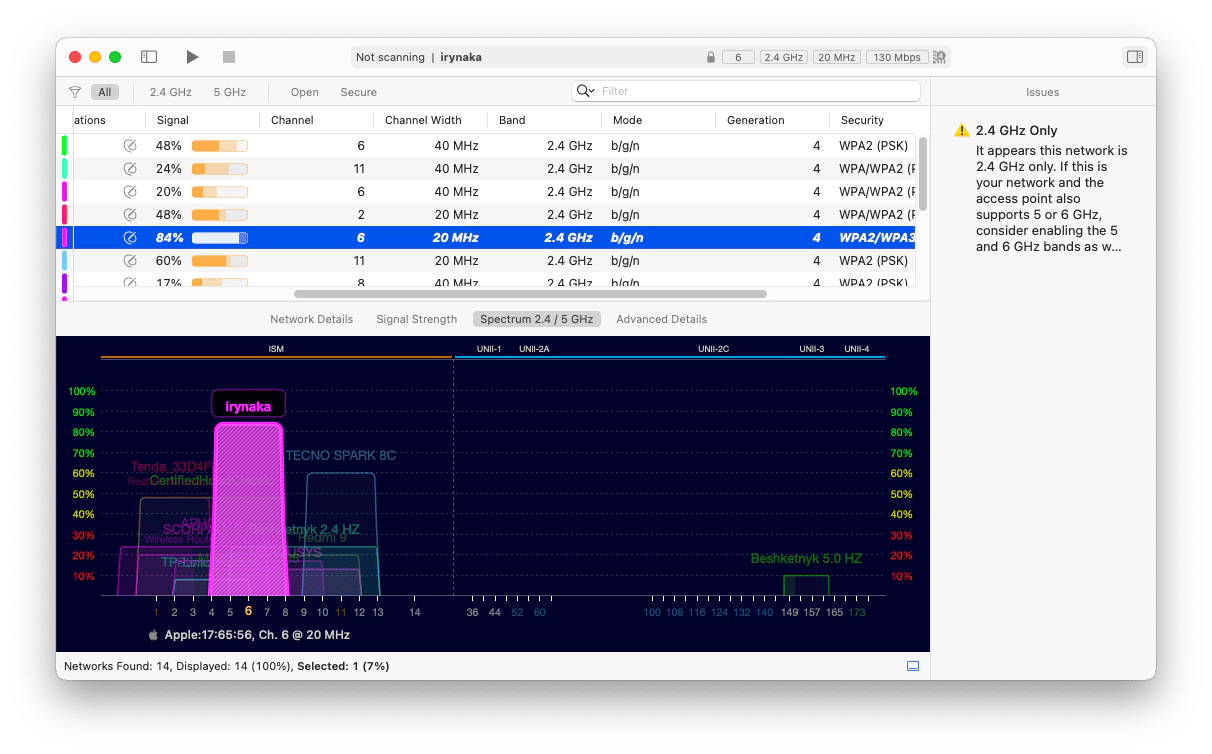
Use a VPN to spice up your gaming on Mac
A good VPN for gaming protects you from DDoS attacks, reduces the risk of swatting, allows you to play games safely on public Wi-Fi, helps you avoid bandwidth throttling, lets you play geo-blocked games, makes some new Mac games available to you early on, and, in some cases, can even reduce ping rate. All you need to do is pick the right VPN.
Sometimes it's a good idea to use a VPN while gaming, but keep in mind that most of them can slow down your connection. So, be aware of both your connection speed and the tool you're using.
I would recommend you try ClearVPN, a great one-button solution that offers bank-level security and ready-to-use VPN shortcuts you can personalize. It automatically connects you to the best idle server available, doesn’t complicate things with tech talk, and simply connects you to the content anywhere in the world with all your incoming and outgoing traffic securely ciphered.
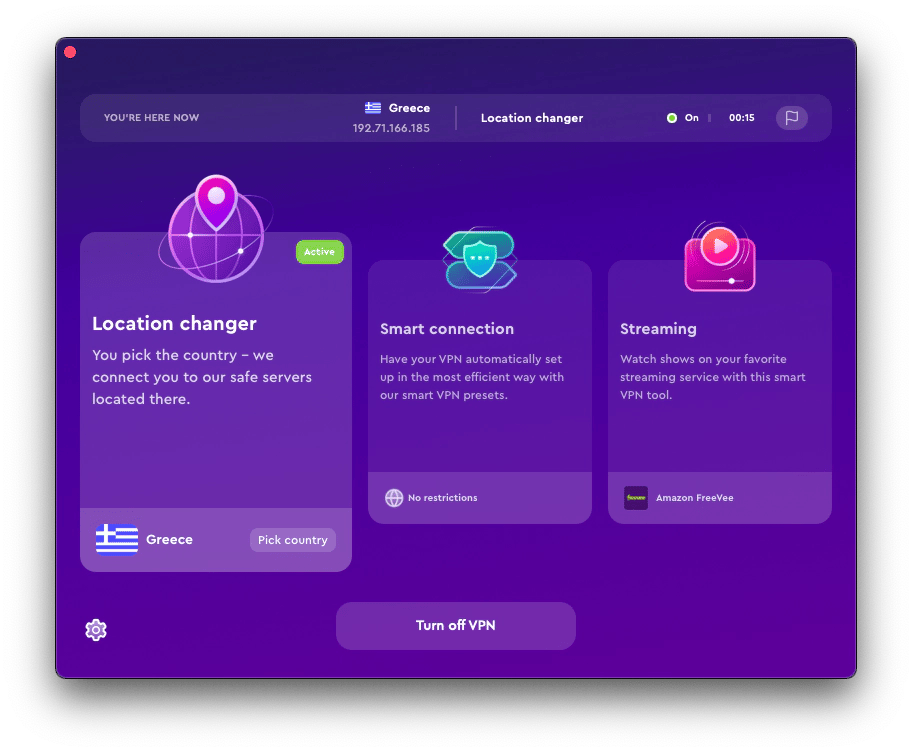
Disable notifications
Another thing to do to enhance gaming performance when playing on Mac is to ensure you don’t get interrupted by system and app notifications.
You can disable notifications individually for each app you use in System Settings on your Mac (Apple menu ➙ System Settings ➙ Notifications).
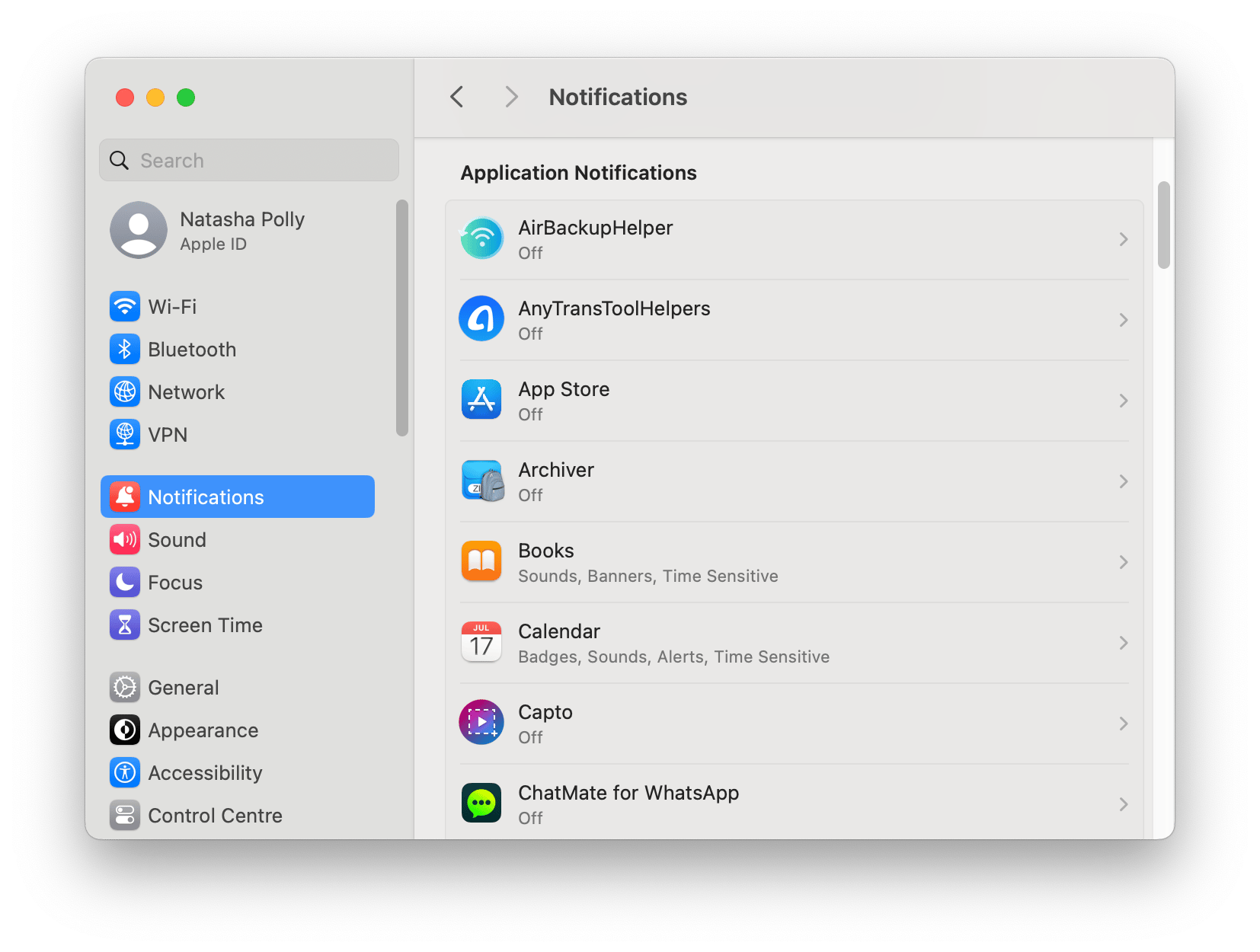
You can also turn off all notifications instantly with a single click on One Switch menu bar icon that helps you quickly access macOS features important to you: hide desktop icons, turn the Dark Mode on, connect your AirPods to Mac, or make sure that your gaming time is distraction-free.
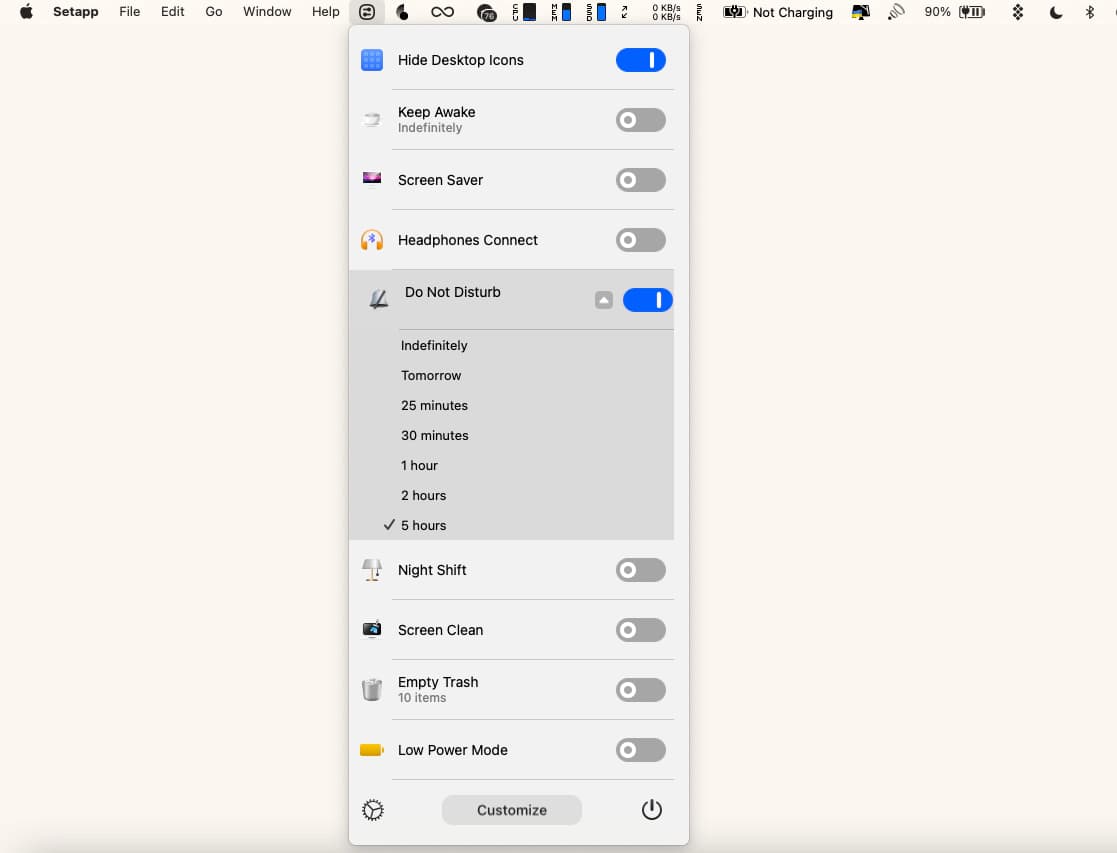
Optimize your display settings
To optimize the display for gaming on Mac, you need to take care of the following settings in your Mac’s System Settings (Apple menu ➙ System Settings ➙ Displays):
- Refresh Rate: Shows the number of times your monitor updates the images it displays in one second. Make sure to set it to the highest available value.
- Resolution: Choose Default for Display.
If you’re going to play on a Mac with a Retina display, try Low Resolution mode from the game settings for a noticeable boost in gaming performance: game resolution will be cut in half, making virtually everything else faster, while the default setting of your pixel-dense Retina displays will compensate for the picture quality.
For quicker access to monitor settings directly from your menu bar, try One Switch or DisplayBuddy (to control external monitors).
Where to get games for Mac?
The main resources for creating your personal gaming library on Mac are:
- macOS titles on leading game platforms (check out Steam, GOG, Blizzard’s Battle.net, Epic, and others).
- App Store’s Play category (make sure to also try games labeled as Designed for iPhone or Designed for iPad if you’re on an Apple Silicon Mac).
- Cloud gaming (Xbox Cloud Gaming, Nvidia GeForce NOW, and Amazon Luna).
Additionally, don’t hesitate to use ClearVPN to access Amazon Prime UK or US if you’d like an occasional peak outside of your gaming library on Mac. Although there isn’t a dedicated game service, you may still enjoy a rotating selection of free games as part of Prime member benefits.
Choose the best Mac for gaming
If you want a Mac that is powerful enough to run graphically intensive games, the general idea is to go for the M2 Pro, M2 Max, M2 Ultra, M3 Pro, and M3 Max. With this in mind, my first consideration would be a 14” or 16” MacBook Pro with an M2 Max, M2 Pro, M3 Max, or M3 Pro chip. Even though they aren’t specifically designed for high-performance gaming, these two make strong claims for the “Best Mac for gaming” title:
- 14” MacBook Pro with M2 Pro chip mid-range model comes with 1 TB SSD, 12-core CPU, and 19-core GPU.
- 14” MacBook Pro with M2 Max chip is pricey, but it comes with a 30-core GPU and 32GB RAM.
- 14” MacBook Pro with M3 Pro chip, 8-core CPU, 10-core GPU, 8GB Unified Memory, and 1TB SSD Storage.
- 16” MacBook Pro with M3 Max, a powerful machine with a 14-core CPU, 30-core GPU, 36GB Unified Memory, and 1TB SSD Storage.
My next recommendations apply if you’re willing to consider a gaming configuration with an external large-screen display:
- Mac mini M2 Pro was presented by Apple as a showcase gaming model and is the cheapest way to get a powerful enough Mac to handle modern AAA games (starting at 10-core CPU, 16-core GPU, and 512 GB SSD storage that can be configured to up to 8 TB).
- Mac Studio M2 Max is a model that offers an especially powerful setup for gaming on Mac with up to 38-core GPU and up to 96 GB RAM.
Get ready for gaming on Mac
If you’ve never looked at your Mac as a gaming device but would like to give playing games a try — I hope I can help you discover that gaming on a Mac can be great fun. It’s not difficult to learn how to optimize Mac for gaming, as long as you have the right set of tools to execute the adjustments with:
- Use CleanMyMac X to free up space for games on your Mac.
- Monitor Mac’s background activities with iStat Menus.
- Ensure solid network connection with WiFi Explorer.
- Extend your battery life with Endurance.
- Reach out for global gaming content with ClearVPN.
All in all, my main recommendation would be to see if you could enhance gaming performance with the setup you already have before you decide you need to look for the best Mac for gaming.
You can try all the apps mentioned above for free with the seven-day trial of Setapp, a platform of best-in-class iOS and macOS productivity apps. Learn how to optimize Mac for gaming and check out more than 250 other options to boost your performance.
FAQ
Is gaming on macOS Sonoma better?
Yes, a new Game Mode feature that Apple introduced with its new macOS Sonoma is designed to enhance gaming performance on Mac. Game Mode gets activated automatically when you open a game, assigning all the gaming processes top CPU and GPU priority. This acts as a real game booster for Mac, delivering smoother frame rates and improved wireless connectivity (think AirPods and controllers playing in perfect sync with the game).
Does Steam work on Mac?
Yes, Steam supports Mac. But be prepared that not all Mac-compatible games will play equally well on your Mac: for instance, some Steam games can only run with Rosetta 2 translation on Apple Silicon M1 and M2 Macs (this often means certain performance limitations).
Tip: Look for Steam curator pages and compiled wikis to find out how well your favorite Steam games for Mac will play on your particular Mac model.
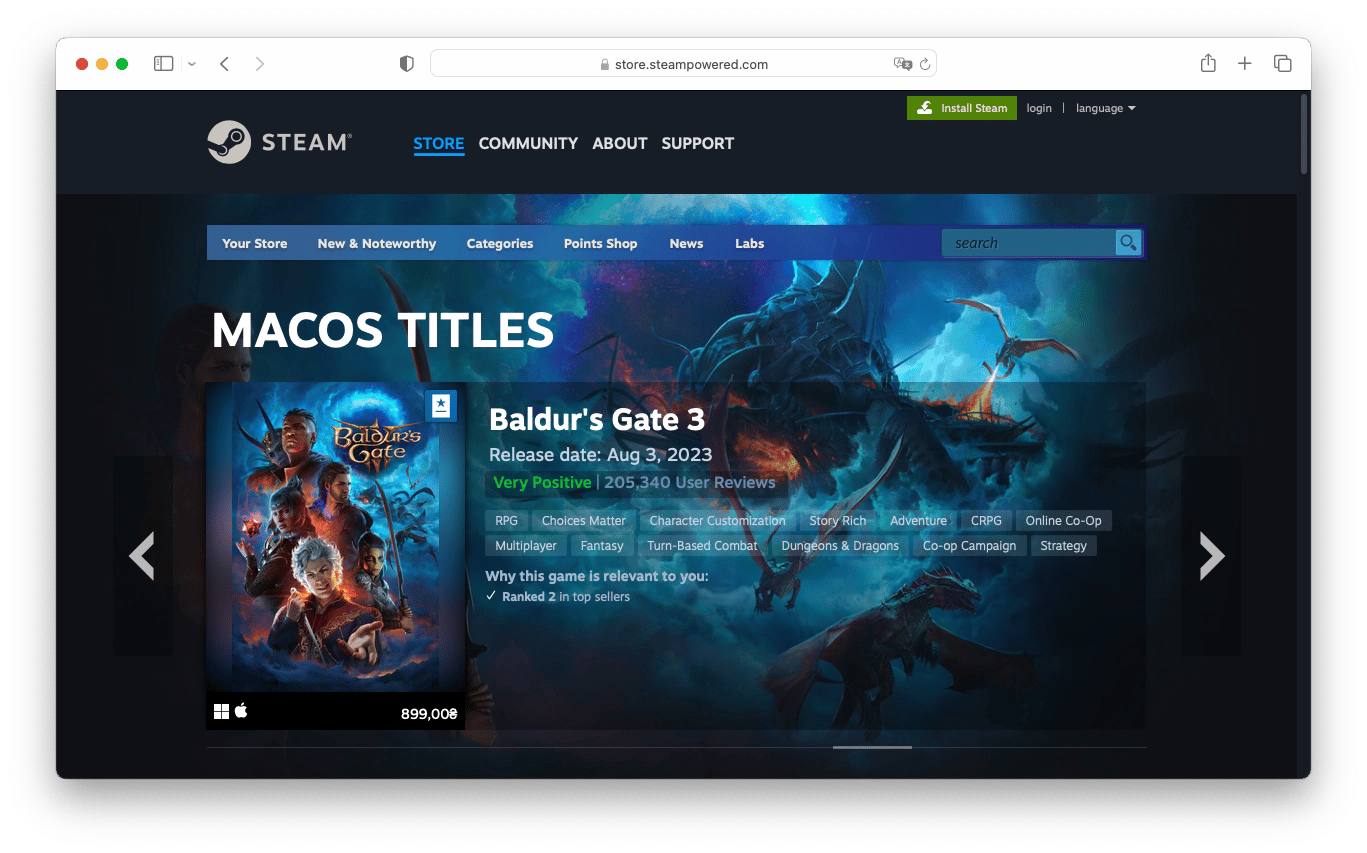
Is MacBook M1 good for gaming?
Despite the fact that the graphics capabilities of M1 Macs are far beyond what older Intel-based Macs were capable of, when it comes to modern fast-paced AAA games, MacBook M1 isn’t your best Mac for gaming.
On the other hand, M1s show great results with games optimized for native performance on M1 chips (such as World of Warcraft or Baldur's Gate 3), and are expected to get a game booster with macOS Sonoma Game Mode.
Is a Mac better than a PC for gaming?
Although you can easily find Apple models that can perform very well when it comes to gaming on Mac, as of today, Macs can’t fully compete with specialized gaming PCs.





