How to connect any Bluetooth headphones to your Mac: Quick guide
Connecting any type of Bluetooth device to a Mac is just about one of the easiest tasks to do — headphones included — once you get the hang of it, at least. In a few clicks, you can connect your headphones and immerse yourself in some music or call a friend over FaceTime. There are a handful of ways you can do so, but in my experience, one of the quickest is through the Control Center or the menu bar.
If you’re new to Apple or need a little help learning how to connect Bluetooth headphones to Mac, I’ve got you covered below.
How do you connect Bluetooth headphones to a Mac?
If you’ve just gotten a new pair of headphones like me, the first thing you’ll want to do is make sure they’re charged. Then, follow these steps to pair them with your Mac:
- Put your headphones in pairing mode. This typically involves holding down the Bluetooth or power button until a light flashes. In case you have AirPods, you need to press and hold the button on your case and wait until the light starts to blink white.
- Go to the Apple menu > Choose System Settings.
- Click Bluetooth
- Find your headphones in the list of devices. Move the pointer to the device name and click Connect.
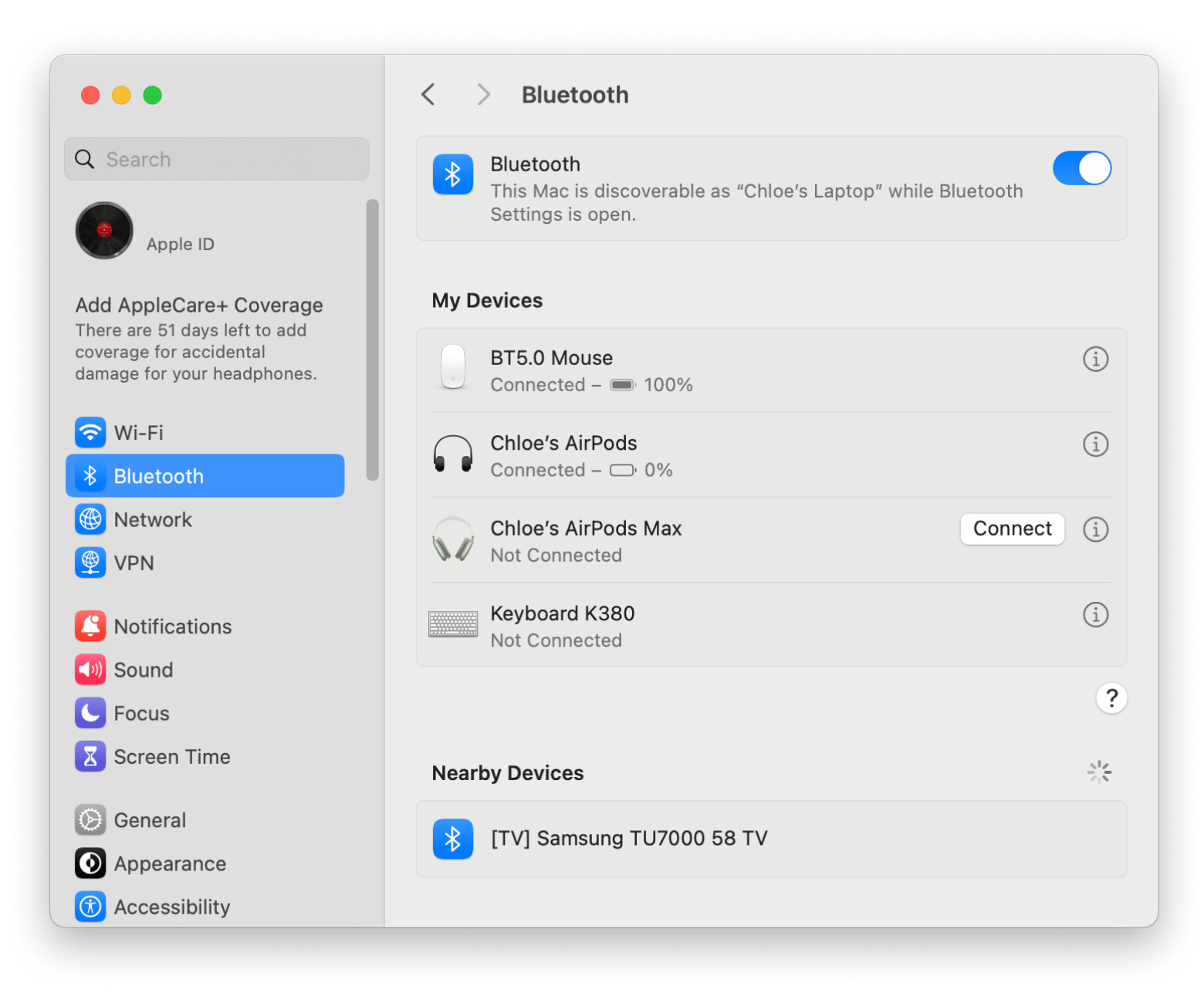
Whenever you pair your headphones to your Mac, keep your devices in good range. Some headphones also require you to turn on discoverability, so remember to do that, too.
Connecting Bluetooth headphones using Control Center
If you’re a Control Center user, you can seamlessly use it to access your Bluetooth devices, too. To do so, follow these steps:
- Click on the Control Center icon in your menu bar (the icon with two toggle switches).
- Click Bluetooth > Turn it on, and you’ll see the Bluetooth list pop up.
- Connect to your headphones.
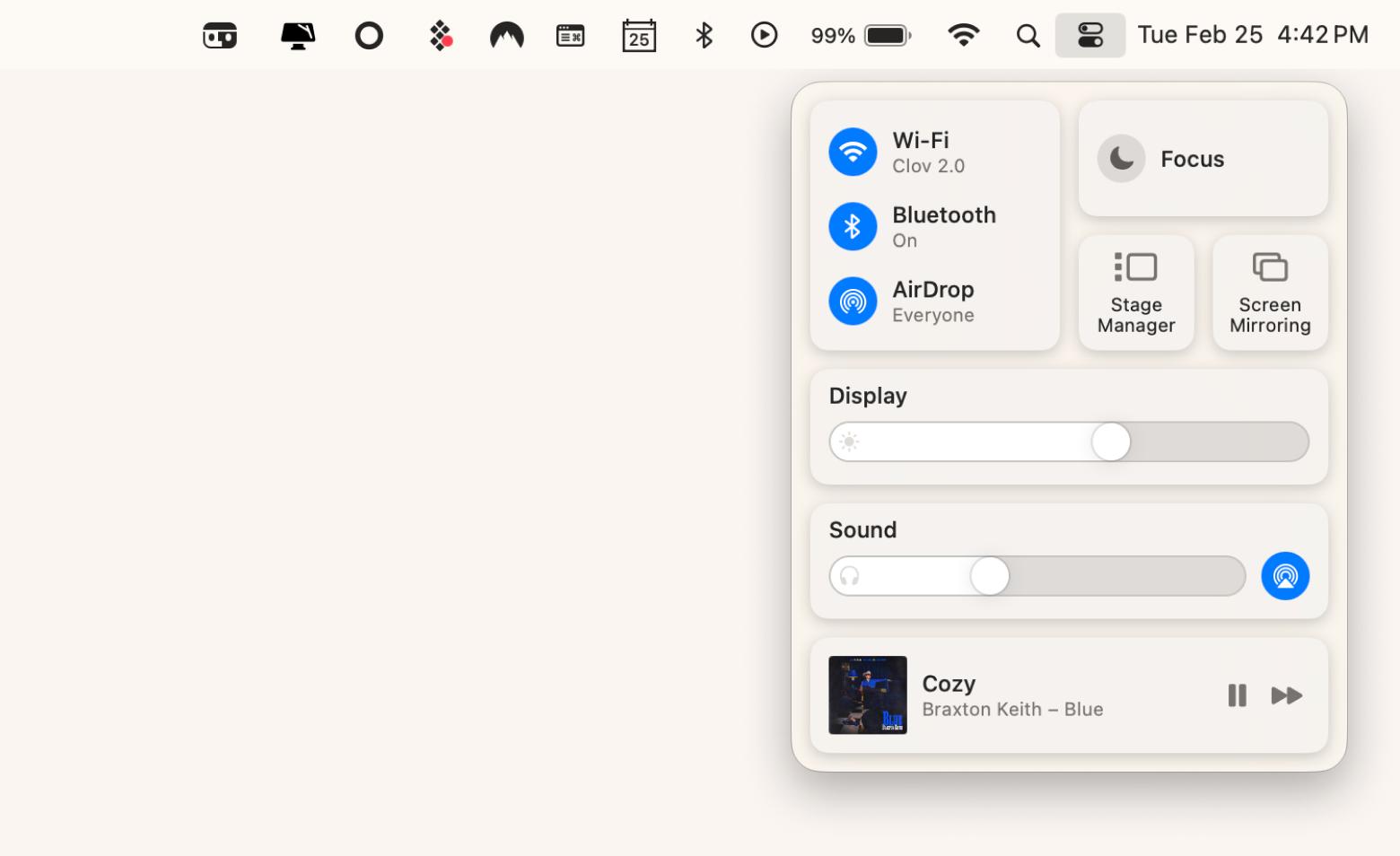
How to connect AirPods to Mac
When you figure out how to connect earbuds to a Mac, you can connect pretty much any type of headphones to your computer, AirPods included. As of February 2025, there are four AirPods generations, as well as the over-the-ear AirPods Max. For all AirPods, the connection process is pretty much the same.
To connect AirPods to Mac:
- Put AirPods into the case and then open the lid.
- Next, press and hold the back button of your case till you see the light flashes white.
- Go to the Apple menu on Mac > Choose System Settings.
- Click Bluetooth and find your AirPods from the list.
If you have AirPods Max, do the following:
- Press and hold the noise control button until the status light flashes white. Don’t confuse it with the volume control button.
- Go to the Apple menu > Choose System Settings.
- Click Bluetooth and choose your AirPods Max from the list.
Check out the detailed guide if you want to connect AirPods to different devices.
How do you disconnect Bluetooth headphones from your Mac?
Now you know how to pair Bluetooth headphones with a Mac, but how do you disconnect them? If you simply need to disconnect them for now, this is how:
- Click on the Bluetooth icon in the Control Center.
- Click on the headphones in the list you want to disconnect.
- Listen for a disconnection and watch the icon go from blue to grey to signify disconnection.
![]()
If you want to permanently forget the device:
- Go to the Apple menu > System Settings > Bluetooth
- Click on the information icon next to the headphones.
- Click Forget This Device.
- Confirm with Forget Device.
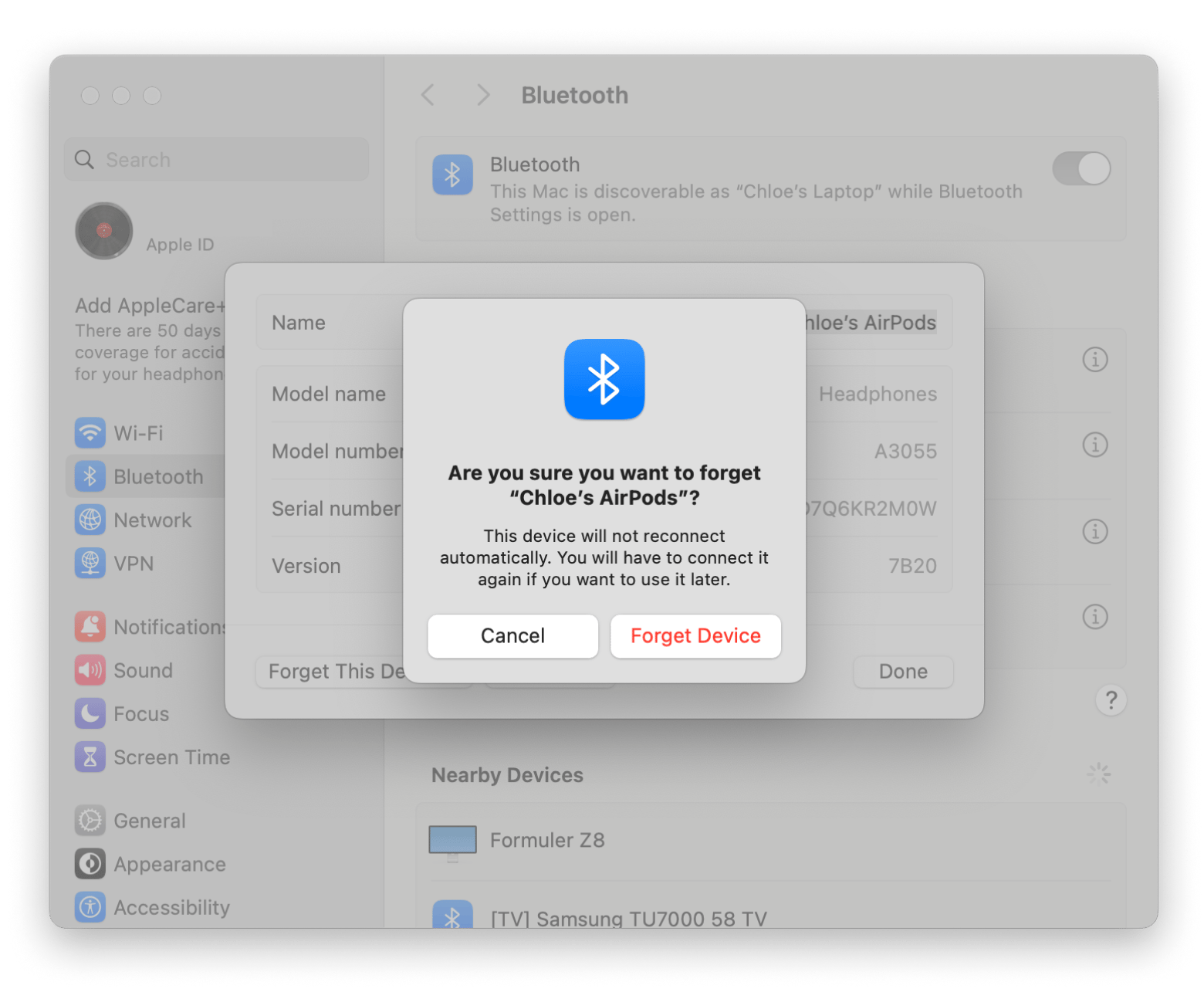
Read also:
How to connect two pairs of Bluetooth headphones to a Mac
If you’ve tried to connect two pairs of Bluetooth headphones through your Control Center or Bluetooth settings before, you’ll have noticed audio doesn’t play through both sets.
So, can you connect two Bluetooth headphones to MacBook?
Well, it seems like Apple has already considered that users might want this possibility. Through a built-in app called Audio MIDI Setup, you can do just that:
- Go to Finder > Applications > Utilities > Audio MIDI Setup.
- Connect both pairs of headphones to your Mac.
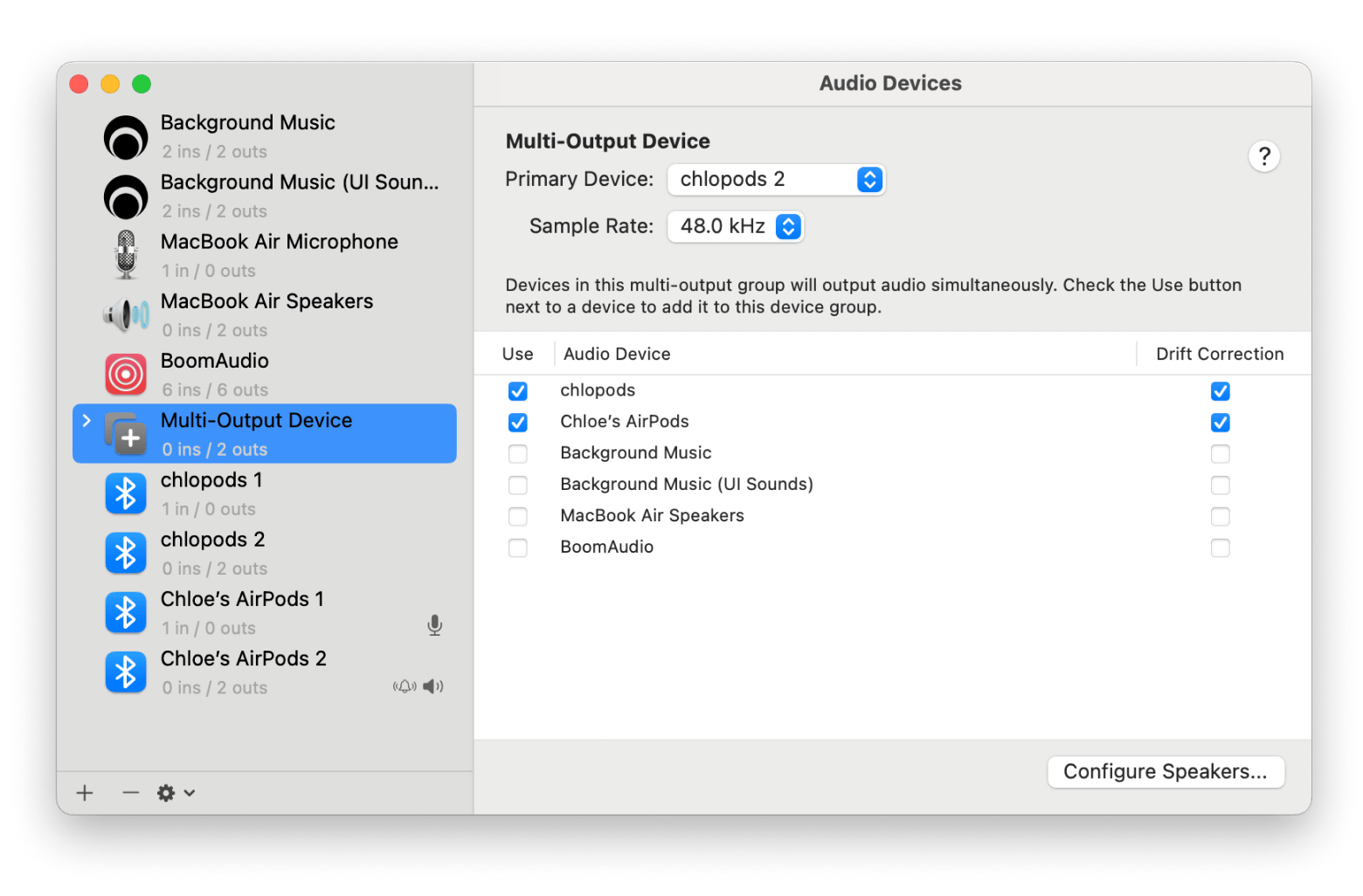
- Click the add “+” button and choose Create Multi-Output Device.
- Select the boxes next to both audio devices.
- Go to System Settings > Sound.
- Click Output under Output & Input > Choose the Multi-Output Device.
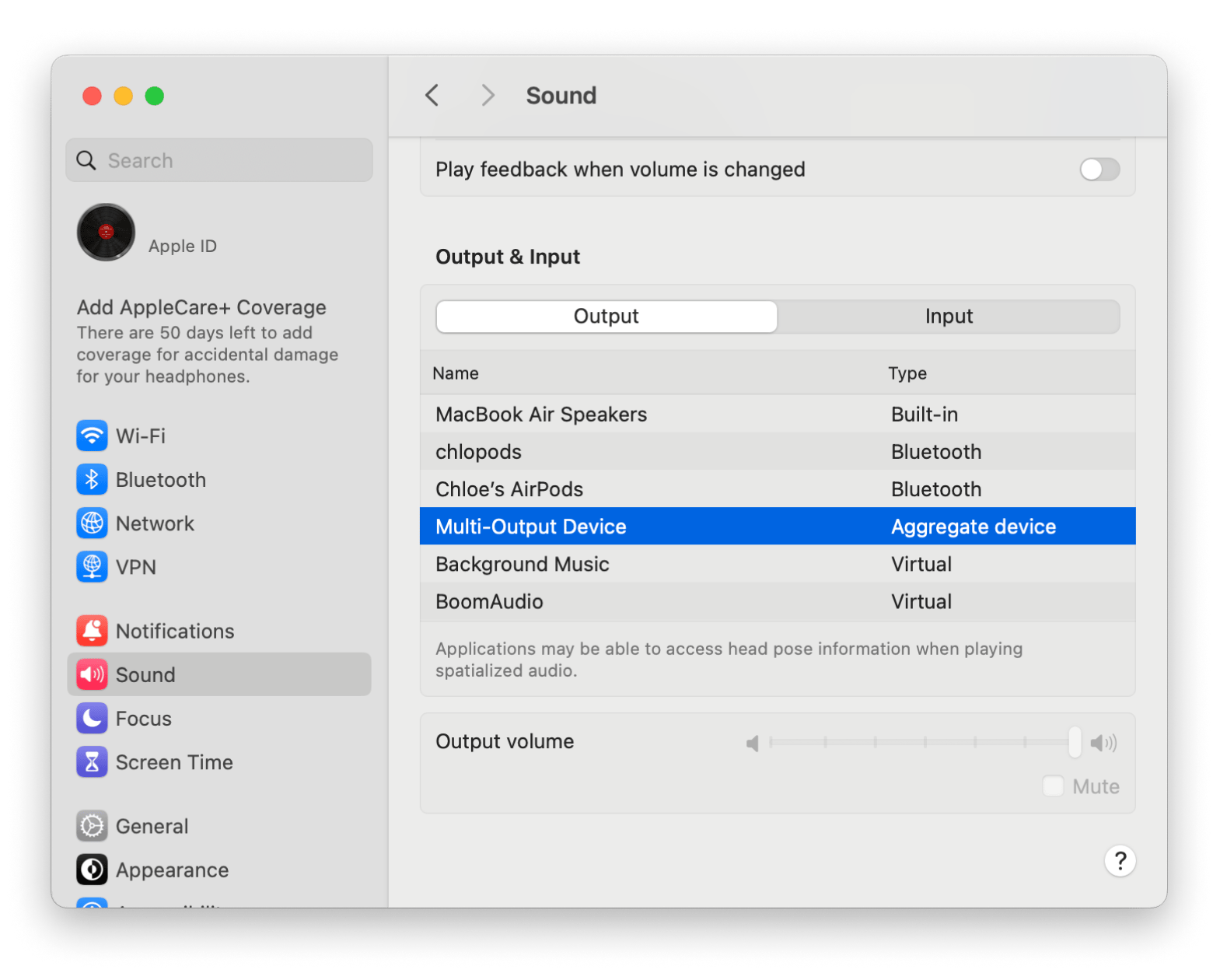
How to fix Bluetooth headphones connectivity issues on Mac
Now you know how to connect headphones to MacBook, but there are times when connecting doesn’t go so smoothly, or Bluetooth isn’t working. It's a fact that when it happens, it can be super frustrating, but hey, we all deal with it sometimes. I’m here to give you a couple of tips so you know exactly what to do if you experience connectivity issues.
Can’t find headphones in the Bluetooth menu
Sometimes, your headphones might seem to have disappeared into the ether. If you can’t find them in your Bluetooth menu, try these options:
- Re-pair your headphones and look for them in System Settings > Bluetooth > Nearby Devices.
- Turn on and off your Bluetooth in your Bluetooth Settings.
The headphones’ sound quality is very bad
Sound quality not up to par, or does it seems a lot less clear than it usually is? Try these quick fixes:
- Unpair and re-pair your headphones.
- Update your macOS so it runs the latest drivers and software.
- Check for any interference with other electronics.
Bluetooth connection drops frequently
Headphones won’t stay connected to your Mac? You need to try this troubleshooting:
- Forget your device and reconnect it through your Bluetooth settings.
- Turn off any power-saving features with your headphones.
- Plug in a third-party Bluetooth dongle for stronger connections.
Headphones are connected, but there’s no sound
Nothing coming through your headphones? Tyr this:
- Make sure your headphones are the current output device by going to the Apple menu > System Settings > Sound > Output.
- Restart apps from which you’re listening to audio.
- Turn your Bluetooth off and on again.
These methods should help you kickstart your Bluetooth connection again, but if they don’t, you may have to take a trip to the Apple store.
Pair Bluetooth headphones with Mac without a hitch
Macs make it incredibly easy to pair Bluetooth headphones (even two at the same time) and quickly enjoy a great listening experience. When you complement this seamless connectivity with apps like ToothFairy for quick connections and AirBuddy for monitoring your devices, you can manage your Bluetooth devices with no problem.
Both of these apps and 250+ more for iOS and macOS are available on Setapp — your ideal app subscription service to enhance your digital experience. Get your 7-day free trial today!
FAQ
How to put headphones in pairing mode?
To put your Bluetooth headphones in pairing mode, follow these general steps:
- Turn on your headphones and hold the Bluetooth pairing button (this is usually the power button or a dedicated Bluetooth button).
- Wait for an LED indicator to flash (usually white or blue), which signals that your headphones are in pairing mode.
- On your Mac, go to the Apple menu > System Settings > Bluetooth and look under Nearby Devices for your headphones.
- Click Connect to pair them with your Mac.
Why is Bluetooth not available on my Mac?
Bluetooth not available on your Mac for several reasons, including:
- Temporary software glitch: A system glitch or an issue with your macOS may cause Bluetooth to be unavailable. Restarting your Mac can often resolve this problem.
- Bluetooth disabled: You may have accidentally turned off Bluetooth in your System Settings. To check, go to the Apple menu > System Settings > Bluetooth and make sure it’s enabled.
- Hardware issues: In rare cases, there could be a problem with your Mac's Bluetooth hardware.
How do I get my Mac to recognize my headset?
To get your Mac to recognize your headset:
- Hold the power button or a Bluetooth button to put your headset into pairing mode.
- Go to the Apple menu > Choose System Settings > Click Bluetooth.
- In the Bluetooth settings, you should see your headset listed under Nearby Devices. Click on the Connect button next to your headset.
Can you use other Bluetooth headphones with a Mac than AirPods?
As long as your Bluetooth headphones are compatible with Bluetooth standards, your Mac should be able to connect to them. You simply need to follow the pairing process through your Mac's Bluetooth settings.
How do I get my Bluetooth headphones to automatically connect?
Some headphones have automatic connection capabilities. For AirPods or Beats, you’ll need to be signed into the same Apple Account on devices that you commonly use. Bluetooth should always be on, and devices should already be paired. Once they’re in range or in your ears, they should automatically connect.





