How to connect AirPods and AirPods Pro to Mac, iPhone, and Android phone
▼ TL;DR: How to connect AirPods to Mac
- Use the setup button on the case to connect AirPods.
Open the case (with AirPods inside), enable Bluetooth, then press and hold the setup button on the back of the case until the status light flashes white. Select your AirPods in the Bluetooth list and click Connect. - Use AirBuddy or ToothFairy to simplify pairing on Mac.
AirBuddy and ToothFairy make it quicker to connect, check battery levels, and switch between Bluetooth devices — no need to dig through macOS settings. - Enable automatic switching between Apple devices.
Go to System Settings > Bluetooth > AirPods info > Connect to This Mac and select Automatically. This works with AirPods 2nd gen and newer. - AirPods work with Android, but some features are missing.
You’ll lose features like automatic ear detection and custom double-tap actions. - Get smoother switching and Bluetooth control with Setapp.
Tools like AirBuddy and ToothFairy are included in Setapp’s 250+ app bundle. Try Setapp free for 7 days.
When I got my first pair of AirPods (as a gift from my love), I literally jumped for joy. I knew I could use my new buds with my Mac, iPhone, and even the Android phone I use for work. So, this was gonna make my life easier.
But what initially seemed like fun turned into a confusing mess — processes varied from device to device, AirPods did not connect, etc.
After many trial-and-error attempts, I finally figured out and noted down the steps to connect AirPods to each device.
In this AirPods & AirPods Pro setup guide, I’ll walk you through step-by-step processes to connect AirPods to Apple and non-Apple devices effortlessly.
How to connect AirPods to Mac
Not all AirPods connect with all Macs and vice-versa. So, if you’ve trouble connecting AirPods to a Mac, it might be due to incompatibility.
Let’s chat about how well AirPods work with Macs.
What you need to know about AirPods compatibility with Mac
Each generation of AirPods is compatible with certain macOS versions to work properly. Here are the requirements:
| AirPods generation | Compatibility |
| AirPods (1st Generation) |
iOS 10 or later; watchOS 3 or later; macOS Sierra or later; Any device running Bluetooth 4.0 or higher; |
| AirPods (2nd Generation) |
iOS 12.2 or later; macOS Mojave 10.14.4 or later; watchOS 5.2 or later; Any device running Bluetooth 4.0 or higher; |
| AirPods (3rd Generation) |
macOS Monterey (12.0) or later; iOS 15.1 or later; watchOS 8.1 or later; Any device running Bluetooth 4.0 or higher; |
| AirPods 4 |
macOS Sequoia 15.0 or later; iOS 18 or later; watchOS 11 or later; Any device running Bluetooth 4.0 or higher; |
| AirPods Pro |
macOS Catalina (10.15.1) or later; iOS 13.2 or iPadOS 13.2 or later; watchOS 6.1 or later; Any device running Bluetooth 4.0 or higher; |
| AirPods Pro (2nd Generation) |
macOS Ventura (13.0) or later; iOS 16 or iPadOS 16 or later; watchOS 9 or later; Any device running Bluetooth 4.0 or higher; |
| AirPods Max |
macOS Big Sur (11.1) or later; iOS 14.3 or later; watchOS 7.2 or later; Any device running Bluetooth 4.0 or higher; |
Steps for connecting AirPods to Mac
AirPods are super easy to connect to Apple devices. If it’s your first time using them with your Mac or you just need to reconnect, here’s the simple way to pair AirPods with a MacBook:
- Take the AirPods out of the case to activate them.
- Put AirPods in the ears.
- On your Mac, turn on Bluetooth in the menu bar.
- Choose the name of your AirPods in the drop-down list to connect.
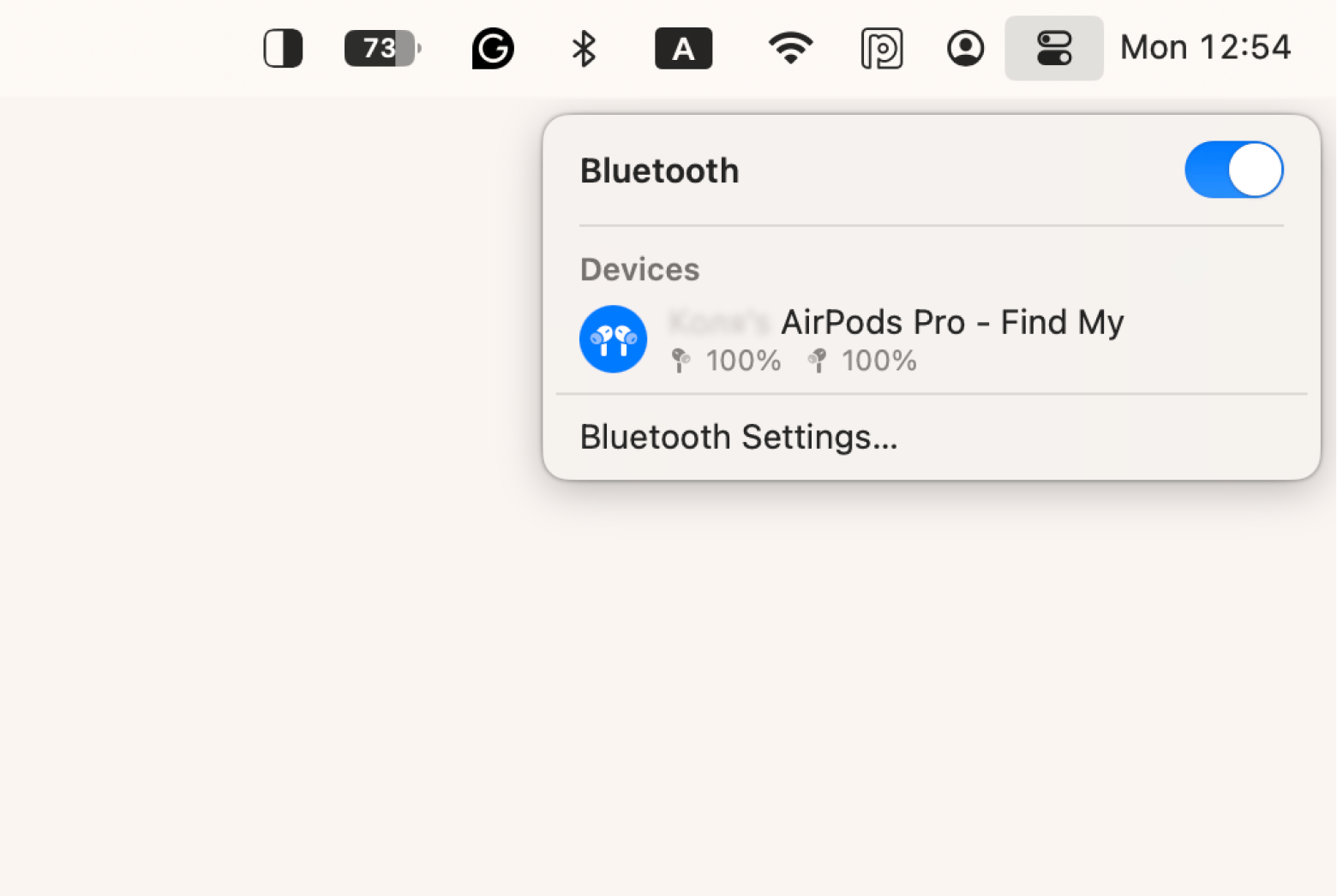
If your AirPods are already paired with an iPhone or another Apple device using the same Apple ID and iCloud account, they can automatically switch to your Mac when Bluetooth is enabled on your Mac.
If you’re pairing AirPods with your Mac for the first time, follow these AirPods Pro pairing steps:
- Click the Apple menu > System Settings.
- Click Bluetooth and make sure it’s turned on.
- Open the AirPods case (keep the AirPods inside).
- Press and hold the setup button on the back of the case until the status light flashes white.
- Find your AirPods name in the Bluetooth list and click Connect.

Does the sound still play from the Mac, not AirPods? Check out how to fix common AirPods connection issues.
Using AirBuddy to simplify AirPods pairing on Mac
AirBuddy is a handy tool that keeps track of your wireless devices and helps you manage them. You'll find the app in your menu bar, where you can easily check the battery levels of your devices and set up quick shortcuts for connecting or disconnecting them. Plus, you'll get alerts when your devices' batteries are running low or when they’re fully charged.
On top of that, you can hand off any wireless devices connected to your Mac to other Macs that also have AirBuddy. This works with the Magic Mouse, Magic Trackpad, and Magic Keyboard, which is super convenient.
Here are the AirPods and AirPods Pro pairing steps on Mac:
- Install and open AirBuddy on Mac.
- In the opened window, click Enable AirBuddy.
- Make sure Bluetooth is turned on on your Mac
- Open AirPods case near Mac.
- You’ll see your AirPods in the device list. If not, click the add “+” button to add your device.
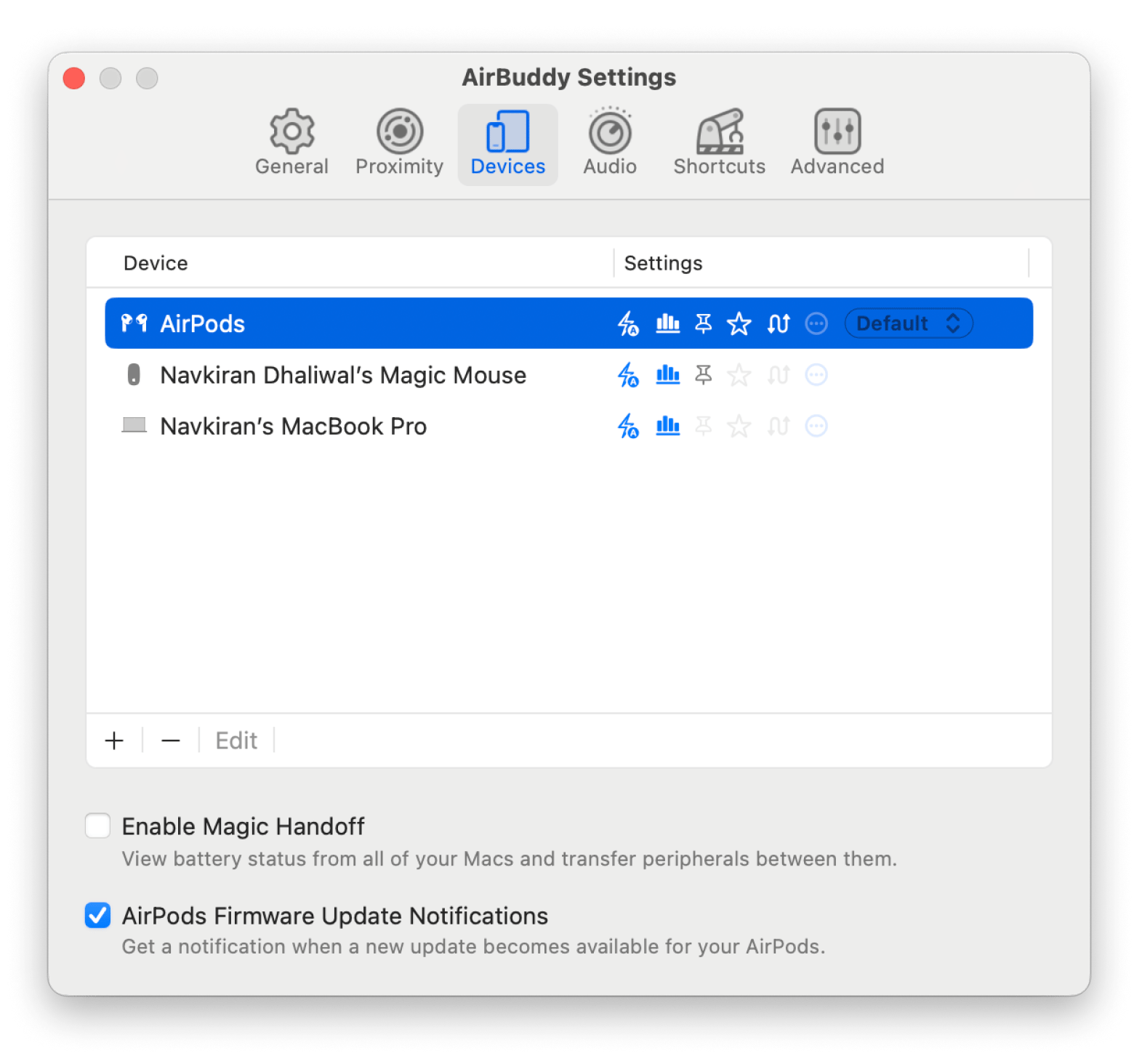 6. Choose AirPods or Beats device.
6. Choose AirPods or Beats device.
7. Press and hold the button on the AirPods case to make a connection.
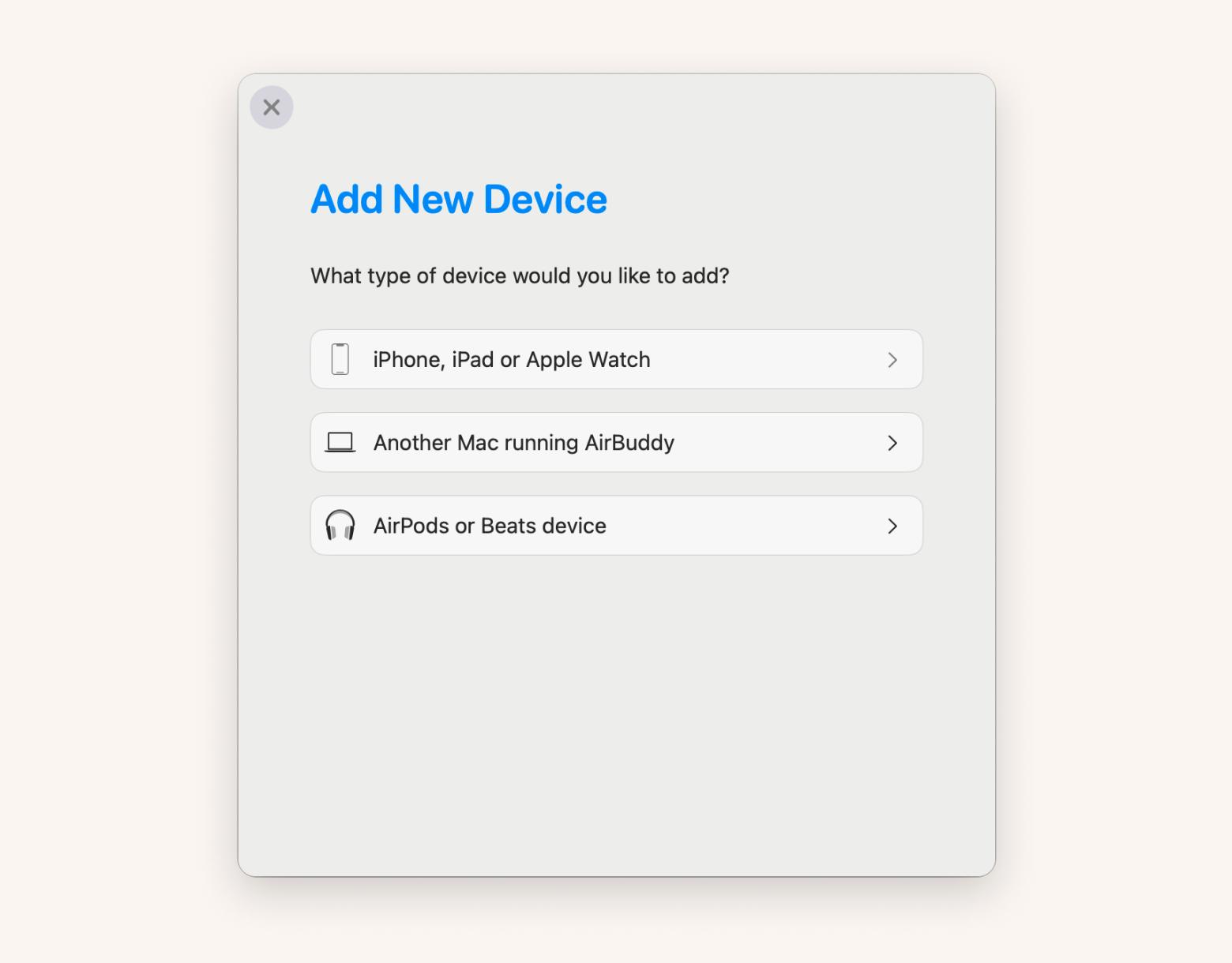
Just click the AirBuddy icon in the menu bar to see the list of connections and easily switch to a different pair if you want.
How to automatically switch AirPods between Mac and other devices
Just imagine that while listening to songs on your iPhone, you want to answer a work call on your Mac. How to connect AirPods to your phone when you’re already using it on your Mac? Let’s find out.
AirPods 2, 3, and 4 and AirPods Pro can switch automatically between Mac (macOS Big Sur or later), iPhones (iOS 14 or later, and iPad (iPadOS 14 or later). Just ensure that all devices are signed in with the same Apple account.
Follow these steps to enable automatic switching of AirPods between Mac and other devices:
- Connect your AirPods to Mac.
- Click the Apple menu > System Settings.
- Click Bluetooth > Click the info “i” icon next to AirPods.
- Select Automatically Under to Connect to This Mac.
- Click Done.
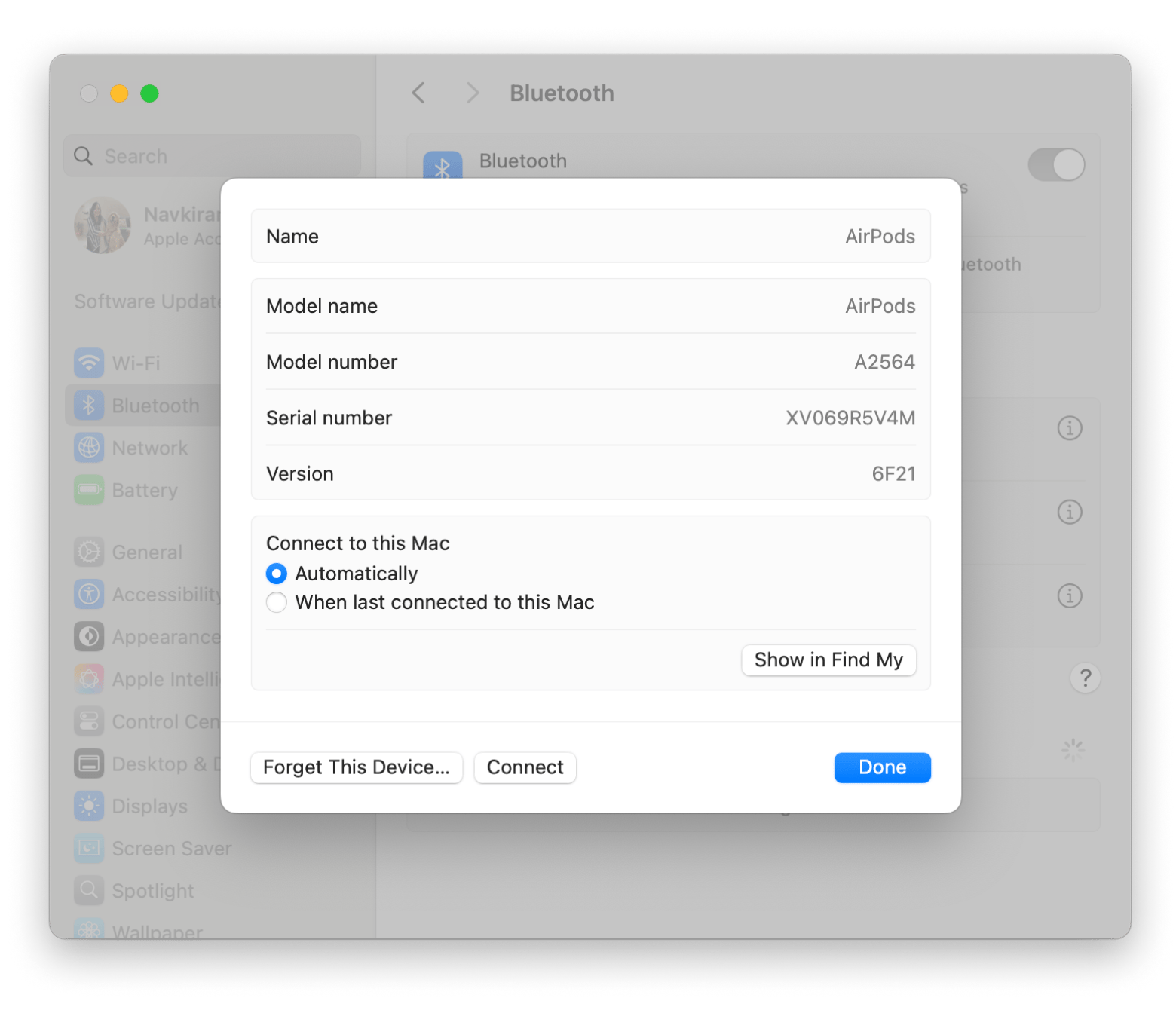
To see the automatic connection feature, make sure all your Apple devices are connected to the same iCloud account.
How to pair AirPods with iPhone
To pair your AirPods with your iPhone for the first time, make sure the iPhone is signed in to iCloud. If all your Apple devices are signed in to the same Apple Account, AirPods will be automatically set up with all of them. That's definitely a huge shortcut.
Here’s how to use AirPods with an iPhone:
- Once you’re on Home Screen, open the charging case with AirPods inside.
- Bring it near the iPhone.
- Tap Connect in the prompt on your iPhone screen.
- Press and hold the Setup button until the white light turns on.
- Tap Announce Calls & Notifications > Tap Done.
- Once connected, you’ll see the status light blinking and staying green.
- Hold the pairing button on the case and follow the instructions to switch AirPods from your iPhone to another.
Headphones constantly disconnecting from the iPhone? Try the checklist of 13 fixes for disconnecting AirPods.
How to pair AirPods with an Android phone
AirPods compatibility with Android is a great thing. Sounds exciting, doesn't it?
Here’s how to connect AirPods to Android:
- Open the AirPods case with buds inside it.
- Bring the case near your Android phone.
- Press the pairing button on the case.
- Swipe down from the top of your phone’s screen > Press and hold the Bluetooth icon.
- Wait for your AirPods name to appear under available devices and tap it.
- Tap Pair to connect AirPods to your Android phone.
How to fix AirPods not connecting
AirPods not connecting? Don’t panic, and try the following quick fixes:
- Bring your device closer to AirPods.
- Check your AirPods’ battery. A low battery may keep the buds from pairing with your devices.
- Check Bluetooth is enabled.
- Reset AirPods. Close the case with your earbuds in and reopen after 15 seconds. Try connecting again.
- Clean your AirPods and the case with a slightly dampened, lint-free cloth.
- Restart your Mac, iPhone, iPad, or Android.
If you’ve tried all of these tips but the AirPods are still not connecting, try AirBuddy or ToothFairy to connect them to your Mac. Also, try the steps for resetting Apple AirPods, AirPods Pro, and AirPods Max.
How to connect AirPods (Answered)
So, you can easily connect AirPods with your Mac, iPhone, iPad, or even an Android phone by following the easy-to-do steps. Plus, you can use AirBuddy and ToothFairy — handy tools that help you manage your Bluetooth and wireless devices more easily. You can find both these apps and dozens more on Setapp, a subscription-based platform where you pay for one subscription and access top software for Mac and iOS. A big bonus — you can test all these apps with a 7-day free trial! Why wait?
FAQ
How do I get AirPods to connect?
To connect AirPods to a laptop (Mac or Windows), iOS, and Android devices, you must use Bluetooth and keep the AirPods case near the device.
How do I get my AirPods to pair again?
To pair AirPods again, you must first reset them and then reconnect them to your device.
To reset AirPods on your iPhone:
- Put the AirPods back into their case and wait for around 30 seconds.
- Put the AirPods back in your ears.
- On your iPhone, tap Settings > Bluetooth.
- Tap the info “i” icon next to your AirPods > Forget This Device.
Once your AirPods are reset, you can reconnect them to your device using the same process explained in this article.
How do I get both AirPods to connect?
To get both AirPods to connect:
- Connect the first pair of AirPods to your iPhone.
- Tap Settings > Control Center.
- Tap the AirPlay icon > Share Audio.
- Hold the case of the second pair of AirPods near your iPhone and open the lid.
- Tap Share Audio when the second pair appears on the screen.
How do I connect AirPods to my iPhone for the first time?
To connect AirPods to your iPhone for the first time, make sure Bluetooth is turned on and keep your iPhone close to AirPods. Next, go to the Home Screen, follow the on-screen instructions, and tap Done.
Why won’t my AirPods connect to my device?
Your AirPods won’t connect to your device due to the following reasons:
- Distance between AirPods and the device.
- A low battery of AirPods.
- Bluetooth problems.
- Outdated software.
- Hardware damage.
Can AirPods Pro work with non-Apple devices like Android?
Yes, AirPods Pro can connect with non-Apple devices like Android via Bluetooth. Here’s how to connect AirPods to Android:
- Open the AirPods case with buds inside it and place it near your Android phone.
- Press the pairing button on the case.
- Swipe down from the top of your phone’s screen > Press and hold the Bluetooth icon.
- Wait for your AirPods name to appear under available devices and tap it.
- Tap Pair to connect AirPods to your Android phone.





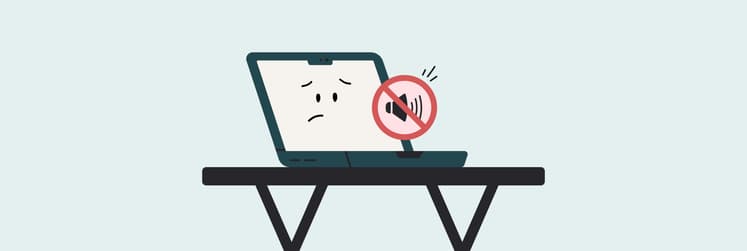
.png)