Top keyboard shortcuts Mac: Find out how to boost your workflow
Feel like you’re wasting too much time digging through menus on your Mac? Same here. Luckily, many Mac keyboard shortcuts can cut your workflow in half.
This guide is packed with essential Mac keyboard shortcuts to help you save hours. Don't worry. You don't have to memorize a bunch of jumbled key combinations. I'll show you intuitive shortcuts that will make your Mac feel like a natural part of your digital self.
Before we dive deeper, here’s a quick cheat sheet of some go-to Mac shortcuts you’ll want to keep handy:
| What do you want to do? | Shortcut to use |
|---|---|
| Copy something fast | Command + C |
| Cut it out (literally) | Command + X |
| Paste it somewhere new | Command + V |
| Undo a mistake | Command + Z |
| Redo it if you change your mind | Shift + Command + Z |
| Select everything at once | Command + A |
| Find something quickly | Command + F |
| Switch between apps | Command + Tab |
| Snap a screenshot | Shift + Command + 3 |
Introduction to Mac keyboard shortcuts
Keyboard shortcuts are more than just some clever tricks. The few seconds they save on each task can add up to serious time savings by the end of the day.
Let’s take a closer look at how these shortcuts work and why they’re essential.
Basic Mac shortcut keys and their functions
The first thing to do when learning shortcut keys is getting familiar with the bolts and screws.
The Command key (⌘) is at the heart of most shortcuts. Pair it with the Option (⌥) key, and you’re in for some extra power. The Control key (⌃) and Shift (⇧) help you customize commands for more convenience, while the Esc key is for when you need a quick exit.
Essential keyboard shortcuts for Mac
Now, let’s look at some common examples of these shortcut keys in action.
Step 1: Cut, copy, and paste
The cut, copy, and paste shortcuts save you the frustration of retyping text or redoing work. They work almost everywhere, across documents, emails, browsers, and apps.
Press Command + C to copy, Command + X to cut, and Command + V to paste. Easy and fast!
Step 2: Undo and redo shortcut on Mac
Don't get worked up every time you make a mistake when typing. The simple Command + Z undo shortcut on Mac undoes your last action. And if you change your mind again, the Shift + Command + Z redo shortcut on Mac will redo the step.
Also, check out the detailed guide on how to undo and redo on a Mac.
Step 3: Select all
Need to grab everything in one go? Command + A is your shortcut to select all the content on a page or document. You can copy, move, or delete a large chunk of text without breaking a sweat.
Step 4: Find and replace
When hunting for specific words or phrases in a document, Command + F opens up your search bar in a heartbeat. Jump to the next match with Command + G.

Keyboard shortcuts Mac: Window and app management
Managing windows and apps efficiently can make a huge difference in your workflow. Consider these:
- Command + M: Minimize the active window.
- Command + W: Close the current window without quitting the app.
- Control + Command + F: Enter full-screen mode for a distraction-free workspace.
- Command + Tab: Cycle through your open applications. Hold Command and tap Tab to move forward, or Shift + Tab to move backward.

With just a few keystrokes, you can keep your workspace clean, switch apps instantly, and maximize your focus.
If you’re wondering how to Alt + Tab on a Mac to switch between apps even faster, I’ve got a simple guide for that too.
Mac keyboard shortcuts for system functions
Get instant access to your Mac’s core features with these shortcuts for system functions:
- Control + Command + Q: Instantly lock your screen to protect your privacy when you step away.
- Shift + Command + 3: Take a full-screen screenshot in a flash.
- Shift + Command + 4: Select and capture a specific part of your screen instead of the whole thing.
- Command + Space: Open Spotlight Search to quickly find apps, documents, or anything else on your Mac.
These Mac keyboard shortcuts are quick tools to smooth and improve your Mac experience.
Mac shortcut keys for Finder and desktop navigation
You can easily get lost in a maze of clicks when managing desktop files. Use these shortcuts to locate and organize files in a breeze:
- Shift + Command + N: Create a brand-new folder right where you are. No need to dig through menus, just hit the shortcut and start organizing.
- Shift + Command + G: Open the Go to Folder window, type in the exact location you want, and jump straight there without clicking around.
- Spacebar: Select any file in Finder and press the Spacebar to preview it instantly with Quick Look. It’s a fast way to check what’s inside without fully opening the file.
No more frantic searches and hunting down files. Easy and clean!
Text editing keyboard shortcuts Mac
Now, let's look at some shortcuts for editing and formatting texts with lightning speed:
- Option + Left/Right Arrow: Move your cursor one whole word at a time instead of inching along letter by letter. It makes editing a lot faster.
- Command + Left/Right Arrow: Jump straight to the beginning or end of a line without having to hold down the arrow key forever.
- Command + B: Make your text bold or remove the bold in one quick move. Perfect for highlighting important points.
- Command + I: Italicize your words or take the italics off. Great for adding a little extra emphasis.
- Command + U: Underline your text or remove the underline when you don’t need it anymore.
Use these shortcuts to format text without breaking your flow. They can help with editing an email, updating a report, or even writing your next masterpiece.
If you’re looking for even more text editing tricks, like how to strikethrough on Mac, check out this quick guide.
Creating custom keyboard shortcuts for Mac
You can also personalize your Mac shortcut keys to make them truly yours. Here are your options:
- Command + Comma (,): Open System Settings for the app you’re currently using, instantly.
- Customize Mac keyboard shortcuts:
- Go to System Settings > Keyboard > Keyboard Shortcuts to create your own commands.
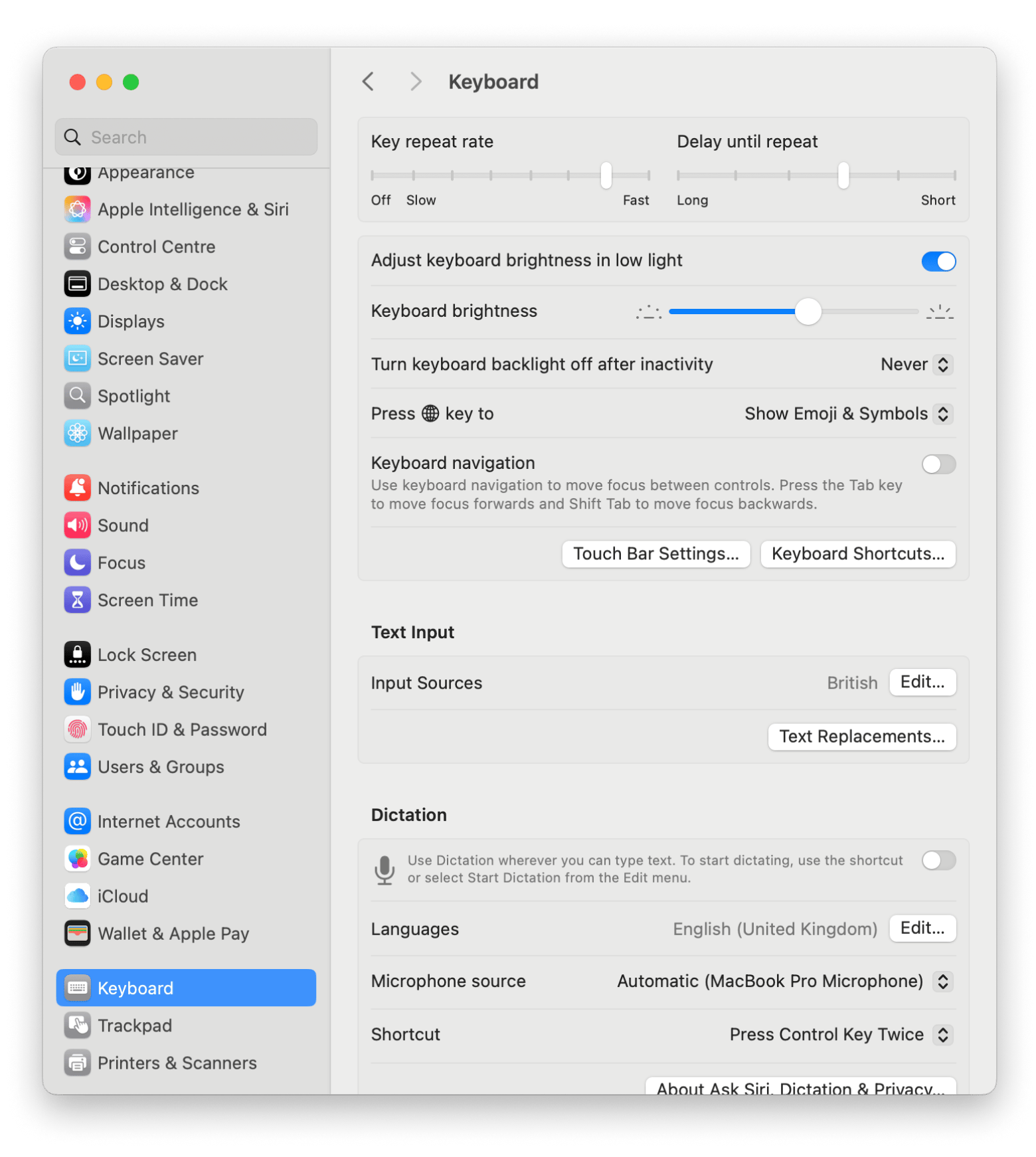
- Click the “+” button, choose an app, enter the exact menu command you want to shortcut, and assign your preferred key combination.
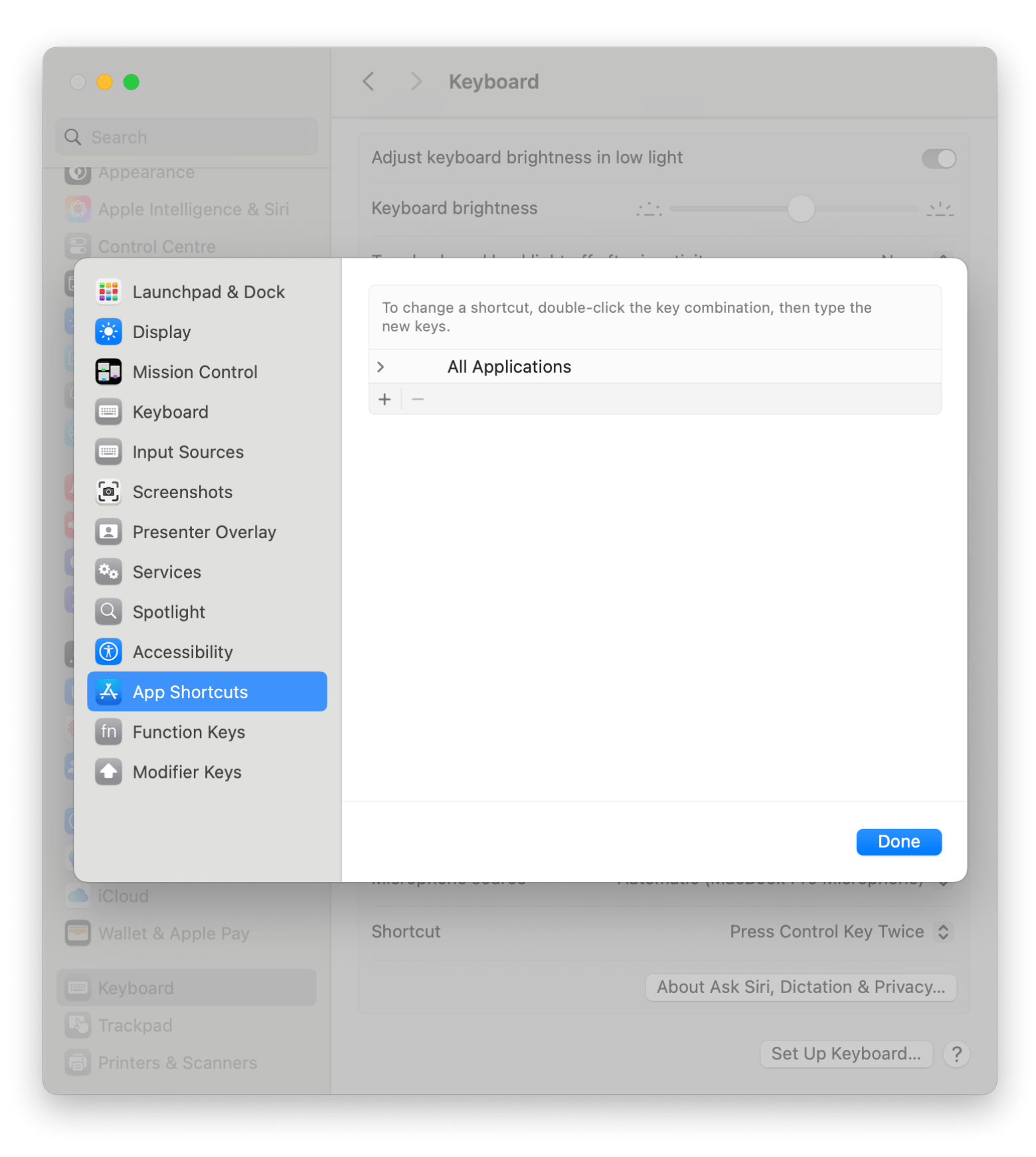
Custom shortcuts let you personalize your workspace to your heart’s content. You can customize your Mac keyboard shortcuts, like opening a specific tool in Photoshop, triggering a function in Finder, or Mac terminal shortcuts.
Useful third-party tools
Want to take your shortcuts to the next level? These apps go way beyond the basics and give you even more control over how you use your Mac:
| What do you want to do? | Use this awesome app! |
|---|---|
| Create your own shortcuts and crazy gestures | BetterTouchTool, to build custom swipes, taps, and shortcuts for almost any app. |
| Find anything with one keystroke | Paletro, to open apps and commands in seconds without digging through menus. |
| Never lose what you copy again | Paste, to automatically save everything you copy. |
| Automate boring tasks | Keysmith, to turn repetitive clicks into easy shortcuts, you create yourself. |
| Pick from menus without all the scrolling | Pie Menu, to find what you need fast, no endless list-clicking. |
Together, these apps empower you to reclaim control of your Mac experience with a smarter, faster way to work.
Tips for mastering keyboard shortcuts on Mac
You might not be able to memorize these shortcuts overnight. But some clever tips can help you weave them into your daily life.
Learning strategies
Start small. Focus on a handful of shortcuts at a time instead of overwhelming yourself.
For instance, pick three that you use daily, like text shortcuts — cut, copy, and paste — and practice until they become second nature. Set aside just a few minutes each day to practice. Then, gradually add new ones like bullet point shortcut Mac, refresh shortcut Mac, etc.
Use sticky notes or a cheat sheet by your workstation as reminders.
Avoiding common mistakes
One common mistake is trying to remember too many shortcuts at once. The mix-ups and frustration that come with that could easily discourage you. Stick to learning incrementally.
Not customizing important shortcuts might also be a mistake. Don’t force yourself to use every default command if it doesn’t feel intuitive. Instead, explore apps like Keysmith to tweak shortcuts to your liking. Lastly, don’t get discouraged if your muscle memory isn’t perfect right away. Shortcuts take time to integrate into your routine—be patient, and keep at it.
Why use Mac shortcut keys?
Hopping between a mouse and a keyboard can interrupt your workflow and impede productivity. One study has found that switching between a mouse and keyboard costs people 2 seconds per minute on average. We’re talking about 3% of your workday, or nearly 1 out of every 24 work hours! Imagine what you could do if you reclaimed that time. Shortcuts speed up text editing, app navigation, window management, and even system functions.
It might feel a bit awkward at first. But soon you’ll wonder how you ever managed without them.
Unlock a new level of efficiency with Mac shortcuts
Keyboard shortcuts are productivity boosters. They help you reclaim precious time. Mac shortcuts cut out repetitive clicks to simplify every task from text editing to system navigation.
Each second you shave off tasks adds up to minutes, then hours. Start small, build your muscle memory, and soon you'll be watching your workflow soar.
If you really want to take your efficiency to the next level, a few powerful apps can make a big difference. BetterTouchTool lets you create custom gestures and shortcuts for just about anything you do on your Mac. Paste keeps a running history of everything you copy, so you never have to worry about losing important snippets. Keysmith helps you automate repetitive tasks with simple keystrokes. CleanShot X gives you full control over screenshots, from quick edits to clutter-free screen captures. And if you’re tired of endless clicking, Lacona lets you control your Mac with smart, natural language commands.
The best part? You don’t have to track down these apps one by one. They're all included with Setapp, a subscription that gives you access to over 250 top Mac and iOS apps. You can even take it for a spin with a 7-day free trial, so you can test everything out and find what fits your workflow best.
FAQ
How do I restart with a Mac keyboard shortcut?
Restarting your Mac with a keyboard shortcut is quite easy. Simply press Control + Command + Eject (or Control + Command + Power on Macs without an Eject key) to force a restart.
How do I create my own custom keyboard shortcuts on Mac?
To create your own custom keyboard shortcuts on Mac, head to System Preferences and click on Keyboard, then the Shortcuts tab. From there, select App Shortcuts and hit the plus sign to add a new command. Type the exact command you want to shortcut, choose the application it applies to (or select All Applications), and assign your preferred key combination.
Can I use keyboard shortcuts on Mac to control it without a mouse?
Yes, you can use keyboard shortcuts on a Mac to control it without a mouse. You can navigate Finder, open apps, adjust settings, and manage windows, all using just the keyboard.






