How to undo and redo on a Mac: My complete guide for beginners
▼ TL;DR: Undo shortcut on Mac
- Undo shortcut on Mac: Command + Z. Redo shortcut: Command + Shift + Z.
These shortcuts work system-wide for reversing actions like typing, deleting, formatting, and more. - Preview and browsers have specialized undo tools.
Use File > Revert To in Preview to undo image edits. For accidentally closed browser tabs, hit Command + Shift + T to instantly reopen them. - How to fix undo/redo problems?
Go to System Settings > Keyboard > Keyboard Shortcuts to confirm keys haven’t been reassigned. Some apps only store undo history per session, so changes might not be restorable after closing. - Extend undo power with Setapp.
Paste keeps your entire clipboard history. ChronoSync Express backs up files so you can restore past versions. BetterTouchTool lets you create custom undo/redo gestures with your trackpad or mouse. Try all these tools and 250+ other apps with Setapp’s 7-day free trial.
Knowing how to undo on Mac is loads better than manually redoing your work, right? My tutorial will cover everything all Mac users should know about undo and redo functions. If undo stops working, there are ways to fix it, too.
Short on time? Below is a summary of the key ideas you’ll find in this article. Need more details or extra tips? Just keep scrolling.
| I want to… | How to do this? | Alternative way |
| Undo | Command + Z | Edit > Undo |
| Redo | Command + Shift + Z | Edit > Redo |
| Undo in Preview | — | File > Revert To > Previous Save / Browse All Versions |
| Undo CAPS LOCK mistake | — | Right-click > Transformations |
| Find something I copied earlier |
Finder > Edit > Show Clipboard (Contains 1 item only!) | Try Paste* to keep the entire copy history |
| Undo the doc version I saved over the doc I still needed |
Command + Z to undo the previous version | Try Craft* to have timeline versions of your doc |
* These apps are available on Setapp — a platform with 250+ apps for macOS and iOS. Try 7 days free, then — $9.99 + tax per month.
Mac keyboard shortcuts for undo and redo
So, what’s the best way to use the main keyboard shortcuts for the undo and redo functions? I’ll set it out now:
- The fastest way to undo an action is by pressing Command + Z. If you need to go back further, pressing it repeatedly continues the previous actions. It will undo typing, drawing, deleting file in Finder, and more.
Redo is just as simple with Command + Shift + Z. This restores an undone action. These shortcuts are the quickest way to adjust mistakes and keep moving forward without interruption. The hotkey will redo typing, drawing, copying, and more.
These shortcuts work on all Macs — both MacBook Pro and MacBook Air. If you’re all about shortcuts like me, check out the list of the best MacBook shortcut keys for everyday use.
How to undo and redo on Mac using the menu bar
If you like using the Mac menu bar, you can easily find the redo and undo options in the Edit menu of most apps.
Just click Edit and choose Undo to take back your last action, or go for Redo to bring it back again. The menu bar shows you what’s being undone, which is super handy when the changes aren’t too obvious.
Application-specific undo and redo functions
The undo and redo functions work across macOS, but I’ve found that different apps use them differently!
It’s cool that the shortcuts remain the same in most cases, but how undo interacts with files, text, and design elements varies depending on the app.
Some applications allow you to undo multiple actions in a row, while others limit how far back changes can be reversed.
In some cases, undo might not be an option at all if an action I’ve completed permanently changes a file, which can be frustrating.
Just go to Edit > Undo in the menu bar to start. If that's not showing up, take a quick look to find out how the undo and redo features work in that app.
How to undo something in Notes and other text apps
I think the undo command is essential when working with text. In applications like Notes, undo deleted text, formatting changes, or misplaced edits can be quickly brought back.
Here’s how to use undo feature in Notes:

Whether an entire paragraph was accidentally removed or an unsuitable font change was made, Command + Z hotkey will reverse it instantly. Pressing the shortcut for repeating a backtrack even further through edits.
How to undo on Mac for accidental caps lock text
HOW MANY TIMES HAVE YOU ACCIDENTALLY TYPED IN ALL CAPS? Me too, but macOS includes a way to fit it without the need to undo typing.
In Pages, TextEdit, and other native Mac applications, the Transformations feature gives you quick shortcuts for repeating undo or redo actions.
Here’s how to use Transformations:
- Open your document in any text app > Highlight the text you need to alter.
- In the menu bar, click Edit.
- Choose Transformations.
- Choose either Make Uppercase or Make Lowercase.

Undo closed tabs in browsers
Did you know that web browsers have their own version of the undo command to recover accidentally closed tabs? It’s an absolute game-changer, especially if you’re like me and have a browser with about twelve tabs open at once.
To undo closed tabs in Safari, Chrome, and Firefox, press Command + Shift + T — this instantly reopens the most recently closed tab.
This is useful when multiple tabs are being managed, and one is closed accidentally. If more than one tab is closed, repeating the shortcut will continue reopening previous tabs in the order they were closed.
Undo on Mac Preview
You can easily revert your image that you’ve edited on your Mac to one of its previous versions with the help of the Revert To functionality.
To undo a crop on your pic, or undo other changes, just open the file in Preview app, click File in the menu bar, and hover your cursor over Revert To. In the menu, you’ll be able to see Previous Save and Browse All Versions.
Click Previous Save to automatically revert to the previously saved version or click Browse All Versions to view all versions of your image available for reverting to.
You’ll see your current picture on the left of your screen and previous versions on the right. Select the version you want and click Restore.
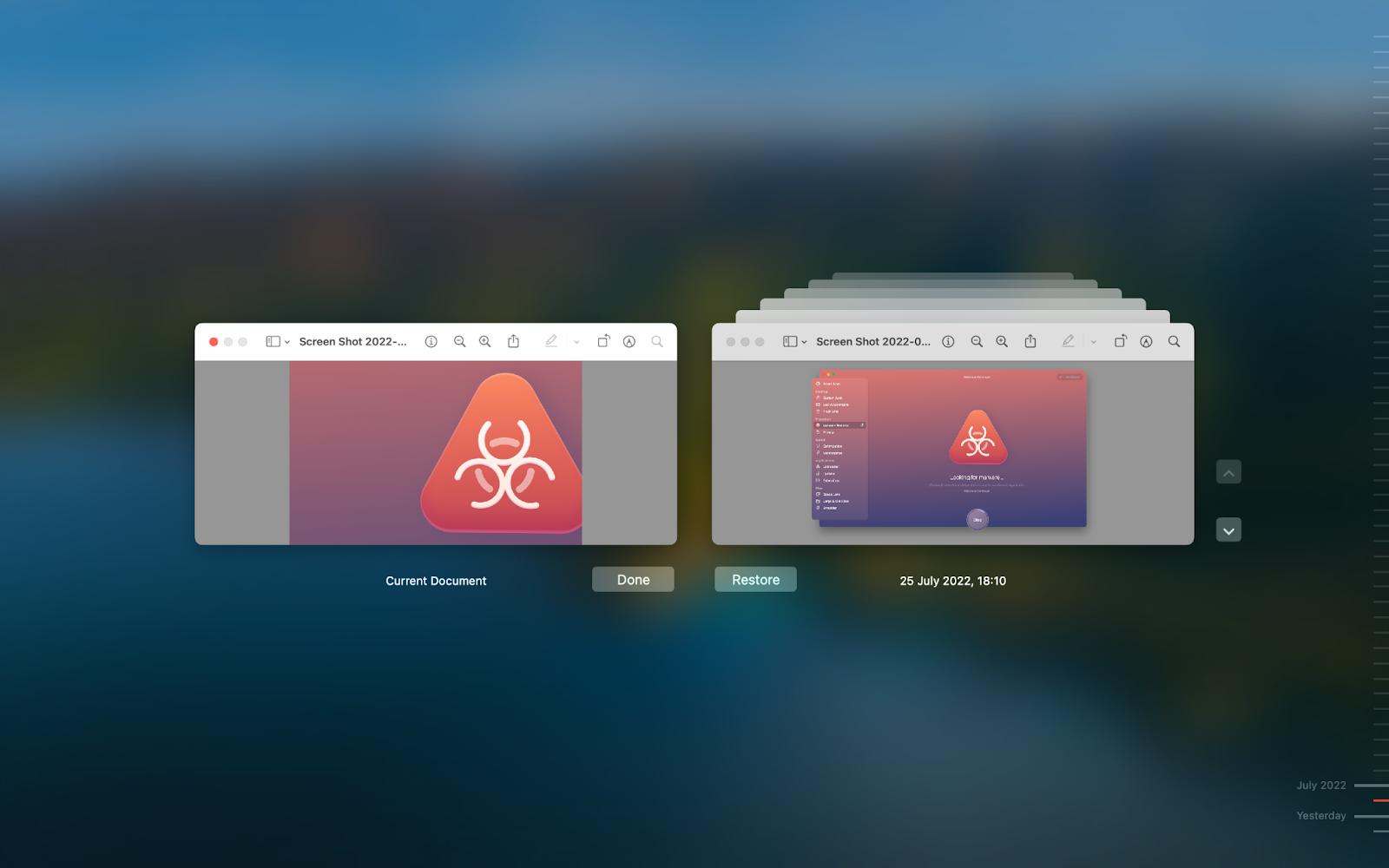
Troubleshooting undo and redo issues + Tips
Undo and redo functions are simple but very effective tools until they stop working. While most applications support these commands, occasional conflicts or system settings can interfere with their functionality.
When shortcuts don’t work
If the undo/redo shortcuts fail, the issue could stem from the application you’re using. Some programs limit how far back undo can go, while others disable redo if the action is permanent.
In text editors, for example, an undo history may only be stored for the current session. Closing and reopening the document might erase previous undo states.
System settings can also have an impact. Some macOS accessibility features or third-party utilities can override default commands.
How to check your undo/redo shortcuts:
- Go to System Settings > Keyboard > Keyboard Shortcuts.
- Check that undo/redo shortcuts haven’t been reassigned or disabled by another function.
- If they have been overridden, restore them to their default state. By clicking Restore Defaults.

For those experiencing undo problems on specific pages, restart the application or refresh the workspace.
As a last resort, I’d recommend reinstalling the app.
Using third-party apps for enhanced functionality
I often have to copy and paste text and images. Believe me, I know how frustrating it can be when I lose something important after copying it over.
macOS doesn’t provide an undo function for clipboard history, but Paste solves this issue by keeping a record of everything you copy. With Paste, I can easily access previous clipboard entries and search through history. If I’ve accidentally overwritten copied content, Paste acts as an extended undo command, letting me get earlier copies without hassle. I think it’s great for writers and programmers who frequently copy and paste content.
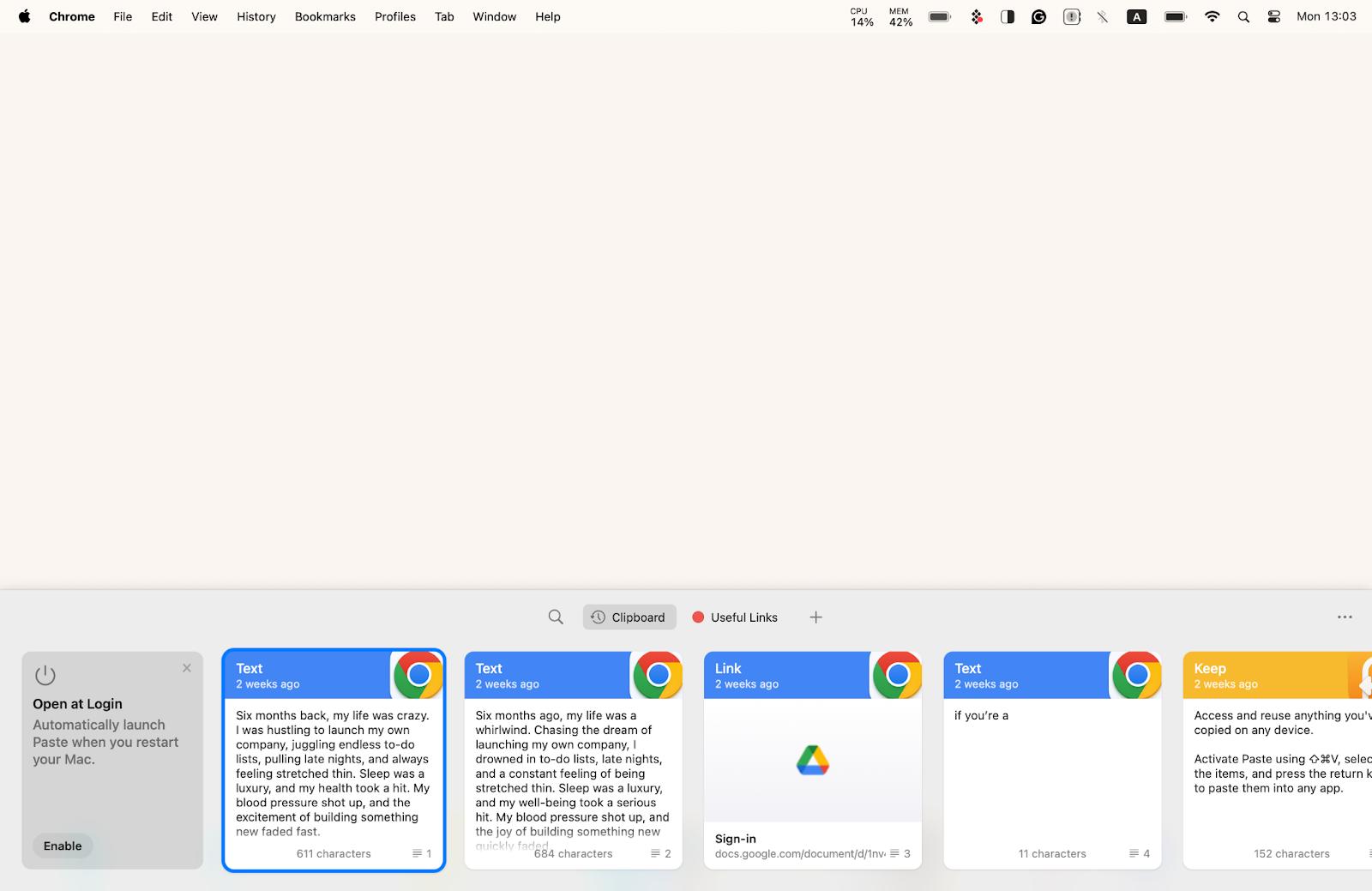
Combining undo and redo with other Mac shortcuts
If you regularly switch between applications or work with complex files, learning how to integrate undo and redo with other commands can greatly improve your workflow:
- Undo action & Select All: Pair the undo shortcut (Command + Z) with select all (Command + A). This allows you to quickly revert recent changes to an entire document.
- Redo action & Save: Command + Shift + Z (Redo) + Command + S (Save). Confirm changes after redoing an edit.
- Undo action & Screenshot: Command + Z (Undo) + Command + Shift + 4 (Screenshot selection). Undo a mistake, then capture the correct version.
Creating custom shortcuts for advanced workflows
While macOS has standard undo and redo commands, I think customizing these functions allows you to make them perfectly personalized to your own spec.
Many applications support custom keyboard shortcuts, so you can reassign, undo, and redo keyboard shortcuts to fit your work style better.
How to create a custom shortcut:
- Go to System Settings > Keyboard > Keyboard Shortcuts.
- Go to App Shortcuts.
- From here, assign new key combinations to undo and redo actions in specific applications.

The redo and undo on Mac: Final words
There’s a lot more to the redo and undo command on Mac that many users (even experienced ones) don’t know about. With built-in shortcuts, menu bar options, and application-specific commands, macOS gives multiple ways to create a shortcut for repeating undo or redo actions.
For those who want to use undo and redo functions in an advanced manner, third-party tools like Paste offer extended clipboard history, so you never lose copied text. BetterTouchTool lets you create custom gestures for undo and redo. Don’t forget about ChronoSync Express; this tool will have your back when the undo and redo buttons can’t restore the extent of your project.
You can try all of the apps mentioned in this article for yourself through Setapp’s 7-day free trial, and why not browse all the other 250+ apps we have on offer for Mac and iPhone? Setapp’s curated collection can make your daily tech life and all your Apple devices run as smoothly as possible.
FAQs
What is the opposite of Ctrl+Z on a Mac?
The opposite of Ctrl + Z on Mac is Command + Shift + Z, which is the redo function. If you undo an action by mistake, pressing this shortcut will bring it back so you can quickly revert your chances without manually repeating them.
How to undo caps lock without retyping on Mac?
You can undo caps lock without retyping by selecting the text, right-clicking, and choosing Transformations > Make Lowercase in apps like Pages and TextEdit. This instantly converts uppercase text to lowercase.
How to undo copy and paste on Mac?
Undo a copy-paste action by pressing Command + Z straight away after pasting. This will remove the pasted content and restore the document to its previous state. If multiple pastes were made, pressing Command + Z repeatedly will undo each step one by one.





