How to stream from Mac to Roku
With your Roku, you can watch and listen to a wide variety of media through its channels. But some streaming service channels are limited, or there may not yet be a Roku channel for your favorite media outlet. Fortunately, you can get around this problem by casting or mirroring your Mac computer to your Roku. It’s possible to bring any videos, songs, or pictures that you can access on your Mac to your TV via your Roku. So in this article, you’ll find out how to stream Mac to Roku.
Let's start with a quick guide. It may be enough for some of you, but you'll find more insights below.
| Ways to stream Roku | How to do it |
| Mirror Mac, iPhone, or iPad screen | Install and use JustStream in the Mac menu bar and select your TV. |
| Use AirPlay to stream from Mac (macOS 10.14.5 or later) | Connect Mac and Roku to the same network > Turn on AirPlay on both devices. Open media to stream > Click AirPlay icon > Select your Roku from the list. |
| Use HDMI cable | Connect TV and Mac with HDMI cable > Select the correct HDMI input on TV > Turn on your Mac to see display mirrored. |
| Stream Roku on Mac | Watch the Roku Channel from Mac with ClearVPN. Install and open ClearVPN > Click Streaming services in country list > Choose Roku. |
How to connect Mac to Roku
So let’s get straight to the point. Below, we’ll show you how to connect MacBook to Roku TV. These are the most popular methods. We’ll start with our favorite and easier one. By the way, if you want to mirror your iPhone or iPad instead of a Mac, that’s also possible.
How to screen mirroring your Mac, iPhone, or iPad to Roku
If you want to mirror your Mac, iPhone, or iPad to your Roku, JustStream is a great solution. Basically, it lets you stream any content to almost any device.
Here’s how to use JustStream to connect Mac to Roku:
- Start the JustStream app; It’ll appear in the menu bar.
- Choose the screen you’re going to mirror.
- To choose a TV, click the AirPlay-like button.
- Then click Start Streaming.
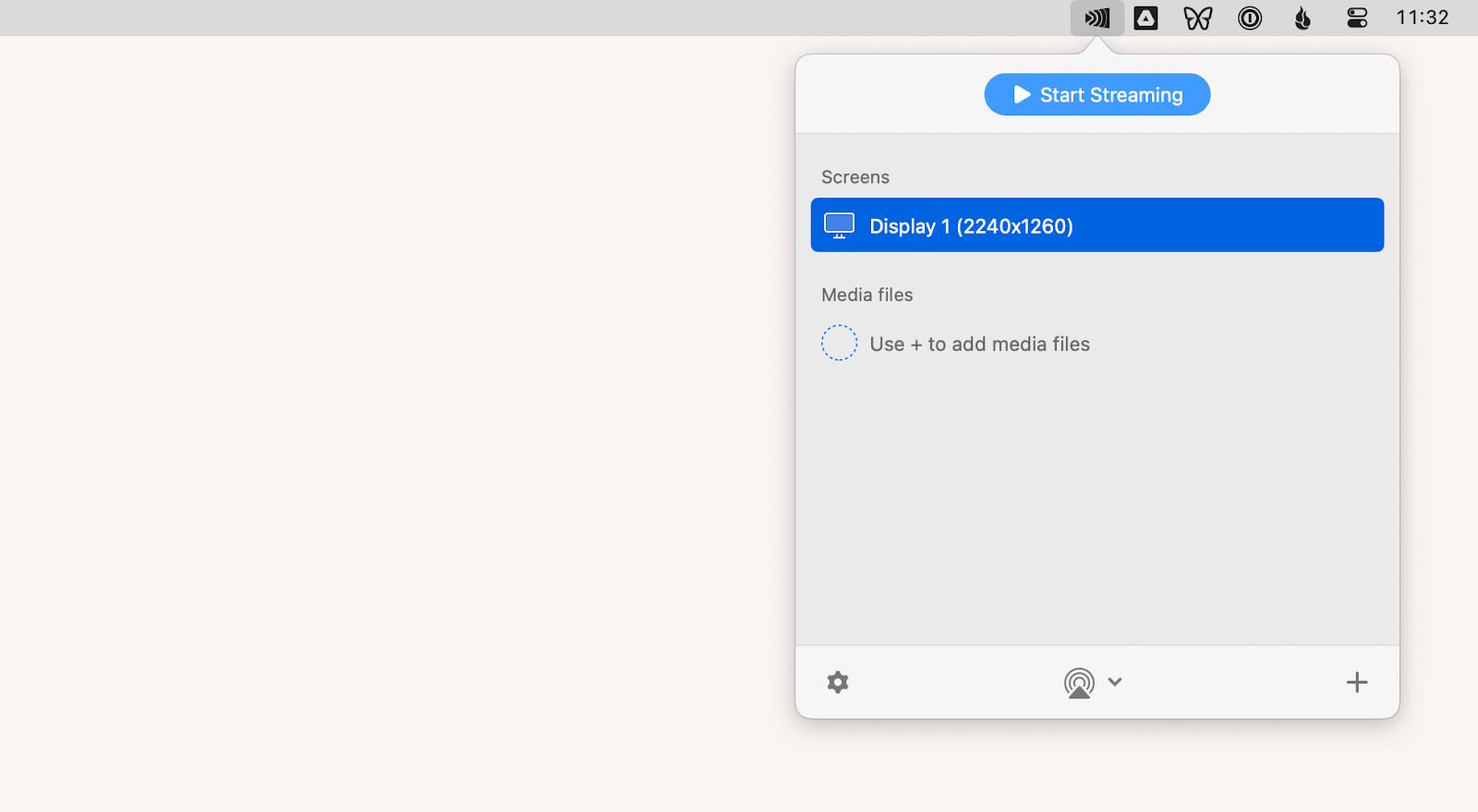
With its easy-to-use interface and seamless streaming experience, JustStream is the best way to Roku stream from Mac, iPhone, and iPad.
AirPlay from Mac to Roku
Another popular method of Mac Roku streaming is AirPlay. Almost all of the latest Apple devices are equipped with a system called AirPlay. This system allows users to stream content from their Apple devices to other devices, such as Roku, for example.
Keep in mind that your Mac must be running macOS 10.14.5 or later. To find out which macOS version you’re using, go to the Apple menu, then click About This Mac. The window that opens will show you the macOS name followed by its version number.
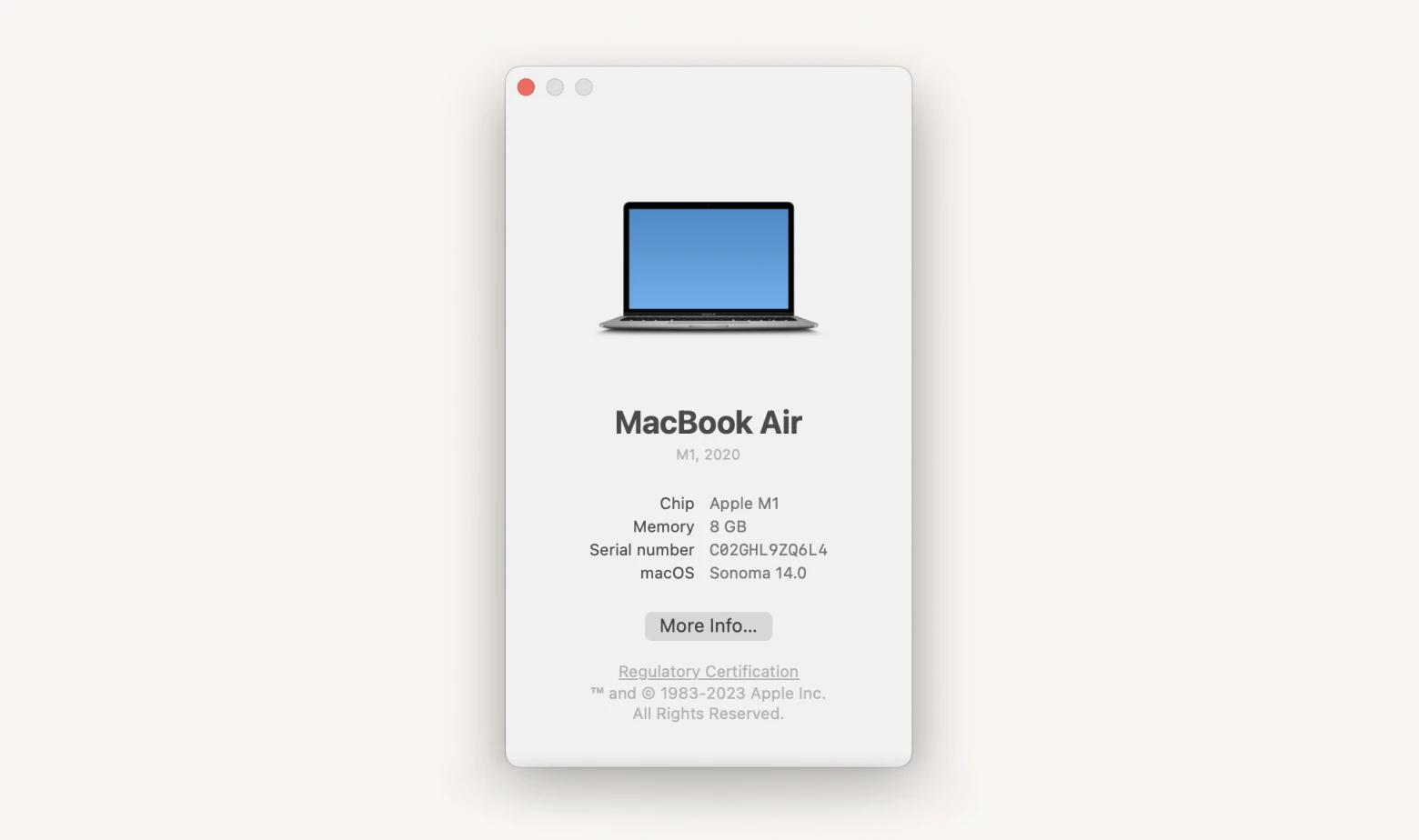
Your Roku must also be a specific model of Roku TV, Streambar, Premiere, or Streaming Stick+. You can see which models are AirPlay compatible on the Roku support page.
If you have the right devices, casting or mirroring from Mac to Roku using AirPlay is easy.
Your next step is to ensure your Roku and your Mac are on the same wireless network. You can check the network on Roku by going to Settings > Network and finding the network name under the About tab.
Also, make sure that AirPlay is turned on on your Roku TV. Go to Settings > Apple AirPlay and HomeKit. Wait until AirPlay launches. If AirPlay is turned off, just press the OK button to turn it on.
What happens next depends on whether you wish to cast a single file to your Roku TV or mirror your entire Mac screen.
To cast from a Mac to a Roku using AirPlay:
- Open the video or photo you want to cast on your Mac.
- Then click the AirPlay icon (the rectangle with a triangle pointing up from the bottom) that appears in your menu bar or in the app that opened the file.
- Choose the name of your Roku from the list that appears.
- If you can’t see the AirPlay icon, you may need to click the Share icon (the square with an upward-pointing arrow) in your app first. From the Share menu, click AirPlay. You should now be able to cast the file from your Mac to your Roku.
If you don’t see an option for AirPlay with a file, or if you want to screen mirror your Mac to Roku via AirPlay, do the following:
- Click the Control Center icon in the upper-right corner of your menu bar.
- Then click Screen Mirroring and choose the name of your Roku from the list that appears.
- Your Mac will start mirroring to your TV screen in a few seconds.

Note: Screen casting and screen mirroring are two ways to display the contents of your Mac/iPhone/iPad screen on another device, such as a TV.
Screen mirroring is a process in which the entire display of your iPhone, iPad, or Mac is mirrored onto the display of another device. That means everything that appears on your Mac screen will also appear on the other device. Screen mirroring lets you navigate menus, apps, and other content by using your Mac as a remote control for the other device.
Screen casting lets you cast a specific app or content from your Mac to another device. That means only the selected app or content appears on the other device, not your Mac’s entire display. With screen casting, you can use your Mac to browse and select the content you want to cast, and then play it on the other device.
Any other free ways to mirror Mac screen to Roku
If for some reason streaming doesn’t work for you, you can connect your Mac to your Roku TV using an HDMI cable. For models with Mini DisplayPorts, you may need an additional adapter.
Here’s how to connect MacBook to Roku TV using an HDMI cable:
- Connect the HDMI cable to an available HDMI port on your TV.
- Then connect the other end of the HDMI cable to your MacBook (you may need to use an adapter).
- Turn on your TV and set it to the correct HDMI input.
- Turn on your MacBook and log in as usual. You should immediately see your display mirrored on the TV.
How to watch Roku on Mac
The Roku Channel, with multiple comedies, award-winning shows, cult classics, live news, and other great content, is also available on the web. So you can access it from your Mac, iPhone, iPad, and basically any device with a browser. And you don’t need any Roku app for Mac or any other device.
However, it may happen that you’ll see a disappointing message telling you that the Roku Channel currently isn’t available in your region.

Don’t get frustrated so fast! You can watch Roku content on Mac even if the service isn’t available in your region. Simply install ClearVPN and turn on the Streaming access feature.
Here’s how to access the Roku Channel with ClearVPN:
- Open the ClearVPN app.
- Click the country at the bottom of the screen.
- Click Streaming services and pick the Roku streaming service from the list.

That’s it! Now you can enjoy your favorite content no matter where you are.
Why can’t I stream to Roku?
One of the most common reasons you can’t stream to Roku is a bad internet connection. This is something that can be hard to figure out on your own. That’s why we recommend arming yourself with NetSpot, a great tool for troubleshooting and fixing Wi-Fi problems.
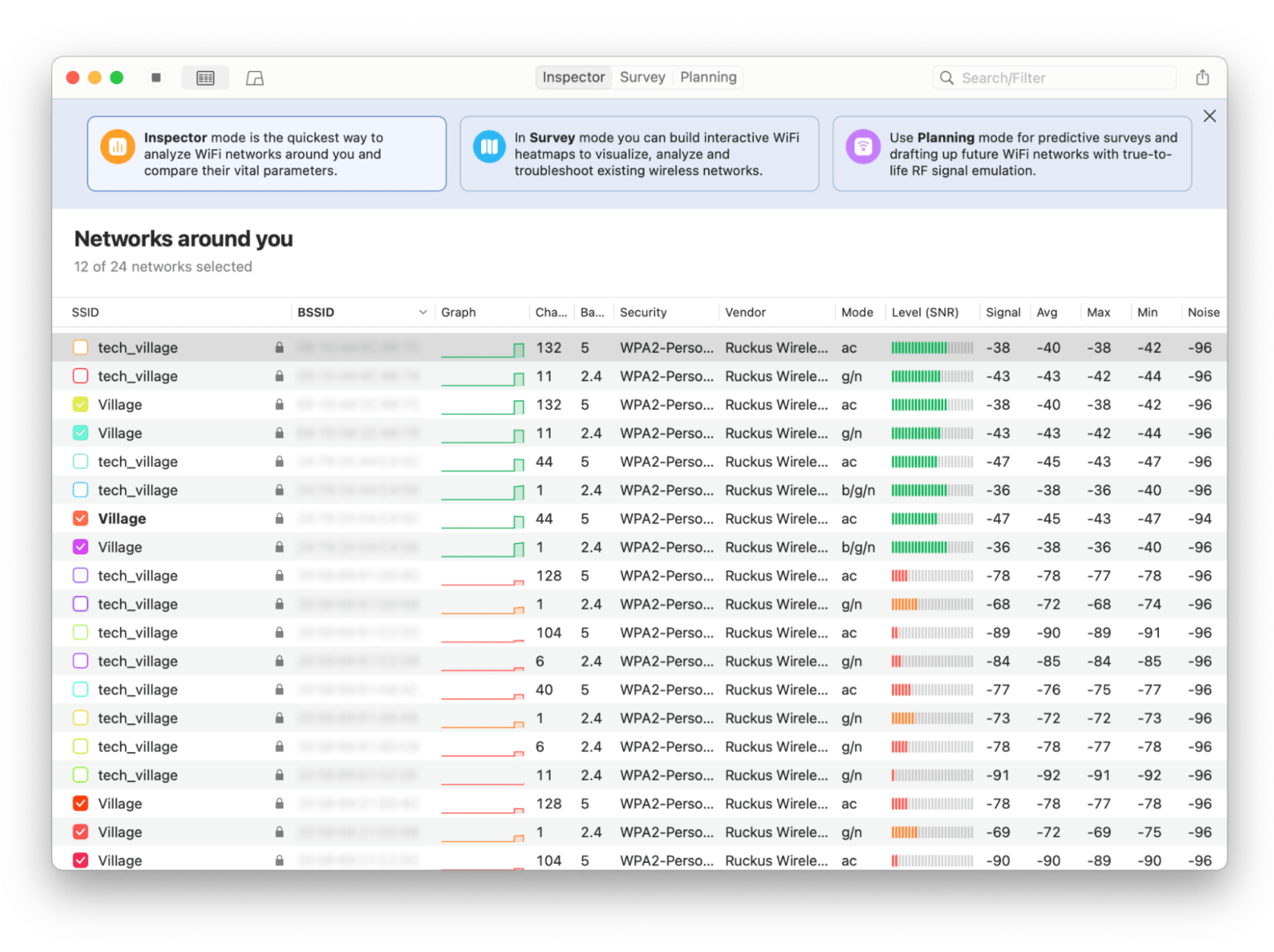
It provides a comprehensive view of all surrounding networks, allowing users to quickly identify and analyze interference, coverage, signal strength, and other issues that can cause poor network performance. In addition, NetSpot features powerful Wi-Fi heat mapping that makes locating coverage dead spots and signal outages easy.
You also may need to check your Roku device for malfunction. If you’re using a cable to connect your MacBook to your TV, make sure the cable is not damaged or unplugged.
Stream Mac to Roku with ease
That’s all you need to know about connecting your Mac to Roku. There are a few most common ways to do this: via a cable, via AirPlay, or using screen mirroring apps like JustStream. You may like the last method because there is no complex setup and no wires involved. JustStream is also compatible with many different TV models. And if your device isn’t AirPlay compatible, JustStream becomes a real lifesaver.
The app is available on Setapp, a platform with dozens of carefully curated apps for Mac, iPhone, and iPad. ClearVPN and NetSpot, which we’ve mentioned in this article, are also on Setapp. Give it a try and stream with ease!
FAQ
Can I AirPlay to Roku?
You can AirPlay to Roku. Enable AirPlay on the Roku through Settings > Apple AirPlay and HomeKit. On your Mac, access AirPlay from the menu bar as long as you're running macOS 10.14.5 or later. Roku devices like Streambar, Premiere, and Streaming Stick+ are compatible.
How do I mirror my Apple to my Roku?
To mirror your Apple to Roku, use JustStream. Install and open the app in the menu bar > Choose what screen you want to mirror > Choose the TV to stream to.
How do I cast to Roku without AirPlay?
To cast to Roku without AirPlay, connect your MacBook to your Roku TV using an HDMI cable. If your MacBook lacks an HDMI port, use a USB-C to HDMI adapter. Select the appropriate HDMI source on your TV, and your MacBook’s screen should appear.





