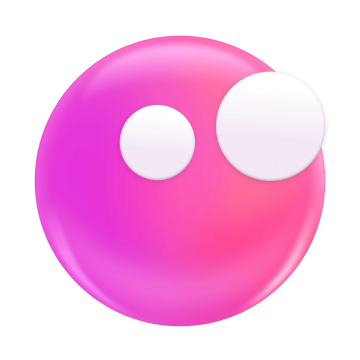How to turn off AirPlay on iPhone, iPad, Mac, Apple TV
Apple makes it simple to broadcast the display of an iPhone, iPad, or Mac to any other AirPlay-enabled device in range. However, disabling AirPlay is not always a no-brainer. Fortunately, it only takes a few taps or clicks to do that. In this article, we’ll show you how to turn off AirPlay on iPhone, iPad, Mac, and Apple TV.
How does AirPlay work?
Before you find out how to turn AirPlay off, let us quickly explain what AirPlay is and how it works. If you know the basics, go down to the next paragraph.
In short, AirPlay is an Apple-made wireless technology that lets compatible devices on the same network stream content wirelessly to each other. These devices could be your MacBook streaming a document to an AirPlay-compatible printer, your iPhone streaming music to wireless speakers in your home, or your desktop Mac streaming an HD movie to your TV.
How to turn off AirPlay on an iPhone or iPad
You might wonder, “Where is AirPlay on my iPhone, and how do I turn it off?” The procedures are different for music and screen mirroring. We’ll show you what to do in each case.
Turn off audio streaming on iPhone and iPad
If you’re streaming music from your iPhone or iPad, it’s easy to turn AirPlay off through the Control Center. Here’s how:
- On iPhone X or later or iPads running iOS 12 or higher, swipe down from the top right corner of the screen
- On older iPhones, or iPads running older versions of iOS, swipe up from the bottom of the screen
- Then simply tap the AirPlay icon
- Now you can either tap on the connected device or on iPhone. Audio streaming will now stop.
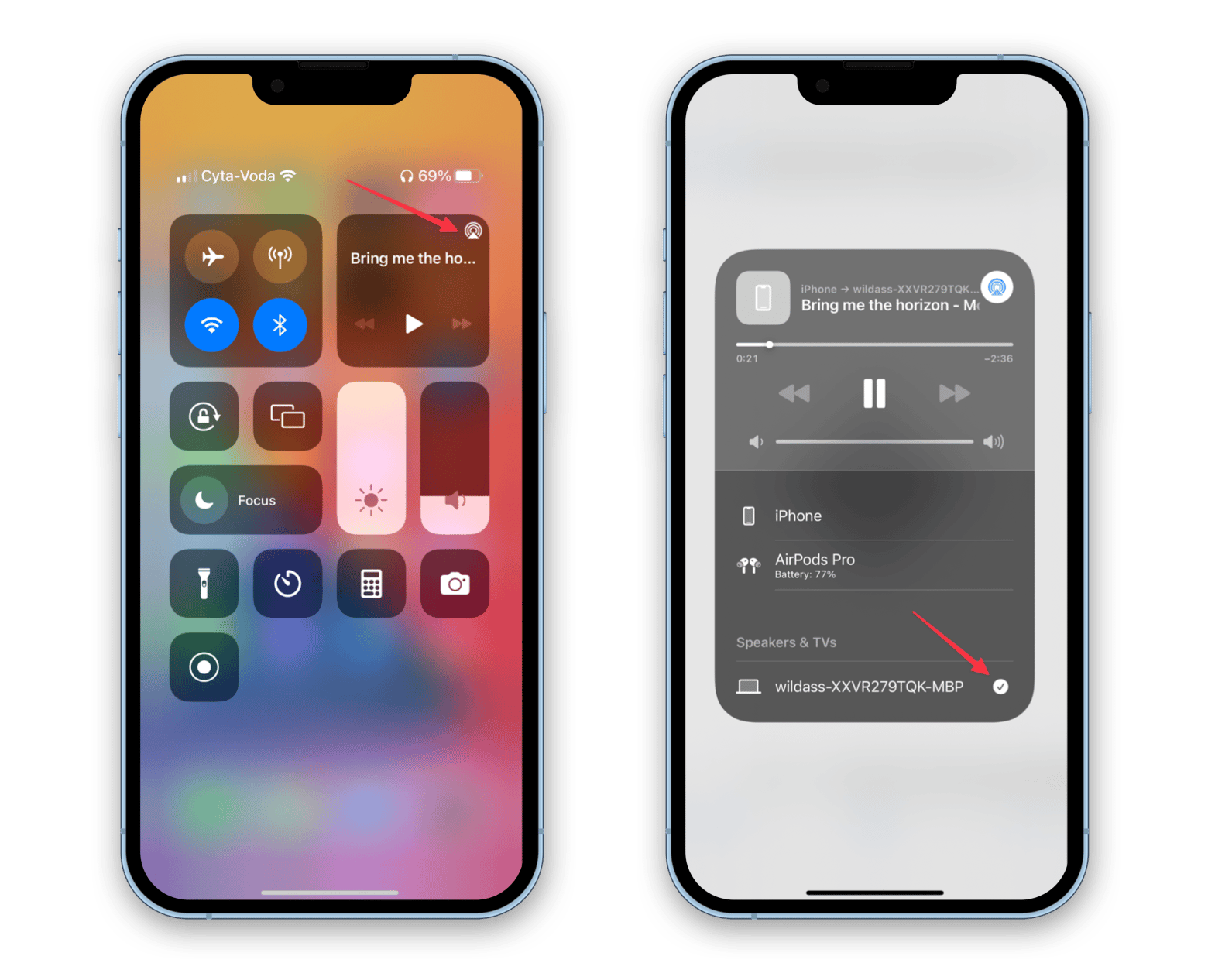
Turn off screen mirroring AirPlay on iPhone and iPad
Things are a little bit different if you’re mirroring your screen. Go to the Control Center by swiping from the top right of the screen on newer devices or from the bottom of the screen on older ones. Then you need to tap Screen Mirroring > Stop Mirroring. Screen Mirroring looks like two boxes in your Control Center.
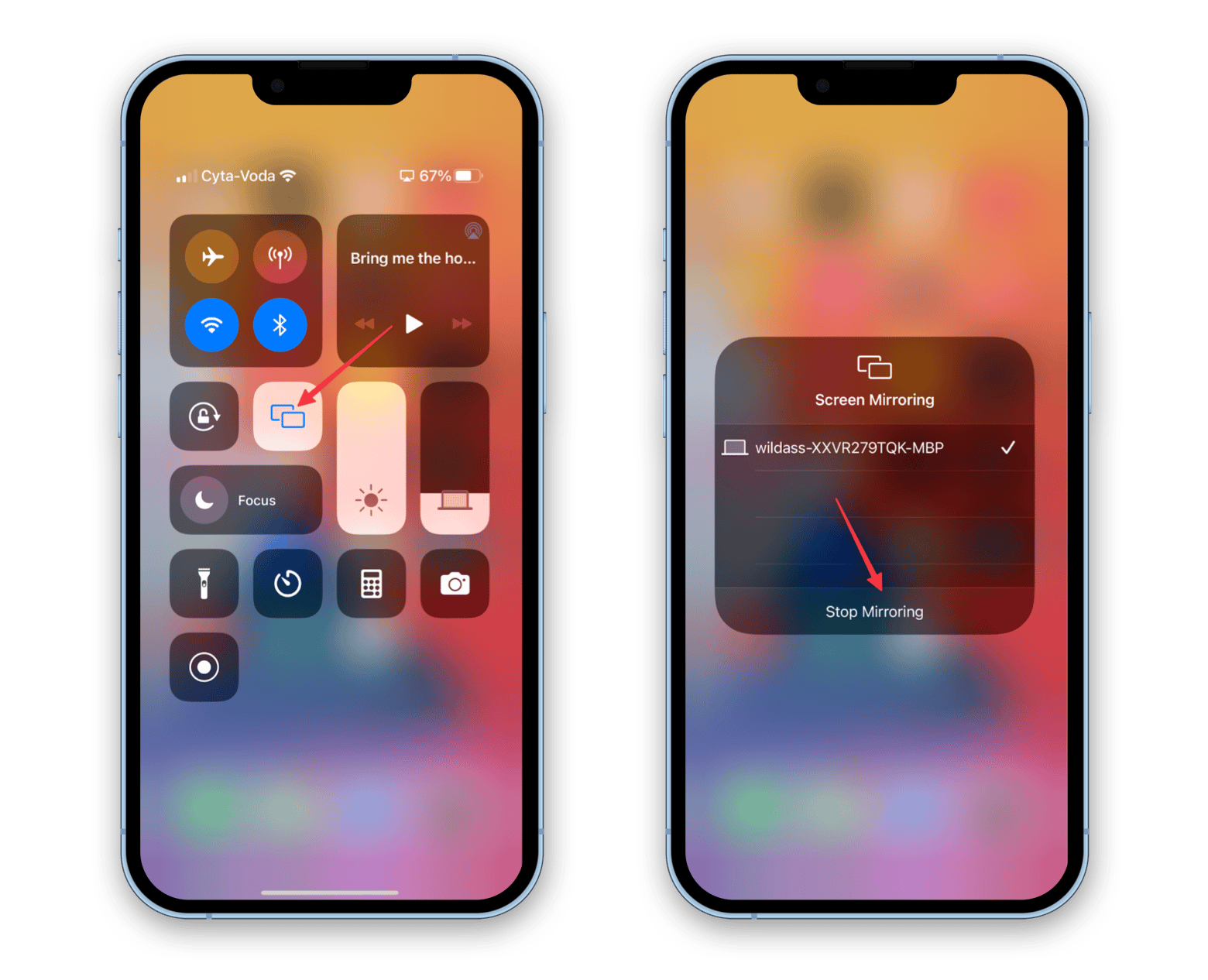
Now you know how to turn off screen sharing on iPhone.
On your Mac, you can try JustStream. Unlike Apple’s native AirPlay, which only allows you to connect with Apple TV, the JustStream app practically eliminates restrictions on the type of TV you may mirror Mac content to.

Disable automatic AirPlay on iPhone & iPad
Newer versions of iOS enable iPhones to instantly connect to AirPlay TVs. This is a thoughtful addition. However, we can’t help but feel that some users will find this approach too annoying. It’s not like everyone wants to watch every video they play on their iPhone on the large screen right away. Thankfully, Apple has included an option to disable the auto-connect feature. So let us explain the process to you.
To prevent iPhone or iPad from automatically connecting to AirPlay TVs, follow the steps below:
- On your iPhone or iPad, go to Settings > General
- Choose AirPlay & Handoff
- Next, tap on Automatically AirPlay to TVs
- You’ll see three options to choose from: Never, Ask, and Automatic
- Choose ‘Never’ to stop your iPhone or iPad to connect to AirPlay TVs automatically.
How to remove AirPlay from lock screen
When an iPhone is connected to another device using AirPlay, a playback control widget appears on the lock screen. Because it is so big, you can accidentally touch it and stop the streaming. Even though Apple didn’t make it easy to turn off the widget, you can do it by following these steps:
- Choose the AirPlay icon next to the name of the media that is playing in the media widget on the lock screen of your iPhone
- Choose Control Other Speakers & TVs
- On the next menu, tap the iPhone button
- If you press the ON/OFF/wake button, your iPhone will go to sleep
- When you turn your screen back on, the widget won’t be there.
How to turn off AirPlay on Mac
If you use AirPlay to send audio or video from your Mac to your Apple TV or to mirror your screen, you might also look for ways of how to stop AirPlay on a Mac.
How to turn off screen mirroring on Mac
In case you use AirPlay to mirror your MacBook screen to another device, such as Apple TV, here’s how you turn screen mirroring AirPlay off:
- Open Control Center on your Mac and choose Screen Mirroring
- Then click the device you’re mirroring to
- The device should become unhighlighted.
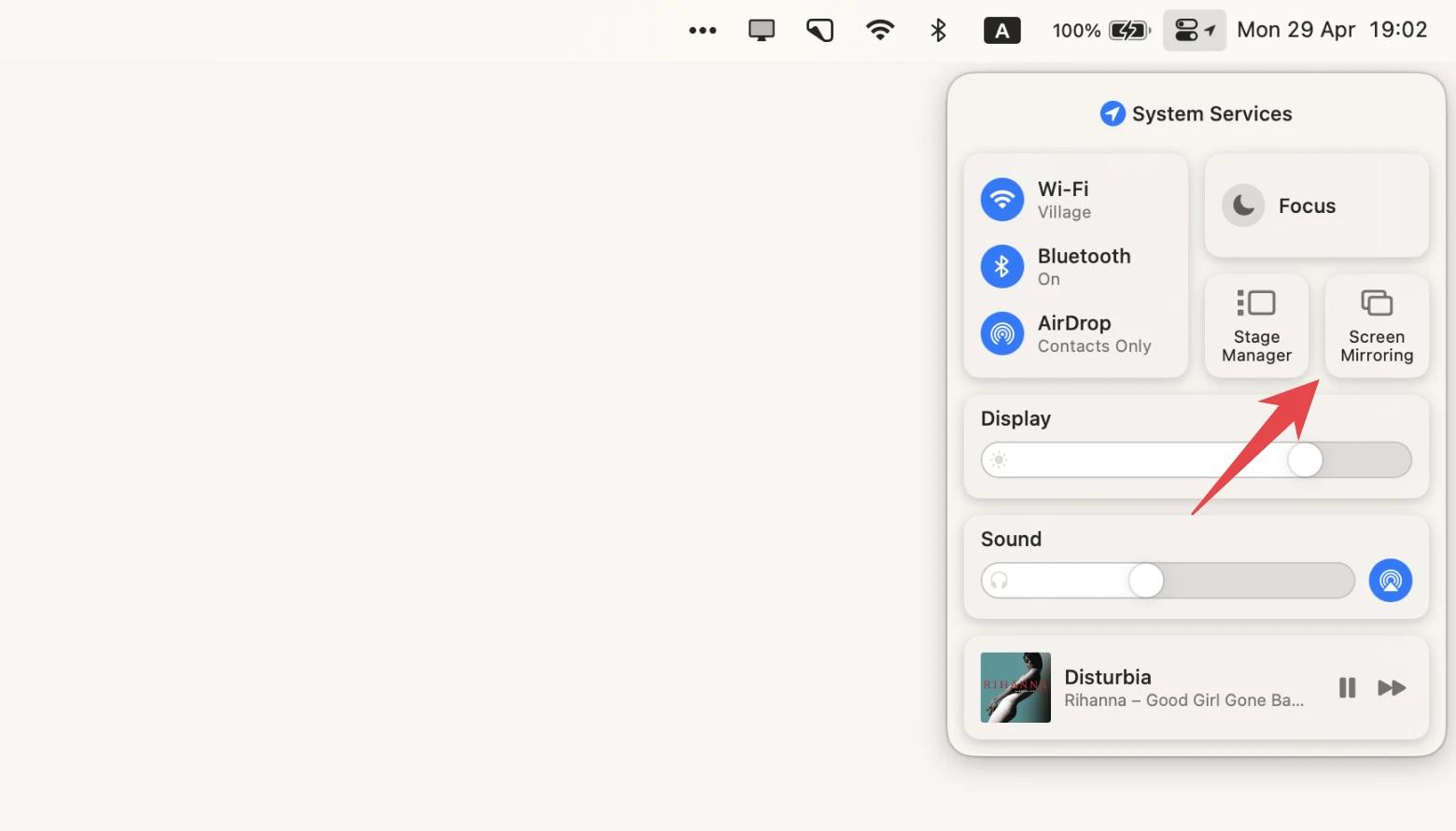
When you use multiple screens at the same time, it’s convenient to have custom settings for every display’s brightness, color, and volume. DisplayBuddy is a tool that will help you control settings across monitors with ease. This is especially important if your external screen always resets brightness when you switch it off.
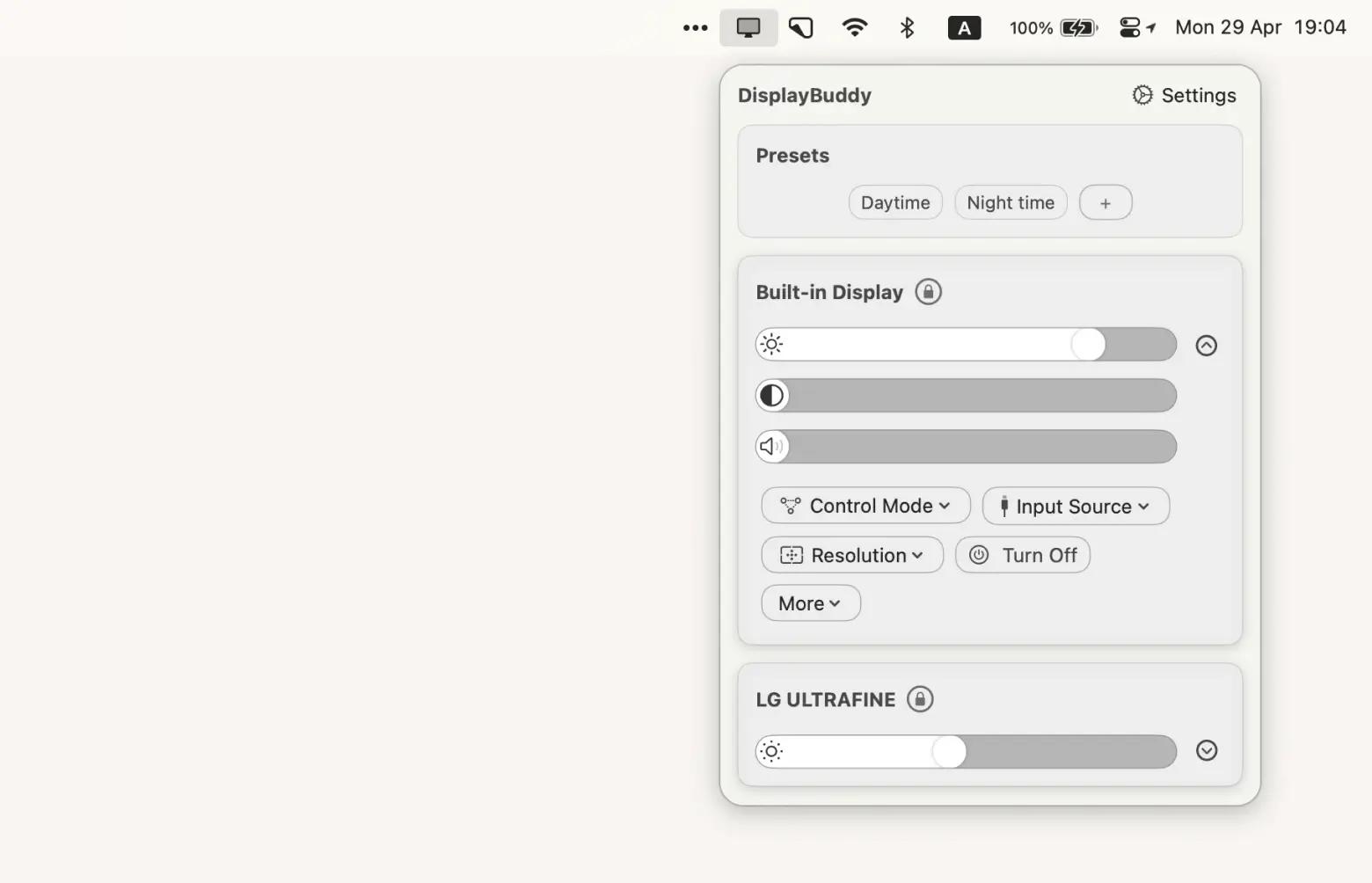
Disconnect AirPlay audio on a Mac
You can do this from the app you’re using or from the Control Center. Let us show you both methods.
Method 1: Open the Music app and tap the AirPlay icon to send songs to another device. To send the music back to your computer, uncheck the box for the device you’re sending the music to and check the box for your Mac’s speakers.
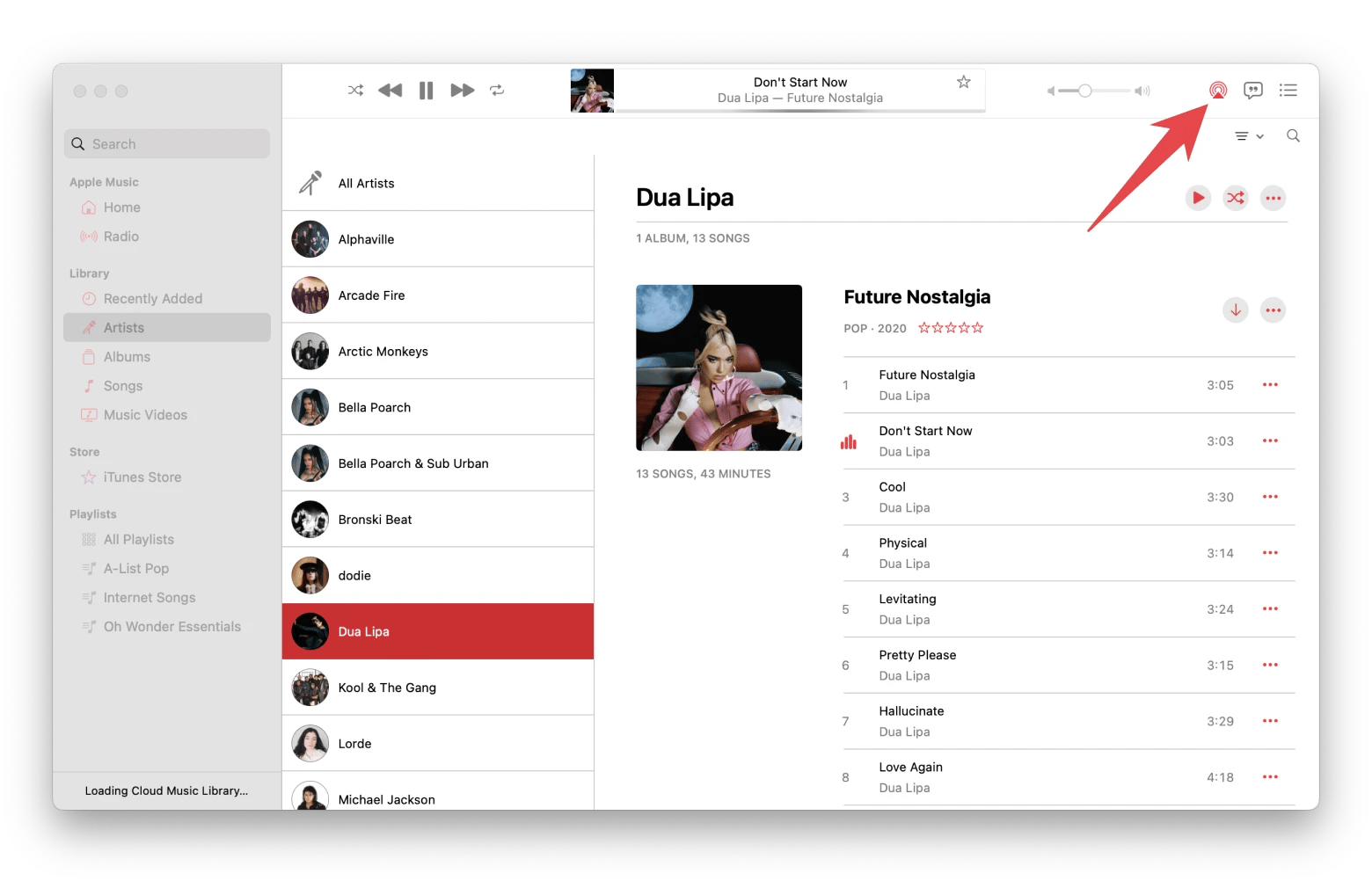
Method 2: If you used the Control Center to start sending music over AirPlay, open it instead. Select the AirPlay button next to Sound that has a checkmark on it. The device you want to send the sound to will be highlighted. Choose the speakers on your Mac to send the sound back to your Mac and turn off AirPlay.
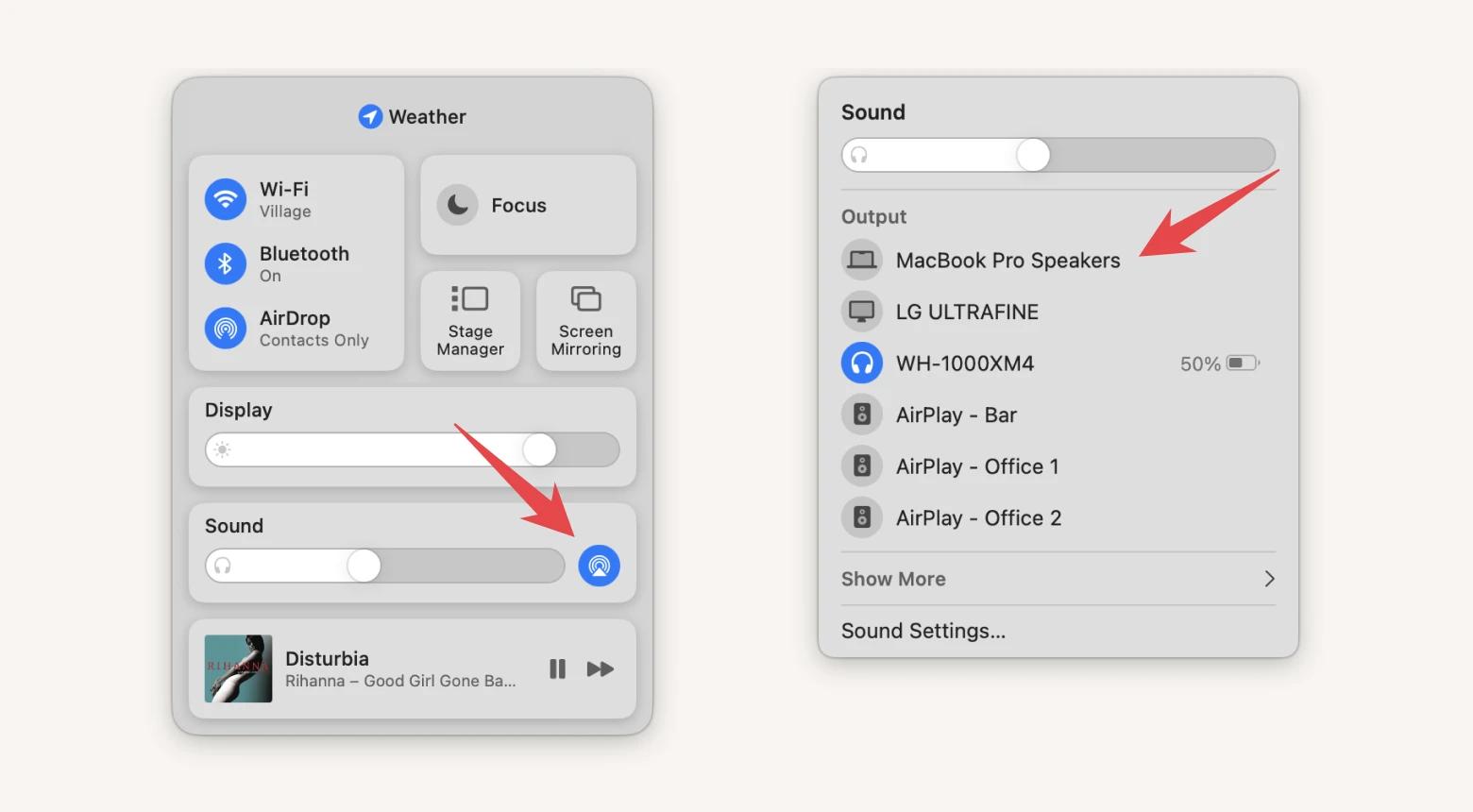
Disable AirPlay Receiver on a Mac
If you don’t want to allow other devices to use AirPlay to stream content to your Mac, you can disable AirPlay Receiver. Here’s how you can do that:
- On a Mac, go to the Apple menu > System Settings >General
- Then click AirDrop & Handoff
- Disable AirPlay Receiver.
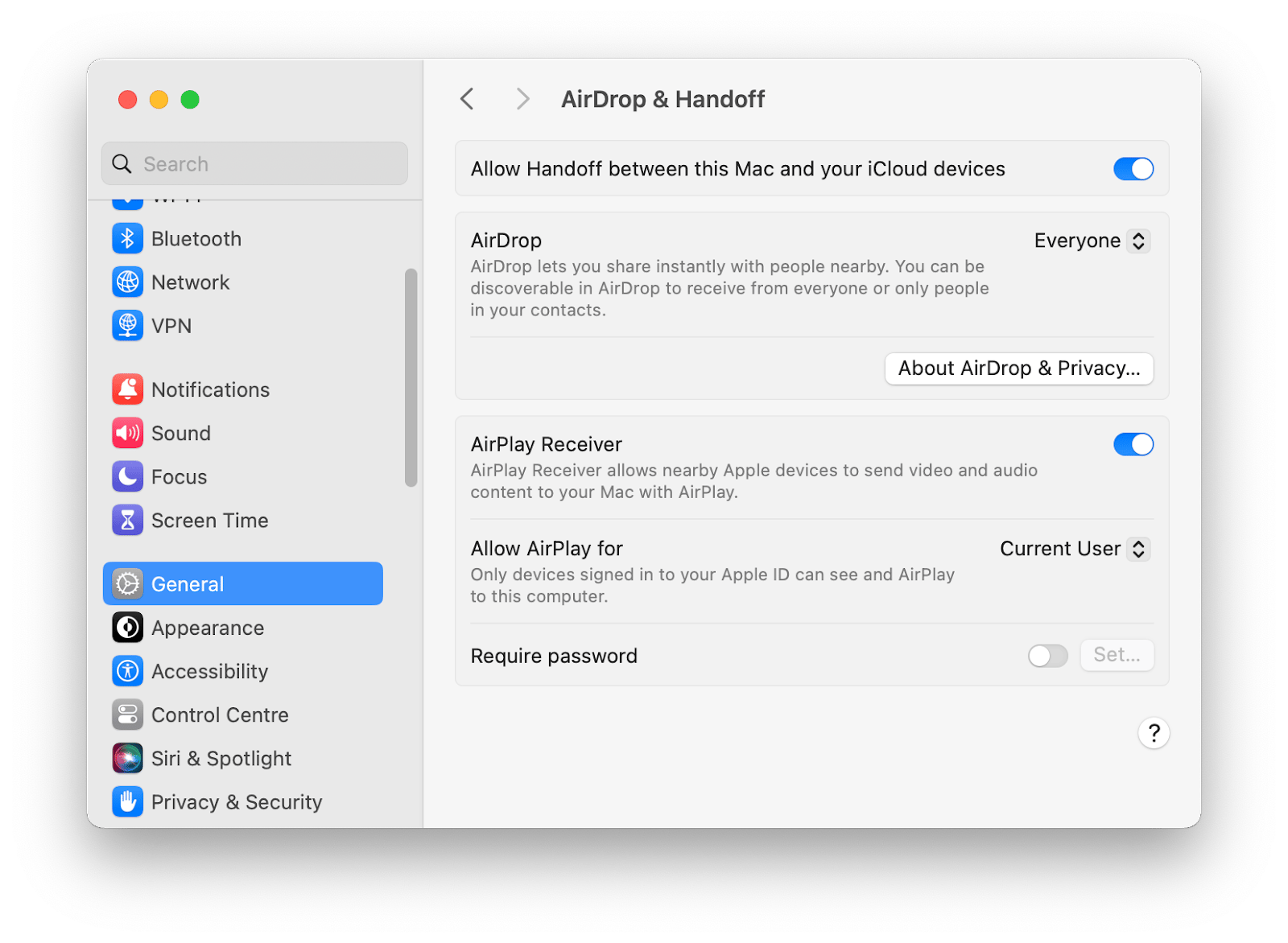
Disable AirPlay Receiver on a Mac
If you don’t want to allow other devices to use AirPlay to stream content to your Mac, you can disable AirPlay Receiver. Here’s how you can do that:
- On a Mac, go to the Apple menu > System Preferences >Sharing
- Then deselect the AirPlay Receiver checkbox in the service list.
How to turn off AirPlay on Apple TV
You can easily view and disable anything you’re sharing over AirPlay on Apple TV by using the Control Center.
Here’s how to disconnect AirPlay on Apple TV:
- Hold down the TV button on your Siri remote to launch the Control Center
- The AirPlay icon will be highlighted. Choose it
- Then swipe to the item you’re sharing. Uncheck the box for the device to which you’re sharing content, and finally, check the box for the TV to return the item there
- The AirPlay symbol should no longer be highlighted, and AirPlay should be turned off when you reopen the Control Center.
If the videos you want to AirPlay to TV from Mac are on your computer, they probably take up a lot of space. And if you have a lot of videos, you won’t watch again, or ever, it’s a good idea to get rid of them to free up that disk space. Use the Large & Old Files tool that comes with a Mac care app called CleanMyMac to find large video files that you haven’t opened in a long time.
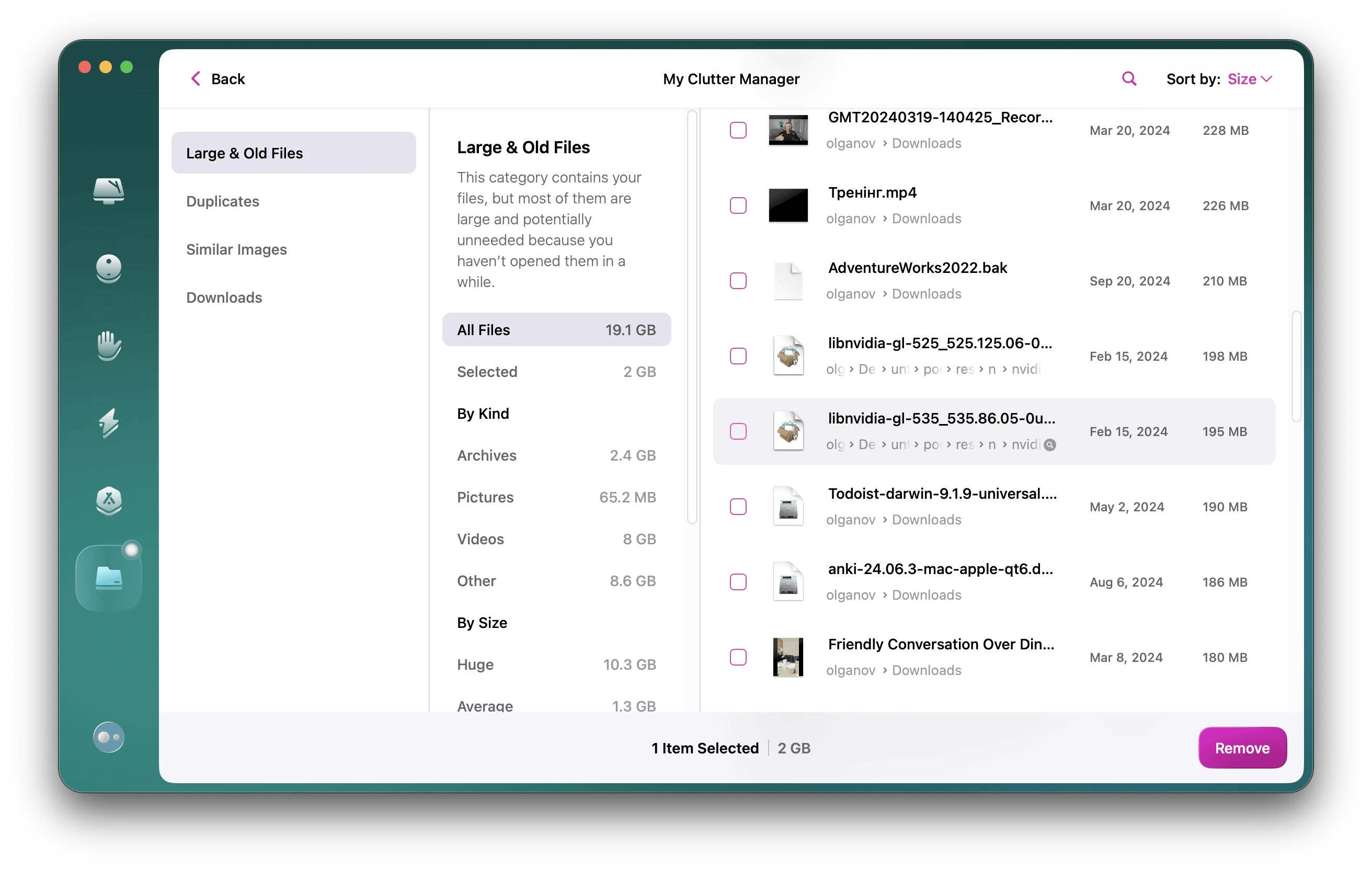
- Open CleanMyMac — you can install it from Setapp
- Then navigate to My Clutter > Scan.
- Click Review All Files > Large & Old Files.
- Choose movies you want to remove. You can sort them by size and by access date.
- Click Remove.
Enjoy getting space on your Mac back!
How to improve your streaming experience
Now you know how to turn off AirPlay on iPhone, iPad, MacBook, and Apple TV. As you can see, it’s not difficult to do that.
Next time when you stream content to another device, try the apps we’ve mentioned in this guide. Replica (to duplicate your iPhone screen), JustStream (to mirror Mac screen to TV), DisplayBuddy (to control settings across multiple screens), Bartender (to personalize your menu bar), and CleanMyMac to quickly get rid of large old movies you don’t need anymore.
All these tools are available via Setapp, a platform where you can find dozens of handy apps for your Mac and iPhone. Try them all for 7 days free. And don’t forget to take a rest next time you work on a big screen.
FAQ
How do I stop AirPlay from automatically connecting to my TV?
To prevent AirPlay from automatically connecting to your TV, you can change the settings on your iPhone to require a manual connection every time you want to use AirPlay. Here's how to do it:
- On your iPhone, open the Settings app.
- Tap General.
- Choose AirPlay & Handoff.
- Tap Automatically AirPlay and choose Never or Ask.
- If you set it to Ask, your device will ask for permission before connecting to a TV via AirPlay.
How do I know if AirPlay is on?
On your iPhone or iPad:
Open the Control Center and look for the AirPlay icon (a rectangle with a triangle at the bottom) in the music playback controls or under Screen Mirroring to see if a device is connected.
On a Mac:
Check the menu bar for the AirPlay icon when playing media or available for screen mirroring to see the connection status.
On Apple TV:
Go to Settings > AirPlay and HomeKit and verify that AirPlay is turned on.
How do I stop AirPlay from automatically switching apps?
The behavior you're experiencing with AirPlay switching apps is due to the way iOS manages AirPlay audio/video sessions. When you play a video in apps like YouTube or Facebook, iOS automatically switches the AirPlay stream to the audio of the video you're watching. Currently, iOS does not allow users to restrict AirPlay output to a single app, so there's no built-in way to prevent this from happening. The best workaround is to use separate devices for watching video and streaming music via AirPlay.
Can you turn off AirPlay for certain apps?
You can't disable AirPlay for certain apps.