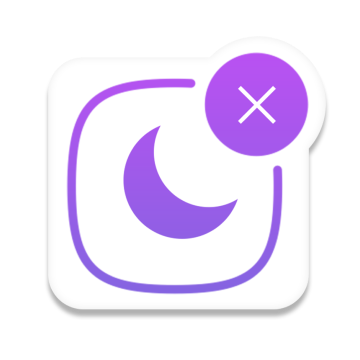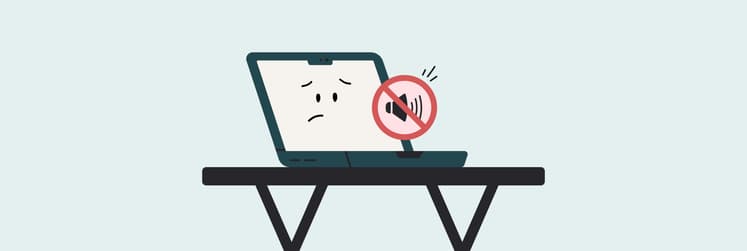How to mute notifications on Mac and iOS
When something important happens in the app, your Mac and iPhone send you a banner notification accompanied by a sound. These are default settings, and sometimes they can be distracting or annoying. So, let's see how to mute or turn off notification sounds and alerts on your iPhone and Mac.
How to turn off notifications on a Mac
The Mac has built-in options for muting notifications. But some of them are hidden deep in the System Settings or require a lot of clicking. We'll come back to those later.
The easiest way to silence apps is to use Serenity. This app lives in your Mac's menu bar and contains the list of your apps. Simply toggle off notification sounds for an app you don't want to be distracted by. You'll still receive notifications but without a beep or a sound.
We recommend checking the Launch at login box if you need to change your notification settings frequently. This way, the app will appear in your menu bar every time you start your Mac.
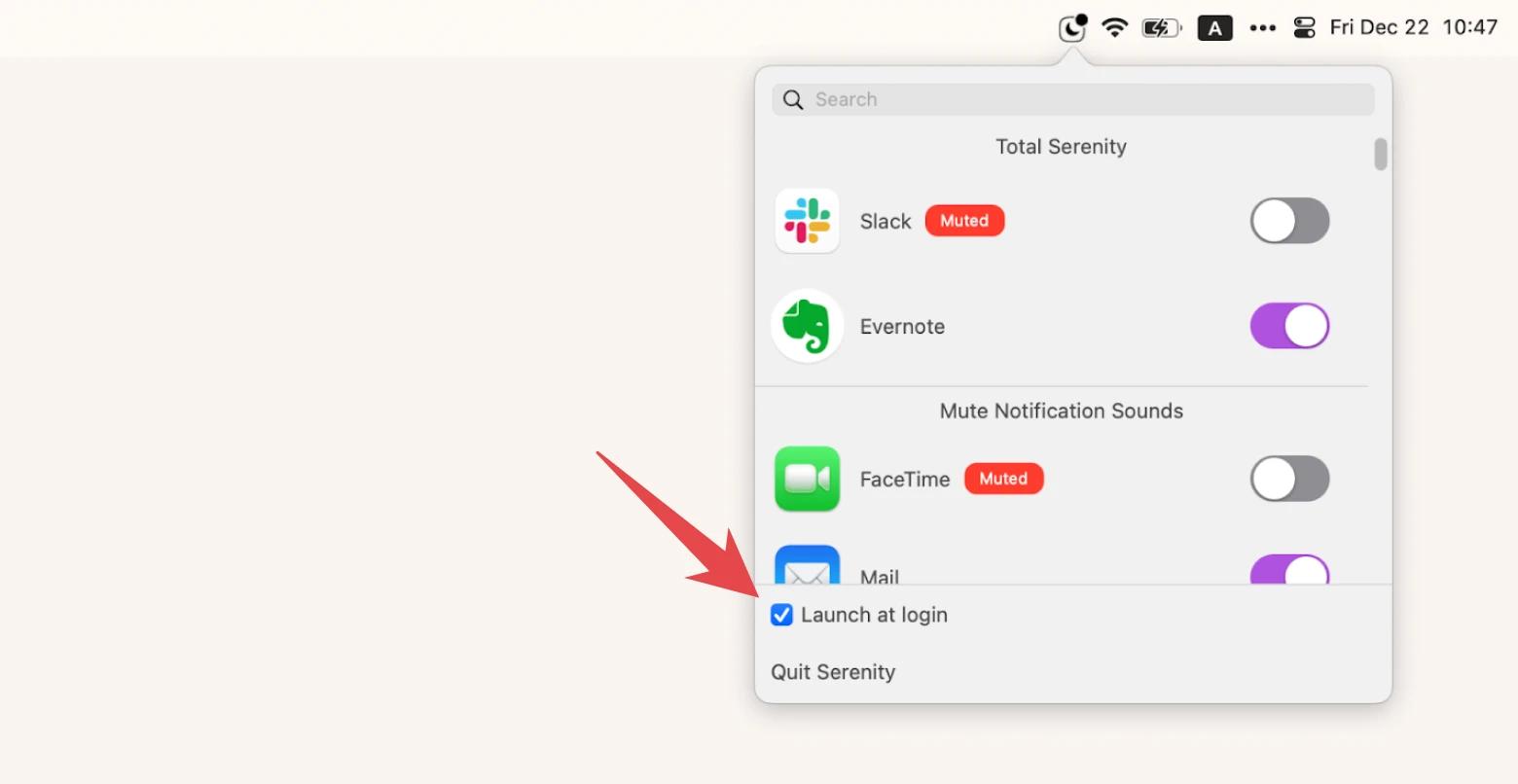
How to turn off notifications for an app with Mac built-in tools
Now, let's get back to more time-consuming methods. To disable notifications from specific apps on your Mac, follow these steps.
- Go to System Settings > Notifications.
- Under Application Notifications, find the app you'd like to turn off notifications for.
- Click on the app and toggle off Allow notifications.
Do the same for every app you need to mute.
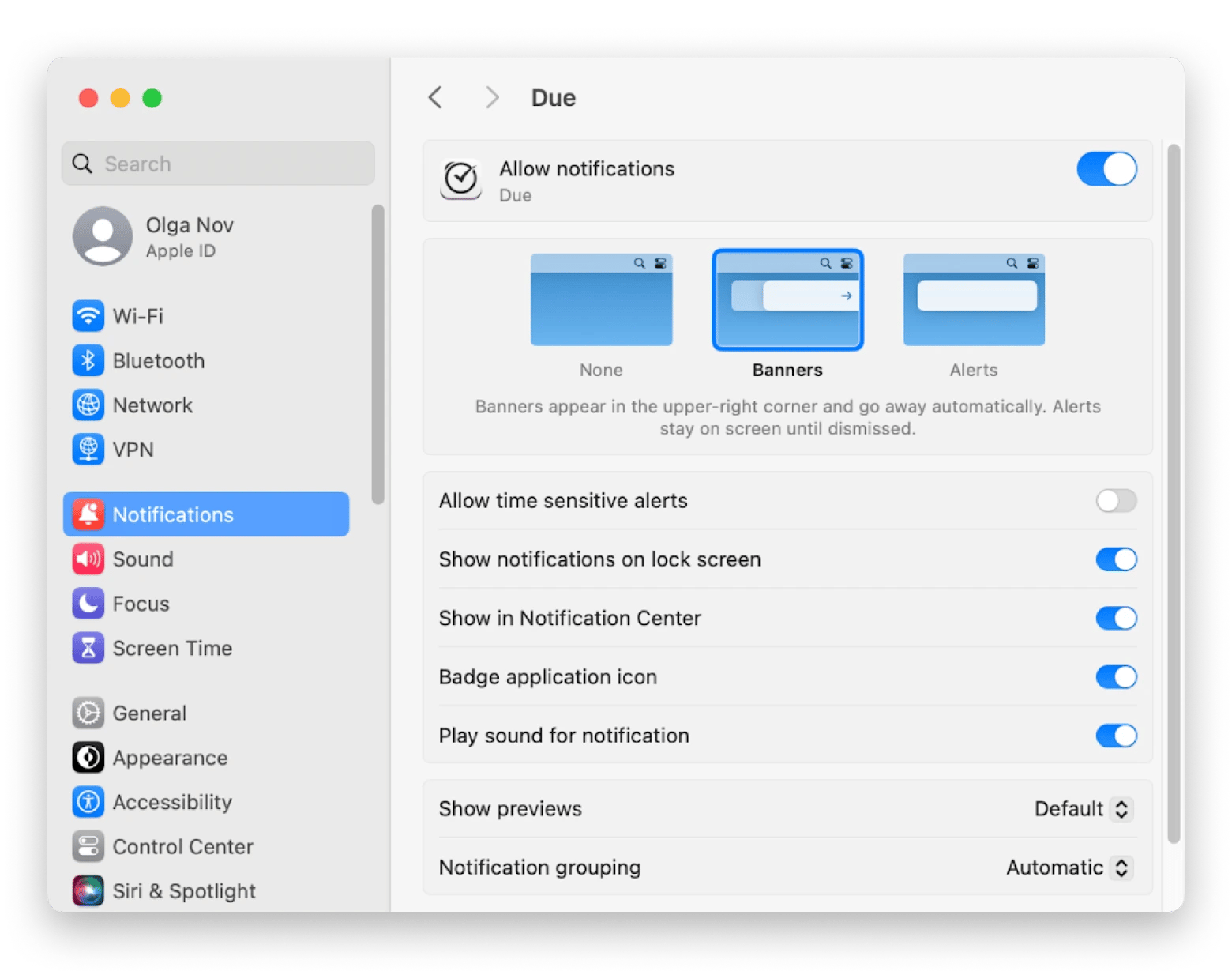
How to enable and disable notification sounds on your Mac
Sometimes, a notification is good for you, but you want to avoid hearing a dinging sound over and over again. You can control this.
How to mute notifications on Mac
The only built-in way to turn off all sounds and notifications at once is to use the Focus feature. There are three ways to find it:
- Click the moon icon in the menu bar.
- Open System Settings > Focus.
- Press the moon key on the keyboard (we have it on F6). Do Not Disturb mode will automatically turn on.
Notification sounds will be muted, but note that banners will not appear either.
Anyway, Focus allows you to manage notifications quite flexibly. For example, you can choose which people you want to mute. You can learn more about this mode in our detailed guide.
How to temporarily mute notifications for individual apps on a Mac
Sometimes, all you need is a few hours of peace and quiet to concentrate. Luckily, macOS and iOS allow you to temporarily silence notifications from specific apps for one hour or one day.
To mute notifications on Mac:
- Click to expand the notification.
- Click on the ellipses (…).
- Select "Mute for 1 hour" or "Mute for today".
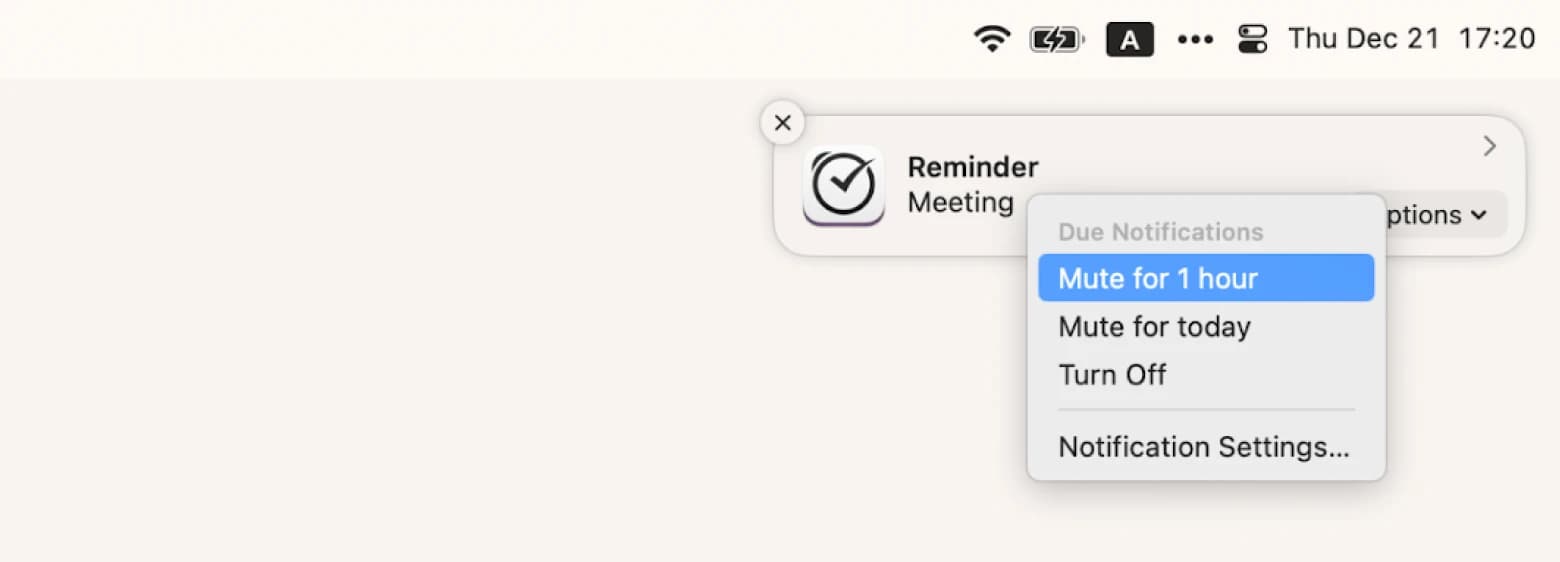
You can also set a time or customize scenarios when you don't want to receive notifications. Learn more about it in our Focus Mode guide.
How to silence notifications for a specific app
You have the option to receive notifications without sound (only a banner will appear in the upper right corner of the screen), but you'll need to configure each app separately.
Here's how to silence notifications on Mac for specific apps:
- Open System Settings > Notifications.
- Find the app for which you'd like to turn off notification sounds.
- Click the app and turn off Play sound for notifications.
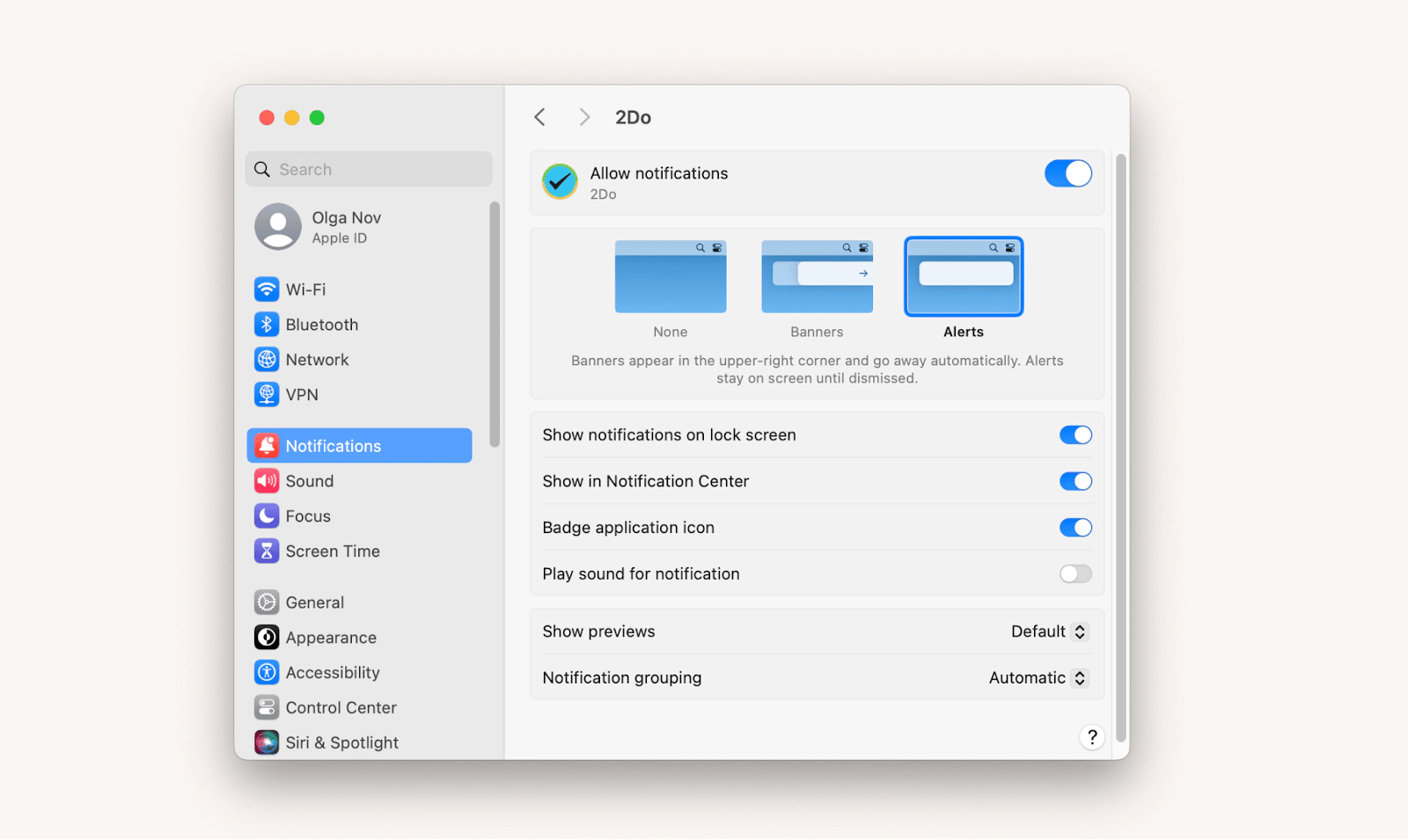
How to change the type of alert sound
The alert sound is a system sound. You usually hear it in two cases. The first is when you try to perform an action that is forbidden or not supported by the app or the computer. For example, you try to open an incompatible file. The second is when Mac asks you to input additional information. And you can change this sound warning if you want.
- Open System Settings > Sound.
- Choose Alert sound.
- From the drop-down list, select the sound you'd like for your Mac alerts.
In the same menu, you can put MacBook on silent when it starts up and adjust the volume of alerts.
How to change the notification sound for a specific app
Unfortunately, there is no single place where you can change the sound of notifications in different apps. You'll have to open and customize each app individually. For example, to set a custom sound for Messages, you have to go to Messages > Settings > Receive Message Sound.
However, some apps don't have this option in their settings, and they might send you notifications with the default Mac sound.
How to silence notifications on iPhone and iPad
Now, let's take a look at notifications on mobile devices. Sometimes, you want to silence notifications on iPhone or iPad from specific apps or when you're in a particular location. iOS offers powerful features that help you minimize distractions and focus on essential notifications.
How to silence all notifications
On iPhone or iPad, the steps are quite similar:
- Swipe to the Control Center (drag the screen from bottom to top).
- Tap Focus > Do Not Disturb.
- Choose the duration you're looking for, or just press the сrescent icon.
It's a nice option if you want to silence notifications on iPhone at night. When the time is up, they are automatically turned on.

How to mute notifications from specific apps on iPhone
If you're dealing with a distracting app, mute notifications specifically from it:
- Open Settings > Notifications.
- Tap on the app you need.
- Go to Sounds.
- Select None or turn the toggle off.

There is also a way to silence iPhone notifications from a particular app temporarily.
- Swipe down to access the Notification Center.
- Find a notification from an app you'd like to temporarily mute and swipe right on the notification.
- Tap on Options and select Mute for 1 Hour or Mute for Today.
You're done.
You can also set up a special Focus mode that mutes certain apps. Depending on your needs, you may have more than one of these modes.
- Go to Settings > Focus.
- Create a new Focus or select an existing one (e.g., Work). Tap on Work > Settings.
- Tap on Apps > Silence Notifications From > Apps.
Now, when you switch to Work mode, the selected apps will not distract you.
How to mute notifications from specific people
You can mute notifications from a specific person in two ways: through Contacts (you'll still see the notification on the screen, but there will be no sound) or through Focus mode (notifications will be muted temporarily).
Here's how to turn off notifications on iPhone from specific people through Focus:
- Go to Settings > Focus.
- Select an existing Focus or create a new one. In this instance, we'll use the Personal Focus mode as an example. Tap on Personal > Customize Personal.
- Tap on People > Silence Notifications From > People.
- Select the contacts whose notifications you'd like to silence when Personal Focus mode is on.

To silence messages on iPhone through Contacts, follow these steps:
- Go to Contacts.
- Open the contact you want to mute > Edit.
- Choose Text Tone > None.
After you press Done, the settings will be saved.

How to mute notifications using the Hide Alerts feature
By enabling Hide Alert, you'll no longer receive the Messages notifications from selected people.
In Messages, select the conversation with a person you want to mute and press the screen. From the menu that appears, select Hide Alerts.
How to silence notifications in specific locations
Perhaps you're at work and want to have all notifications silenced. In this case, you can mute notifications while you're in a particular location.
- Swipe down on the upper-right side of your iPhone or iPad to access Control Center.
- Tap on Focus and select the three dots next to Do Not Disturb.
- Select Until I leave this location.
You'll unmute automatically when you leave the selected location.
How to get notifications at specific times throughout the day
iOS 15 and iPadOS 15 or later can accumulate notifications from multiple apps and send them to you in a batch at a specific time.
- Go to Settings > Notifications > Scheduled Summary and turn it on.
- Select the apps that you want to include in the Summary.
- Schedule the times you want the Notification Summary to be delivered.
You can edit the list of apps at any time.
How to silent notifications from websites
While apps can send you notifications, so can websites. However, you can control them in several ways.
How to block notifications from a website using AdLock
The easiest way to block website spam, ads, and excessive notifications is to use AdLock. It runs in the background and does not interfere with website browsing. By default, the app blocks unnecessary notifications everywhere, but you can create an Allow list of websites you trust.
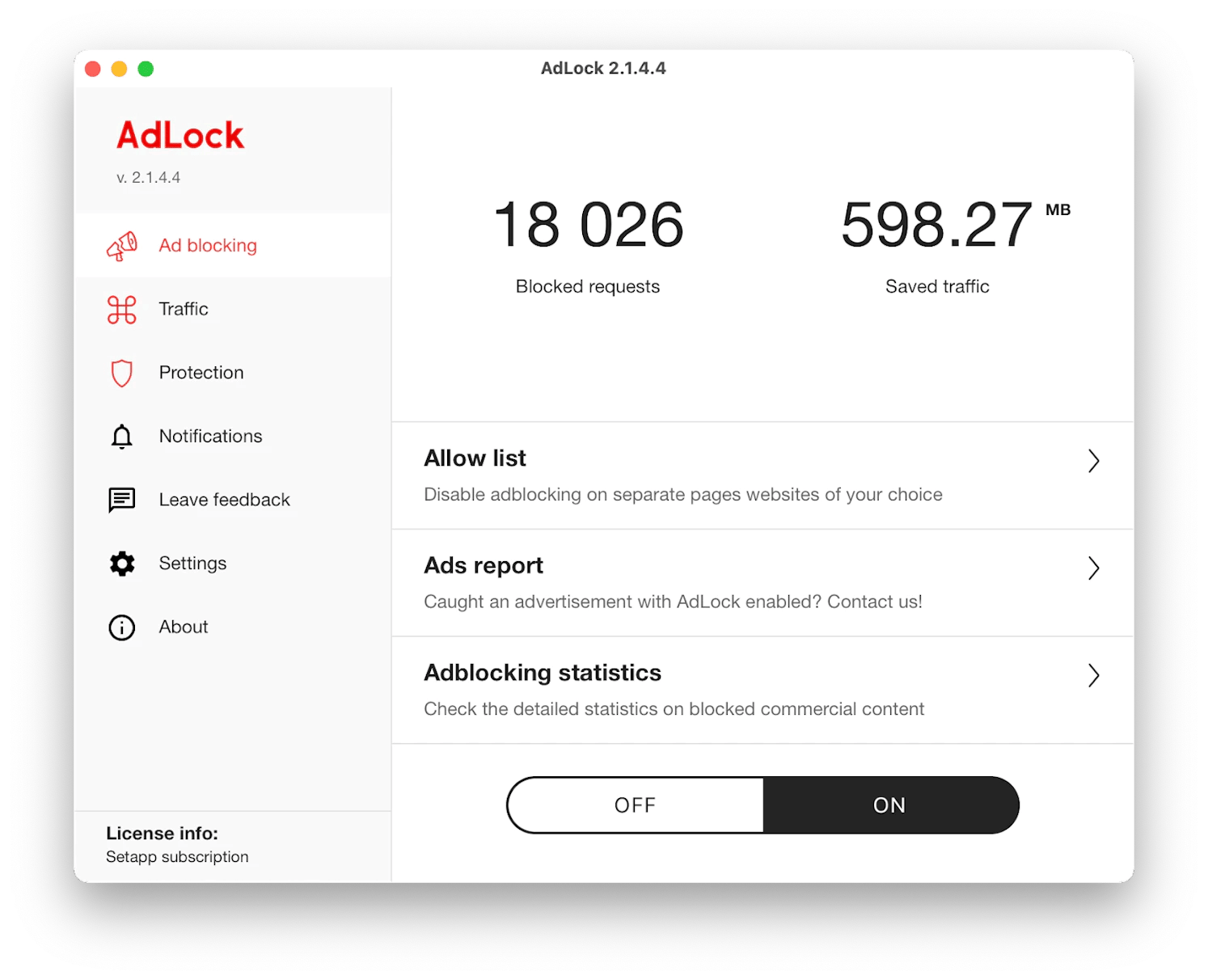
AdLock doesn't require any configuration. Download it from Setapp, follow the on-screen instructions, and get a ready-to-use ad blocker. That's all you need for everyday use. For advanced users, there are custom settings.
- Notification filtering for Mac apps. You can allow ads for the apps you want, enable filtering for apps that require internet access but serve too many ads, or block internet access for apps that use it only to serve ads.
- Additional ad filtering for websites popular with speakers of a particular language. There are over 20 such filters, including Indian, Korean, French and Greek. This is a great feature for those who work for a foreign market and constantly use foreign websites.
AdLock also collects statistics, so you can always see how many requests have been blocked and how much traffic has been saved.
How to check which websites can send you notifications
If you're using the Mac's built-in tools to block web notifications, you should first check which sites are allowed to send you ones. Let's start with Safari.
- On your Mac, open Safari.
- In the top menu bar, click on Safari > Settings > Websites.
- Under General, scroll down and select Notifications.
Here they are! To mute and disable a website from sending you notifications, choose the website and click Remove.

For Chrome, the path is as follows:
- Open Chrome.
- In the top menu bar, click on Chrome > Settings > Privacy and Security > Site Settings.
- Scroll down and choose Notifications.
- Find the website you need, press three dots, and select Block or Remove.
Now, you'll be free from annoying notifications.
Mute annoying notifications on iPhone and Max: Fixed!
Notification sounds and annoying alerts can disrupt your productivity, but you now know how to disable them on your iPhone and Mac. With apps like Serenity and AdLock, you can gain maximum control over the notifications and apps on your devices. Try Serenity and AdLock for free on Setapp during a 7-day free trial.