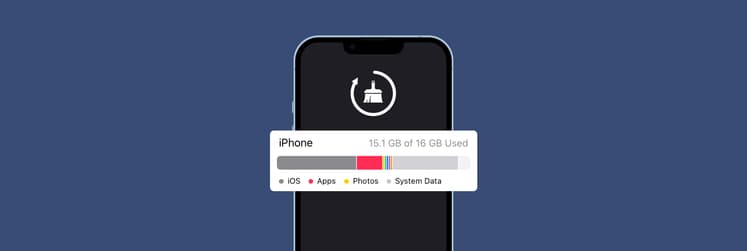How to stop Siri from reading messages on AirPods
Need a break from the constant flow of notifications? In this tutorial, I’ll show you how to stop AirPods from announcing notifications through various methods.
How to stop Siri from reading messages on AirPods via Settings
After pairing your AirPods, AirPods Pro, or supported Beats with your iPhone or iPad for the first time, this Siri feature is automatically enabled. So, if you’re not one of the Apple geeks, the easiest way for you to turn it off might be through the Settings app. For that, follow these steps:
- Open the Settings app on your iPhone and tap Notifications.
- Go to the Siri section and tap Announce Notifications.
- Toggle off Announce Notifications to turn off AirPod message reading completely.
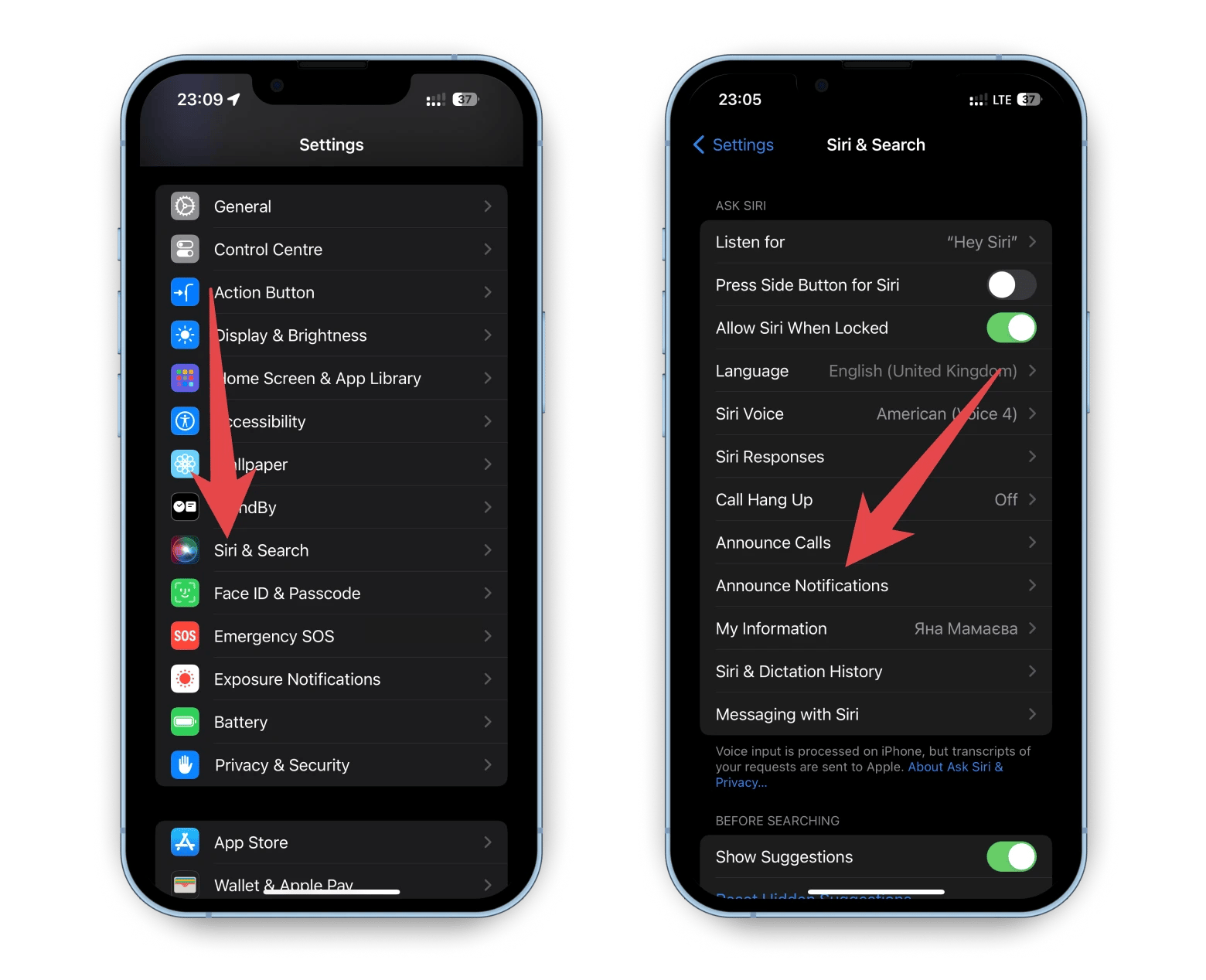
How to turn off notifications on AirPods via Control Center
Another way to disable Siri from reading messages on AirPods is through the Control Center.
- Open the Control Center on your iPhone by swiping down from the upper-right corner.
- Tap and hold the empty space on the screen until you see Add a Control at the bottom.
- Tap Add a Control.
- Type "Announce Notifications" and tap the icon that appears.
- Find the bell icon and tap it to turn off the notification announcement feature.
Done. You've turned off AirPod message reading.
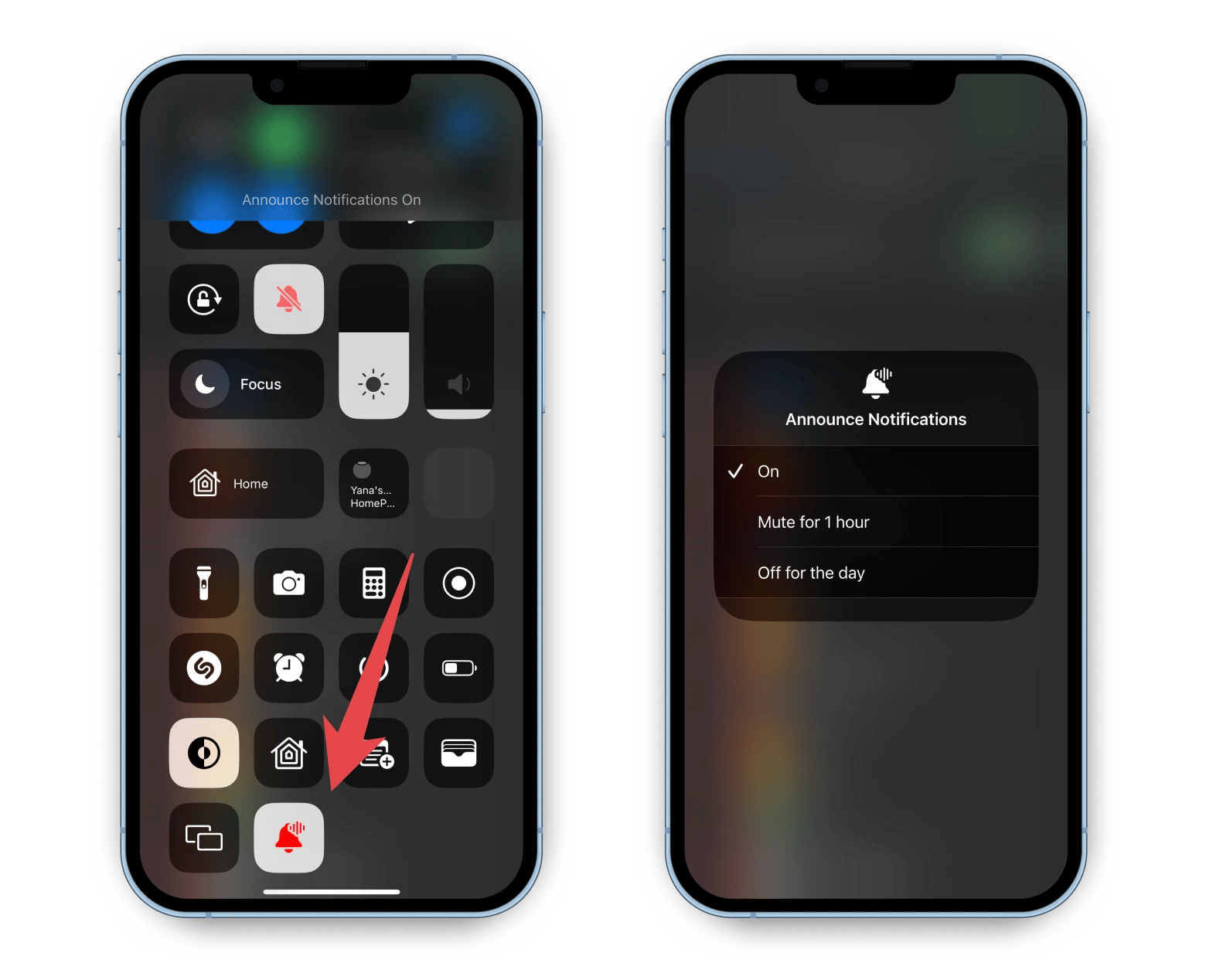
How to temporarily turn off AirPods reading texts
If you want some “me time” with your favorite podcast or music album without the notification flow, calls, and emails, Do Not Disturb or Focus mode might be your choice. This way, your notifications will be temporarily muted, meaning no additional noises.
- Open the Control Center on your iPhone.
- Tap the moon icon to enable Do Not Disturb mode.
- Tap and hold the icon to get more mode variants. Choose the best option and tap three dots to access their customization options.
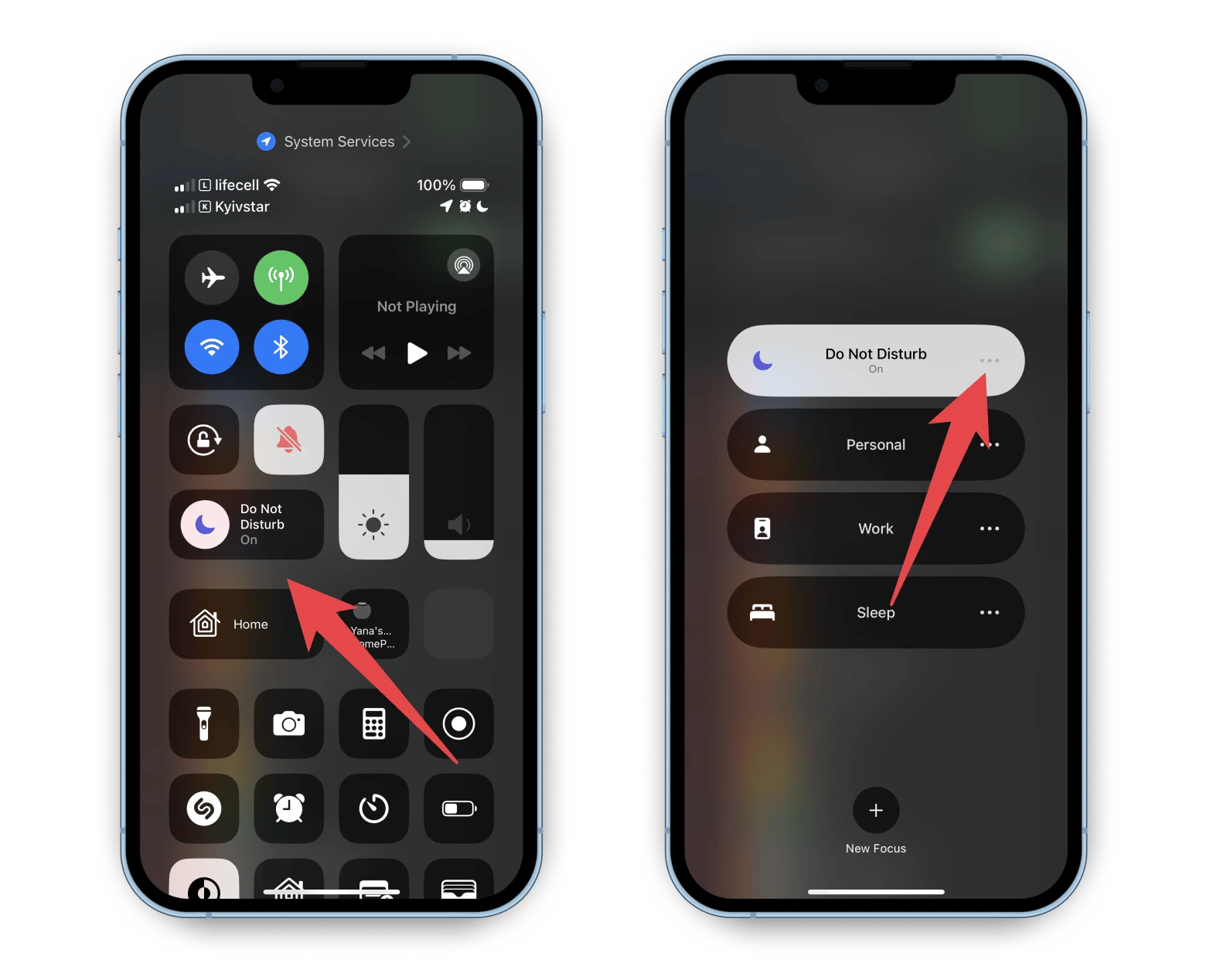
How to turn on and customize Siri notifications on AirPods
After a while, you might decide it’s time to get back on track. The good news is if you know how to turn off notifications on AirPods, you can easily turn them back on, as the steps are almost the same:
- Go to the Settings app and tap Notifications.
- Find the Siri section and tap Announce Notifications.
- Turn on the Announce Notifications toggle for Siri to announce all the notifications.
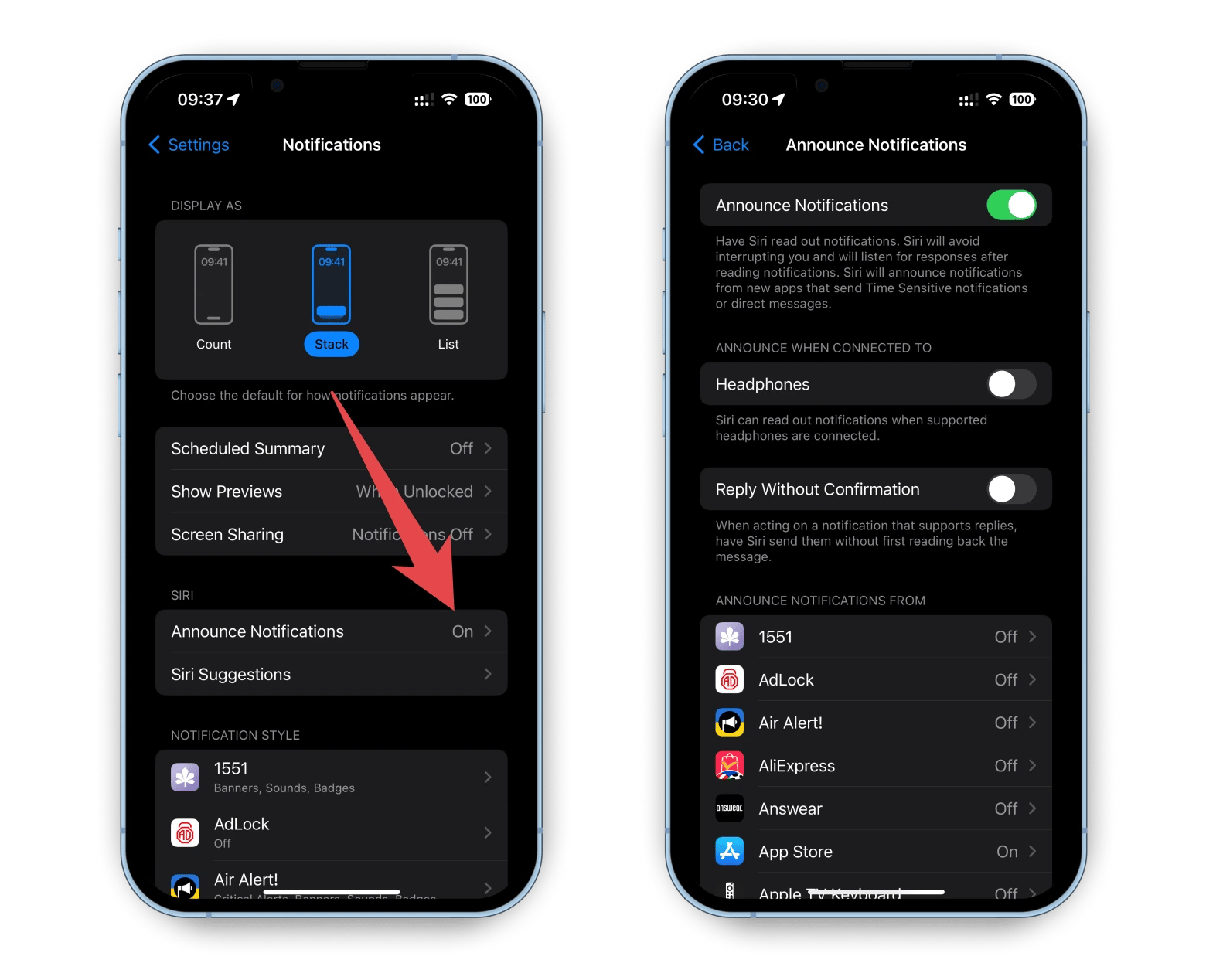
If you’d like to hear Siri announcements from specific apps only, you can easily customize this by following these steps:
- Scroll down to get to the Announce Notifications From section and find the app you need.
- Tap the chosen app to open the settings window.
- Toggle on or off Announce Notifications.
- If you turn on the toggle, some apps might offer you to get either all notifications or time-sensitive ones
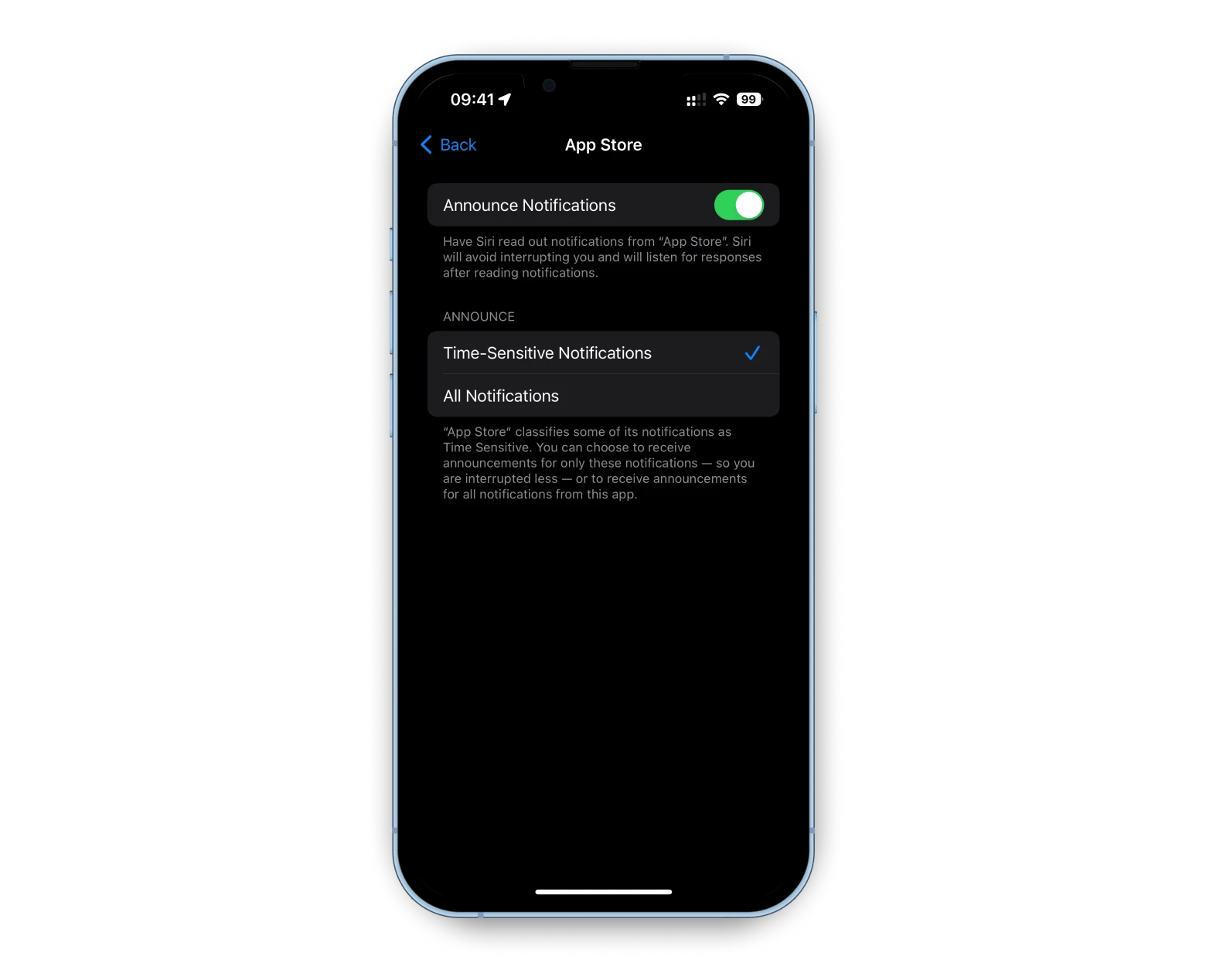
Read “How to customize an iPhone Home screen.”
What are the alternatives to turn off Siri reading aloud on iOS 18?
If you want to turn off Siri's notification reading completely, that's fine. But if there's something about notification settings — like volume or rate — that you don't like, I can offer you several alternatives.
Note: To see some of the settings I'm describing below, you need to have your AirPods connected to your iPhone, and they should be out of the case.
Adjust the volume of Siri reading text
By default, Siri speaks quite loudly through your earbuds, especially in a quiet room. If that feels uncomfortable, you can lower the volume to 20-25%. Usually, that's more than enough for clear sound, unless you're frequently outside on loud streets.
To adjust Siri's volume:
- Open Settings > Accessibility.
- Tap AirPods and select your AirPods.
- Scroll down, and adjust the volume under Tone volume.
Adjust Siri’s speaking rate
If you feel like Siri is pronouncing your notifications too slowly and stealing your time, you can easily adjust the speaking rate.
- Open Settings > Accessibility > Siri.
- Adjust the slider under Speaking Rate.
By default, it’s set to 100%, but you can increase it up to 200%. This way, you'll get quicker notifications — probably won’t catch every detail on 200%, but at least you’ll get the general info of what’s on your phone.
Just ask Siri to read your messages
If you’ve already turned off Siri's notification reading but still need to hear what just came to your phone, you can still ask Siri.
Just say, "Hey Siri, read me my incoming message," and it will do it. Not all apps are supported, but at least you'll still be able to hear your text messages in iMessage.
Summary: Turn off AirPod message reading
If you jumped here without reading the article, here’s a quick recap. You can always stop notification announcements through the Settings app > Notifications > Announce Notifications or by opening Control Center and tapping the bell icon. Additionally, you can temporarily disable it by turning on Focus mode.
For those seeking advanced experience without the constant flow of notifications, I recommend exploring the apps mentioned in this article. Both Mimir and Launcher are available through Setapp, along with 250+ other stellar applications for iOS, macOS, and the web.
This platform allows you to use all of them with a single subscription. And the cherry on top — you can explore all apps for free with a 7-day trial period.
How to turn off announce messages on AirPods FAQ
How to stop Siri from reading texts from your Apple Watch?
You can easily do that through Control Center of your Apple Watch, just like on your iPhone. Open Control Center by swiping up from its bottom, find Announce Notifications (the same bell icon as on an iPhone), and tap it.
How to turn off AirPods tracking notifications?
There are a few possible ways to stop AirPods tracking notifications. One of the easiest methods is through Settings. Go to the Settings app, then tap Notifications. In the list of apps, find and tap Find My. Here, toggle off the notifications you want to disable.
How to turn off the battery warning on AirPods?
Currently, there is no official way to turn off the battery warning on AirPods. But you can disable Bluetooth notifications through Settings. Go to the Settings app, tap Notifications, find Bluetooth in the list of apps, tap it, and toggle off Allow Notifications.