How I fixed Siri not working issues
- Go to Settings > Siri and confirm "Listen for 'Hey Siri'" is enabled
On iPhones, also disable Low Power Mode, which can block voice activation. - Make sure your internet connection is stable
Restart Wi-Fi or router, try switching networks, and use NetSpot to test your signal strength. If you use a VPN, try switching to a local server or temporarily turning it off. - Update your software and clean up junk files
Update your device via Settings > General > Software Update. For Mac, use CleanMyMac to remove cache, logs, and other clutter that could interfere with Siri’s responsiveness. - Fix Siri settings and preferences
Revisit Settings > Siri to check voice, language, and suggestions. If Siri responds silently, change the Siri Response setting to “Prefer Spoken Responses.” You can also enable Type to Siri under Accessibility for quieter environments. - Use app alternatives when Siri is unreliable
If Siri remains inconsistent, try Lacona to type natural-language commands instead of speaking. Or use NotchNook to control your Mac visually from the notch — great for music, shortcuts, or calendar tasks. Both are available on Setapp. Try 250+ Setapp apps for free for 7 days.
Picture this: I'm in the kitchen, my hands covered in cookie dough, trying to get Siri to set a timer. I say, "Hey Siri, set a timer for 20 minutes," and... nothing. Total silence! Siri is not working.
If you've ever been in a situation where she just disappears when you need her most, you must find out how to fix Siri to prevent this in the future. So, let's fix the issue and get Siri back on track. Plus, I've got some handy app suggestions for when Siri decides to take a break. Ready?
Why is Siri not working?
There are several reasons why Siri stopped working, such as when responding to your commands or making suggestions.
Here's a quick rundown of why this might happen:
| What happened? | What to do | |
| Network issues | Ensure a stable internet connection using NetSpot. Try switching Wi-Fi networks. | |
| Software glitches | Update your device's software to the latest version. | |
| Settings errors | Check and adjust Siri settings in your device's settings menu. | |
| Hardware limitations | Clean your microphone and check for hardware updates. | |
Checklist to quickly resolve Siri not working issues
At some point, I was bothered by the "Hey, Siri is not responding on macOS" problem. I didn't think about it for long. I made a list of possible problems and solutions. Here it is.
Note!I found some threads on Reddit mentioning Siri issues, specifically a “Siri not available” banner on iOS 18 with incomplete downloads at 99%. Restarting devices (both older, like iPhone 13, and newer like iPhone 15 or 16) doesn't solve it, but turning off Apple Intelligence temporarily restores it. These glitches are common in beta versions, and Apple is expected to issue a fix soon. For now, disabling Apple Intelligence can provide a temporary workaround. |
1. Make sure Siri is activated
Simple but true — Siri is not responding because it might be deactivated. Before diving deep into troubleshooting Siri, confirm if it’s activated by checking your Mac or iPhone settings.
Solution: To activate Siri on an iPhone, go to the Settings app > Siri, and ensure Hey Siri is turned on. On a Mac, click the Apple logo in the upper left corner > System Settings > Apple Intelligence & Siri (or Siri & Search if your Mac is running macOS Sonoma or earlier). Under Listen for, choose “Hey Siri.”

Alternatively, you can reset Siri. On your Mac, go to Settings > Apple Intelligence & Siri and toggle Siri off under Siri Requests.
For iPhone, the process is similar. Head to Settings > Siri, and under Talk to Siri, turn off the available options. If "Press Side Button for Siri" is enabled, make sure to toggle that off as well.
After turning Siri off, you can turn it back on using the same steps. Keep in mind that you’ll be prompted to go through the voice recognition setup again. This means reading aloud five sentences that Siri will ask you to repeat. It only takes a few seconds, but it’s good to know what to expect in advance.
TipSiri not working on iPhone? Low Power Mode may disable the ability to use Hey Siri for voice activation to conserve battery life. If you rely on Hey Siri and it doesn't work, try turning off Low Power Mode. You can do this by going to Settings > Battery and turning off Low Power Mode. This should help restore full Siri functionality to your device. 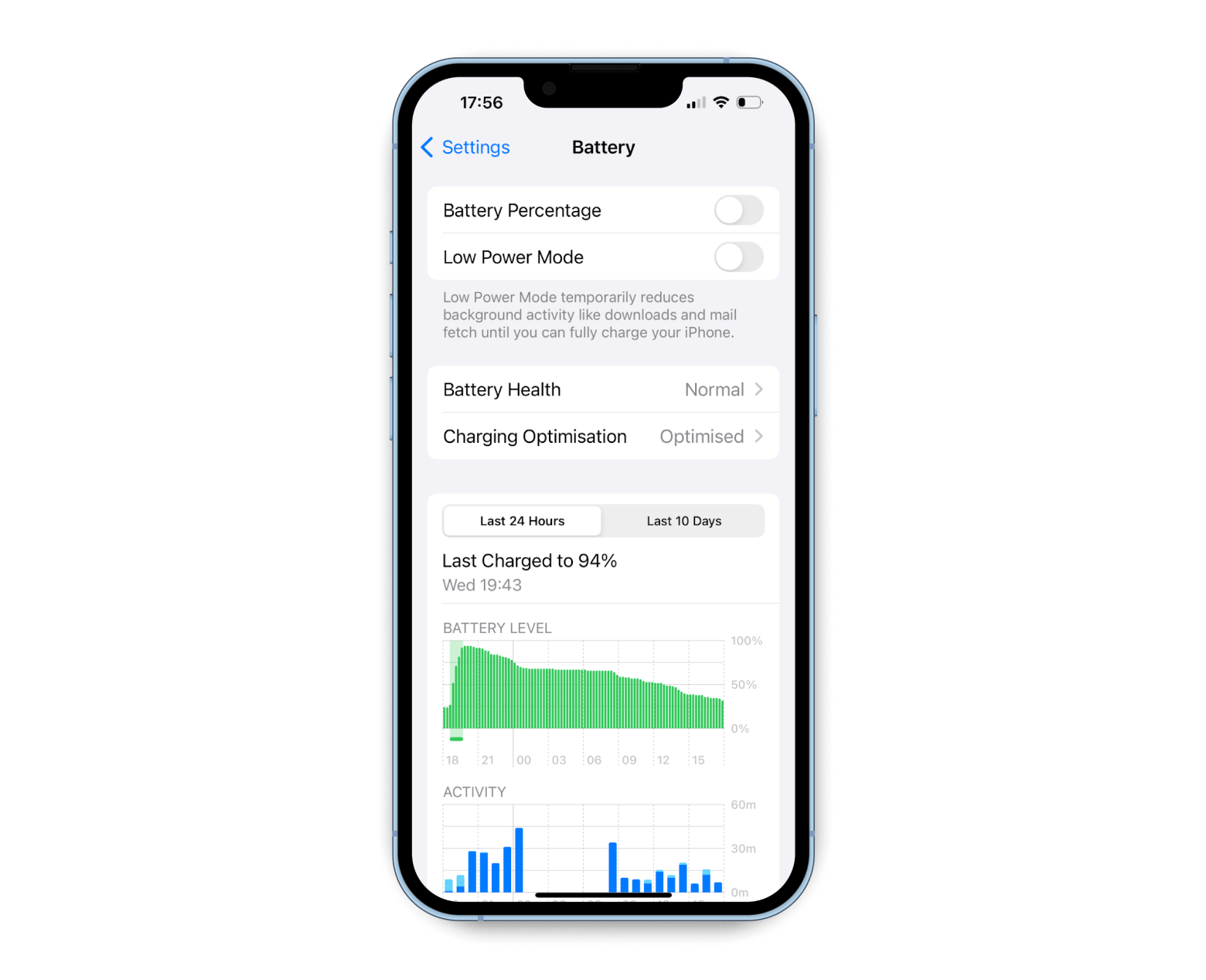 |
2. Check network connection to get Siri back on track
Siri relies heavily on an internet connection. An unstable or poor connection can disrupt its performance.
Solution: Make sure that your device is connected to a stable Wi-Fi or cellular network. I recommend you try turning the Wi-Fi off and back on. Also, resetting your network settings or even restarting your router might help. On top of that, you can perform a speed test to ensure your internet connection is reliable and fast enough to support Siri's operations. I also use NetSpot to find the best network connection. If you're on cellular data, check that you've allowed Siri to use data in your settings.
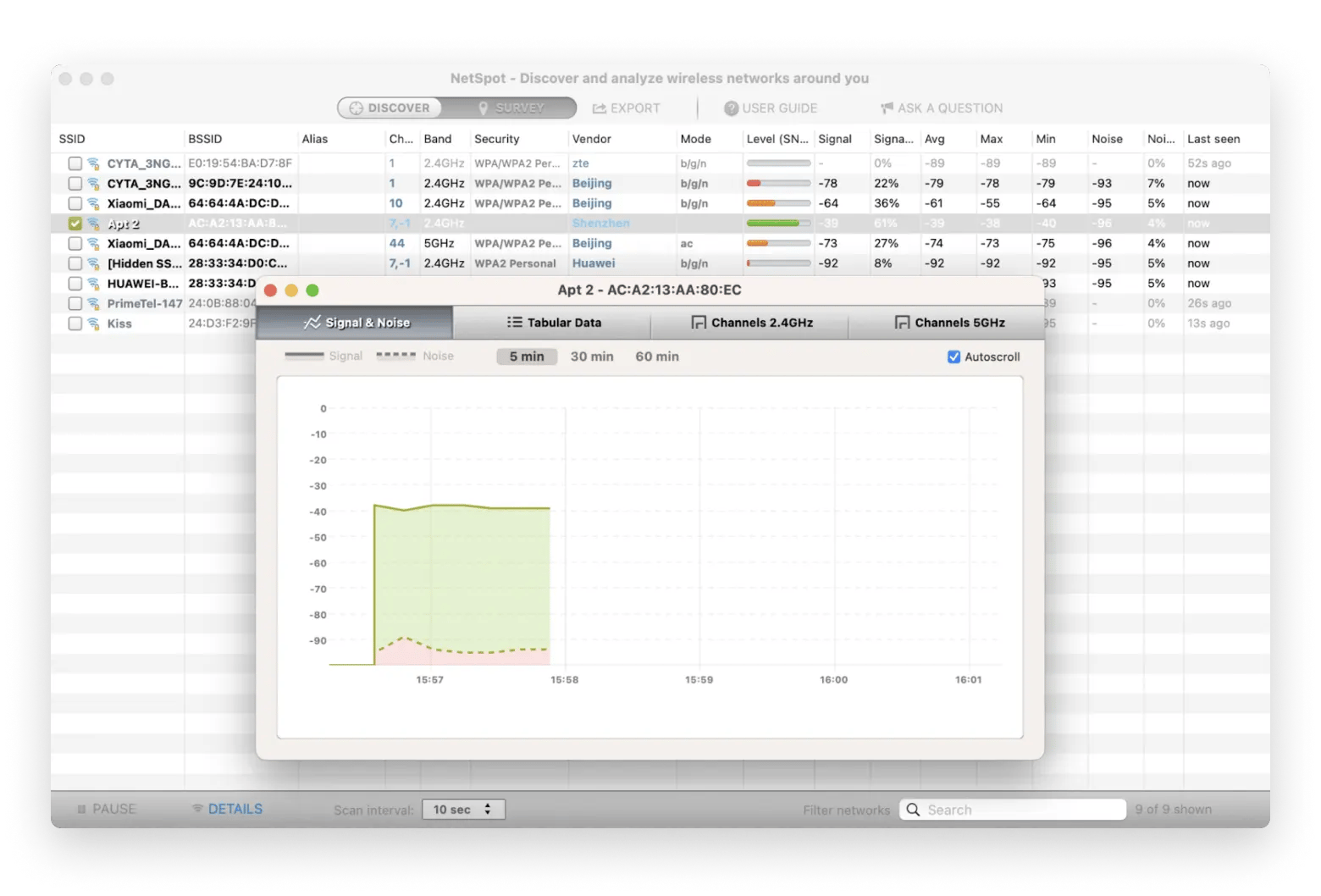
Personal experienceI use a VPN to protect my browsing and maintain privacy, and ClearVPN is my go-to because it offers quick server switching with just a click. However, I discovered that running a VPN can occasionally interfere with Siri's connection to Apple's servers. If Siri starts acting up, I either switch to a local server using ClearVPN or temporarily turn off the VPN to see if it helps. 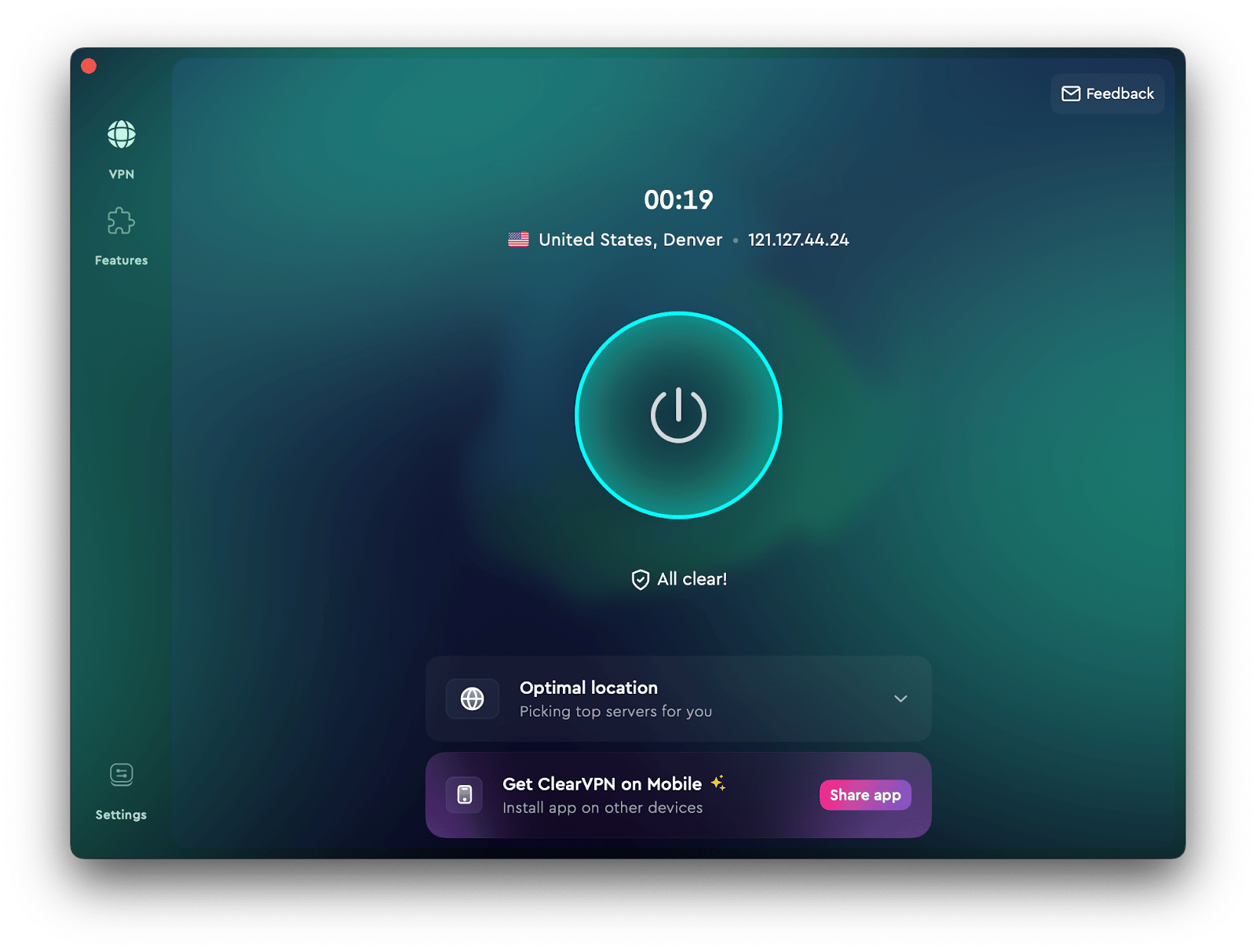 |
3. Update software to fix Siri glitches
Hey Siri is not working due to software bugs. Outdated software versions can also cause Siri to stop functioning smoothly.
Solution: Update your device to the latest version of iOS or macOS.
To update your iPhone or iPad, go to the Settings app > General > Software Update. On Mac, head to System Settings > General > Software Update, and follow the prompts to install the latest version. If you are unsure about your device compatibility, check out our macOS compatibility guide.
And one more thing. Get rid of junk.
I used to spend ages troubleshooting when Siri was not responding to voice commands. Then I found CleanMyMac, which optimizes a Mac in just one click by removing junk files that could interfere with programs like Siri. Here's how I used it to solve common Siri issues:
- Install and open CleanMyMac.
- Select Smart Care > Scan.
- Review results and click Run when you're ready.

Clearing over 13 GB of unnecessary files, including user cache, system logs, and broken login items, removing the clutter that was potentially disrupting Siri, and helping it work smoothly again. Now, my Mac and Siri run like new!
4. Correct settings misconfigurations to troubleshoot Siri
Siri isn't providing suggestions or responding to voice commands? Incorrect settings might be blocking Siri from working properly. There might be a few solutions.
- Solution 1: Enable Siri. Go to Settings > Siri (Apple Intelligence & Siri on Mac). Then, make sure Listen for is set to Hey Siri. Also, allow Siri when locked. You'll see the switcher.
- Solution 2: Activate suggestions. Siri's suggestions are turned on by default. However, you may have accidentally turned them off at some point. You can turn them on by going to Settings on your iPhone. Scroll down to find Siri. Under the Siri Suggestions section, turn on Show Suggestions.
- Solution 3: Verify language and voice feedback. In Siri (Apple Intelligence & Siri on Mac), confirm the correct Language and adjust Siri Voice.
- Solution 4: Check out Siri Responses (Settings > Siri > Siri Responses). There are three response options for Siri: Prefer Silent Responses, Automatic, and Prefer Spoken Responses. When Prefer Silent Responses is selected, Siri works and completes tasks but doesn't announce them out loud. So, for example, your alarm will be set, but Siri won’t confirm it verbally. If you prefer to hear confirmations or responses, choose Prefer Spoken Responses.
These tweaks should help you fix "Siri not responding" issue and get your virtual assistant back on track.
Bonus tip: Did you know you can type to Siri instead of speaking?
To activate this feature on your iPhone, go to Settings > Accessibility > Siri, then scroll down and turn on Type to Siri.
After enabling it, the next time you activate Siri by holding the Side button (or Home button on older models), a keyboard will appear on your screen letting you type your request instead of saying it out loud. This is especially handy in quiet environments or when you prefer not to speak.
NoteSiri suggestions not appearing? You may have turned on Focus mode (Do Not Disturb), which restricts your device from displaying notifications. Focus mode is a digital wellness application that helps you stay focused and prevents you from being distracted by app notifications. However, you can manually set apps to send you notifications when Focus mode is on. |
5. Address hardware limitations
You may wonder: "Why can't Siri hear me on my MacBook?" Microphone issues or outdated hardware may be to blame.
If you are having problems with the Mac or iPhone microphone, check to see if it is clogged. If it is, use a dry piece of cloth. Be careful not to use a sharp object such as a needle or pin, as this can damage your microphone.
Personal experienceI once had a bit of an embarrassing moment with Siri. I was in a coworking space and asked Siri to "delete the sheet." The problem was Siri didn't quite understand me, and I got some weird looks from the people around me. Since that day, I've often found myself opting to type instead of talking to Siri. For quick actions, I've turned to Lacona. It's an awesome alternative to Siri that's all about reading your commands instead of listening to them, making it perfect for running tasks without any awkward moments. 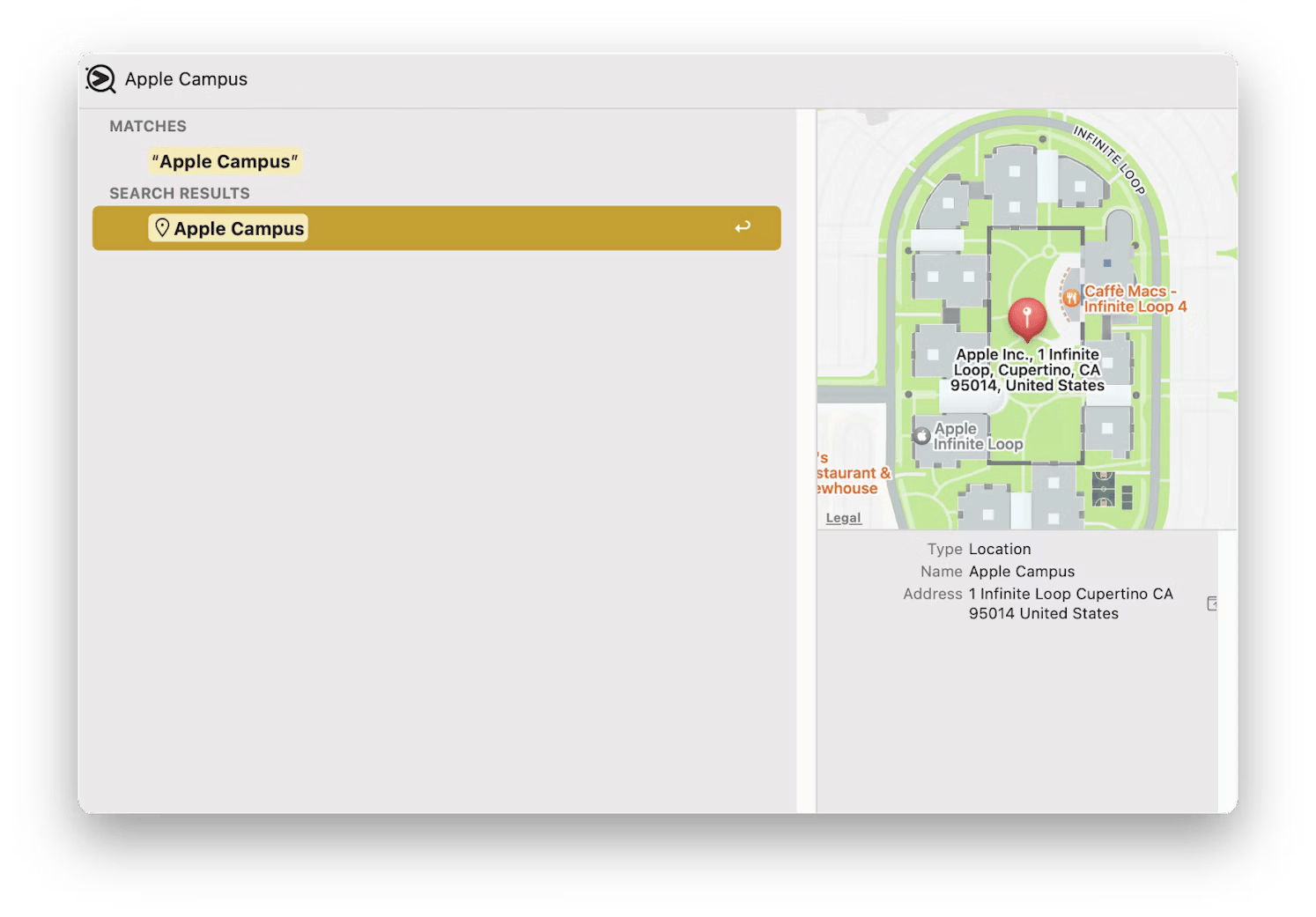 |
6. Check your Bluetooth connection if you're using AirPods
Trying to activate Siri through your AirPods? Make sure your AirPods are connected via Bluetooth and functioning properly. I know it might sound a bit silly, but it happens — people sometimes have AirPods in their ears without realizing they’re not actually connected.
Here’s what to do: On iPhone, go to Settings > Bluetooth. On Mac, go to System Settings > Bluetooth. There, check if your AirPods appear as “Connected.”
If you’re unsure or see any issues, tap the “i” icon next to your AirPods’ name, select Forget This Device, and then reconnect them. This quick reboot might help if you’re dealing with a random glitch.
7. Enhance Siri interactivity
Why is my Siri not interactive? Sometimes, system limitations can make Siri less responsive, affecting its ability to assist with tasks efficiently.
Solution: To keep things running smoothly and even go beyond Siri's capabilities, I use NotchNook. Let me tell you more about this app.
Siri is a powerful tool virtual assistant for voice-activated control, letting you manage tasks like setting reminders or playing music with simple commands. However, for those moments when you want quick, visual access, NotchNook steps in to complement Siri's capabilities.
With NotchNook, you can control your Mac directly from the notch, accessing media controls, calendar events, shortcuts, and more right at the top of your screen. Whether you're managing music, checking your calendar, transferring files, or previewing your webcam, NotchNook enhances your productivity by providing instant access to essential features alongside Siri's voice controls.
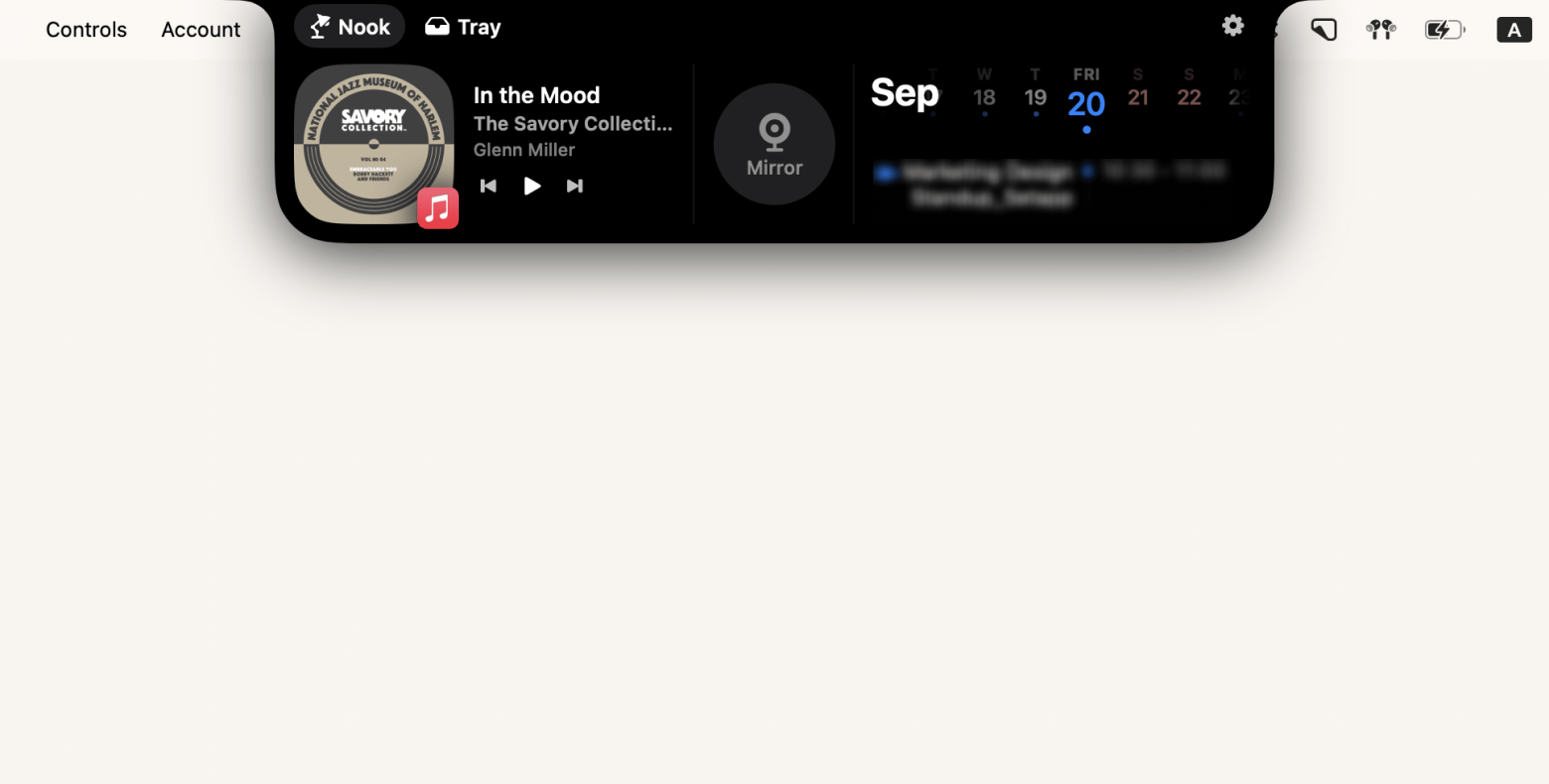
To sum it all up
By following the methods described, you can effectively resolve common Siri issues and enhance your experience on both your Mac and iPhone. If you've tried all these solutions and nothing works, it's a good idea to contact Apple Support to ensure Siri is functioning correctly. Also, remember that regularly updating your devices and reviewing your settings can help prevent these types of problems in the future.
For even greater productivity and to handle any task on your Mac and iPhone, consider exploring Setapp. With access to over 250+ apps, Setapp offers a comprehensive suite for any need, from system optimization to better task management. Whether it's alternatives like Lacona for command functionality or CleanMyMac for maintaining performance, Setapp has you covered. You can experience all these benefits for just $9.99 + tax per month, making it an invaluable resource for keeping your devices running smoothly and efficiently.






