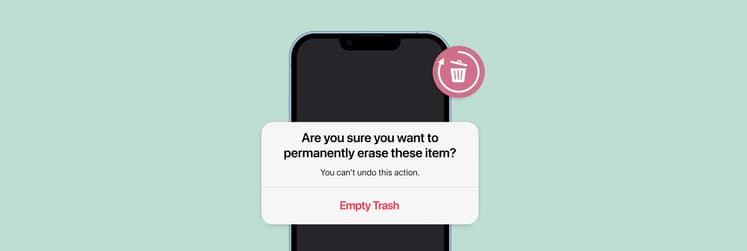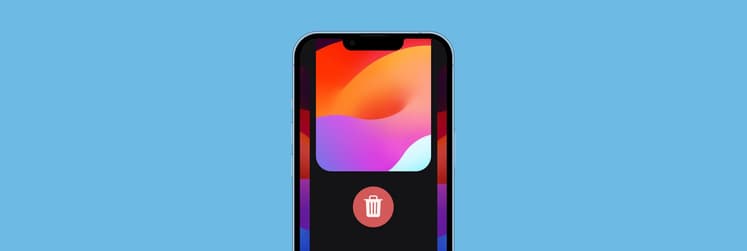iPhone battery yellow: How to turn off Low Power Mode
You may have noticed that the battery icon on your iPhone sometimes turns yellow. Wondering why? Here's the answer: Low Power Mode, which is not a device problem but a feature.
This article will help you understand why your iPhone battery is showing up as yellow and what you can do about it. Plus, I'll add a few personal tips and ideas on managing the iPhone's battery.
What does yellow battery mean on iPhone?
If you see a yellow battery indicator on your iPhone, there is nothing to worry about. This happens when your phone goes into Low Power Mode, which can be done either by you or by the device when the battery falls below a certain level.
To extend battery life, Apple added this feature with iOS 9 in 2015. You'll get a message asking if you want to enter Low Power Mode when your battery drops to 20%. You'll get the message again at 10% if you didn't turn it on at 20%.
It's also possible to turn Low Power Mode on manually at any time. You just need to go to your Settings app, tap Battery, and then enable Low Power Mode.
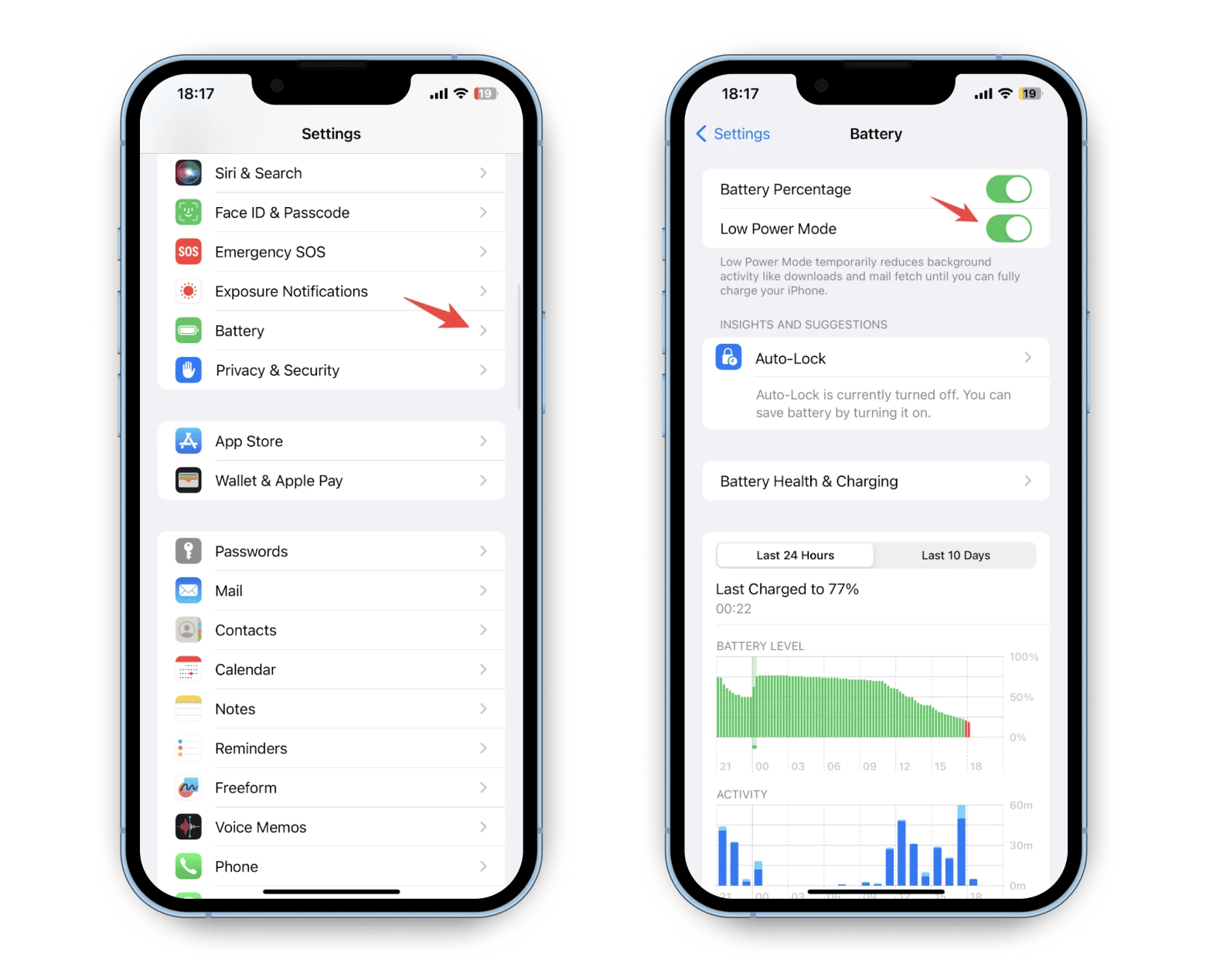
To disable this mode, follow the steps above. The only difference is that you need to turn off the toggle next to Low Power Mode.
What will Low Power Mode do?
You may have noticed unusual behavior of your iPhone when it's in battery-saving mode.
Some tasks may take longer to complete, and some features may not work at all until you turn off Low Power mode or until your iPhone is charged above 80%.
According to Apple, these are some of the features that may be affected by iPhone Low Power Mode:
- Auto-Lock (30 seconds by default)
- 5G is turned off (except for video streaming)
- On iPad and iPhone models with the ProMotion display2, the display refresh rate is limited to 60Hz
- iCloud Photos (temporarily paused)
- Automatic downloads (temporarily paused)
- Display brightness reduced
- Background app refresh (temporarily paused)
- Some visual effects turned off, etc.
It's all done to conserve battery life when it's running low on juice.
Is it okay to use power-saving mode all the time?
You may be tempted to use this feature all the time to save your iPhone's battery. However, you're probably going to find that this isn't worth bothering with. It's not as easy to use your iPhone with this mode turned on. Your screen will automatically lock after 30 seconds, regardless of your normal auto-lock settings. Features like background app refresh, email check, and Hey Siri are turned off while you're in Low Power Mode.
So, if you ask, "Should I use Low Power Mode all the time?" The answer is no. It will not damage your device, but it will affect your experience using your phone.
However, I have had situations where it was really appropriate to turn on Low Power Mode before my iPhone dropped to 20% or 10%. This was usually useful during long hikes or when traveling on buses without power outlets near the seats (yes, those buses do exist).
In such cases, I set up Low Power Mode to activate at 30-35% charge. Here’s how to do it:
- Open the Shortcuts app on your iPhone (find it via Spotlight search).
- Tap Automation at the bottom of the screen.
- Tap New Automation or the + sign.
- Scroll down and tap Battery Level.
- Select Falls Below X% and adjust the slider to your desired level (I use 35%).
- Choose Run Immediately and press Next.
- Tap Set Low Power Mode > Done.
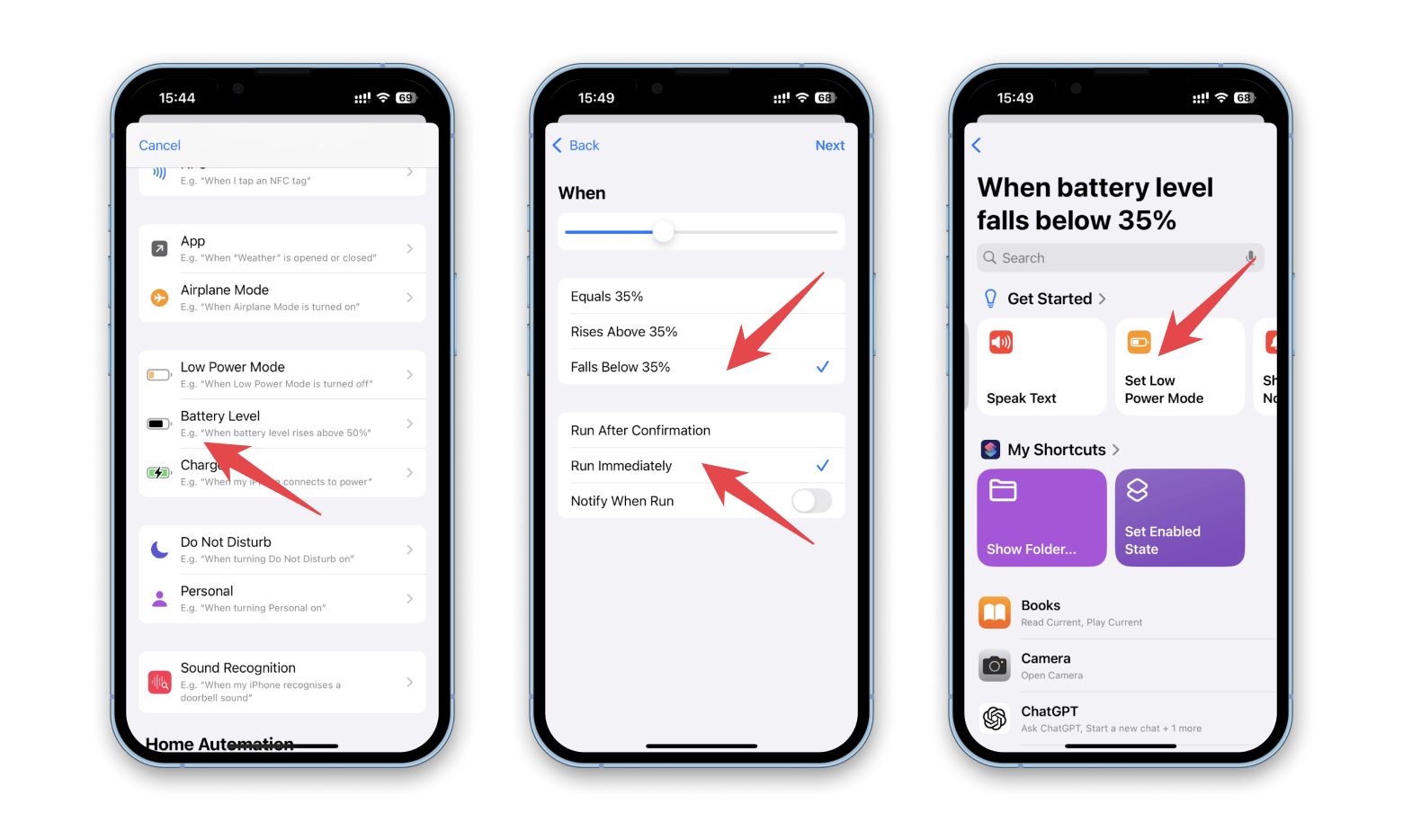
How to get rid of the yellow battery on iPhone
If you want to get rid of the iPhone yellow battery indicator, you can turn Low Power Mode off manually by going to Settings > Battery and toggling Low Power Mode. Alternatively, just ask Siri to disable Low Power Mode.
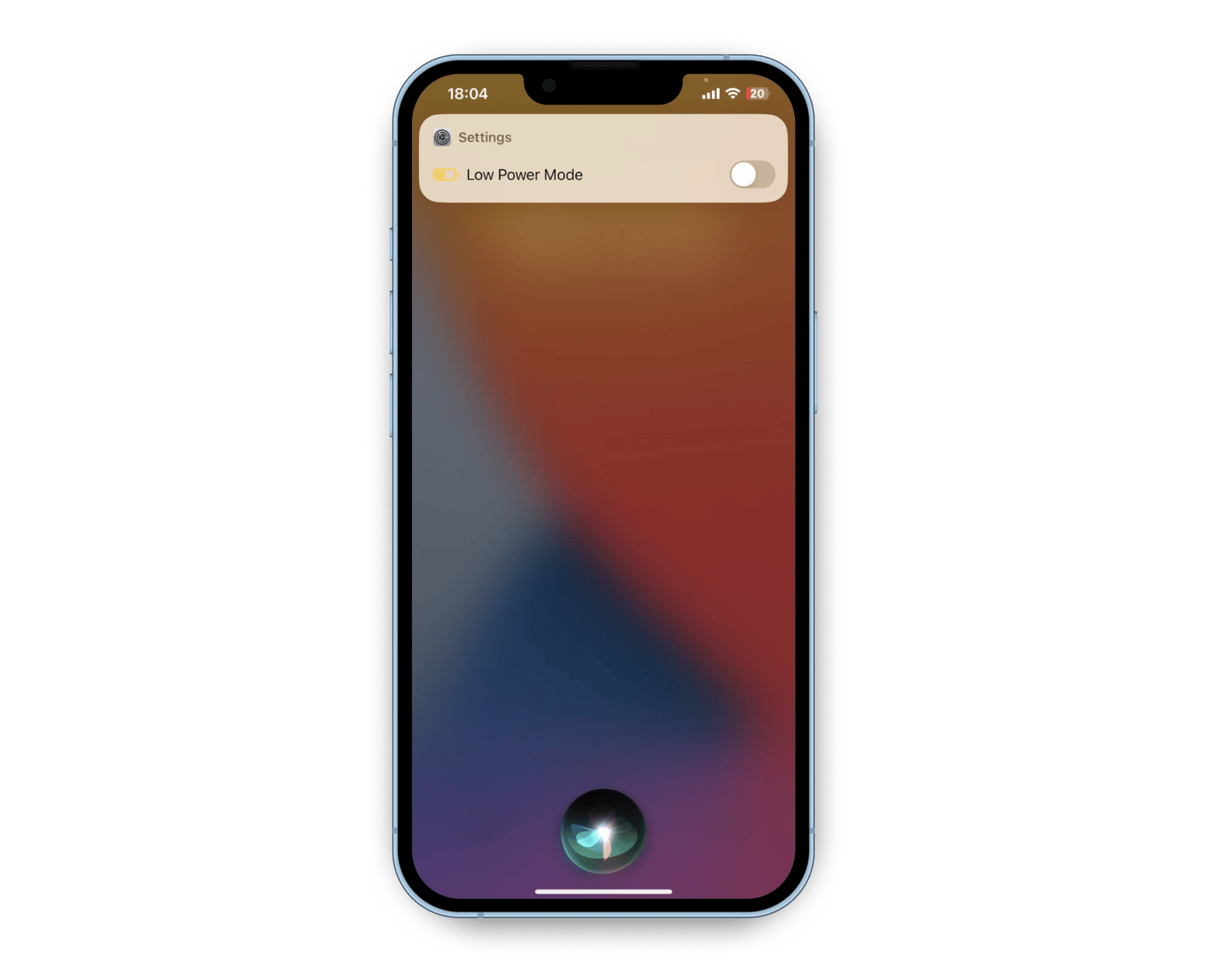
Bonus: How to keep iPhone battery 100% healthy
Diminishing battery life is one of the most common complaints among iPhone users. Unfortunately, there is no way to keep the iPhone battery at 100% health all the time. Note that Apple considers 80% or more capacity ideal. To avoid falling below this level and causing your battery to malfunction, you need to follow best practices and maintain your iPhone's battery health.
To view your battery's current health, go to Settings > Battery > Battery Health & Charging and check the Maximum Capacity percentage.
Now, to my tips.
Tip 1: Avoid letting your iPhone die
You’ve probably heard that iPhone batteries last longer if you charge them to 80% and avoid draining them completely. Apple supports this practice and, starting with the iPhone 15, has introduced an 80% charge limit feature (Settings > Battery > Battery Health & Charging > Charging Optimization > 80% Limit).
Some people have even tested charging to 80% for a year and found it can really help preserve battery capacity by several percent. I think it might make sense in the long run, but personally, I've chosen not to mess with this charging scenario for now. (Although I do have Optimized Battery Charging enabled and try to use the battery conservatively).
Plus, I avoid fully discharging my iPhone and use two methods to get low battery reminders — from my Mac and from the iPhone itself.
When on Mac, I monitor the state of charge of my devices at a single glance with AirBuddy. A simple click on an icon in the menu bar displays a list of wireless devices connected to my Mac, along with their battery status. The app also notifies me when the devices' batteries are low and when charging is complete.
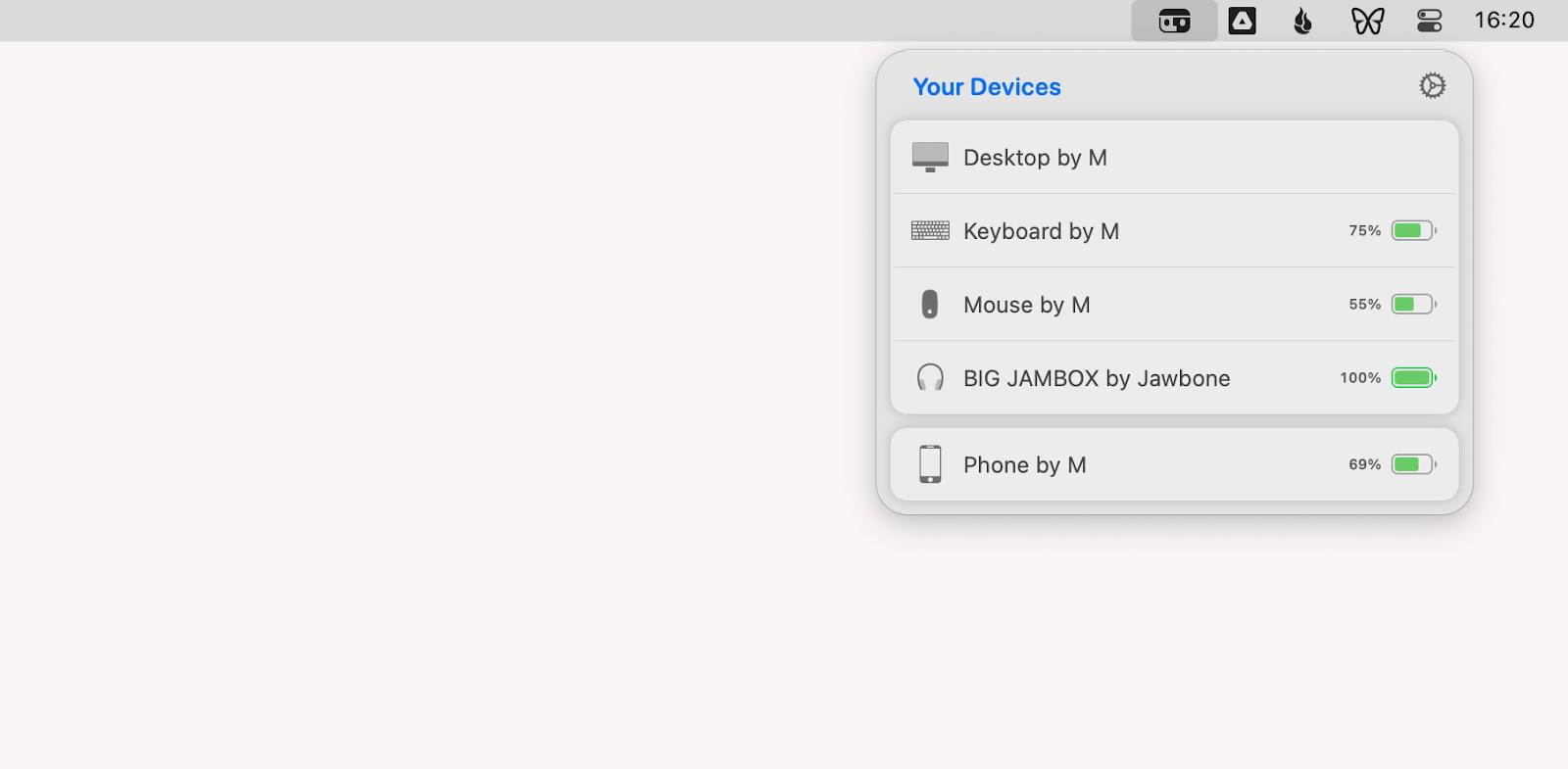
Additionally, I created an Automation with a voice reminder to charge the battery every time it falls below 30%. Here's how.
- Open the Shortcuts app on your iPhone (find it via Spotlight search).
- Tap Automation at the bottom of the screen.
- Tap New Automation or the + sign.
- Scroll down and tap Battery Level.
- Select Falls Below X% and adjust the slider to your desired level (I use 30%).
- Select Run Immediately and tap Next.
- Tap Speak Text and type the reminder you want to get (e.g., Charge your phone!).
- Tap Done.

Tip 2: Don't charge your phone overnight
A lot of people charge their phones overnight because it is the most convenient way to go. However, overcharging an iPhone can damage the battery and shorten the life of the phone.
Fortunately, there's a built-in, optimized battery charge feature that helps keep your iPhone's battery healthy. You can turn it on by going to Settings > Battery > Battery Health & Charging and toggling Optimized Battery Charging. If you unplug your phone at about the same time every day, your iPhone will learn that pattern and avoid charging to 100% until you need it.
Tip 3: Don't let your iPhone overheat or overfreeze
Extremely low or high temperatures can shorten battery life, reduce the battery's ability to hold a charge or cause the battery to stop working altogether. You can learn more in our article about iPhone overheating and methods to cool it down.
Tip 4: Regularly update your software
One important way to maintain the health of your iPhone battery is to keep its operating system up to date. Over time, the iPhone receives software updates that improve its speed and performance. This keeps the battery in good shape over time. Plus, these updates often include new battery-saving features for you to enjoy. Go to Settings > General > Software Update.
Tip 5: Monitor your iPhone performance
Your iPhone drains faster when it's handling too many tasks or is overloaded. To keep track of your device’s health, try the Usage app. It creates widgets that display the status of memory, battery, disk and network data.

When memory usage exceeds 70%, I start investigating what’s draining resources and address those processes. This could include unnecessary background processes, updates, or downloads.
iPhone battery yellow: Resolved
Now you know the answer to the questions "What is the iPhone battery icon yellow?" and "How do you get rid of yellow battery on iPhone?" As you can see, there is nothing to worry about. This is what happens when your iPhone is put into battery-saving mode. Note that you can turn Low Power Mode off manually at any time. You just need to go to your Settings app, tap Battery, and then disable Low Power Mode.
Want to manage your battery more effectively? Monitor your iPhone's charge from your Mac using AirBuddy. The app can notify you when your iPhone's battery is running low. You can access AirBuddy along with 250+ other tools for Mac and iPhone through Setapp. Try every Setapp app for free for 7 days, with access to all features, no restrictions, no ads, and no hidden fees during the trial period.