How to set up Siri on iPhone and use it
There’s nothing like Apple’s fall updates — you finally get to explore features that feel like they’re from the future. But the one that made me the most excited about iOS 18 was the Apple Intelligence release with Siri’s latest upgrade (well, I loved the Home Screen personalization, too).
What makes Siri in iOS 18 so much better? Well, it’s much faster now, easier to trigger, and has smarter app suggestions. I’ll show you how to set up Hey Siri for hands-free use, ways to customize responses, and other tricks I’ve found useful.
How to set up “Hey Siri” on iPhone
Setting up Hey Siri is like getting yourself a personal assistant (but for free). It’s simple, quick, and especially useful when you’re multitasking. I often find myself using Hey Siri when I’m baking, my hands are busy with dough and I need to set a timer or play my favorite “indie playlist for the cozy fall evening”.
Here’s how to turn Siri on your iPhone:
- Go to Settings > Apple Intelligence & Siri.
- Tap Talk to Siri.
- Choose “Hey Siri” or “Siri” > Enable Siri.
- Say a few phrases out loud to help Siri recognize your voice.
- Turn on Press Side Button for Siri if you want to be able to do that, too.
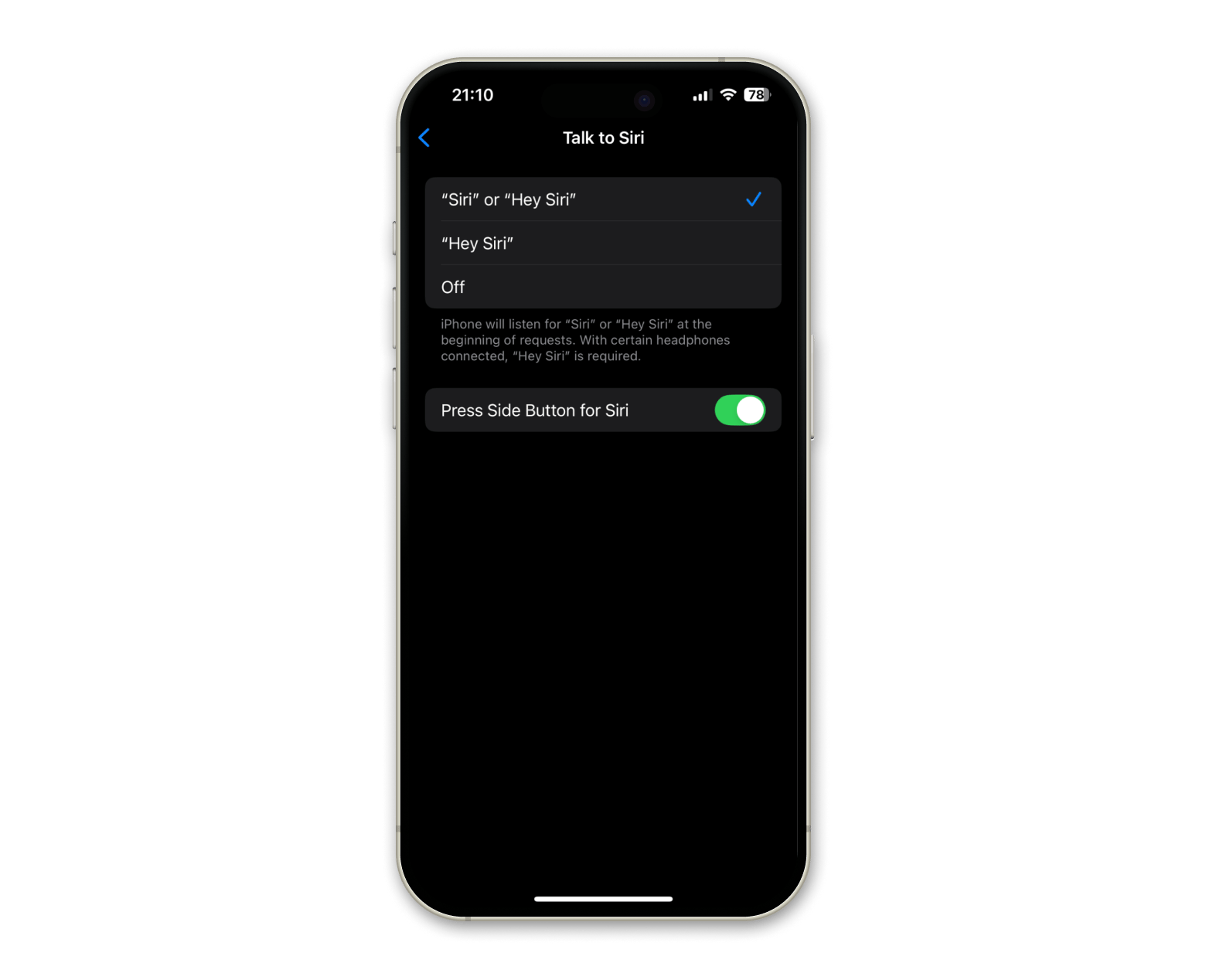
How to activate Siri with voice
One of the biggest perks is how hands-free Siri it is. You can activate Siri with voice — no need to touch your phone at all.
Simply say “Hey Siri” or even just “Siri,” and it’s ready to help. Imagine you’re cooking, and with flour on your hands, you can still ask, “Siri, set a timer for 15 minutes,” or check, “Siri, what’s the weather today?” without needing to clean your hands first.
For those times when you’d prefer Siri stay quiet and turn off Siri detection (like in a work meeting — no one needs a surprise Siri commentary), there are ways to disable voice activation temporarily. Simply place your iPhone face down or turn off Listen for ‘Hey Siri’ in Settings > Siri.
This trick has been a lifesaver for me, especially in meetings where I don’t want any accidental Siri moments.
Activate Siri with buttons
Sometimes, asking Siri out loud isn’t the best choice — think about those moments when you’re in a quiet meeting, in a waiting room, or sitting next to a sleeping child. For times like these, activating Siri with a button is the perfect workaround. You can still turn on Siri to get the help you need without disturbing anyone around you.
When I want to activate Siri without touching it and help me with something quietly (like sending a text I don’t want to type out), I just press and hold the Side Button on my iPhone, and Siri pops up, ready to respond in silent mode.
If my phone isn’t silent, it responds out loud — perfect for situations when I’m in the car.
How to add Siri to Home Screen
Siri has an intuitive way of learning what you might need next, based on your routines and how you interact with apps.
Siri Suggestions can become your go-to shortcuts for actions like calling into a meeting, adding appointments, or confirming plans — all from your Home Screen. It’s one of those features that makes the iPhone feel even more like a personal assistant.
I find it especially useful for managing my day — like when Siri nudges me to confirm appointments or suggests a quick call-back option for missed calls from my grandma.
Here’s how to add Siri Suggestions to your Home Screen with a widget:
- Tap and hold on to any place on your Home Screen.
- Tap Edit > Add Widget.
- Scroll down and find Siri Suggestions.
- Tap Add Widget.
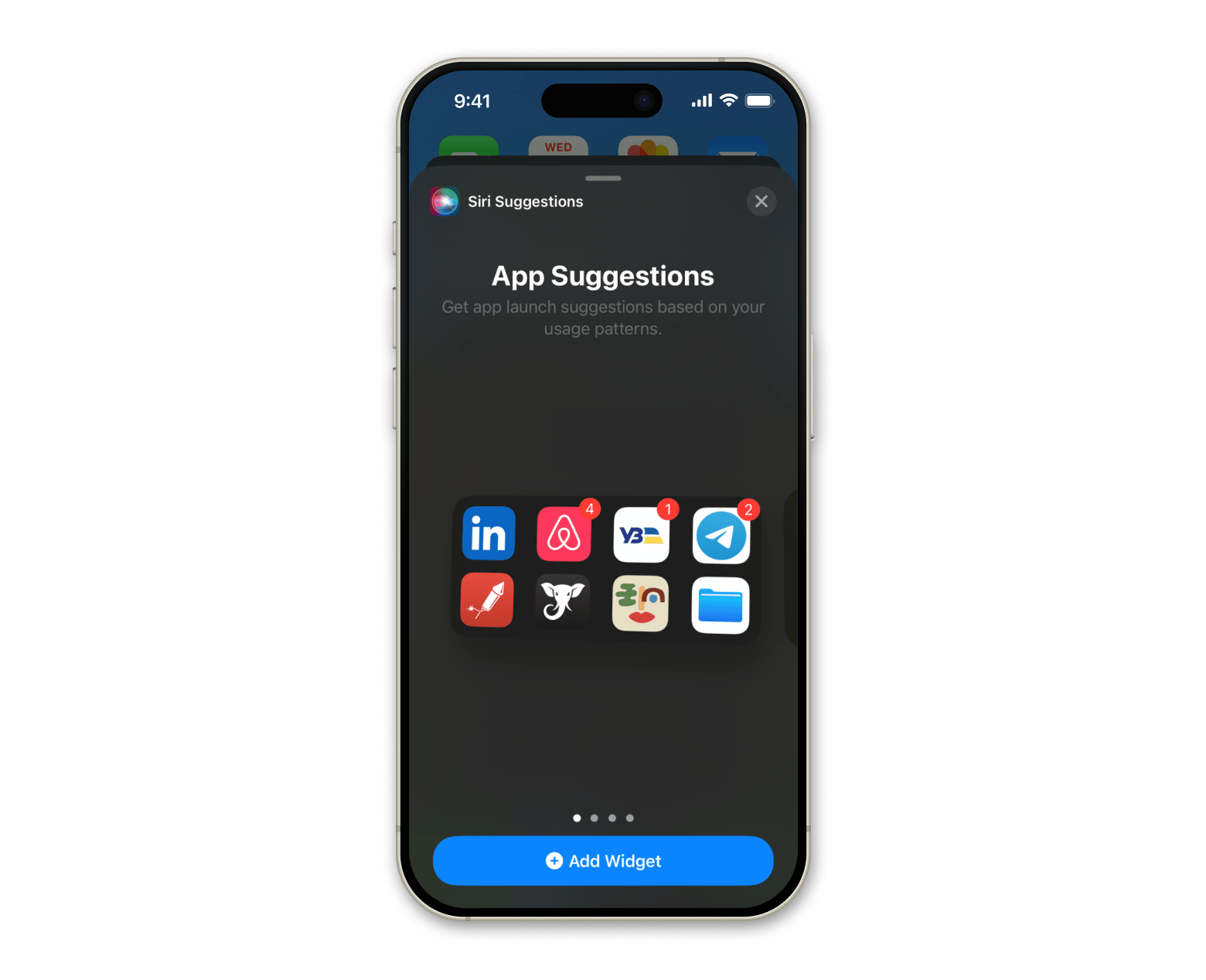
To customize which apps Siri will suggest, do this:
- Open Settings > Apple Intelligence & Siri.
- Under Siri App Access, tap Apps.
- Choose an app.
- Turn on Show on Home Screen and Suggest App.

How to customize Siri
Siri is pretty customizable with the new iOS 18 release, and you can tweak its voice, language, and responses to match your preferences.
How to change Siri's language
You can choose between 40+ Siri languages:
- Open Settings > Apple Intelligence & Siri.
- Tap Language.
- Select the language you need.
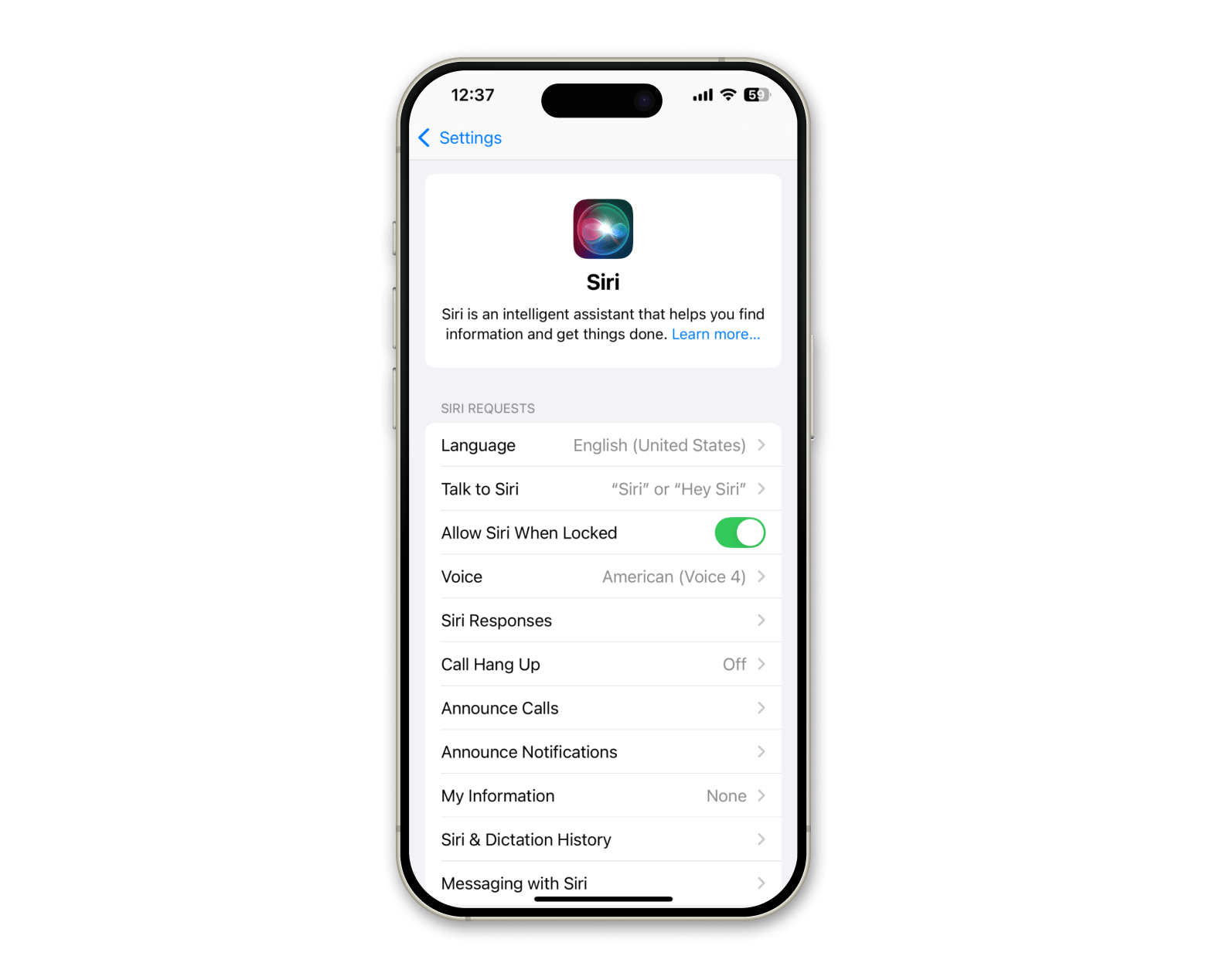
How to change Siri's voice
Customizing Siri’s voice can make interactions feel a bit more personal (or just more fun!). Whether you want a different accent or tone, changing Siri’s voice in iOS 18 is quick and easy.
Here’s how to change the voice for Siri:
- Open Settings > Apple Intelligence & Siri.
- Tap Voice.
- Choose the accent and gender you prefer. Options may vary by language and region, but you’ll usually have several voices to pick from.
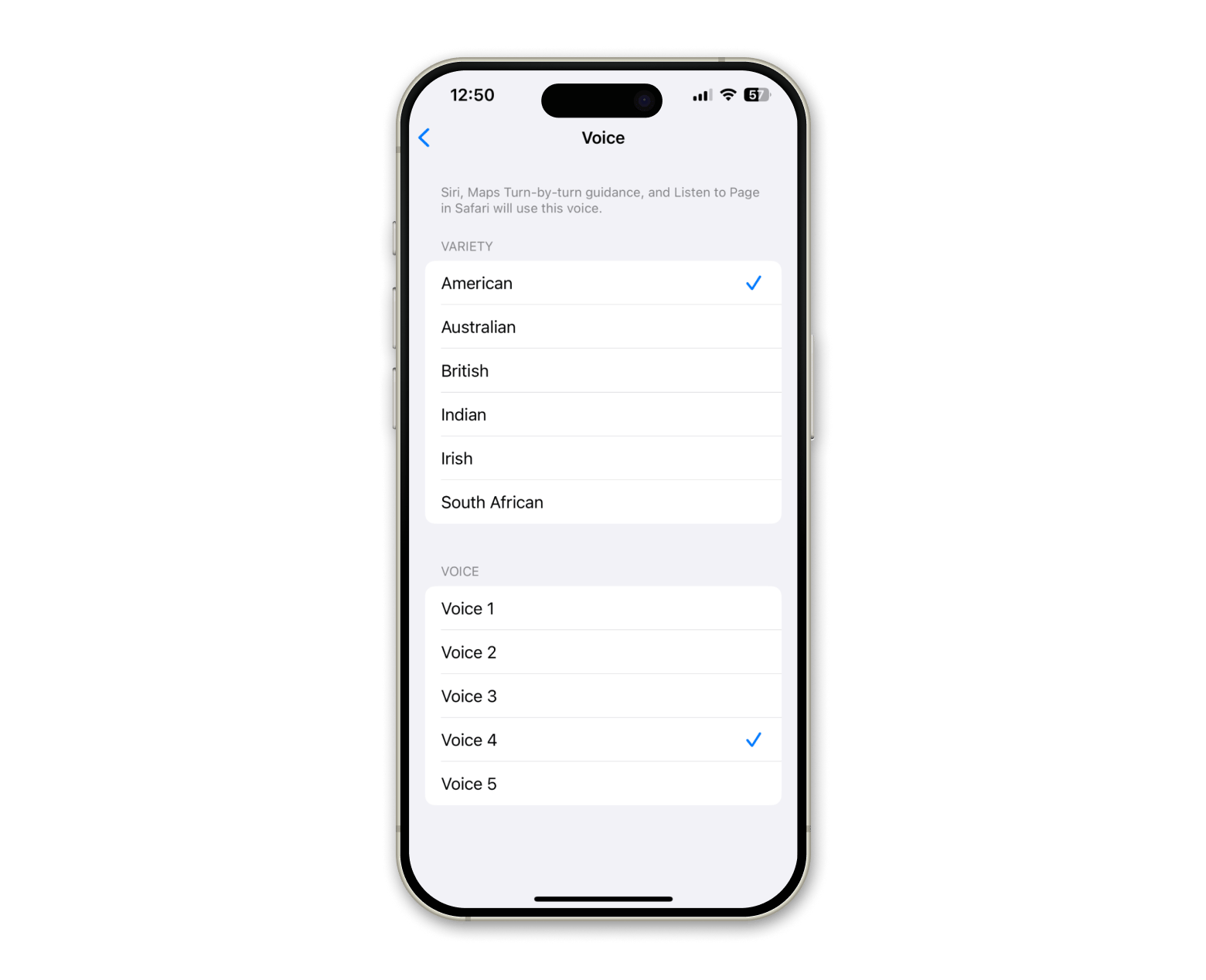
This small tweak adds a personal touch to your Siri experience, so it feels more like “your” Siri. And it’s great if you want a new tone for responses — like a British accent for those “Set a timer for tea,” hehe.
How to customize Siri responses
If you prefer Siri to be less vocal at certain times, iOS 18 lets you fine-tune her response levels. You can set up Siri to respond how you want—either vocally or silently, depending on the situation.
How to change Siri's response to a question:
- Open Settings > Apple Intelligence & Siri.
- Tap Siri Responses.
- Choose Automatic, Prefer Spoken Responses, or Prefer Silent Responses.
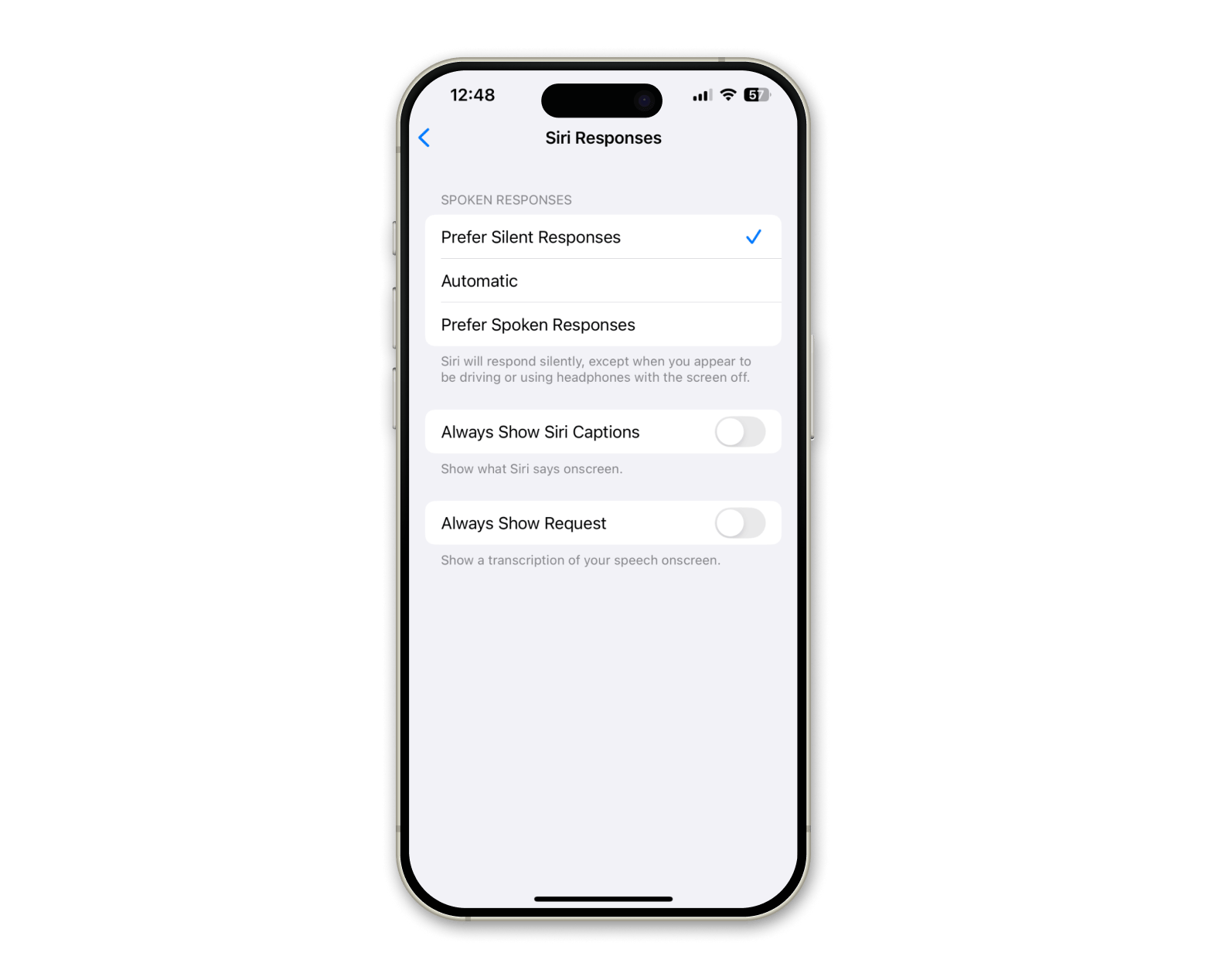
If you want to see what Siri says on your screen — turn on Always Show Siri Captions.
But mistakes happen, and iOS 18 Siri has made it easier to correct Siri requests with voice. If Siri misinterprets something, you can simply repeat it in a different way, or spell out specific words.
Turn Siri Suggestions on or off for apps
While Siri's suggestions are helpful, there are some apps I don’t want popping up, like social media, when I’m trying to stay focused. iOS 18 makes it easy to turn off suggestions on a per-app basis.
Here’s how to turn off Siri suggestions for apps:
- Go to Settings > Apple Intelligence & Siri.
- Tap Apps > Choose an app.
- Turn on or off Suggest App.
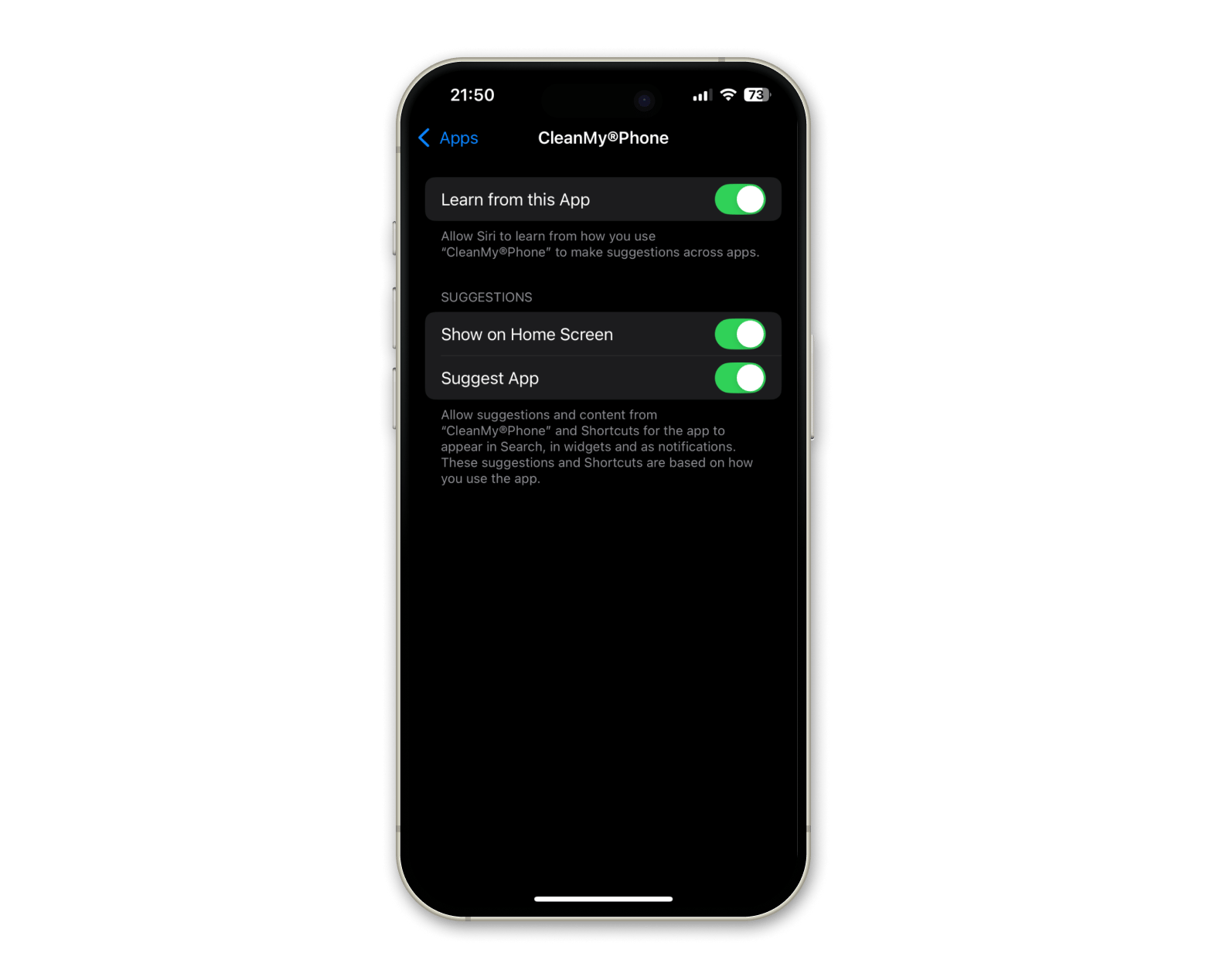
I keep Siri suggestions active only for my favorite productivity apps, like PDF Search. This allows me to search PDFs with the AI assistant by typing a word from the document and locating the PDF I need quickly. The app works on macOS, too, so I can jump back into my file on my Mac right where I left off on my iPhone.
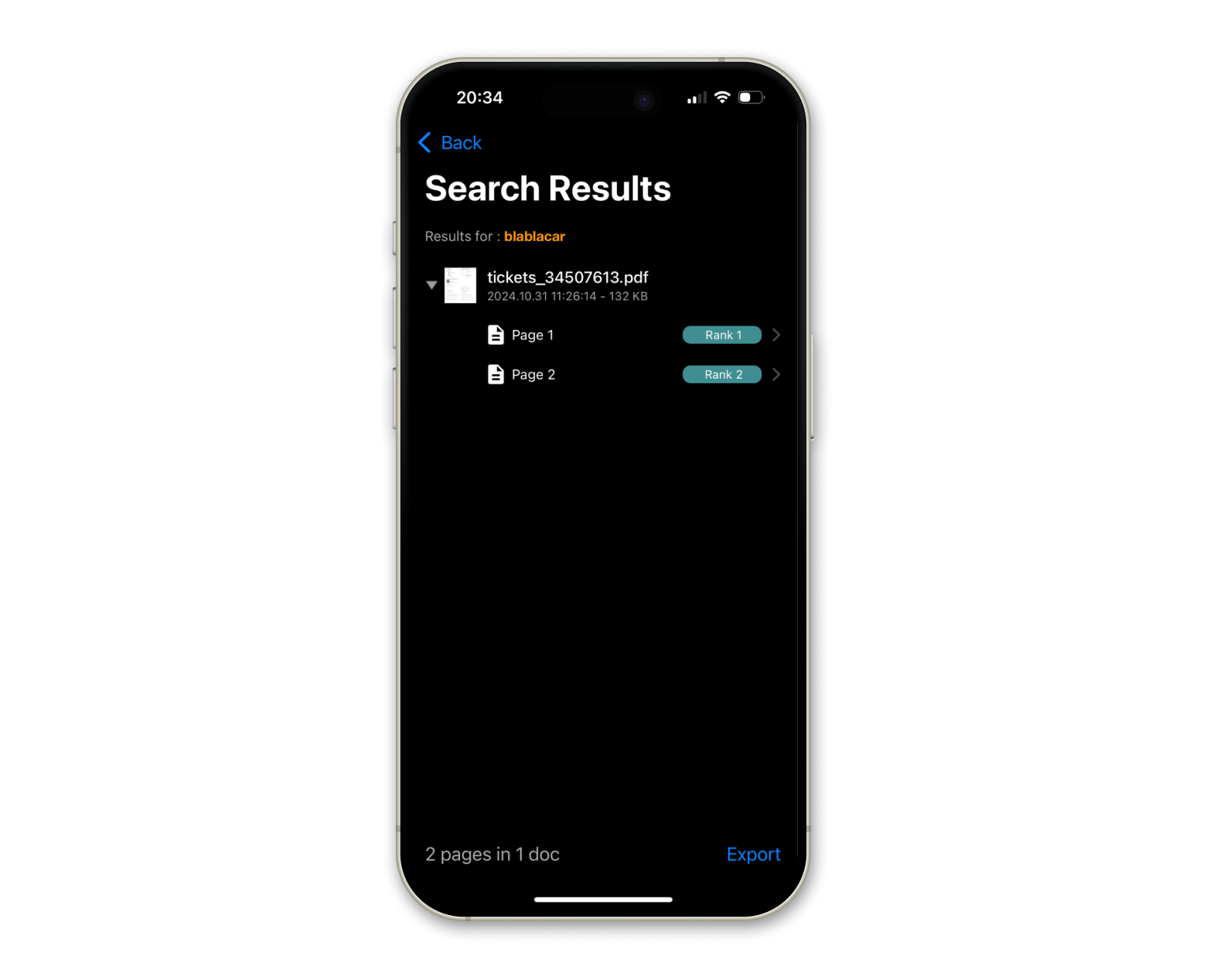
How to restart Siri
Sometimes, Siri can be a little slow or unresponsive. When that happens, a quick reset usually does the trick.
To fix Siri when it’s not responding, follow these steps to reset Siri:
- Turn off your iPhone.
- Wait a few seconds and power it back on.
- Go to Settings > Apple Intelligence & Siri.
- Tap Talk to Siri > Off.
- Turn Siri back on by tapping on “Siri” or “Hey Siri” or just “Hey Siri”.
Top Siri features for iPhone with iOS 18
With iOS 18.1, Siri feels more like a real assistant — thanks to Apple’s powerful new Apple Intelligence suite. This upgrade brings a level of intuition to Siri that’s ideal for everyday life.
Note: Apple Intelligence features are only available in iOS 18.1 on iPhone 16 models, iPhone 15 Pro, and iPhone 15 Pro Max, with Siri and device language set to U.S. English.
I’ve been testing some of these features, and here are my top picks:
- Type to Siri. Just double-tap the bottom of the screen and type in what you need — no talking required.
- Ask Siri questions about all your Apple devices. Just ask Siri, and she’ll offer answers about other Apple devices.
- Context-aware requests. With Apple Intelligence, Siri can follow the context of your conversation. If you’re in the middle of asking about a particular topic, Siri remembers what you just said, so follow-up questions make sense. It’s like Siri is finally able to keep up with the flow of your thoughts.
These new capabilities make Siri genuinely feel like a more personalized and effective assistant, especially in iOS 18.1. Check out our guide on using Siri on Mac, too.
Siri can also handle quick notes, but for more extensive transcriptions, I rely on the Elephas app. It’s great for capturing long dictations, full ideas, meetings, or brainstorming sessions with impressive accuracy. It literally works like my writing assistance, so I can rely on it when I need to focus on some hard tasks.
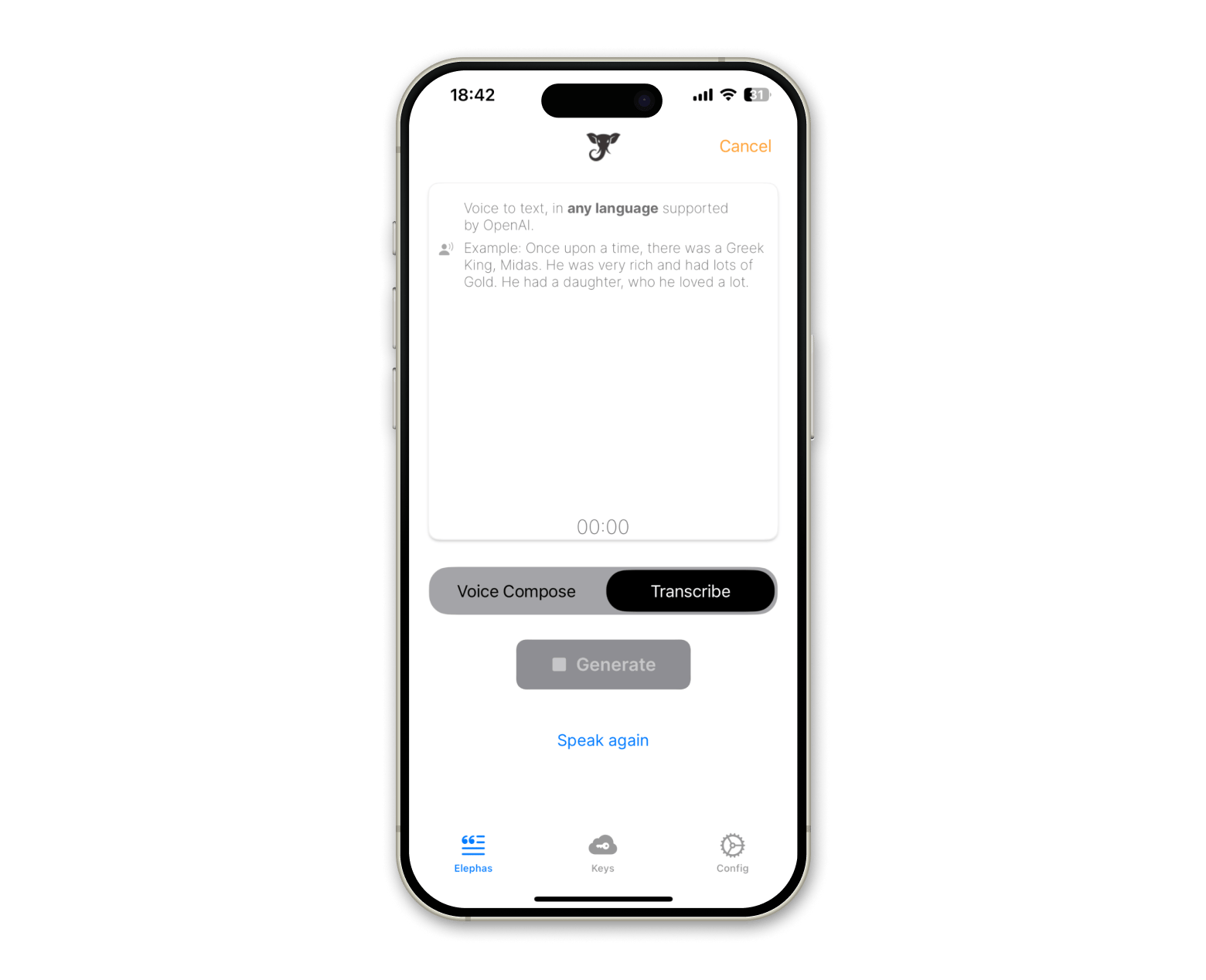
Wrapping up: make your iOS 18 Siri your personal assistant
Personally, pairing Siri with a few favorites like Elephas for easy transcription, PDF Pals for quick document lookups, and Launcher with Multiple Widgets to keep my Home Screen organized has made Siri feel like a real assistant rather than just a voice on my phone.
You can try these apps and other 250 cool apps on Setapp. The platform offers a seven-day trial, so you can test each app — from productivity to creativity.
Power up Siri, add helpful tools to your Home Screen, and see just how smooth your digital life can be.
FAQ
Do I need to say “Hey Siri” every time?
In iOS 18, you can activate Siri with just “Siri,” skipping the “Hey” for a faster experience.
How can I turn off Siri Suggestions for shortcuts?
To disable Siri Suggestions for specific shortcuts, go to Settings > Apple Intelligence & Siri. Choose the app for which you want to turn off suggestions, and then turn off Suggest App to minimize clutter.
Why does Siri keep activating unintentionally?
Accidental activations can happen if the Side Button is pressed or if there’s background noise that triggers Siri. Adjust your settings or turn off Allow Siri When Locked if this is a recurring issue.






