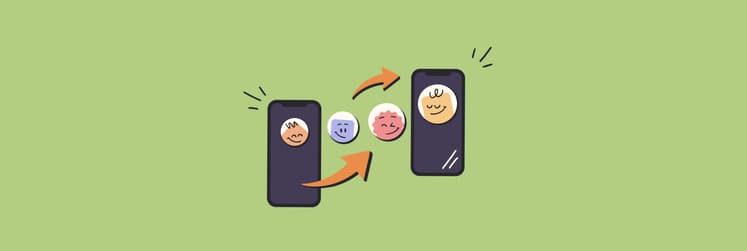How to transfer contacts from iPhone to iPhone?
You’ve got a new iPhone, yay! If the excitement is quickly exchanged for concern about how to pass all your treasured contacts to the new device, you’re not alone.
However, with the right tools, this process is quick and easy while ensuring that every last contact has safely transferred to the new device.
There are various ways to export contacts from iPhone to iPhone, which I’ll show you in this guide. Each process is slightly different in suitability depending on the internet connection, available iPhone space, and more.
Transfer iPhone contacts to a new iPhone without iCloud
As useful as it is to many individuals, iCloud isn’t always accessible. Perhaps you have a poor connection or have privacy preferences — whatever the issue, there’s an easy workaround.
AnyTrans for iOS is one of the best ways to transfer contacts to a new iPhone. Grab your iPhone charging cable to effortlessly sync photos, messages, and contacts between old and new phones. From here, all it takes is a few taps.
Here’s how to transfer contacts from one iPhone to another using AnyTrans for iOS:
- Install and open AnyTrans for iOS.
- Connect your old and new iPhone to your Mac with a USB cable.
- Click the Phone Switcher tab > Migrate Now.
- Follow the on-screen instructions.
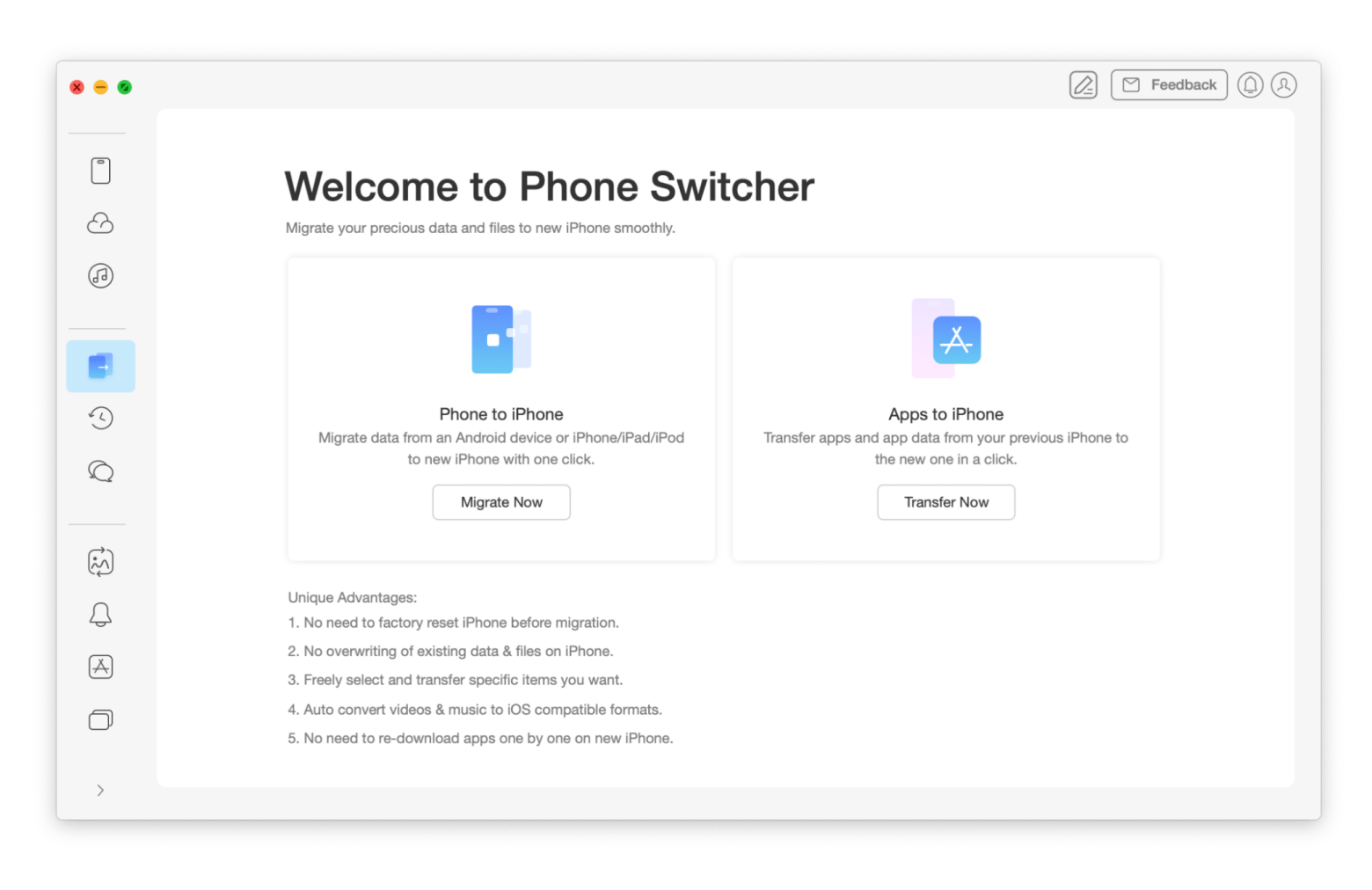
If you haven’t received your new iPhone yet, you can transfer all your data to your Mac first, then back to your new device.
Transfer contacts to a new iPhone using iCloud
iCloud is (and has been for a long time) one of the direct ways to backup and transfer data from one device to another.
You can automate the data function to exchange contacts and apps if both iPhones are connected to the same Apple ID. For example, when you save a new number to your contacts, it shows up right away on your Mac or any iPhone or iPad you’ve linked.
Here’s how to transfer contacts from your iPhone using iCloud:
- On your old iPhone, open Settings > Tap Apple ID > iCloud.
- Go to Saved to iCloud.
- Turn on Contacts.
- On your new iPhone, repeat steps 1, 2, and 3.
- Tap Merge to sync the contacts from iCloud to your new device.
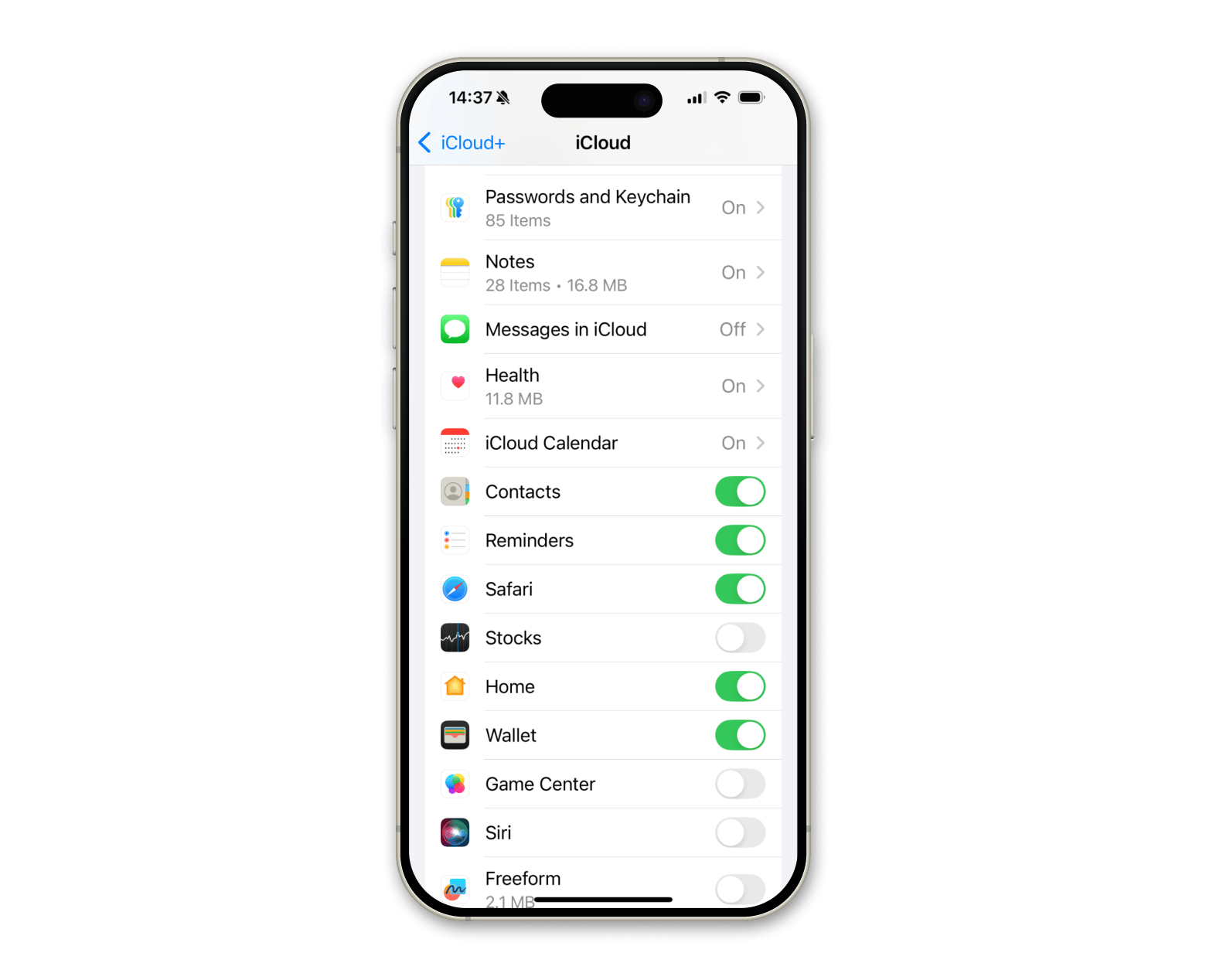
Transfer iPhone contacts using an iCloud Backup
With iCloud Backup, you can transfer contacts from iPhone to iPhone and other data you want to pass onto the new device. This is a great way to get everything done at once instead of piece by piece.
If you're moving your contacts, using an iCloud backup right from the start is a good idea. But if you've already set up your new device and are losing stuff like your contacts or the apps you installed, it would really set you back. You might want to try something else, like iCloud sync.
Here’s how to transfer contacts between iPhones using iCloud Backup:
Create an iCloud Backup on the old iPhone > Go to Settings > Apple ID > iCloud > iCloud Backup > Turn on Back Up This iPhone > Then, tap Back Up Now.
Wait until the data uploads to iCloud, then restore the iCloud backup on your new iPhone with one of the options:
- Option 1: When you're setting up your new iPhone and get to the Apps & Data screen, just choose Restore from iCloud Backup and log in with your Apple ID.
- Option 2: If you’ve already set up your new iPhone, you can wipe it clean to prepare for restoring it. Go to Settings > General > Transfer or Reset iPhone > Erase All Content and Settings. When you get back to the Apps & Data screen, pick Restore from iCloud Backup.
Keep your information safe and make sure you back it up regularly. Go to Settings > Apple ID > iCloud > iCloud Backup and turn on Back Up This iPhone.
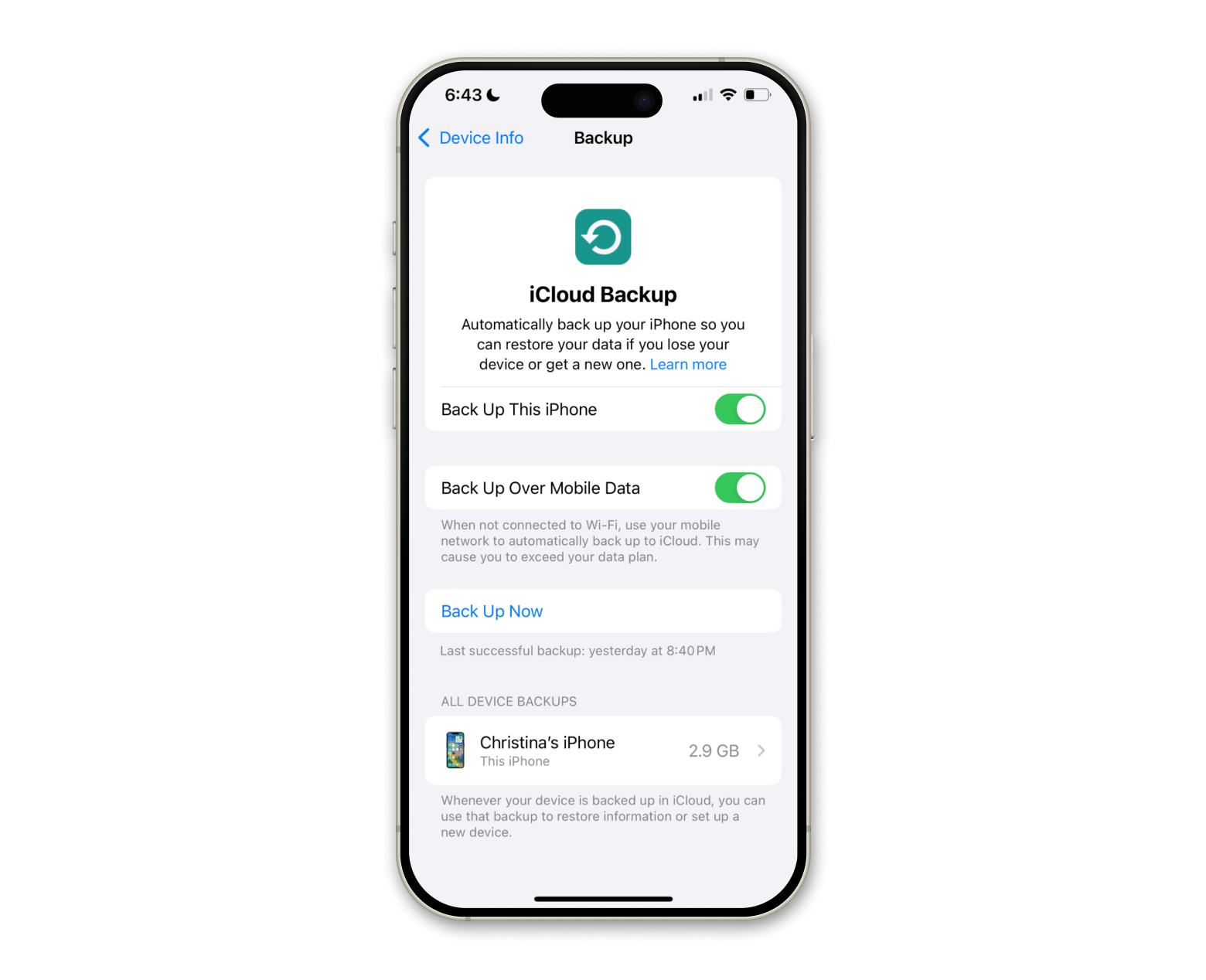
Once you restore the backup, your contacts will automatically appear on your new iPhone. Note that for this to work, make sure your iPhone is hooked up to Wi-Fi and charging. You should also check that your phone has enough storage space, or else the process won’t be able to proceed.
Transfer contacts using Finder
One of the many reasons why we love Apple products so much is their ability to ‘talk’ to one another. The Mac’s Finder is a great example when you export contacts from iPhone to iPhone.
The Finder method is for you if you’re on the go or have internet issues. You're good to go as long as you can establish a USB connection.
Here’s how to transfer contacts from one iPhone to another using Finder:
- From your Mac’s Dock, open Finder.
- Connect the old iPhone and Mac with a USB cable.
- Choose your iPhone in Locations in the Finder’s sidebar.
- Click Info.
- Sync Contacts > Apply.
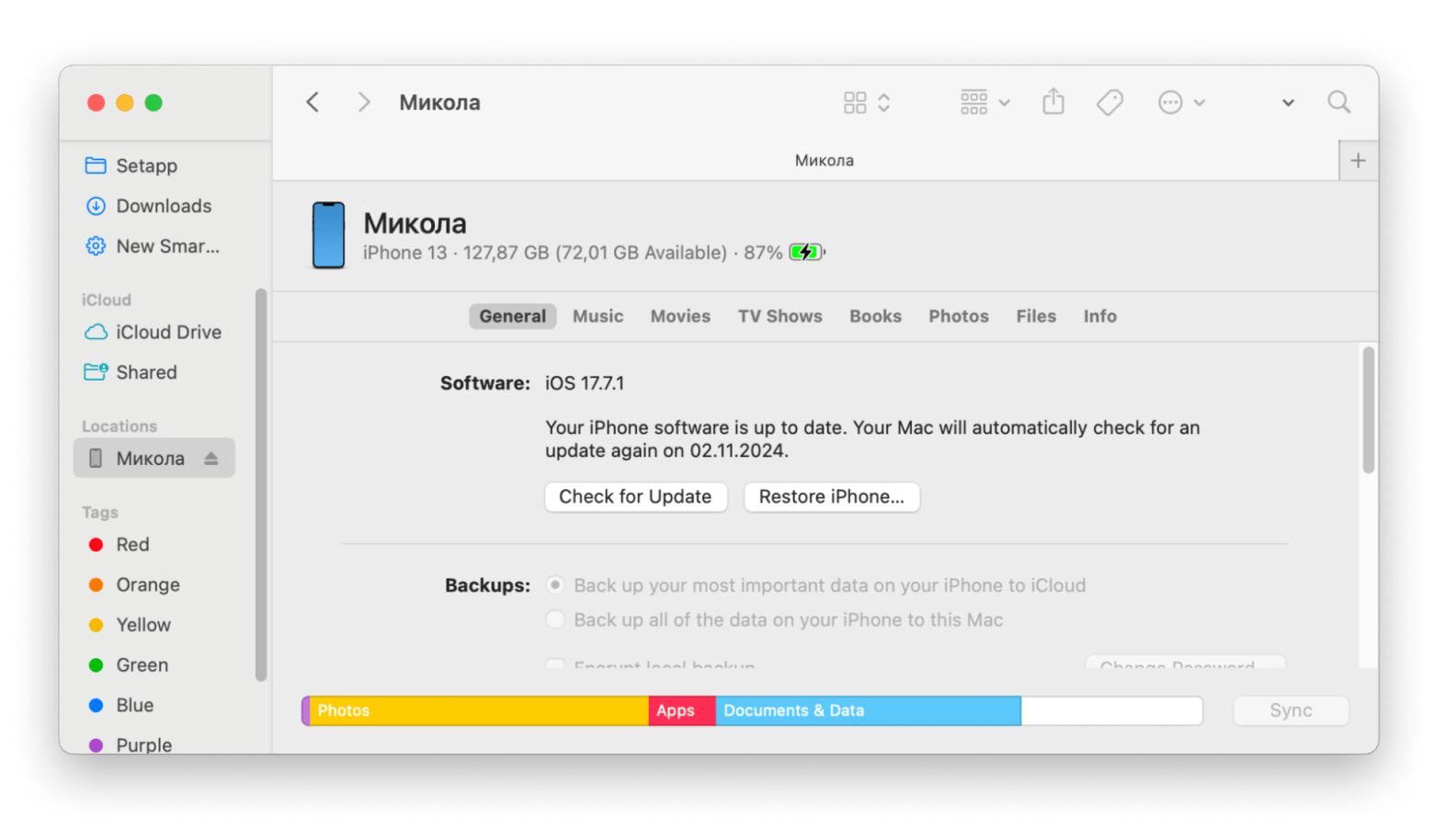
Repeat this process to get the contacts from the Mac to your new iPhone.
The interface is customizable, so you can set up tools like folder history and sorting to match your style. Plus, it supports batch processing, meaning you can rename multiple files or merge folders without stress. If privacy is a concern, it also lets you set custom permissions to secure your sensitive work files.
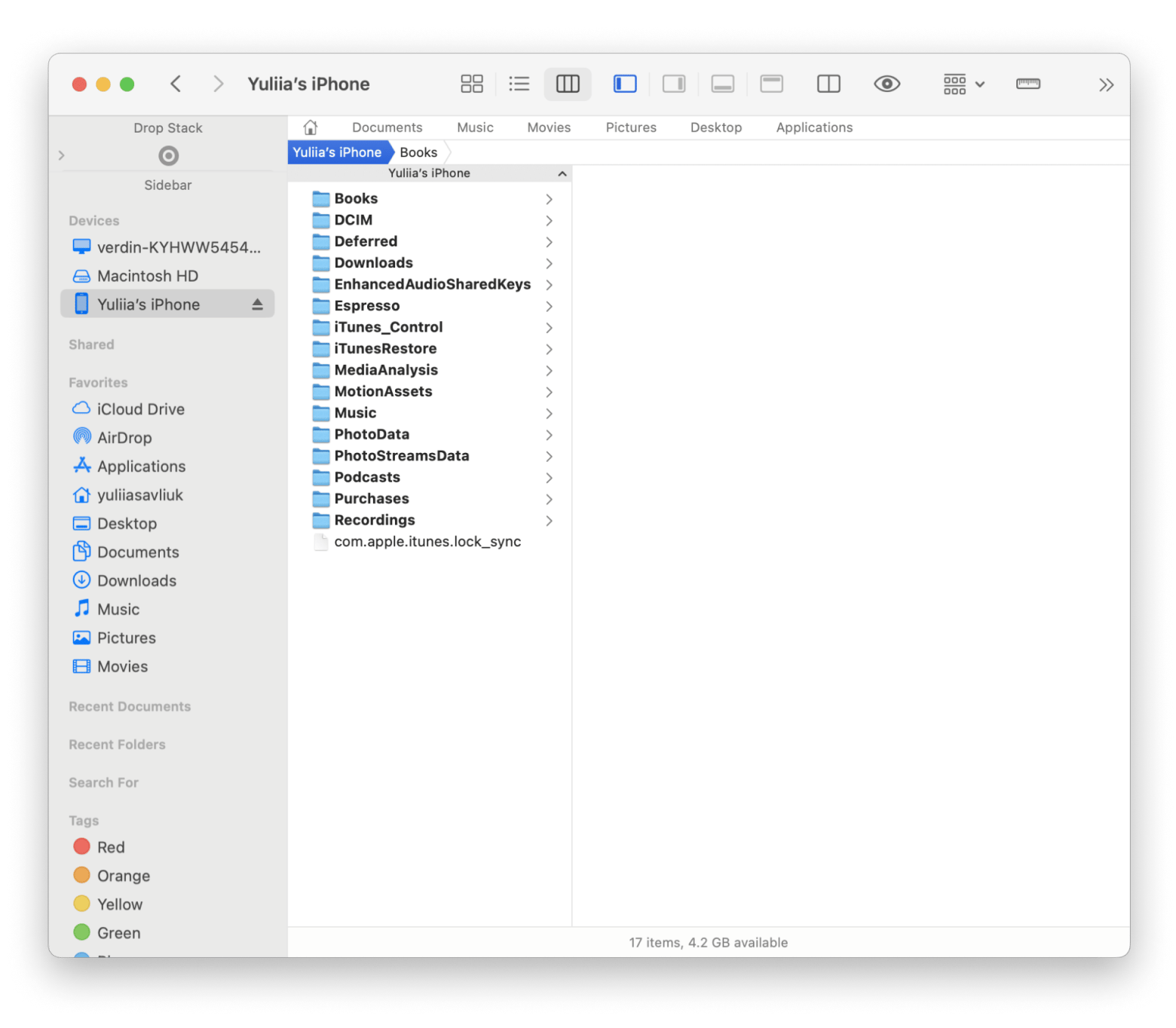
Airdrop contacts one by one
If you just have a few contacts to move from one iPhone to another, AirDrop is your choice. You don’t need any cables — just connect to the same Wi-Fi and have the phones close to each other. But if you’ve more than 10 contacts, sending them one by one can get pretty annoying. Still, for a small number, it works just fine.
Here’s how to transfer contacts from iPhone using AirDrop:
- Activate AirDrop on both iPhones first > Open Control Center > Tap the AirDrop icon to turn it on.
- On your old iPhone, open Contacts.
- Choose the contact to share > Share Contact > AirDrop.
- Choose the new iPhone from the AirDrop device list.
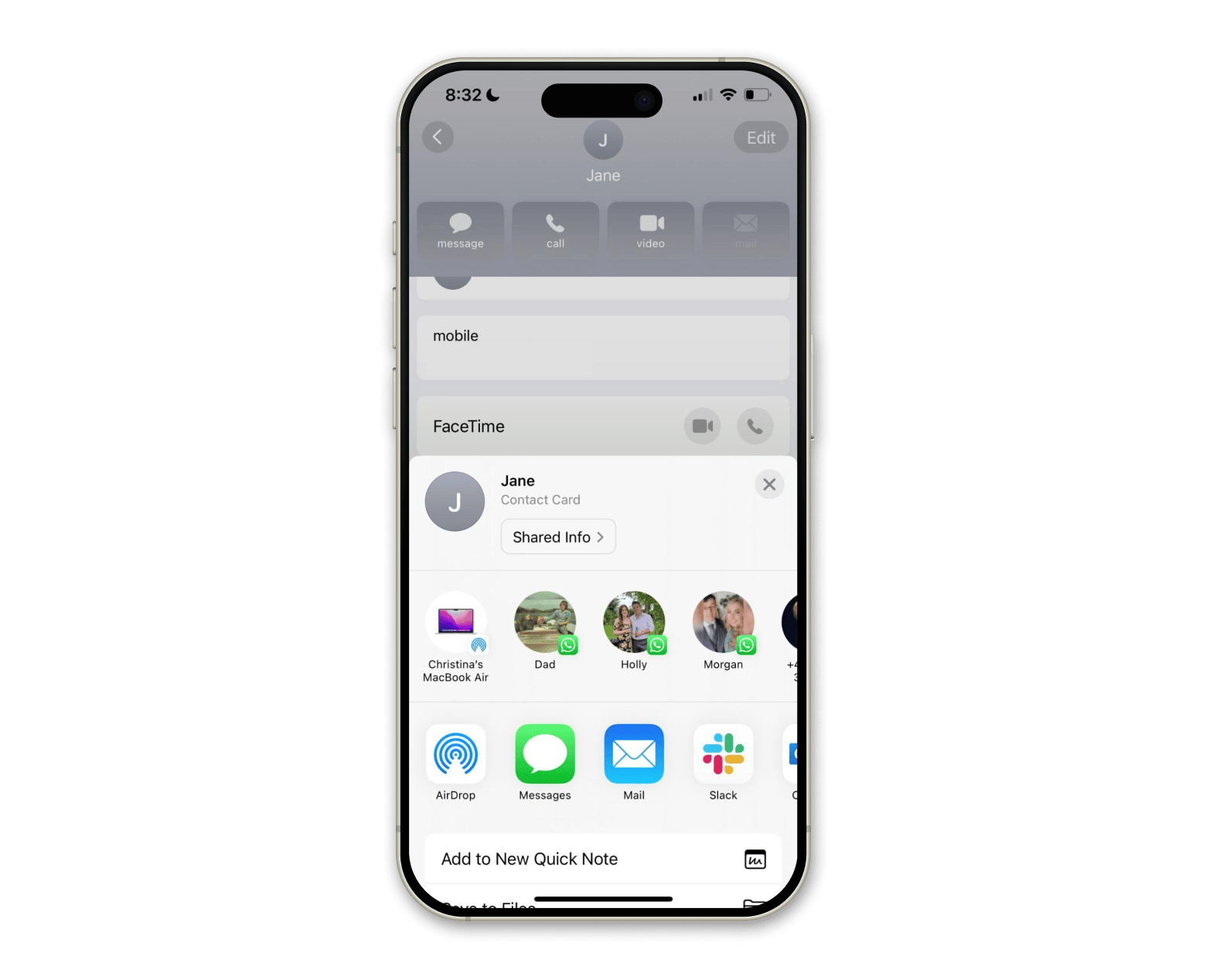
Tip: Getting a new iPhone is like a fresh start, so clearing out duplicates and unwanted files before transferring data from one to another is a must. You’ll be surprised how much storage CleanMy®Phone frees up in seconds.
After installing the app, I clicked Scan, and CleanMy®Phone did the rest. In seconds, all the photos I didn’t need were displayed and ready to be cleansed from my iPhone.
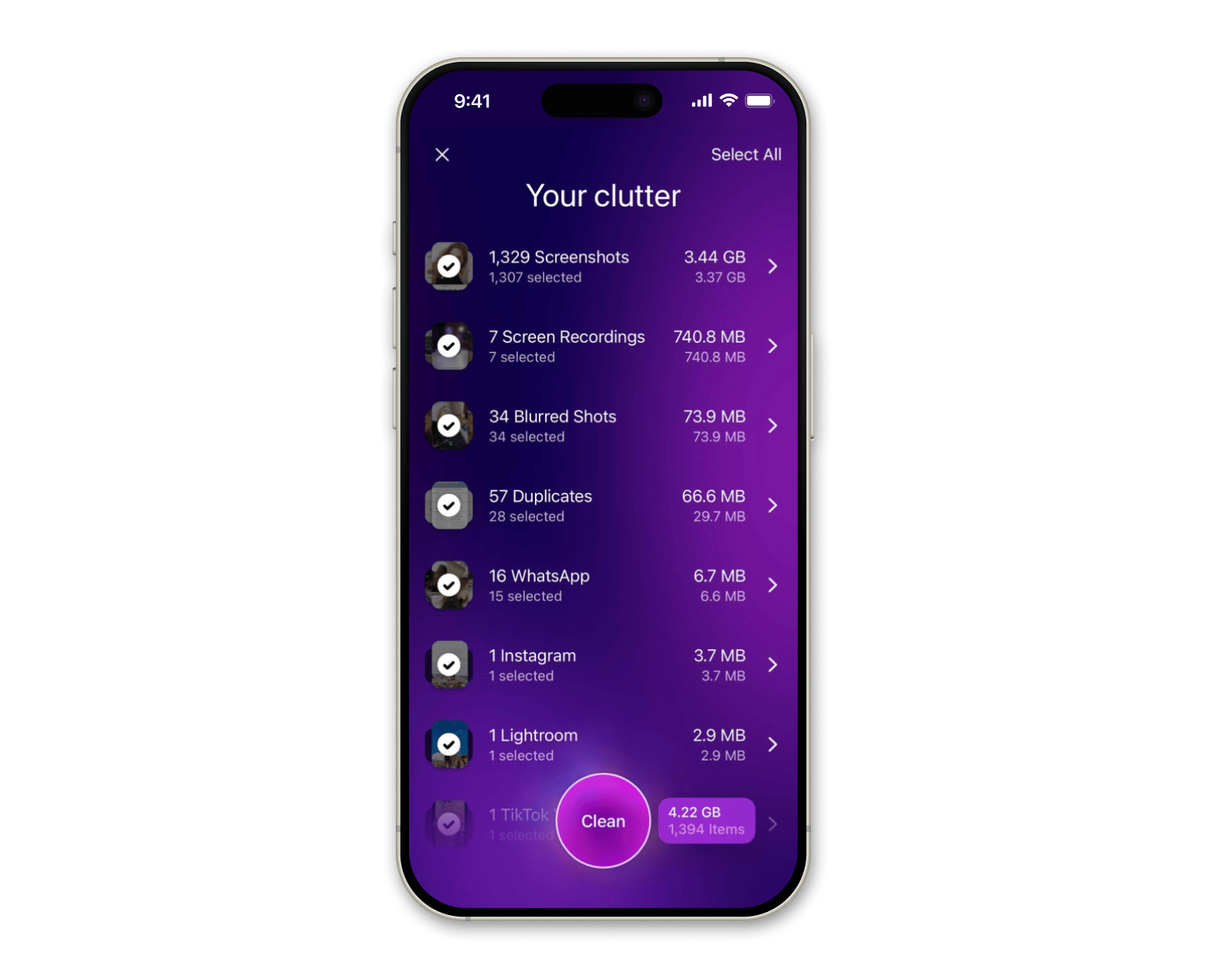
How to transfer contacts between iPhones: Solved
Knowing how to get contacts from iPhone to iPhone at first can be a headache. And choosing to transfer contacts and other data between iPhones requires careful consideration. For example, if you only have a few contacts and files to move, AirDrop is a good choice. On the other hand, to get everything from your old iPhone to the new one, opt for iCloud syncing or backup with apps like ChronoSync Express and AnyTrans for iOS or Path Finder to ease the process. Switching to a new iPhone was effortless, and all of my data was in the right place.
Even though your iPhone can have gigabytes of storage, it’s better to get rid of clutter with CleanMy®Phone.
You can try these apps out on Setapp with a 7-day free trial. Setapp is a cool platform with more than 250 macOS and iOS apps that you can use under a single subscription. This is how I found all the gems that simplify any process on my iPhone and Mac.
FAQs
How do I AirDrop all my Contacts at once?
It's not possible to AirDrop all your contacts at once; you can only AirDrop one contact at a time. However, because AirDrop is fast and uses Bluetooth and Wi-Fi, each contact is received on the new device almost immediately.
Why didn't all my contacts transfer to the new iPhone?
If not all your contacts transferred to your new iPhone, it could be due to the following reasons:
- Different iCloud accounts: Ensure both iPhones are signed in to the same iCloud account. Go to Settings > Apple ID > iCloud to check account details.
- Contacts syncing disabled: On your new iPhone, verify that contact syncing is enabled. Go to Settings > Apple ID > iCloud and turn on Contacts.
- Insufficient iCloud storage: Check your iCloud storage under Settings > Apple ID > iCloud > Manage Storage. If storage is insufficient, data like contacts may not sync.
- Poor internet connection: A stable Wi-Fi connection is required for iCloud syncing. Ensure your device is connected to a reliable network.
If the issue persists, try restarting both iPhones or manually exporting contacts using tools like AnyTrans for iOS.
Can you bulk transfer contacts from iPhone to iPhone?
Yes, you can bulk transfer contacts from iPhone to iPhone using iCloud Sync or iCloud Backup:
- Using iCloud Sync: If both iPhones have Contacts enabled in iCloud settings and share the same Apple ID, your contacts will transfer automatically.
- Using iCloud Backup: On your old iPhone, go to Settings > Apple ID > iCloud > iCloud Backup, turn on iCloud Backup, and tap Back Up Now. On your new iPhone, choose Restore from iCloud Backup during the setup process.
How do I get my contacts from iCloud?
To get your contacts from iCloud, follow these steps:
- Go to Settings on your iPhone.
- Tap Apple ID > iCloud.
- Ensure the Contacts option is enabled.
- When connected to Wi-Fi, your contacts will sync automatically from iCloud.