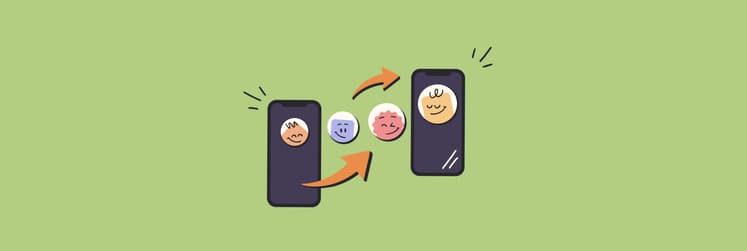How to silence notifications on iPhone (Including app-specific ones)
▼ TL;DR: How to silence notifications on iPhone
- There are 4 main ways to silence notifications on iPhone.
1) Silent Mode, physical mute button on the side of your iPhone — for quick muting. 2) Do Not Disturb — for temporary silence. 3) Scheduled Summary — to delay non-urgent alerts. 4) Focus Modes — for fully customized notification control based on time, location, or activity. - Focus Mode helps personalize which notifications come through.
Focus Modes (Settings > Focus) let you filter alerts by contact, app, or schedule. You can also enable Smart Activation or set it to trigger based on location or app use. On iOS 18.1+, Intelligent Breakthrough uses AI to let only important notifications through. - You can mute notifications for specific apps or contacts.
Go to Settings > Notifications to turn off alerts for individual apps. Or, open a message thread and tap “Hide Alerts” to mute specific people. - Group non-essential alerts to appear only at set times.
To enable Scheduled Summary, go to Settings > Notifications > Scheduled Summary. Ideal for news, games, or social media updates. - Boost your iPhone with Setapp.
Use ClearVPN to block browsing distractions like pop-ups and CleanMy®Phone to declutter your device. Both are part of Setapp’s platform with macOS and iOS apps. Try Setapp free for 7 days with access to 250+ productivity tools.
Did you know that there are at least 4 ways of how to silence notifications on an iPhone? Yep, so many ways to protect yourself from reminders about new words in the puzzle and Instagram comments :)
Let's start with a quick overview of all the ways you can silence notifications on your iPhone. I'll go into more detail on each option below, plus give you some ideas on how to use them best.
| Let’s compare! | Silent Mode | Scheduled Summary | Do Not Disturb | Focus Modes |
| What is it? | Mutes all notification sounds. Alerts still appear on the screen. | Batches non-urgent text notifications for specific times to reduce distractions. | Silences all notifications for a set duration or until manually disabled. | Customize notification behavior based on your preferences, location, etc. (e.g., work, sleep). |
| Best for | When you need instant silence right now. | Managing low-priority app notifications. | Quick silence for short periods. | Regular silence periods for recurring scenarios (e.g., work, sleep). |
| How to enable? | Flip the side switch to silent (orange visible). | Settings > Notifications > Scheduled Summary > Toggle on > Select apps > Set delivery times. | Swipe down from the upper right side of the screen to Control Center > Tap Do Not Disturb icon. | Settings > Focus > Select or create a Focus. Then, customize apps, contacts, and schedules. |
| Customization level | Low. Applies to all notifications. |
High. Select apps, set multiple delivery times, etc. |
High. Choose duration, allow exceptions for calls or contacts. |
Very high. Configure apps, contacts, schedules, and filters (e.g., Intelligent Breakthrough). |
| Automation | None. Need to toggle on manually. |
Low. Automatic delivery at set times. |
Advanced. Supports time, location, and app-based triggers (e.g., the mode activates when you open Books). |
Advanced. Supports time, location, and app-based triggers. |
How to silence all notifications on iPhone and iPad
The real question here is: how do you silence notifications on your iPhone without missing an update that your flight was canceled? I’ll start with how to mute all notifications on iPhone. Many, if not most, people have moments in life where they can and should experience complete silence, at least from their phones. These moments may be rare, but worth reading the following instructions.
Using Silent Mode switch
First, you can turn off just the sound. Switch the physical mute button on the side of your iPhone to disable the sound for incoming calls, text messages, and alerts. If you have your phone on vibrate, it will still vibrate, but it won’t chime, ding, or meow.
Using Do Not Disturb mode
Then there is Do Not Disturb, which is exactly what it sounds like. This will turn off all notifications, including Uber’s special deals. A lot of people like to do this during work.
Here’s how to activate Do Not Disturb:
- Open Control Center by swiping down from the top right of your screen.
- Tap Focus > Do Not Disturb.
- Tap the three dots to choose a fixed duration.
- Tap Settings to allow calls from certain contacts and customize who can notify you.
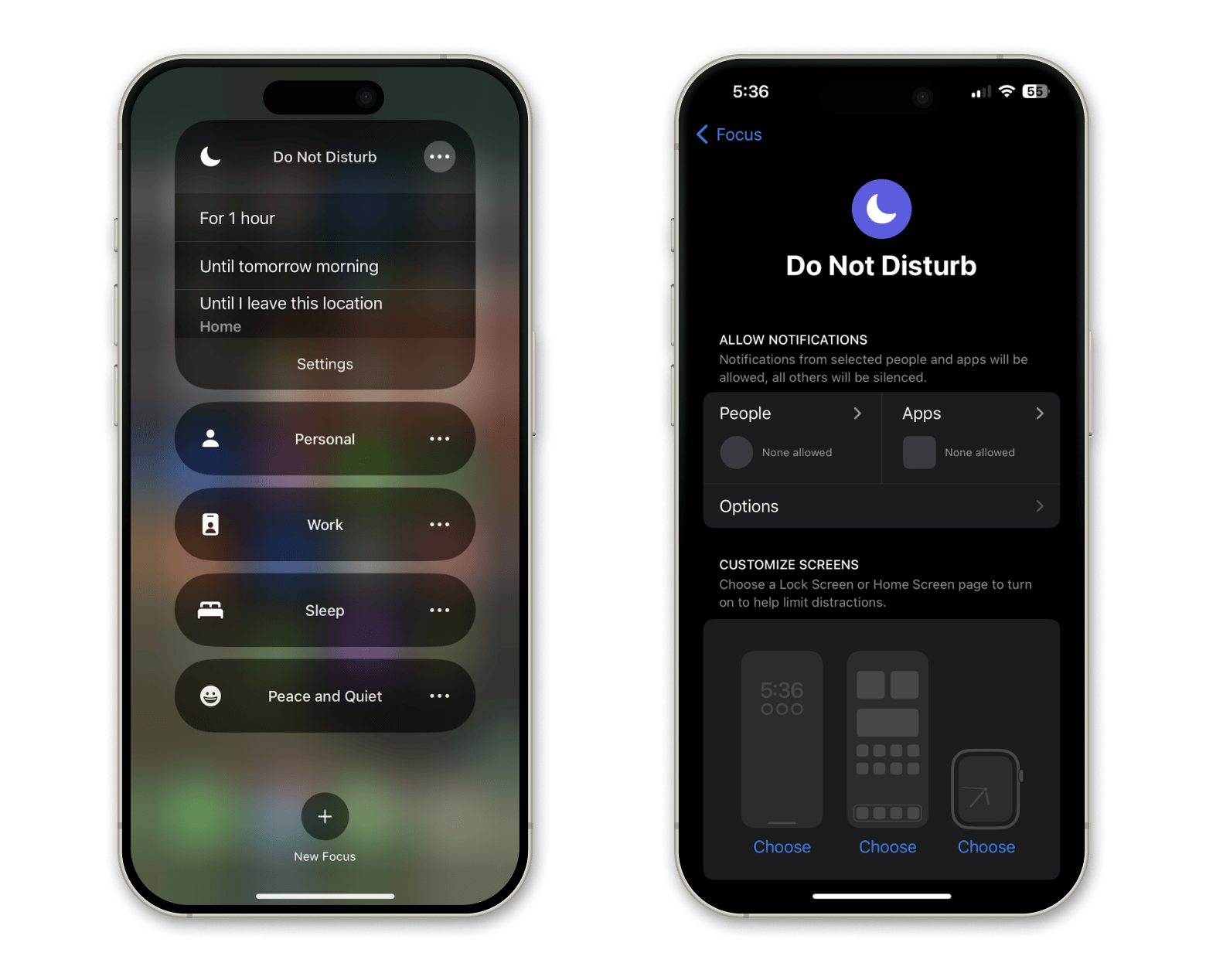
Note: You do not have to follow steps 3 and 4. You can simply tap Do Not Disturb to silence all notifications and tap it off to return to your regular mode. I’ll discuss customization more soon.
TipNotifications can be irritating, and a messy device is even worse. That’s why CleanMy®Phone is a lifesaver! It helps you get rid of old screenshots, duplicate photos, and screen recordings you never use. It’s a super easy way to keep your device running smoothly, so you’re not drowning in clutter while trying to manage your notifications. 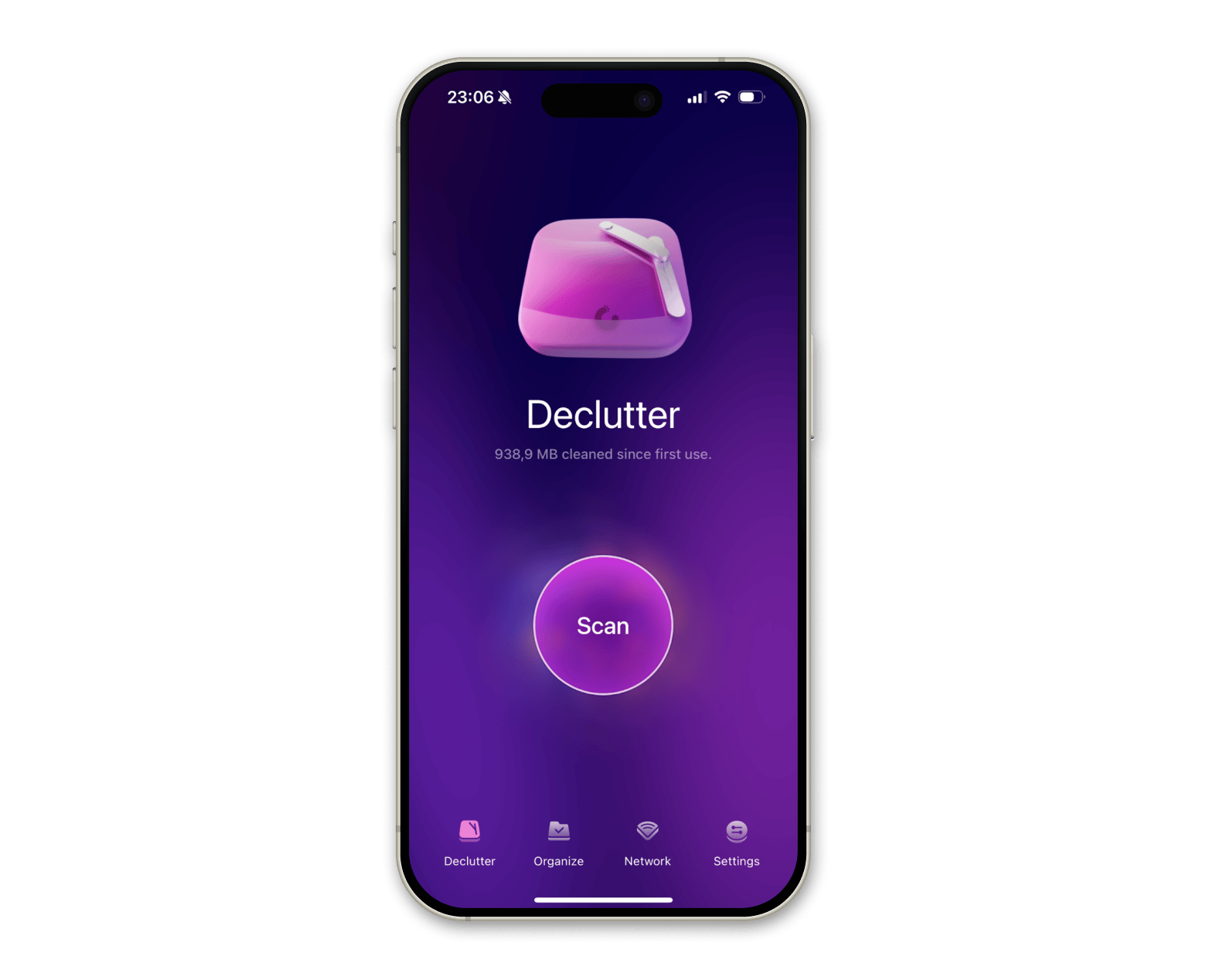
|
How to mute notifications from specific apps
If you don’t want to turn off notifications for calls and texts but you have a few apps you really don’t need to hear from, you can adjust notifications.
Here’s how you customize notifications for a specific app:
- Go to Settings > Notifications.
- Choose the app you want to silence.
- Turn off Allow Notifications for permanent silencing or mute specific elements like sounds.
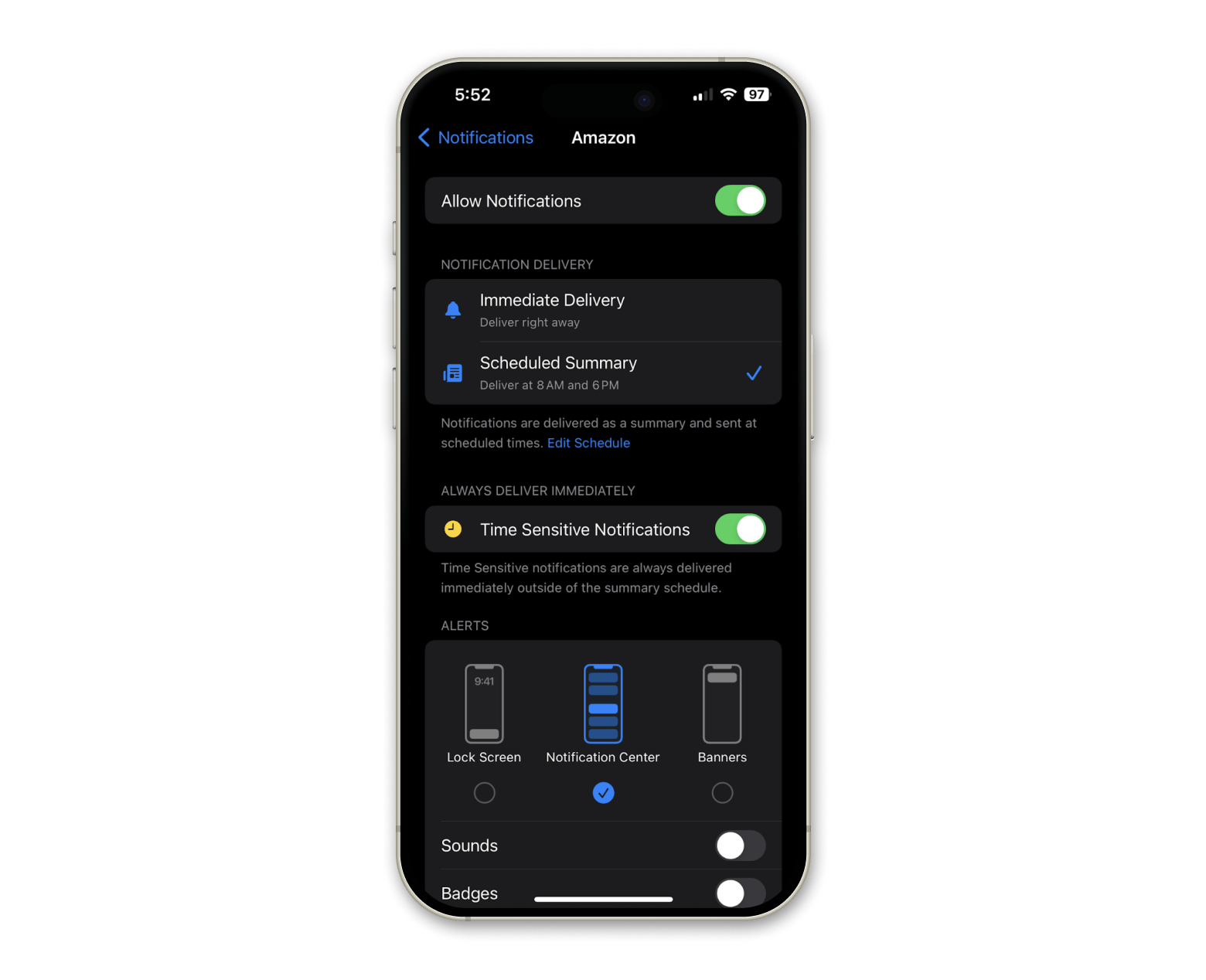
You can also temporarily mute notifications. Swipe up on your locked home screen to open the Notification Center. Swipe left on an app notification and tap Options to mute for 1 hour or the rest of the day.
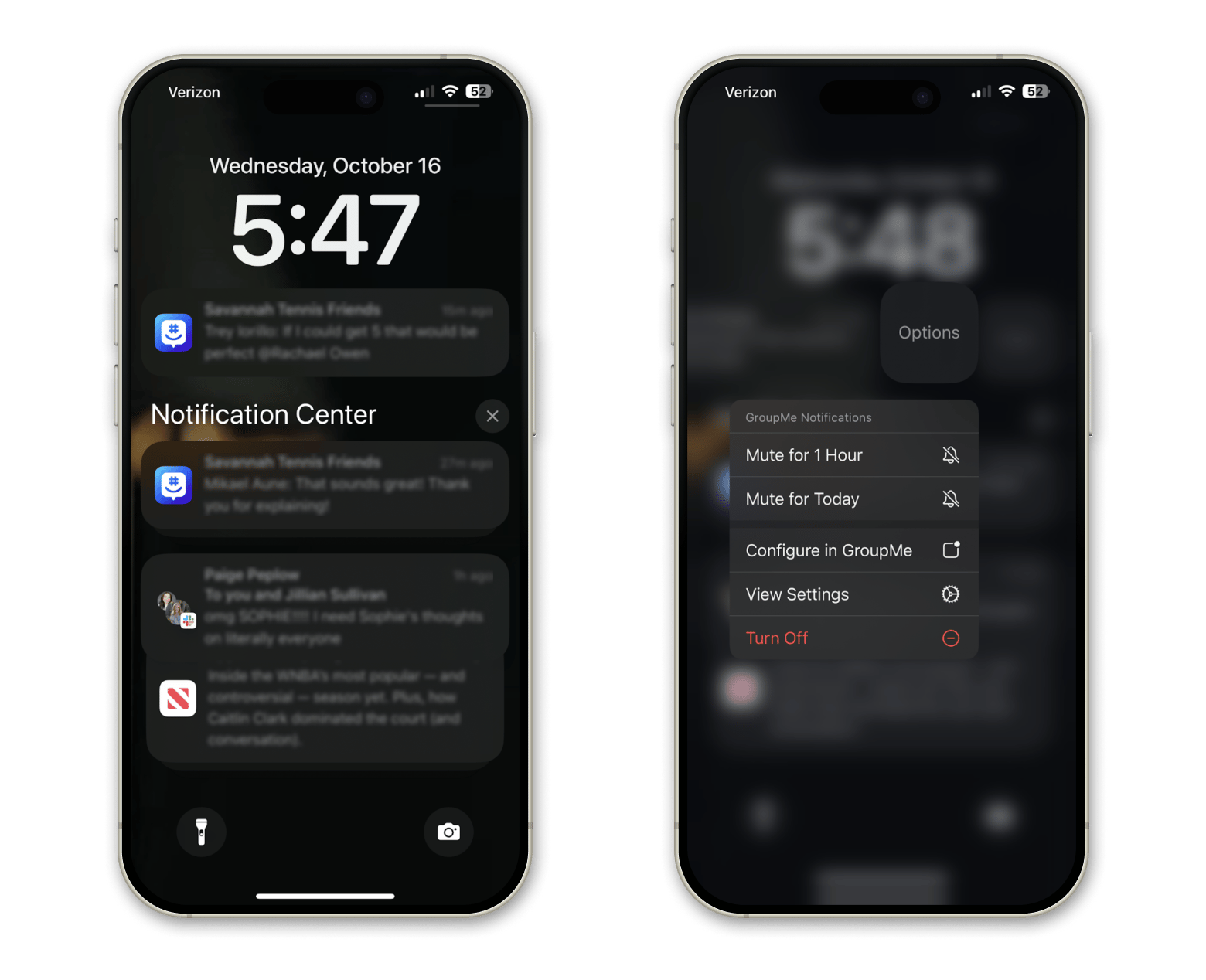
TipTurning off notifications on your iPhone is awesome, but what about those annoying pop-ups and ads that keep popping up while browsing? That's where ClearVPN comes in. It blocks those distracting ads and unwanted notifications, so you can surf the web without any interruptions and enjoy a smoother, more focused experience. They can't see me, and I can't see them — whoever they are. 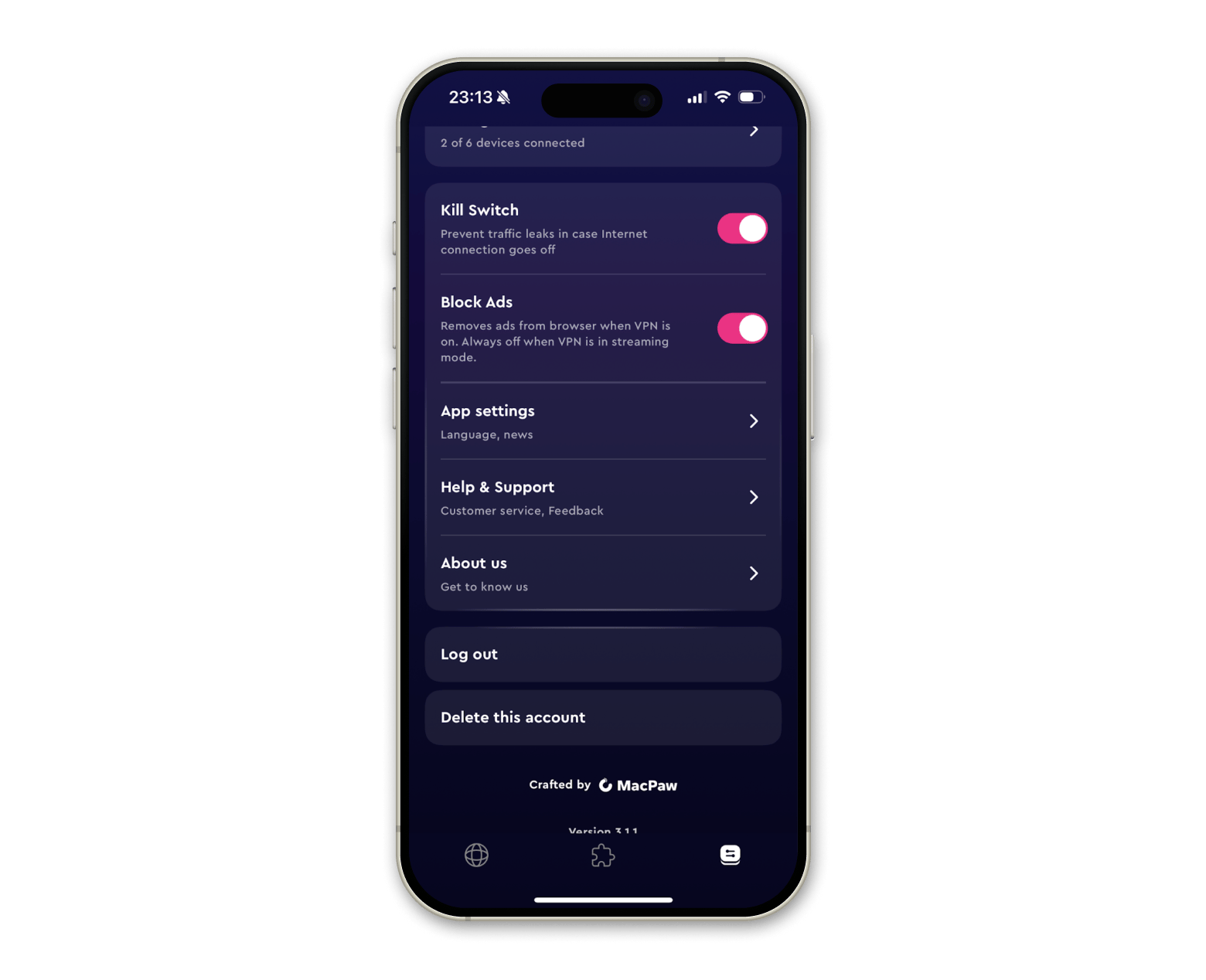
Just open ClearVPN, go to the Settings tab, and turn on Block Ads. That's it! |
How to use Focus modes to customize notification silence
Focus mode is where it really is for me. It allows you to create a completely customized experience of what notifications are showing up on your phone, and you can make multiple modes that you can choose from depending on the occasion.
For example, I have a Meeting mode. My closest friends know that I’m not available most of the day, so if they call me, it’s an emergency. Their calls can come through. Texts from my cofounder and new emails will also be silent banner notifications. And my Sleep mode turns off everything but calls from my loved ones or pet-sitter.
Here’s how to customize a Focus mode:
- Go to Settings > Focus.
- Choose a Focus mode (e.g., Work, Sleep).
- Choose which contacts or apps are allowed to send notifications during that Focus mode.
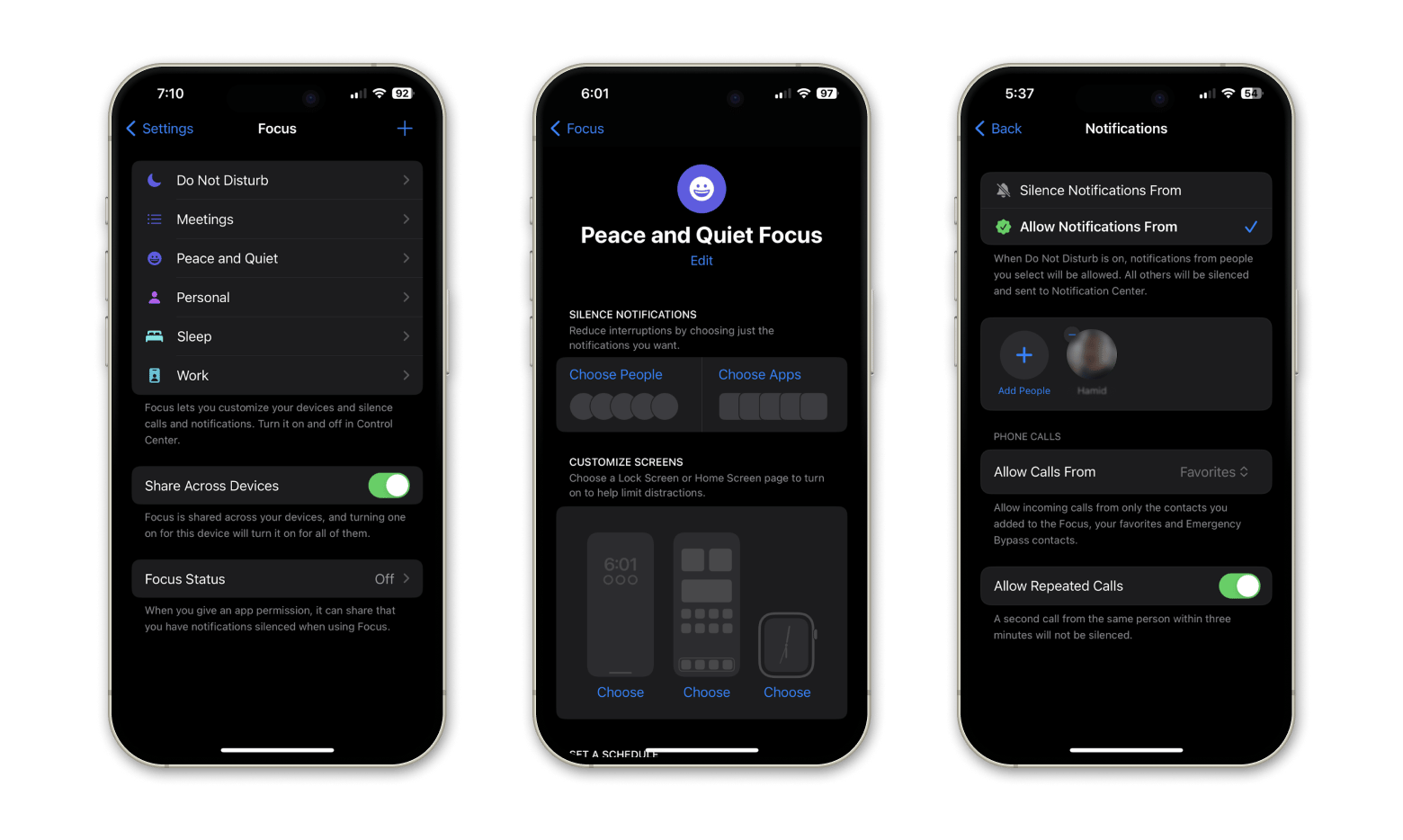
One of the coolest features in Focus mode is location-based modes for specific environments like the workplace or gym.
Set a location-based mode by:
- Go to Settings > Focus.
- Choose the Focus mode you want to modify.
- Tap Add Schedule > Location and enter the location where you want that focus mode to activate.
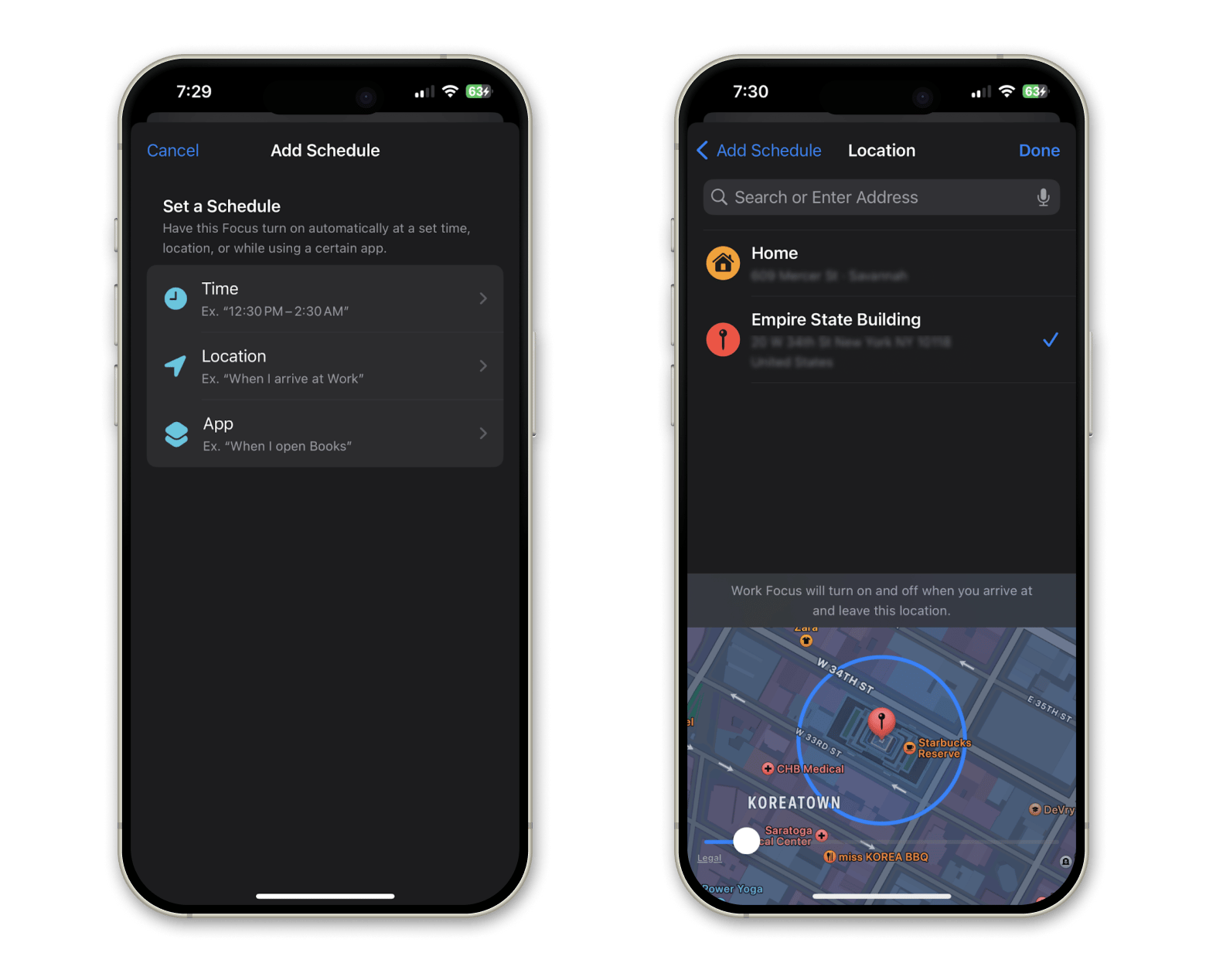
You can also try Smart Activation. This will intuit Focus modes based on your location, app use, and other cues. You might find this feature knows you better than you know yourself.
To set Smart Activation:
- Go to Settings > Focus.
- Choose the mode you want to modify.
- Tap Smart Activation and turn it on.
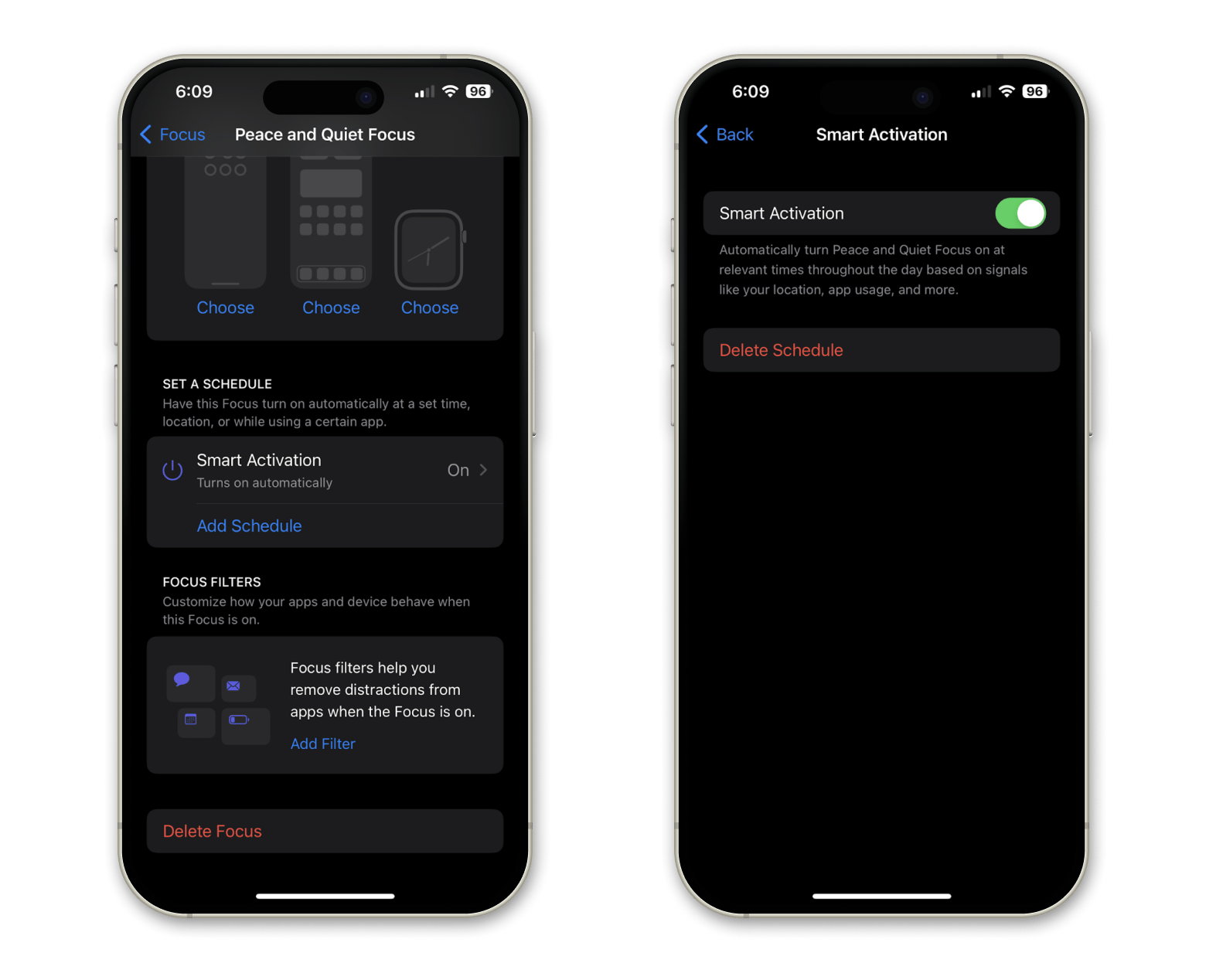
Once you get into Focus modes, you won’t want to go back. It’s an easy way to optimize your life and support your mental health. You can improve your sleep or focus on a workout while keeping your peace of mind.
How to improve focus mode in iOS 18.1 on iPhone 15 Pro and newer?
The arrival of Apple Intelligence on iPhones has significantly improved Focus mode, thanks to Intelligent Breakthrough. This AI feature works across all Focus modes, filtering alerts based on your preferences to ensure critical alerts are received, and non-critical ones don't disturb you.
To enable Intelligent Breakthrough:
- Open Settings.
- Tap Focus and choose a Focus mode.
- Scroll to Options, and toggle on Intelligent Breakthrough.
Once activated, Apple Intelligence analyzes how you interact with your iPhone, apps, phone calls, notifications, etc. Soon, it will learn which notifications are important enough to interrupt you, and which should be silenced. Any notifications that you have already allowed or silenced will keep these settings.
Please note that Apple Intelligence, including Siri, may occasionally experience glitches as any other AI. Allow a few days for it to fully adapt to your preferences. The feature is currently available on iPhone 15 Pro, 15 Pro Max, 16, and 16 Pro running iOS 18.1 and supports the English language.
Silencing notifications from specific contacts
You may just get worn out by one specific person. For example, one of my good friends from college regularly sends me a long series of text messages recounting something that happened to her, and I can’t help but want to look whenever her messages come in. It’s a guilty pleasure and sometimes quite a big distraction. Maybe you have one of these, or maybe you’re afraid that an ex will resurface right before you give an important presentation.
You can do this directly in the Messages app: Just open a conversation, tap the contact’s name, and enable Hide Alerts.
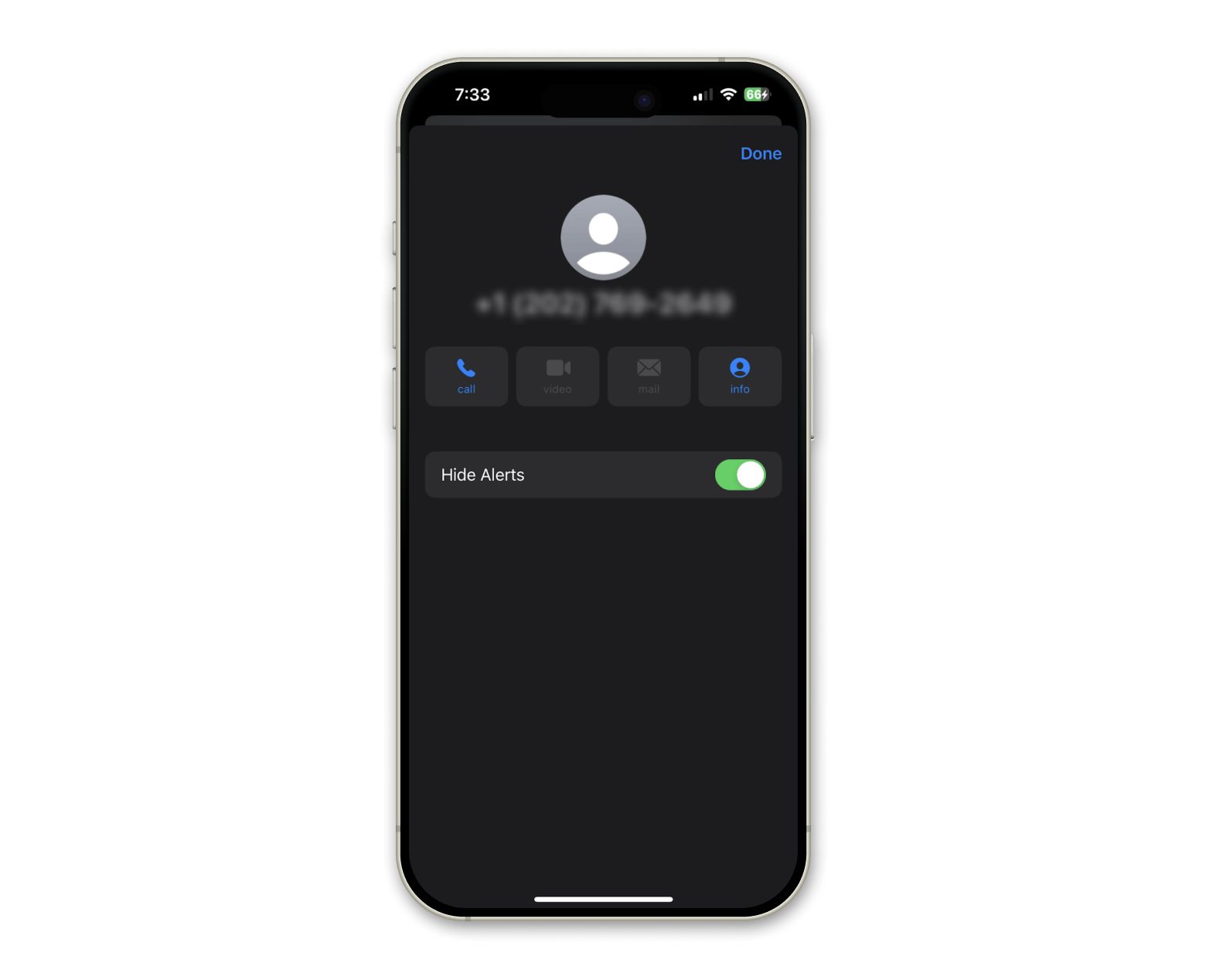
You can alternatively set up a Focus Mode that specifically blocks notifications for one contact or a group of contacts. Go to Settings > Focus > Custom and choose Silence Notifications From to block certain contacts during work or sleep.
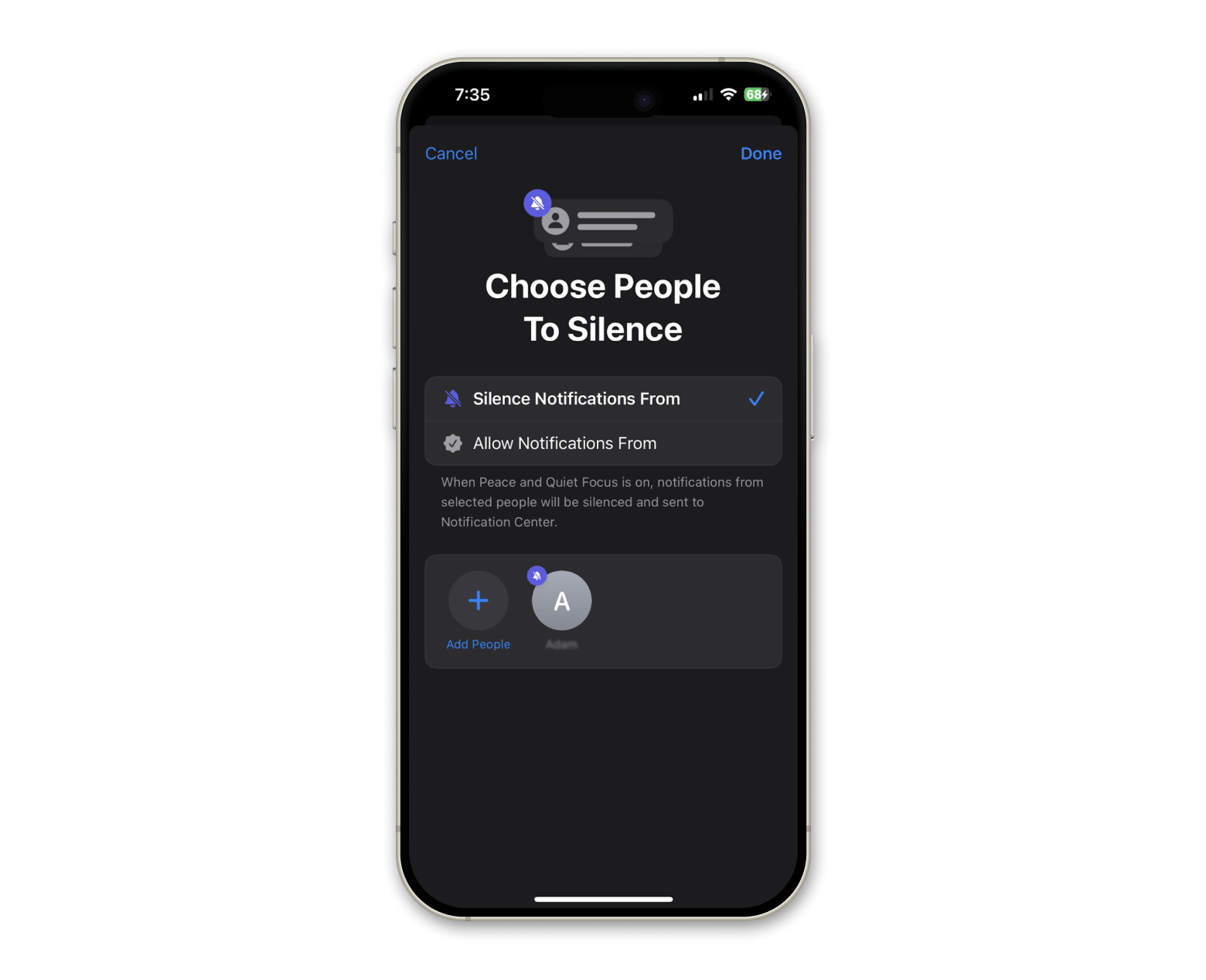
How to schedule notifications
For news and social media app notifications, I use scheduled summaries. Twice a day — at 9 a.m. and 6 p.m. — I get a notification summary that shows me everything that has happened in these apps since the last time. You can customize how many summaries you get and which app notifications are included in the summary. Any apps not included in the summary will follow whatever their normal notification rules are.
To set up Scheduled Summary:
- Go to Settings > Notifications.
- Turn on Scheduled Summary.
- Customize how many summaries you want, when, and for which apps.
How to silence text notifications on iPhone?
If you want to silence all text notifications on an iPhone, go to Settings > Notifications > Messages and toggle off Allow Notifications.
Sometimes, it’s just a few conversations that keep bothering us. In those cases, you can silence a specific conversation on your iPhone. Just open the Messages app, swipe left on the conversation you want to mute, and tap the bell icon that appears. This will silence notifications for that thread without affecting the rest.
3 Common iPhone notification issues [Can happen to you, too]
Getting your iPhone notifications set up perfectly can be tough. There's always something you might miss. So I decided to cover some common frustrations people run into:
#1. Do other people know when I've silenced notifications?
When you turn on Focus mode, your iPhone might share your Focus status with your contacts. They won't get a specific message, but they might see your status in certain apps (e.g., a "notifications silenced" in iMessages).
This isn't bad at all, but I know that some people prefer to hide their status due to privacy reasons. Or, they just don’t want to show that they’re having a short nap during work day, hehe.
Here’s how to stop sharing your Focus status:
- Open Settings > Focus.
- Tap > Focus Status.
- Toggle off Share Focus Status.
#2. I still get spam calls in Focus Mode
Ever get a spam call from an unknown number late at night? It happens. I'd suggest combining your sleep focus schedule with silencing unknown callers.
To silence unknown callers:
- Go to Settings > Apps > Phone.
- Toggle on Silence Unknown Callers.
From now on, all calls from unknown numbers will be silenced and sent to voicemail. You won't lose them, though — you can always check them out on your recent call list.
#3. Third-party app notifications break through my focus mode
I heard that people sometimes struggle with third-party apps that bypass focus settings. If that happens to you, check Settings > Notifications > [App] > Time-Sensitive Notifications.
If this is enabled, notifications will be delivered immediately, which may be the cause of your issue. Try disabling it.
If neither focus mode and notification settings nor Intelligent Breakthrough help, try disabling notifications within the app itself.
Usually, you can do this by going to the app's settings and turning off sounds or notifications.
Want more iPhone tips and tricks?Check out our guides on: |
Why you may want to silence notifications on iPhone
If you’ve not tried silencing notifications on your iPhone anywhere other than the movie theater, you might not realize all the benefits of doing so:
- First and foremost, turning off your notifications saves you from distractions. News stories you can’t do anything about or RSVPs on a group chat for a friend’s birthday can interrupt your focus and productivity even if you don’t open your phone.
- Turning notifications off also contributes to better sleep, as you can avoid being disturbed by late-night alerts. It’s been years since I’ve put myself through the sound of emails coming in at four in the morning, but I’ve also stopped letting my phone light up next to me with that devious blue light, tempting me to look at what’s popped up instead of getting to sleep.
- And finally, there’s the classic reason for turning them off: to avoid being “that person” in a meeting, library, or theater. I’ll assert here again that even if you don’t have the sound on, having something pop up on your phone at the wrong place and wrong time can be a disaster; you wouldn’t add to your memoir.
How to put notifications on silent: Resolved
I will never go back to haphazard notifications coming in from all places. I filter what I read, watch, and who I talk to, so why wouldn’t I want to filter reminders of those things? Silencing notifications on the iPhone improves productivity, sleep, and politeness, and it’s easy enough to do.
To sum up your options:
- Use the Silent mode switch on the side of the phone.
- Use Do Not Disturb to deactivate notifications for specific apps
- Use Temporarily Mute and Focus modes to hide alerts for specific contacts.
- Use ClearVPN to block unwanted ads and pop-ups while browsing.
- Use CleanMy®Phone to clear up clutter that distracts you from necessary files.
All these apps and more than 250 iOS and macOS apps can be found in Setapp and used for free within a 7-day trial period. Setapp is a platform where you can find tools to boost your productivity and creativity and stay focused on important tasks. Why wait? Try today.
FAQs: How do you silence notifications on iPhone?
How do you turn off silent mode notifications on iPhone?
You can turn notifications back on by deactivating Do Not Disturb or Focus Mode in the Control Center. You can adjust settings for these modes in Settings > Focus. If you have a Scheduled Summary, go to Settings > Notifications to adjust individual app notification settings if needed.
How do I silence notifications at night?
To silence notifications on your iPhone at night, you can create a Focus mode, such as Sleep, by going to Settings > Focus. To activate it, swipe down to open Control Center, tap Focus, and choose Sleep. You can also automate it in Settings > Focus by tapping on the mode and selecting Add Schedule.
How do I put my iPhone on silent for Messages?
If you want to silence only Messages, go to Settings > Messages, tap on Notifications, and adjust your preferences. You can also set up a Focus mode that silences just Messages with specific filters, such as location or time, to automate silencing.
Is notification silenced the same as Do Not Disturb?
Do Not Disturb is a mode that silences all notifications on your iPhone and other iCloud-linked Apple devices. However, you can also silence specific notifications with other Focus modes or by manually adjusting individual app notification settings.
Why do notifications re-enable after turning off?
This could be happening if the app has Share Across Devices feature enabled. Go to Settings > Focus > Share Across Devices to check.
Why don’t Focus modes work for some apps?
This may happen if the app has Time-Sensitive notifications enabled. Check it in Settings > Notifications > [App] > Turn off Time Sensitive Notifications.
How do I stop notifications from unknown numbers?
To stop notifications from unknown numbers, go to Settings > Apps > Phone > Enable Silence Unknown Callers.
Why do my notifications turn back on after I've turned them off?
This may be due to system settings or syncing across Apple devices, especially if Share Across Devices is enabled in Focus settings. It's best to double-check Settings > Focus > Share Across Devices.