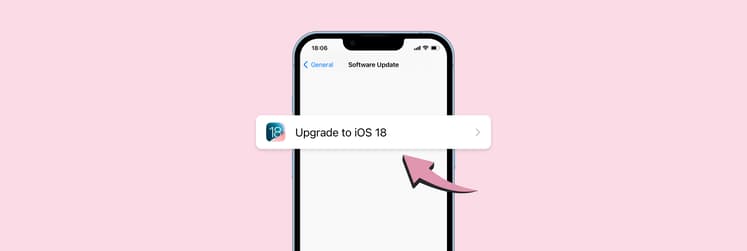How to Combine Photos on an iPhone
I recently decided to open an Instagram account dedicated to my love of cooking. I enjoyed the creative outlet of making my own recipes, and I realized that combining photos often makes for a more impactful post. For example: showing the ingredients next to the final product, before and afters of the dough and bread, and the different angles of my tiered cakes. I’ve even gotten into experiments showing outcomes “with X ingredient” and “without X ingredient.” It took a while to figure out how to combine photos on my iPhone, and I want to share my findings to save others some of that time.
In this article, I’ll cover how to do side-by-side photos on iPhone.
Why combine photos on iPhone?
You might not be making recipe cards, but you might enjoy many other types of combined photos. There is always the classic before-and-after photo of a fitness regime or home renovation. You can make a Christmas card photo of multiple family members. There are a lot of options for making a very polished collage right from your phone. And you don’t have to be a genius to figure out how to merge two photos on an iPhone.
Keep reading to find out how to combine two pictures on iPhone without any experience at all. You’ll end up looking like an artist but your phone will do it all for you! (Except take the photo.)
How to use the screenshot method to combine photos
First, I’m going to cover how to do side-by-side photos on an iPhone straight from the Photos app. This is great when you want to make something quickly and easily without much design. For example, if you want to create a quick meme to send to a group chat.
Here’s how to do it:
- Open the Photos apps > Tap Albums.
- Tap Create > New Album, name it, and choose your desired photos.
- Open the album, select each photo, and arrange them side-by-side on your screen as desired.
- Take a screenshot and crop it to your liking.
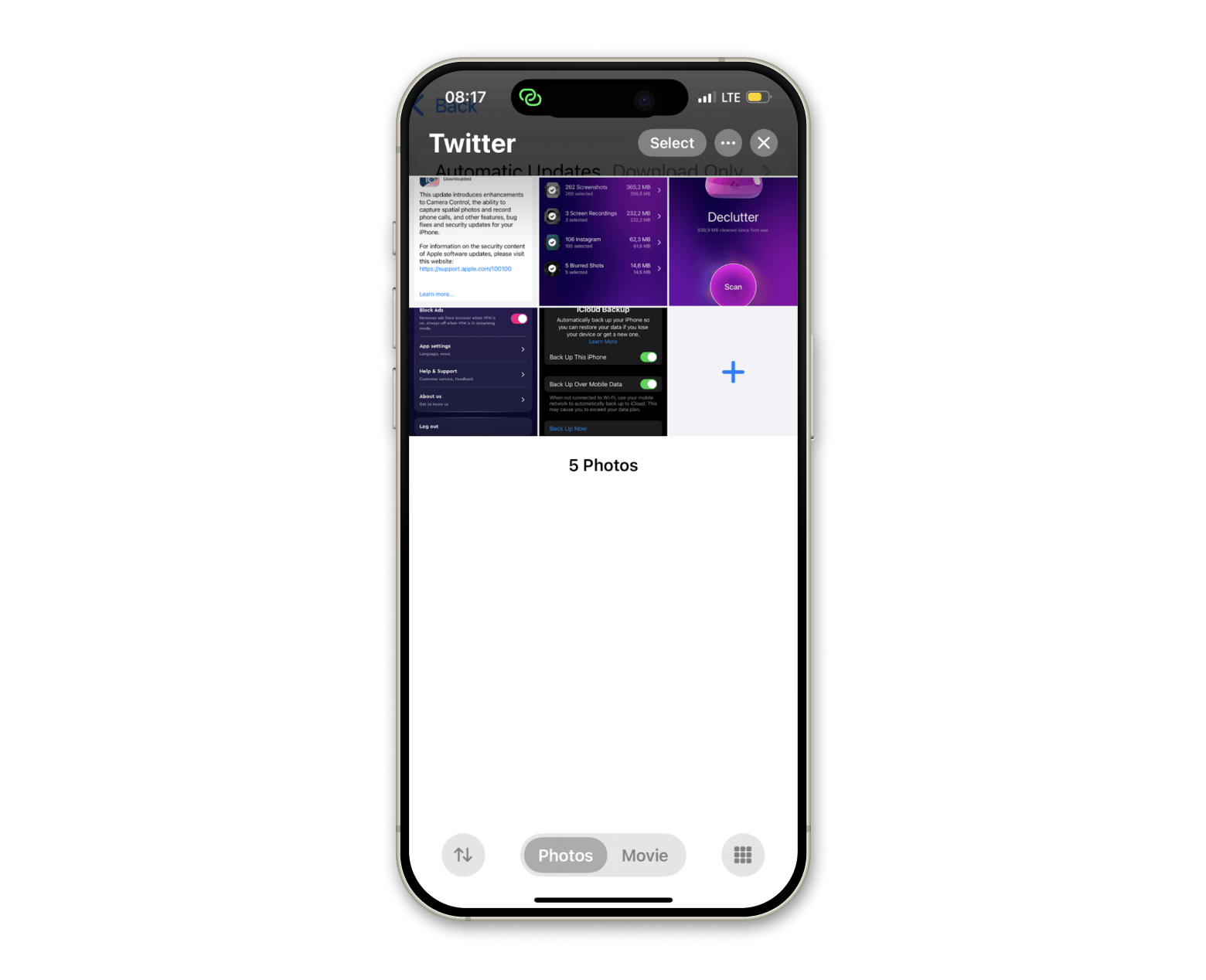
I never use this method for my cooking account, but I do love it for things like sending outfit choices or rug options to get friends to help me choose. No one likes to receive tons of photos of someone else’s shoes.
How to combine photos using Shortcuts on iPhone
If you want to be more intentional with the layout of the images but don’t need anything fancy, you can use Shortcuts to combine pictures. It allows you to do a couple of layout options and is a bit more advanced than the previous method, but it’s still fairly simple. If you’re not picky but want a little more choice, this is a nice option.
Here is the process:
- Open Shortcuts > Tap the “+” icon to add a new action.
- Tap Media tab > Combine Images.
- Choose your desired arrangement and spacing in the Combine Photos list item.
- Type Save to Photo Album in the search bar, add it, and tap Done.
- Tap on the new Shortcut and choose your photos.
- Open Photos to see the final combined image.
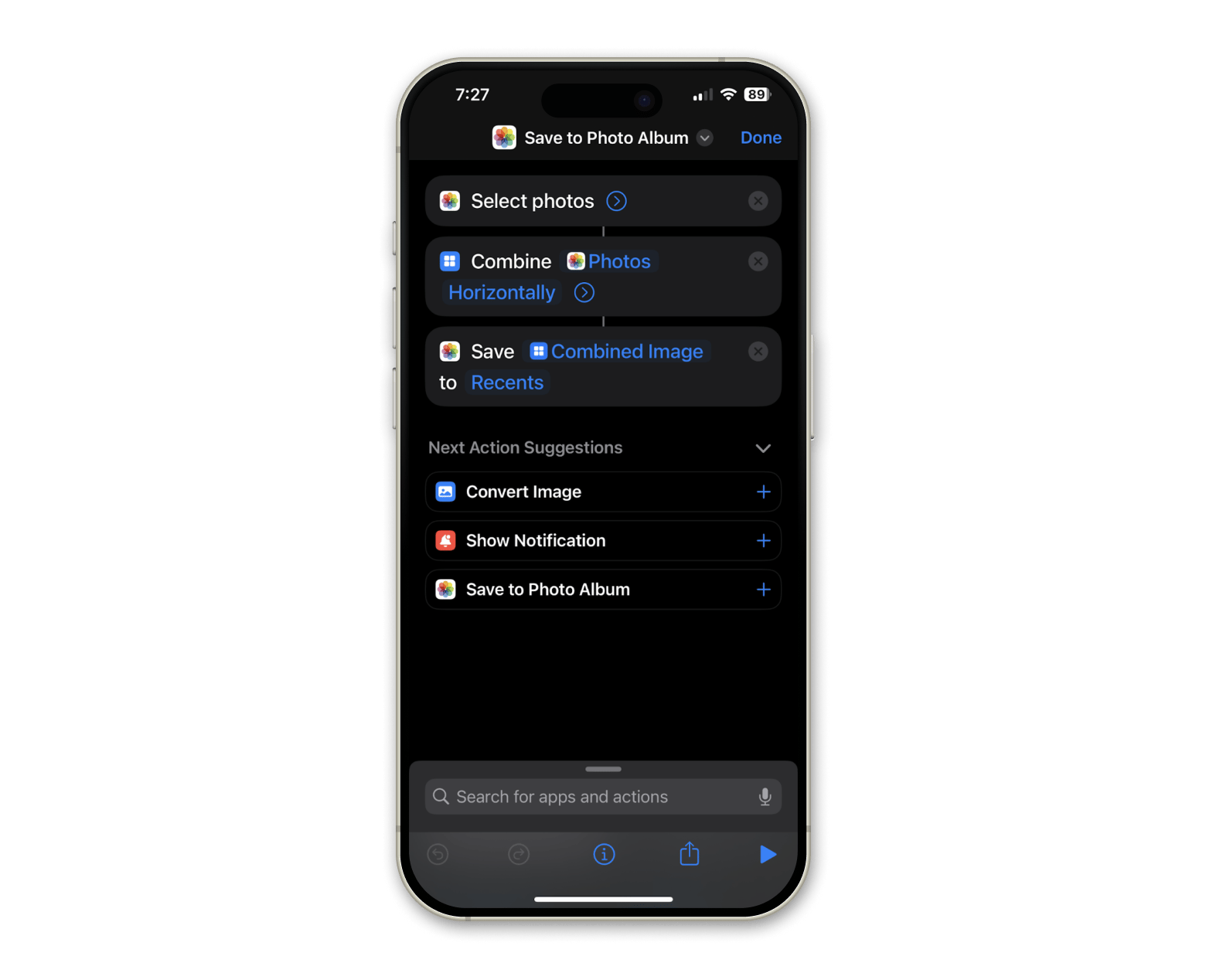
This seems involved at first, but you only need to follow this process one time. Once you have the shortcut, all you need to do in future is open Shortcuts, tap on the shortcut and make a new combined image.
How to combine photos using third-party apps
Now, let’s get a little more artistic. If you want to do a portfolio or social posts, you will probably enjoy the variety and design layouts that many popular third-party apps offer. The first three I’ll mention here are among the most popular, and they are partially free.
Canva
Canva is great for customized collages and has a range of templates. You can also create a ton of other stuff on it, like drawings, presentations, resumes, logos, and pretty much any visual asset you can think of. A lot of businesses and designers like this app.
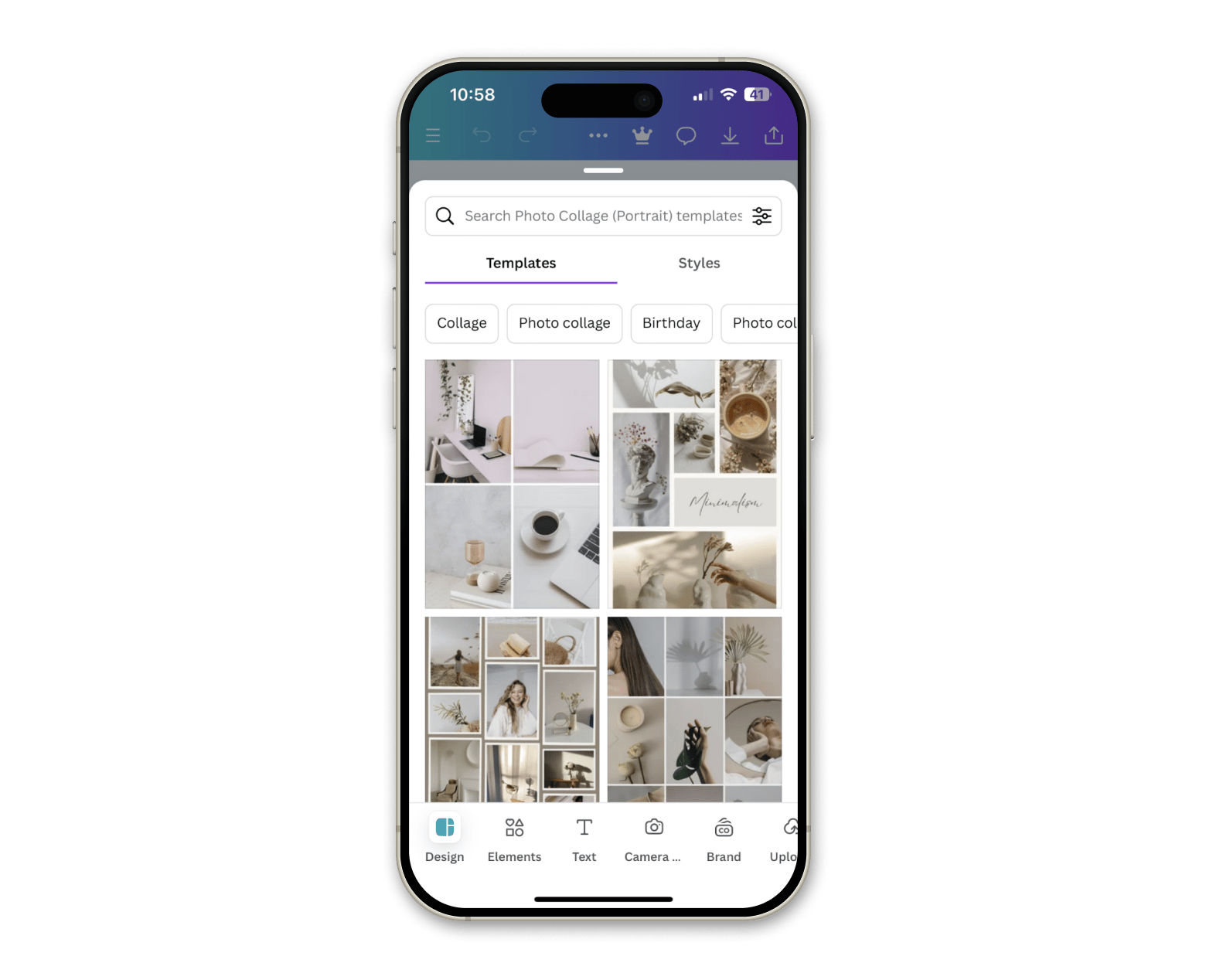
Layout
Layout is easier to use if you want to create social media posts. You select photos, and at the top of the screen, you have a whole list of options for nice layouts that you can edit even further. I often just use this one because the designers who use it are more talented than I am.
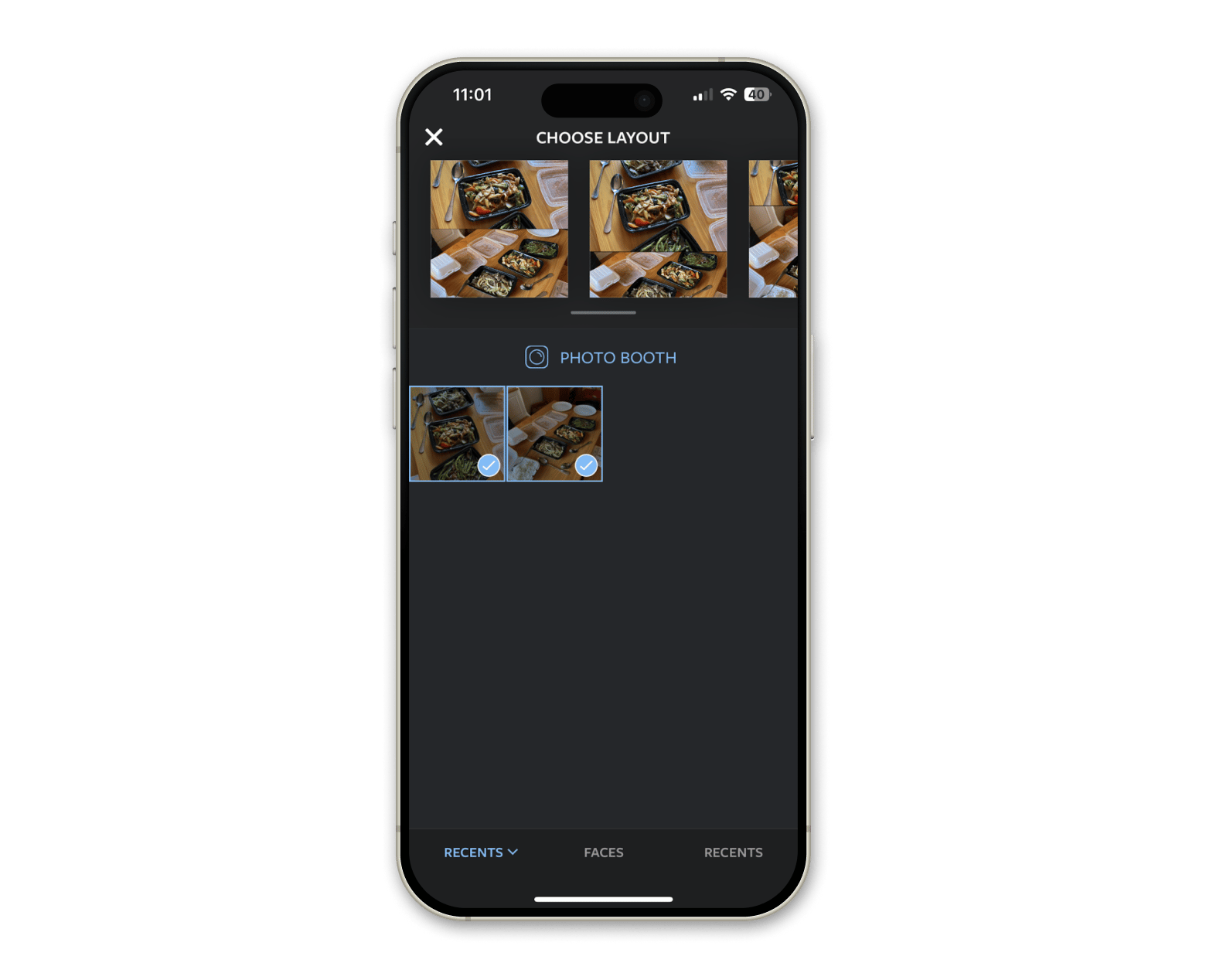
PicCollage
PicCollage is sort of a combo between the first two in terms of ease of use and options. It’s got a lot of customization options and is good if you have a love of scrapbooking and fun and creative collage. You can obviously do simple things too.
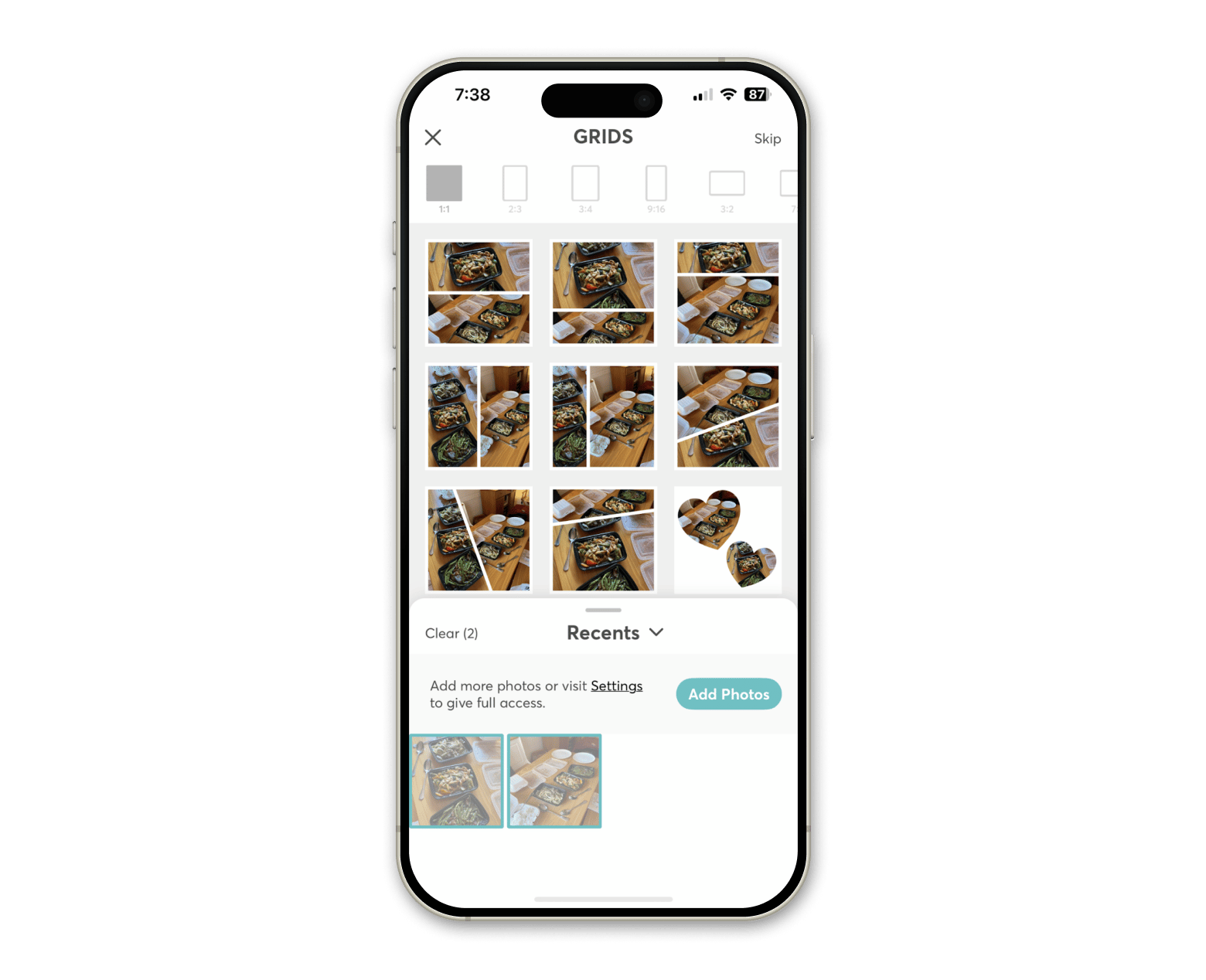
Adding text and graphics to combined photos
If you get into a really creative mode and want to add stickers or write fancy script on your images, you can use the markup feature in Photos. For example, I like to add arrows to my photos to point out garnishes or add text that something is gluten-free or vegan.
To markup your photos:
- Open Photos.
- Choose the image and tap Edit.
- Tap the pen tip icon at the top.
- Customize your utensil and use your finger or a stylus to draw.
- For more options, tap the “+” icon at the bottom right.
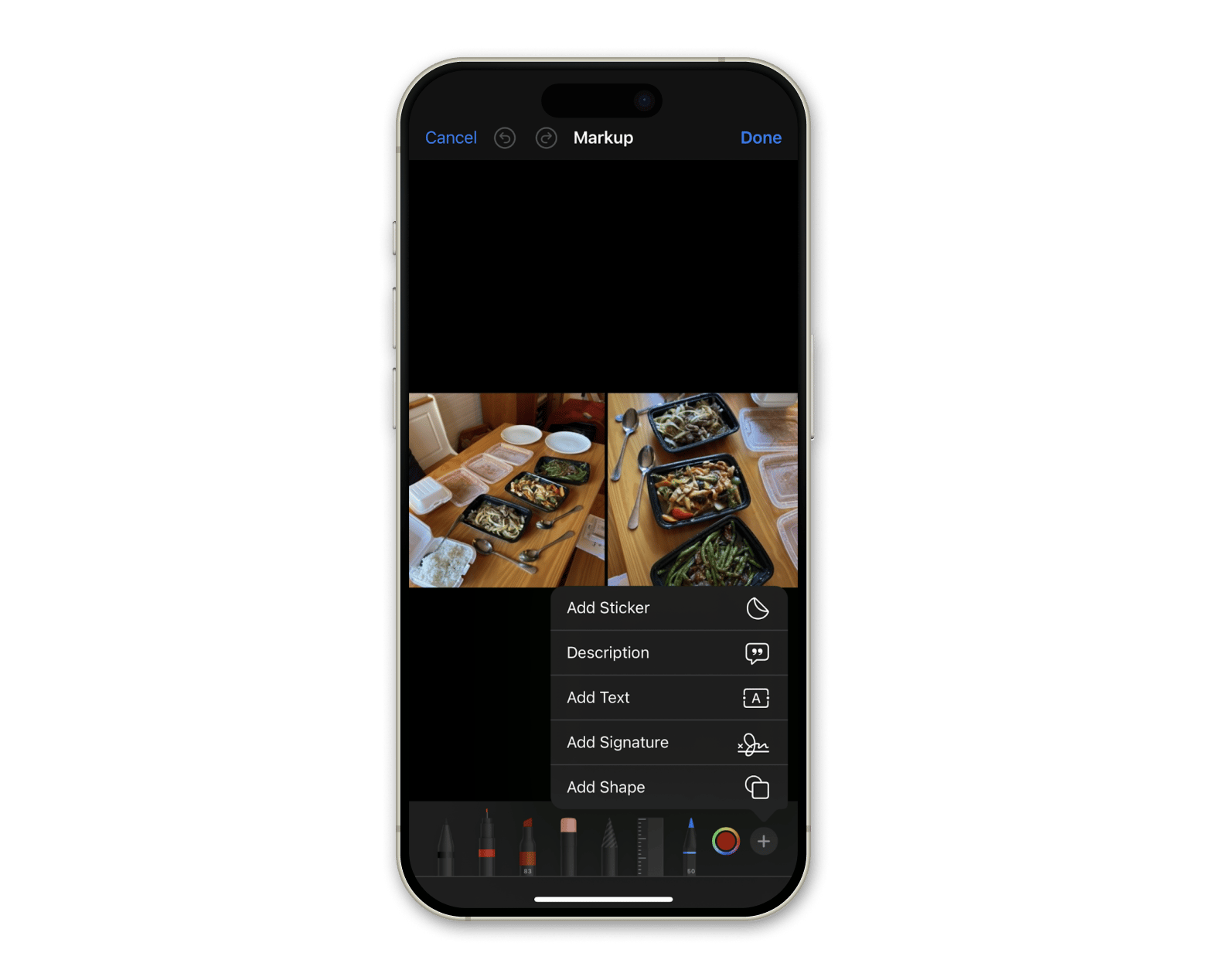
Most people don’t know about the additional options, but you can add stickers, a description, text, a signature, or a shape in addition to anything you draw. You might find you don’t need a third-party app at all!
Put 2 pictures side by side on iPhone: Now you know
Whether you’re a hobbyist or putting together a Christmas photo, when you combine 2 photos on iPhone for photo collages is one of life’s simple joys. It’s very easy to do straight from your iPhone, and you don’t even need to learn fancy new software. You can be fast and to the point with the screenshot method or the Shortcuts app, or try something with more artistic options and layouts.
And to facilitate the whole process, I highly suggest cleaning up your phone with the CleanMy®Phone. You can get this apps (and hundreds of iOS and macOS other apps) for free in a 7-day trial on Setapp. I highly recommend a Setapp trial if you’re just getting started, want to expand your horizons or have a one-off project.
FAQs
How do you put 2 pictures side by side on iPhone without an app?
To combine 2 photos on an iPhone, you can use the screenshot method. Simply place the photos in an album, arrange them side by side, take a screenshot, and crop it to your preference. Alternatively, you can set up a Shortcut that lets you select multiple photos, combine them, and save them to your Photos with a single tap.
Can I combine 2 photos on my iPhone?
You can definitely combine 2 photos on your iPhone without a third-party app by using the Photos app and Shortcuts. For more creative options, apps like Canva, Layout, and Pic Collage let you create unique compositions with two or more photos.