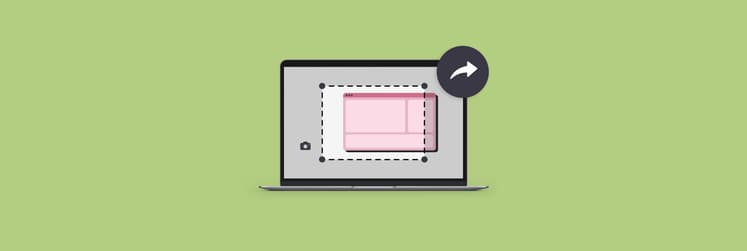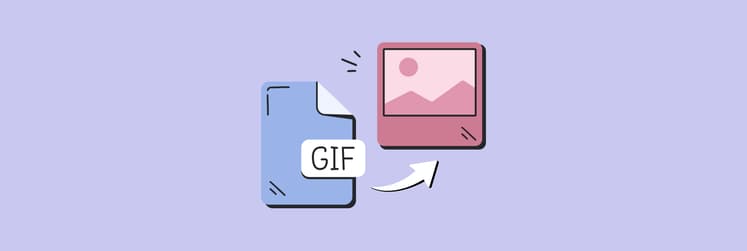How to take a screenshot on iPhone 16 or older: Quick guide
If it wasn’t for screenshots, there would be so many things I wouldn’t be able to show people — hilarious texts, receipts for that much-needed proof, weird social media posts, and crazy cold weather for my folks on the other side of the world to gawk at.
Taking a screenshot on iPhone is incredibly easy — so easy on the newer models, in fact, that I accidentally take one just about every week. And for those who need special screenshots or assistive features, there are plenty of those around, too.
If you’re unfamiliar with how to screenshot on an iPhone or perhaps curious about other methods, I’ll go through them step by step in this article.
Ways to take screenshots on iPhone models
While most people are pretty familiar with the most traditional method of using the iPhone buttons to take a screenshot, there are actually other ways to do so, whether through accessibility settings or using other built-in features and tools.
I’ve compiled this table as a quick overview and also go into more detail below:
| How to take a screenshot | What to do |
| Using side buttons | Press and hold the side button and the volume up button at the same time. |
| Using Back Tap | Go to System Settings > Accessibility and set Double Tap or Triple Tap to Screenshot. Perform that action in the center of the glass back of your iPhone if available. |
| Long screenshot feature | Take a regular screenshot and tap the thumbnail > Full Page. |
| High-quality screenshots from videos | Use SnapMotion. |
| Setting up AssistiveTouch | Go to Settings > Accessibility and turn on AssistiveTouch. Use the control panel through the on-screen button to screenshot. |
| Using Siri | Ask Siri to take a screenshot out loud. |
How to take a screenshot on iPhone 16 and recent models
There are two main ways to snap a screenshot on your iPhone: you can either use the buttons or try out Back Tap and some other handy tricks.
Method 1: Using buttons
This is by far the most common method, as it doesn’t require you to change any settings. All you have to do is this:
- Find the side button (power button) on the right side of your phone and the volume up button on the left side.
- Press both buttons at the same time.
- Let go!
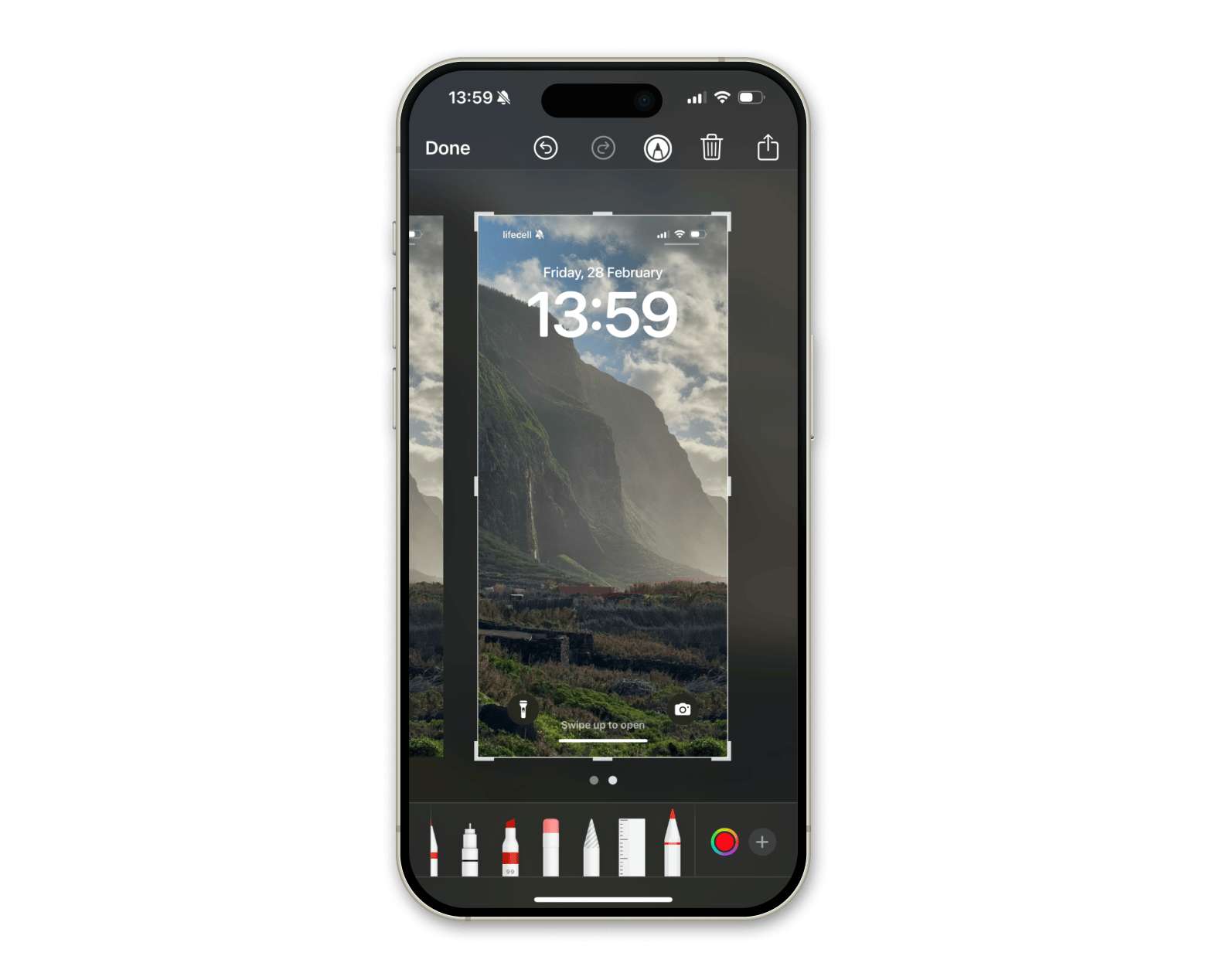
It’s that easy! Your screenshot will appear in the bottom left-hand corner of your screen. You can swipe it away to save it to your Photos or tap it to edit it. You can also simply let it be, and it’ll automatically disappear and go to your Photos app.
Method 2: Using Back Tap
Back Tap is a much less popular method, but it could be useful if you find the double button pressing tedious or have limited finger mobility. Unknown to most (including me for a long time), you can actually use the back of your phone (if it has a glass back for wireless charging) as a place to trigger actions.
To set it up:
- Open Settings > Tap Accessibility.
- Tap Touch under Physical And Motor.
- Scroll down and tap Back Tap.
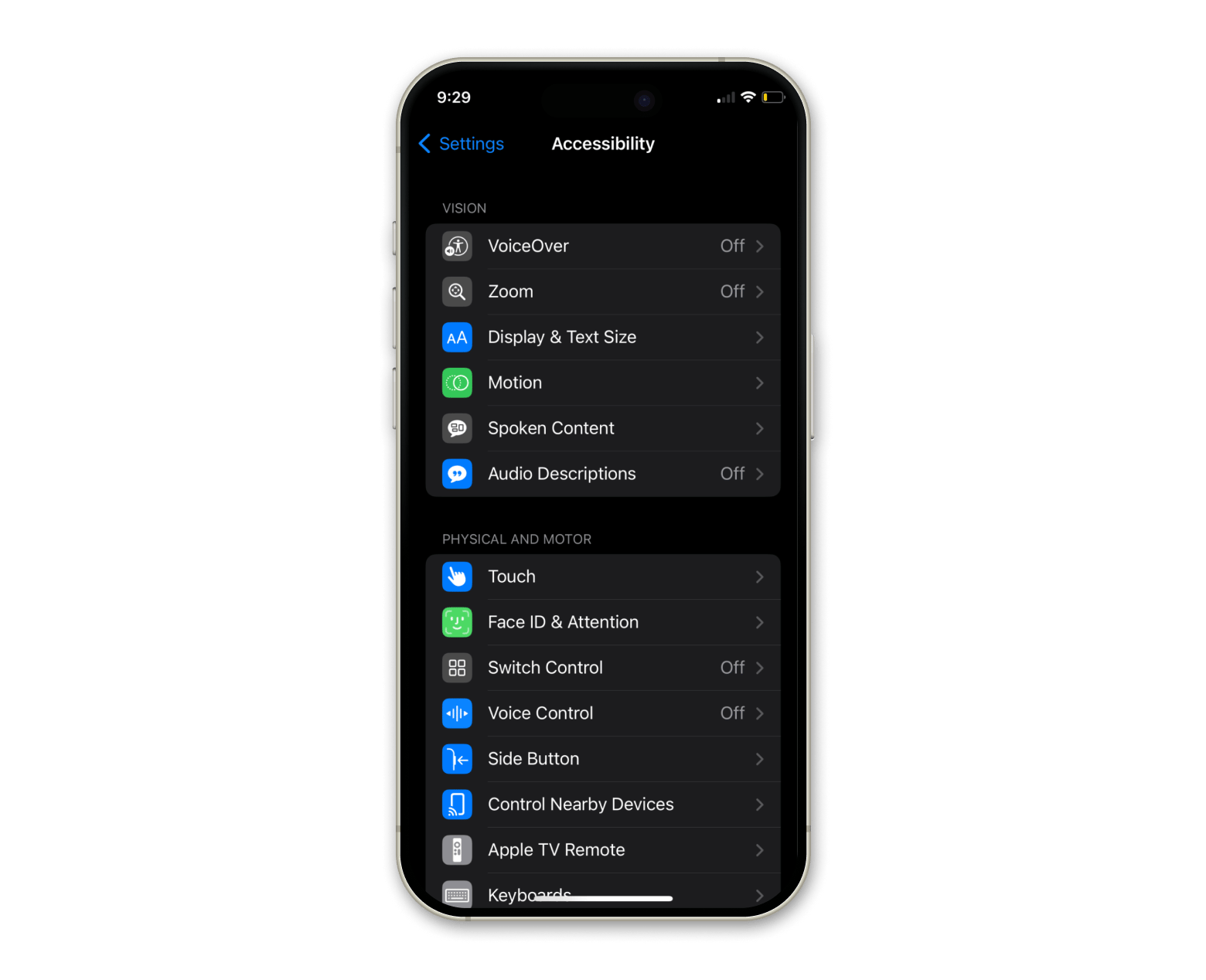
- Tap either Double Tap or Triple Tap and choose Screenshot. There should be a checkmark next to it.
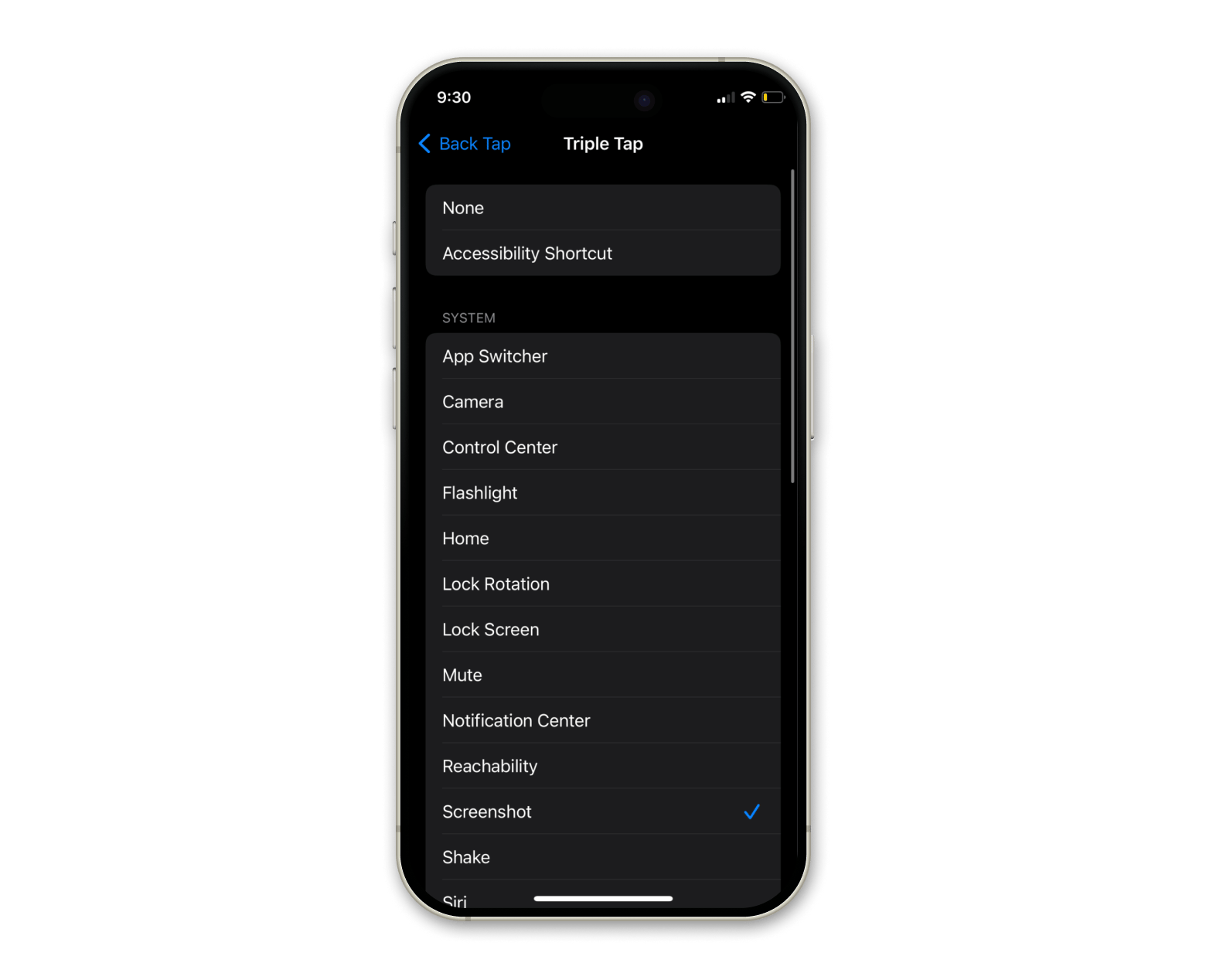
Once that’s set up, you can double- or triple-tap the center of the back of the iPhone to take a screenshot. Even if you’re wondering how to screenshot a video on iPhone, you can do so using either method one or two.
Method 3: Taking long screenshots
But what if you wanted to take a screenshot of something more substantial, like an entire article? I’ve been in this situation many times, namely when I’ve tried to take a screenshot of my own published articles for my portfolio.
Luckily, you don’t have to download any special tools, as the iPhone lets you take long screenshots. Here’s how to take a long screenshot on iPhone:
- Take a regular screenshot of the page using method one or two (button method or Back Tap)
- Tap the screenshot thumbnail in the bottom left corner.
- Tap Full Page at the top next to Screen.
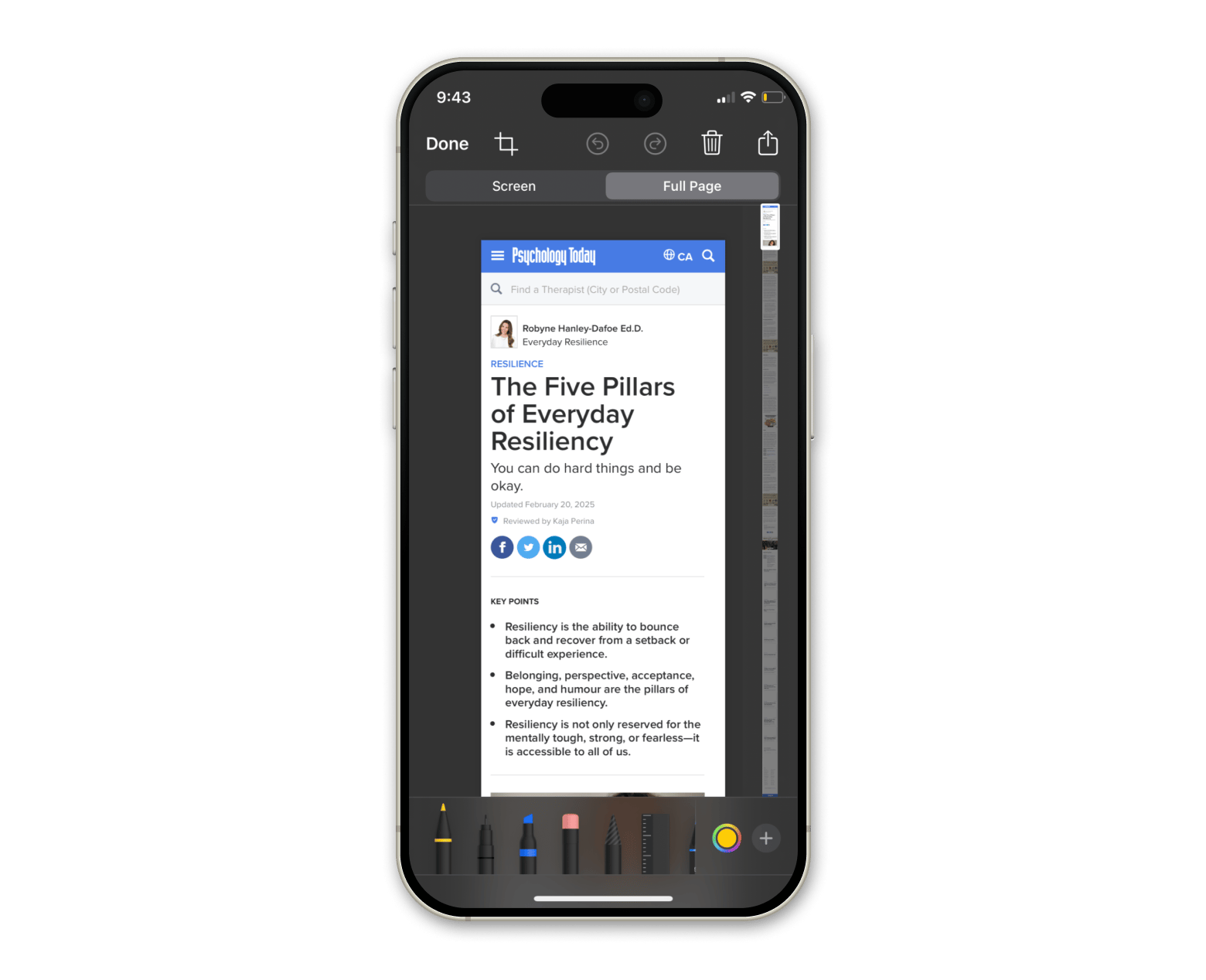
On the right-hand side, you’ll be able to see the full length of the screenshot and drag the slider up and down to view it.
Need to turn that article into a PDF for easier reading? You can easily turn screenshots to PDFs using this guide.
Method 4: Set up AssistiveTouch for screenshotting
AssistiveTouch might sound a lot like Back Tap, but it actually refers to a floating button on your screen that you can drag around to give you one-tap access to certain actions. If you want to keep your fingers on the screen rather than deal with physical buttons or Back Tap, you may want to set this method up.
Let me show you how:
- Go to Settings > Accessibility.
- Choose Touch.
- Tap AssistiveTouch > Turn on AssistiveTouch.
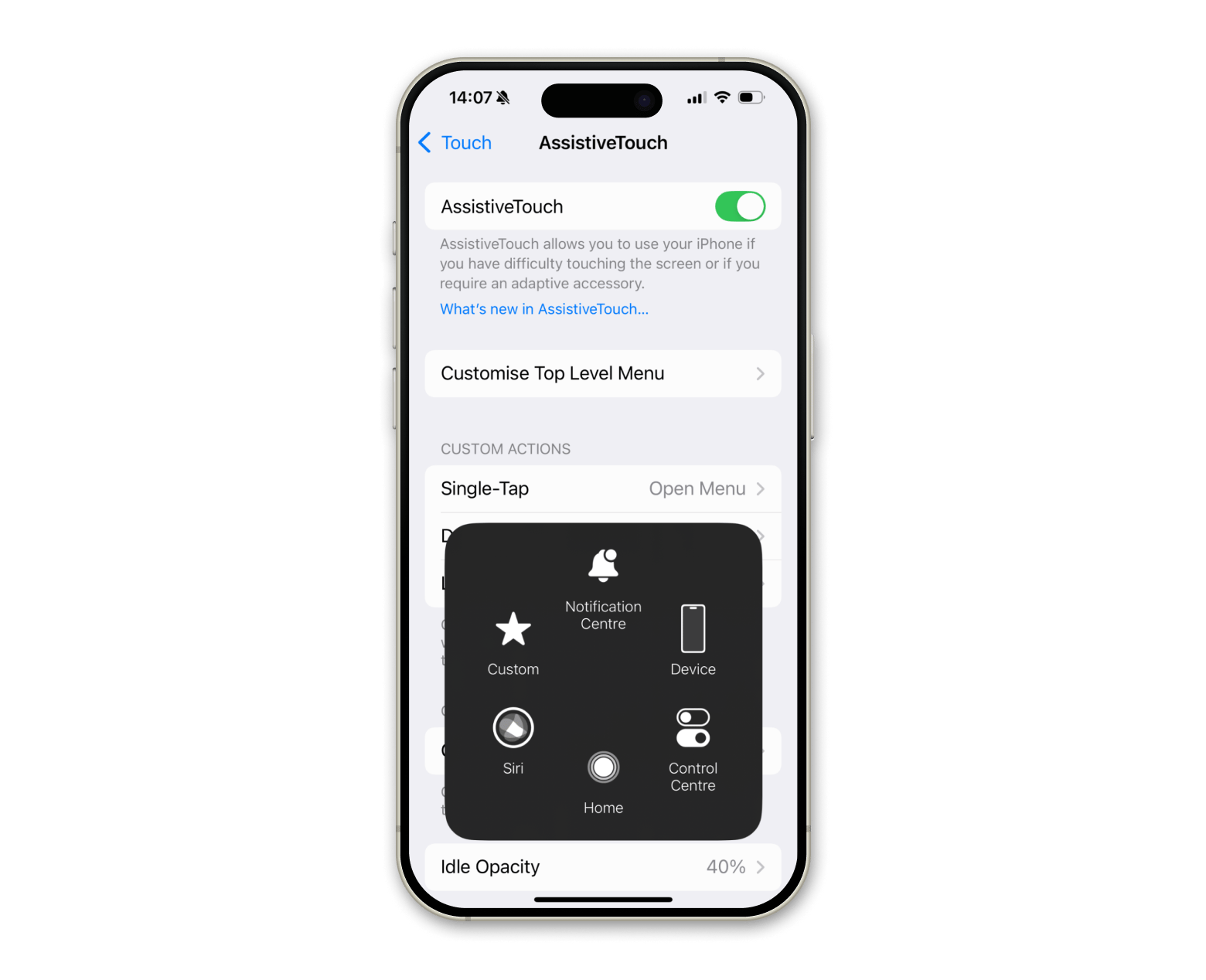
You’ll see a small white circle pop up on your screen that you can drag to wherever you want it to be. From there, you can toy with the Custom Actions and set Single-Tap, Double-Tap, or Long Press to take a screenshot.
Method 5: Tell Siri to take a screenshot
If you don’t have the means to take a physical screenshot, Siri is a useful tool that can do it for you.
If you haven’t set Siri up yet:
- Open the Settings app.
- Tap Apple Intelligence & Siri > Talk to Siri
- Choose an option on how to start talking with Siri.
- Then, simply say “Siri” or “Hey Siri,” depending on your settings, and say “Take a screenshot.”
How to take screenshots on older iPhones
Older iPhone models have a few quirky ways to take screenshots, but the overall concept is still the same.
Screenshotting on an iPhone with Touch ID (iPhone 6–8)
This is how to take a screenshot on iPhone 8, iPhone 7 Plus, other 7 models, and iPhone 6.
- Start by pressing and holding the Side button and Home button at the same time.
- Then, release both buttons immediately.
- Watch the screen flash, and the screenshot will automatically be saved in your Photos app.
Unlike newer models, the iPhone 6, 7, and 8 still have the Home Button, which is what is used instead of the Volume Up button.
Screenshotting on an iPhone with Touch ID (iPhone SE, 5, and older)
If you’ve got a model older than the iPhone 6, you’ll still be taking a screenshot using the buttons, but this time, not any of the combinations above.
Here’s how to screenshot on SE iPhone, the iPhone 5, and older models:
- Press and hold the Home Button and the power button at the same time.
- Release both buttons quickly.
- Watch the screen flash, and the screenshot will also be saved right to your Photos app.
As you can see, the premise of pressing two buttons is exactly the same across the board — it’s simply which buttons to press you’ll have to study.
Now you know how to screenshot on your iPhone!
No matter what iPhone model you have or whether you’re looking to capture a key part of a video or a funny meme for a friend who doesn’t have Instagram, screenshotting on an iPhone isn’t complicated. With so many methods to choose from, too, you can make it easy even if you have specific accessibility needs.
If screenshotting is a big part of your daily workflow, why not try SnapMotion for video screenshots, Dropshare for easy sharing, and CleanMy®Phone for media decluttering? These apps and 250+ others for productivity, creativity, organization, and more are available through a 7-day free trial of Setapp. It’s a cool platform where you can find plenty of useful iOS and macOS apps.
FAQ
Can you screenshot when recording your screen?
You can screenshot when recording your screen. Simply take a screenshot using the two buttons on your respective iPhone or Back Tap while the screen recording is taking place.
To take screenshots from moving videos, SnapMotion. The app can produce high-quality captures of 4K and 8K videos and let you rotate, flip, and grab as many stills as you like.
Where are screenshots being saved?
Ever since you could take screenshots on the iPhone, they’ve been automatically saved to your Photos app.
How to edit a screenshot on iPhone?
To edit a screenshot, find it in your Photos app. Then, tap Edit and play with the settings in there, including the markup tool (the pen icon).
How to share a screenshot immediately?
To share a screenshot immediately, take the screenshot and tap the thumbnail that appears. Then, tap the Share button in the top right-hand corner and share the screenshot with friends through messaging apps or through other means. For a more comprehensive sharing tool, Dropshare can let you instantly upload screenshots and share them via links.
How to screenshot an entire Safari page?
To screenshot an entire Safari page, take a regular screenshot while on the page. Tap the screenshot > Full Page to convert it into a long screenshot.