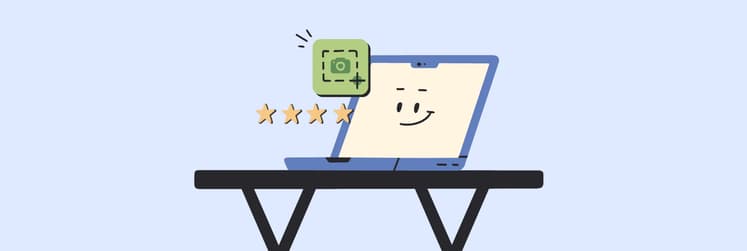How to send a screenshot instantly on Mac and iPhone [Big update]
I could create a decent-sized collage with the number of screenshots on my Mac and iPhone. There have probably been many reasons why you’ve needed to screenshot something yourself.
You might want to screenshot a snippet of an interesting article you’re reading, or maybe you need to show technical support what the error message is that you’re getting. While you probably know how to take screenshots on macOS and iOS, you might wonder how to share screenshots with others in the most efficient way.
Got a couple of screenshots ready to go? Let me guide you through the process of sending them.
How to share screenshots
How to share screenshots on iPhone and on Mac? Long story short, let’s go over a few of the best methods.
Sharing screenshots on Mac
The most common and quickest way to share screenshots on your Mac is to send them by Mail, Messages, or AirDrop via the Share button.
Here’s how:
- Take a screenshot or choose from the folder.
- Right-click the screenshot you want to share with someone.
- Choose Share.
- Select from Mail, Messages, AirDrop, etc.

By the way, if you choose Mail, the screenshot will be inserted into your email as an image.
Don’t know where your screenshots are located? Learn where screenshots go on a Mac.
Sharing screenshots on iPhone
The procedure on an iPhone is very similar.
Here’s how to share:
- Open the screenshot you want to share.
- Open Photos > Albums > Media Types > Screenshots, or simply find it in your Camera Roll.
- Tap the iPhone share button (the screen's left bottom corner).
- Choose how you want to share the screenshot by tapping one of the shortcuts for your contacts or by choosing an app.

Sharing screenshots with third-party tools
Meanwhile, if you want a screenshot tool for Mac that can do a little more, like capture a scrolling page, your Mac doesn’t have the option to do that…yet (here’s to hoping!). In these cases, you’ll have to find a third-party app to help you out.
CleanShot X: Ultimate screenshot tool
CleanShot X is the best app if you’re looking for enhanced screenshot tools. The app describes itself as six apps in one, making it the best way to take a screenshot of a Mac.
The app lets you record videos and GIFs and take screenshots of a window, the whole screen, an area, or even scrolling contact. You can choose to hide all the icons and clutter (I’m guilty as charged) on your desktop and turn off desktop notifications while you’re taking a screenshot, too. Once you have a clean screenshot, you can open it in the pop-up window and start making changes. CleanShot X can help you change almost anything and let you add notes, blur certain sections for privacy, or even draw.

For example, maybe I want to blur the author's and reviewer's names along with the headshot image. To do this, I just need to click the blur tool and drag a box over what I want to redact.
Xnapper: Quick editing and instant sharing
My second favorite tool for taking and editing screenshots on a Mac is Xnapper. The app gives you a number of quick and easy ways to edit your screenshots, including a useful tool called Balance. With its help, you can center your screenshot on an attractive background with just one click.
It’s even possible to change the padding, shadow, and border radius of the image, making it a perfect tool for creating images or marketing materials. The screenshot can also be easily resized to fit different social media. After you finish editing, you can instantly share the screenshot like you’re sharing it from your Mac.

Find out more about the best screenshot apps for Macs.
How to create a screenshot link
What if you want to send your screenshot through other means? Sometimes, you might need a screenshot URL. For example, when you talk to a tech support representative via online chat, there isn’t an option to attach a file. When this happens, you can upload the picture to cloud storage using Dropshare — get a link for sharing, and send it to whoever you want.
Curious about how to do this? Follow the instructions below:
- Drag your screenshot to the menu bar onto the Dropshare icon (or simply take one with the help of Dropshare from the menu bar).
- Once the file is uploaded, click on the link button or create a URL-restricted link for sensitive screenshots.
- The link to the screenshot will be copied to the clipboard, so you can paste it wherever you need.

Plus, Dropshare works on iPhones, too, so you can access screenshots from all your devices.
The fastest way to share screenshots online [Solved]
If you want to share a screenshot with anyone online, you can use Mac and iPhone native tools. But that isn’t necessarily the fastest and most convenient way, especially if you need other tools to clean up those screenshots first. In some situations, there isn’t the option to attach a file, nor is there one to take a scrolling screenshot. CleanShot X’s cloud links and screenshot options come in extremely handy in these cases.
I’ve also mentioned Dropshare in this article. This is a great cloud service that saves me a lot of time, too. If you want to access these tools, the best way to do so is by subscribing to Setapp — a platform with more than 250 apps for Mac and iPhone to solve almost any task.
With a 7-day free trial, you can get an idea of how these Setapp tools can make your life easier. After all, your interaction with your Mac and iPhone doesn’t end with sharing screenshots, right? Setapp can help you with all tasks. So, why not give it a try today?
FAQ
How to attach a screenshot on Mac?
To attach a screenshot on Mac to your email or messaging app, capture a screenshot, then open your messaging app and click the attach button or drag and drop your screenshot into the window.
How do I export a screenshot on a Mac?
To export a screenshot on a Mac, capture a screenshot, which will be automatically saved to your desktop or another location specified in your settings. Then, right-click on the screenshot and choose Copy to paste it into another app or program.
How do I take a screenshot and upload it on a Mac?
Take a screenshot, open your preferred website or service where you want to upload the screenshot, and click the upload button, or you can simply drag it into an upload area or attach it like a regular image.