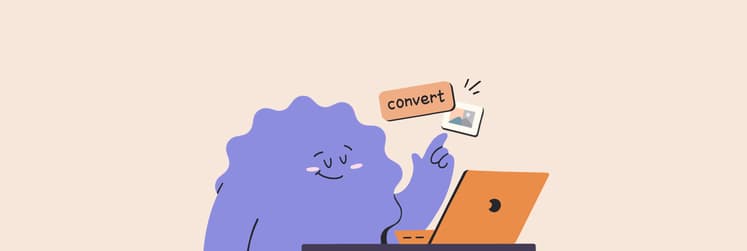How to make time-lapse videos on your Mac or iPhone
Time-lapse is a spectacular format to capture a scene over time and get the essence of a phenomenon, place, or process in a much shorter period of time than it would if you were to observe it in real time.
The magnificence of a sunrise or sunset. A busy city street. A powerful ocean tide. A storm. Or something as simple as a flower blossoming, a building being constructed, or a venue filling in with its audience. With time-lapses, you can watch things come to life or wilt in double, triple, and even 10 times the time.
What is a time-lapse video
What is a time-lapse? A time-lapse video is a collection of snapshots of a scene taken at longer intervals than your usual 30 frames per second video, thus creating an effect of a video of a much longer duration being simply sped up.
What is time-lapse photography and what is it used for?
Time-lapse photography is a photo technique that involves your camera taking sequential photos of its subject at intervals that are longer than the usual 30 frames per second rate for regular videos. This creates an illusion of time being sped up in the time-lapse video — everything looks like it is happening faster than it would in real life.
Time-lapsing technique is popular in nature, street, and travel photography, tutorials and other educational videos as it can show a phenomena in a shorter amount of time than it would take to observe it in real life.
Time-lapse is also frequently used as a tool in cinema to relay the amount of time that passed between scenes or show a sequence of events spread out in time in a shorter amount of time. You can probably remember seeing brief time-lapses of sun going down or rising up in movies to indicate that some hours or days have gone by or even whole seasons.
How to make a time-lapse video?
There are many tools to create time-lapse videos. If you are filming with a camera, check your camera’s manual or settings to see if it has the time-lapse setting.
Latest iPhones have the time-lapse format built-in and you can turn it on by simply swiping to the corresponding camera mode on your phone:
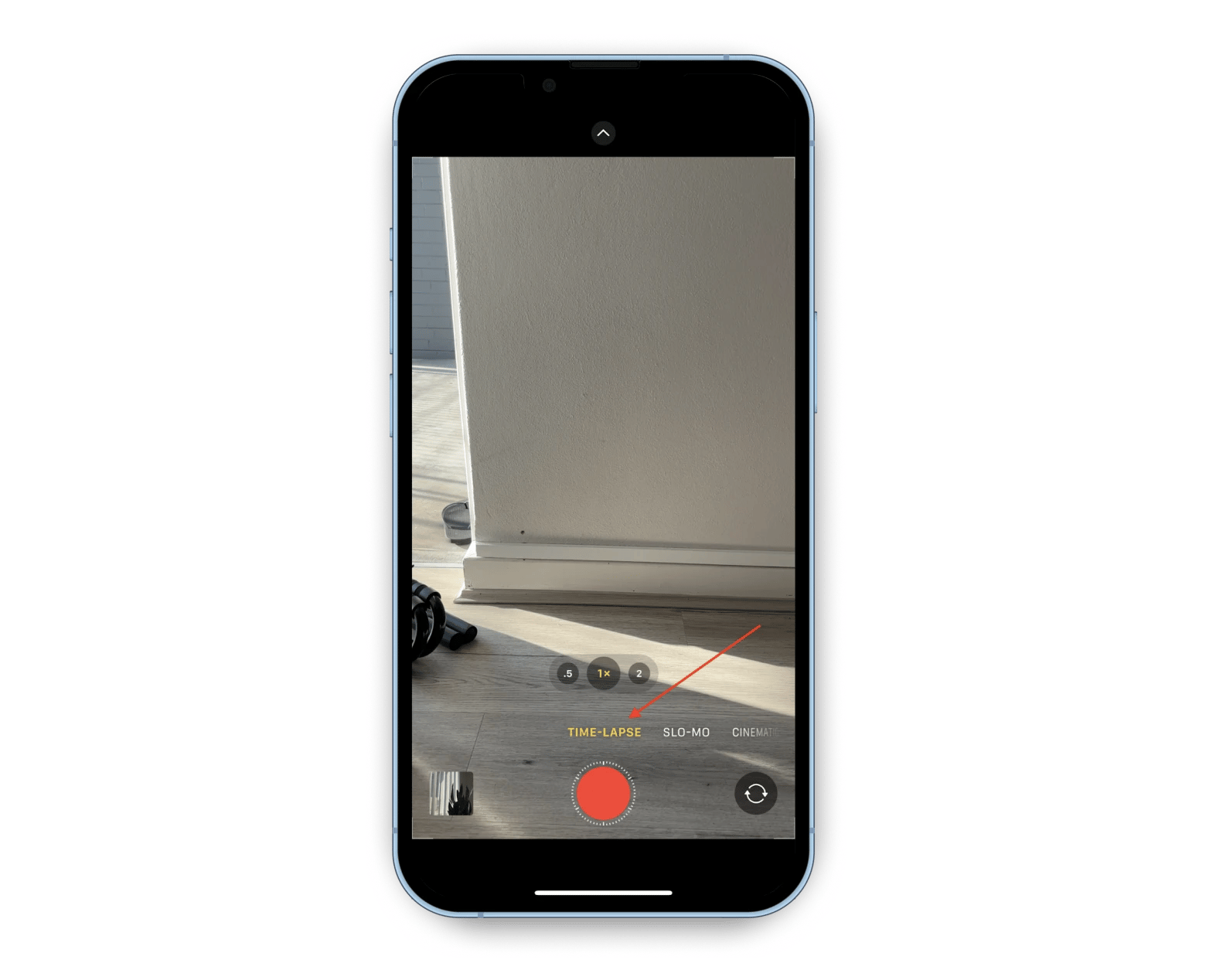
Additionally, you can use software to create a time-lapse from photos or a video.
GlueMotion is an app that turns photos into time-lapses. All you have to do is add your photos and the app will create videos from your static images. GlueMotion allows you to make time-lapses out of up to 100,000 images, supports RAW format, and offers a selection of video formats for your end product.
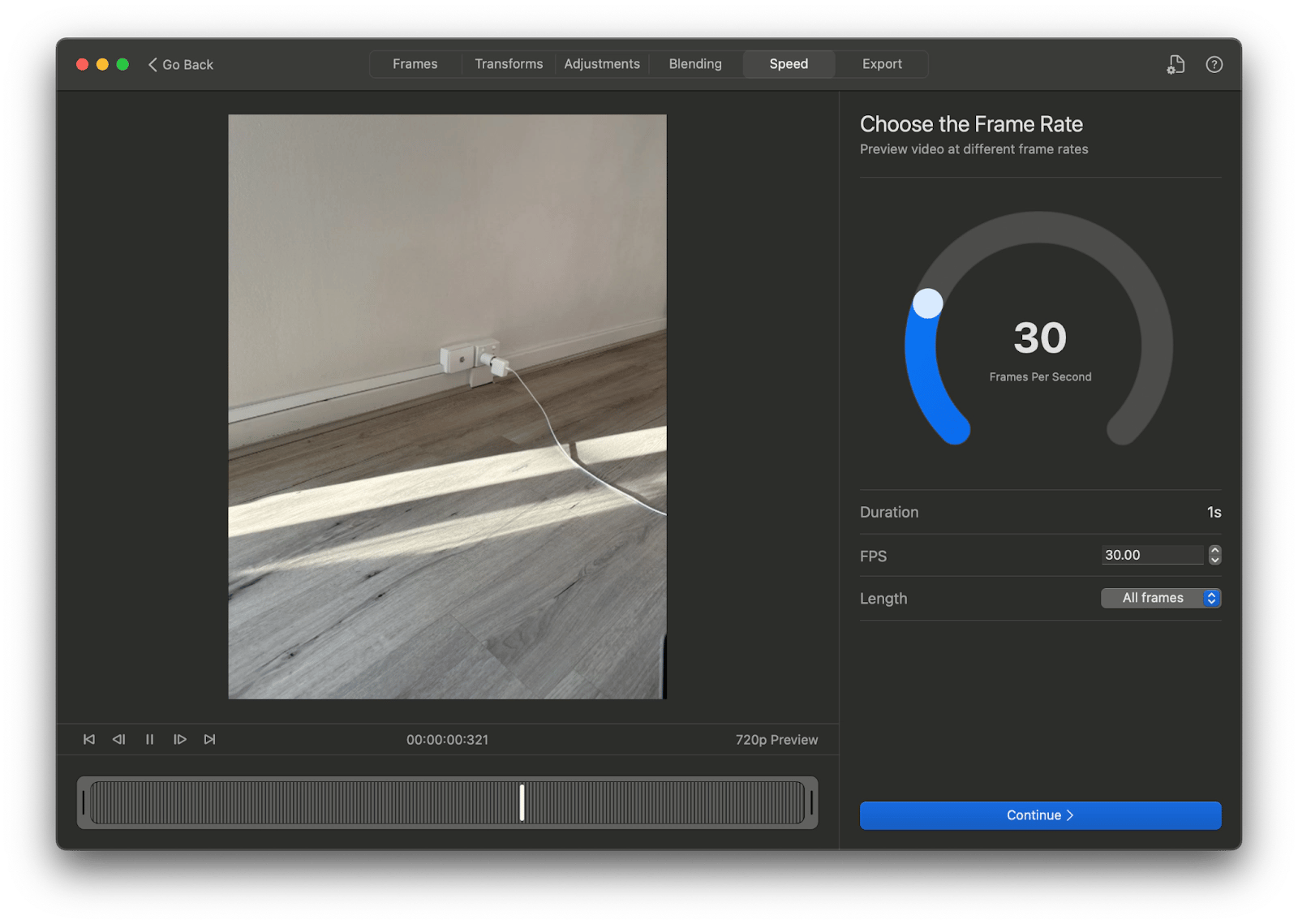
How to turn a regular video into a time-lapse?
Now that we’ve figured out how to make time-lapse video from photos or record a time-lapse on your phone, it’s time to find a way to turn a regular video you filmed prior, into a time-lapse.
There are plenty of third-party apps that can help you do this, but we love the good old iMovie, free Mac app for editing your videos. All you have to do is import your video into this editor and press Command + R to show the speed editor.
Press the timer icon in the top left side of your iMovie window and go to Speed. Select Fast.
Once you do this, your video will be automatically sped up to the selected setting - 2x, 4x, 8x, or 20x.
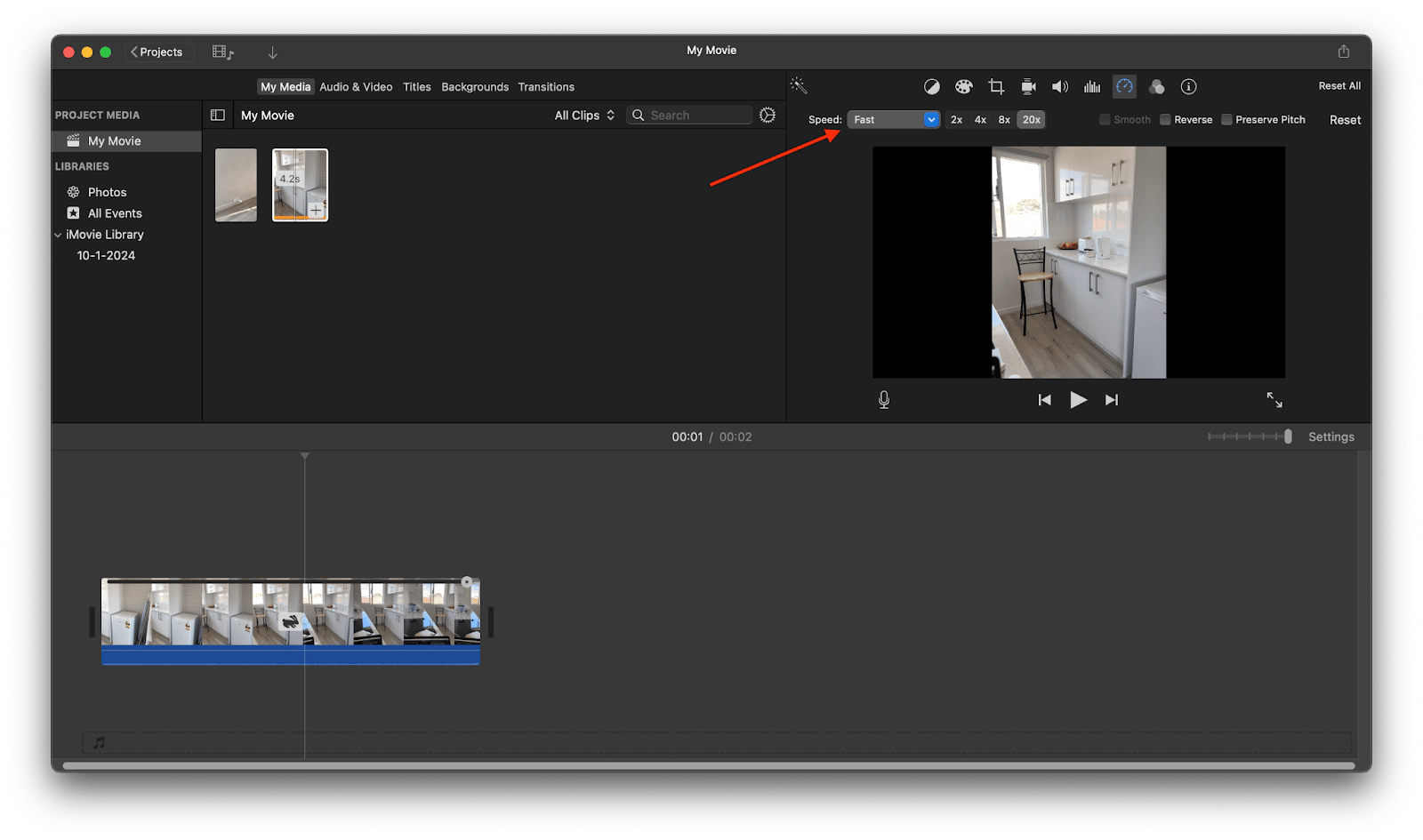
Can you make a time-lapse of your screen?
Hustl is an indispensable screen time-lapse helper if you are creating time-lapse tutorials. The app allows you to record a selected portion of or your whole screen as a time-lapse.
You can adjust aspect ratio, time between shots (set to 1 second by default), recording quality, and exported video settings.
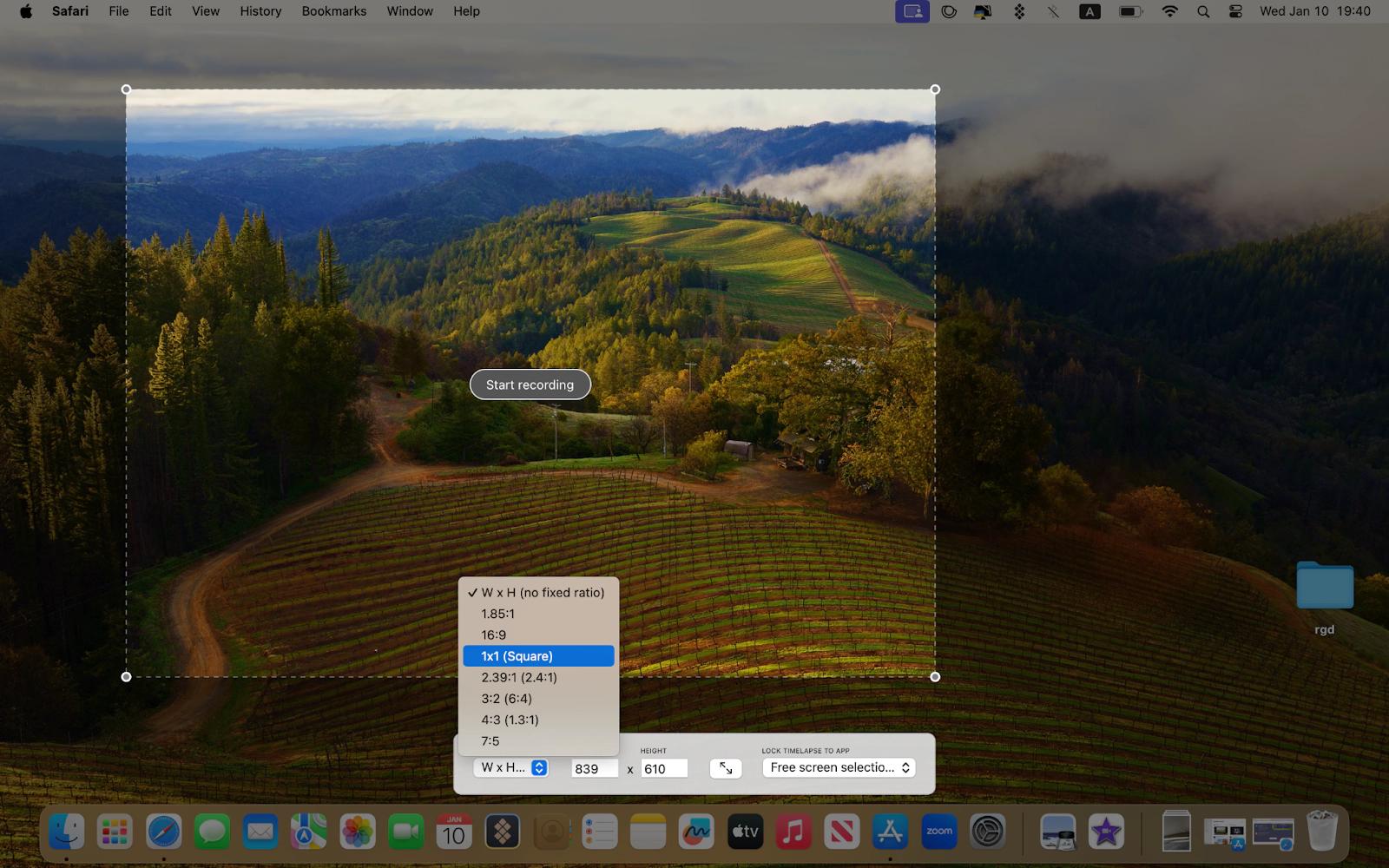
Slow down time-lapse videos with iMovie
If you are wondering how to “reverse” a time-lapse, i.e. slow down your time-lapse to a regular video, you can easily do so with a time-lapse you’ve recorded on your iPhone using the iMovie app. You can get the app in the App Store.
To reverse your time-lapse, open iMovie, tap Start New Project > Movie and select your time-lapse clip in your Photos app and tap Create Movie. Tap on the video clip in the lower part of your screen to select it and then tap the speed icon at the bottom of the screen.
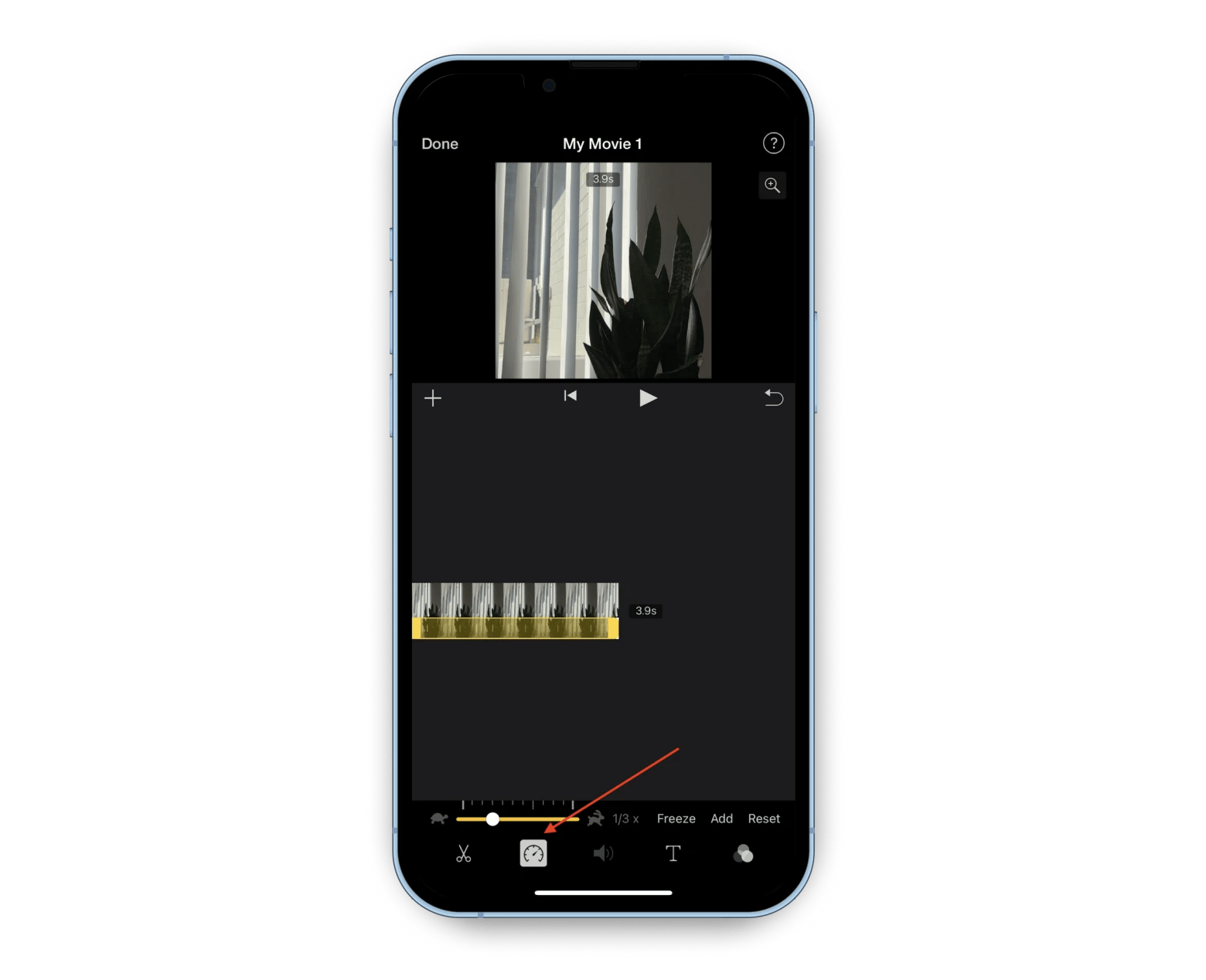
Move the speed toggle between the icons of a turtle and rabbit to adjust the speed of your clip.
How to create a time-lapse of a drawing being made?
To create a time-lapse of a drawing, you can use your iPhone and a tripod.
Prepare your drawing environment first, then attach your iPhone to your tripod and turn it towards your table or easel to capture the canvas in the frame. Take a few test videos to check lighting and composition, adjust if necessary. Make sure your lighting will remain the same or similar throughout the recording timeline. Pick the time-lapse mode in your iPhone camera app and hit the red button to start recording.
FAQ
What are some uses of the time-lapse format?
Some of the most popular uses of the time-lapse format are captures of clouds or night sky, videos of busy streets, crowds, construction, plants growing or flowers wilting, sunsets and sunrises, seasons changing, moving shadows, as well as time-lapses of projects like drawing, sewing, painting, decorating, etc.
How long should a time-lapse video be?
Your time-lapse video should cover the duration of the process you are trying to capture. Depending on your subject, the duration may vary, but you can set the frequency of your shots to correspond to the end-product video length you are after.
If you are filming a night sky, filming intervals can start at 15 seconds. For a sunset or sunrise you can film at a 1-3 second interval. For crowds and traffic, a 1-second interval should work. Experiment to get the best setting for your desired end result.
Can I reverse time-lapse video to normal speed?
You can reverse a time-lapse you filmed with your iPhone using the iMovie app on your iPhone. Download iMovie from the App Store, create a movie in the app using your time-lapse clip, tap the video in your editing mode, then tap the speed icon at the bottom of the app and adjust video speed by toggling the slider between turtle and rabbit icons.
Getting creative with time-lapse videos
Filming and editing your time-lapse videos is pretty easy with latest iPhones, so you can get creative and make time-lapses of everyday life around you, work or hobby projects, make educational tutorials, or even film abstract time-lapse videos.
You can also record your screen as a time-lapse using the Hustl app or create a time-lapse out of a set of photos with GlueMotion. Both apps are available on Setapp, an app subscription for Mac and iPhone users that covers dozens of apps under a single fee.
You can try Hustl and GlueMotion for free with Setapp’s 7-day free trial — just sign up, install Setapp, and launch your trial. You’ll have access to numerous tools for daily tasks from photo and video editing, to Mac customization and security, to design, coding, working with documents, planning, scheduling, and so much more.