How to add background music to a video
The digital world is all about videos that grab people's attention. And to make your content stand out, don't forget the power of background music.
The right track can set the mood, create an engaging atmosphere, and make the content more enjoyable.
In this article, we'll show you how to add background music to a video clip.
How to add background music to a video clip
Today, we will take a look at several use cases involving the addition of background music. But let's start with a fairly popular option. Let's say you want to upload an audiobook or a song to YouTube or another social media platform.
It could be a good idea to upload an image with your audio track.
We use CameraBag Pro to create and edit videos. Adding an audio background to an image is easy with this tool.
- Install and open the CameraBag Pro app via Setapp.
- Drag and drop the desired image onto the app.
- Then, in the upper left corner of the screen, click File and choose Create Video Using Audio File.
- A window will appear. Click Continue.
- Choose the audio file and click Open.
- Next, choose where to save the file (Continue > Save…Then, choose the location and click Save.
- Wait until the app processes the video. Check your video in the folder you've chosen in the previous step. Done!

We like this app because we can quickly apply preset effects and make manual adjustments to both still images and video clips. And the selection of presets is huge!
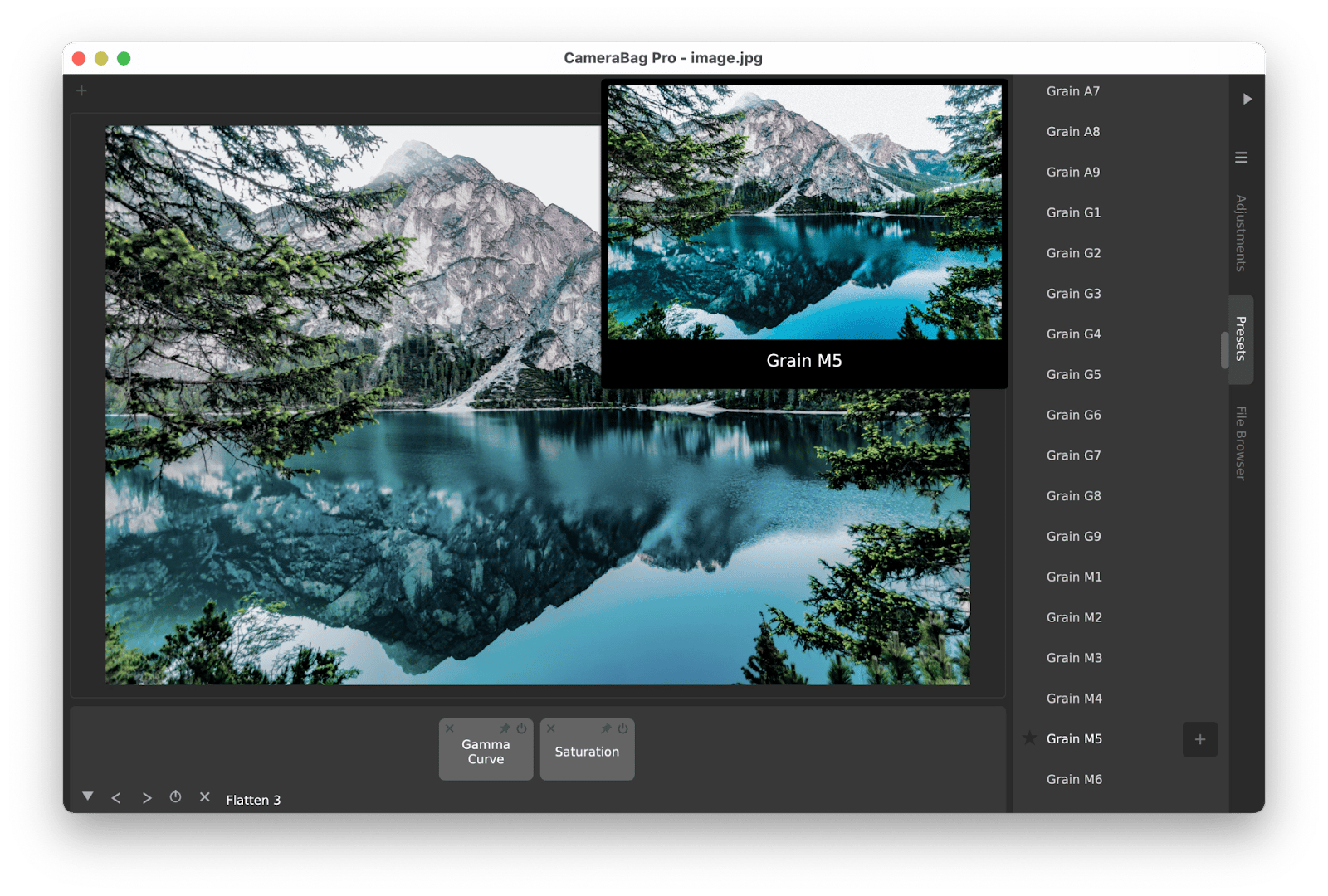
How to add background music in iMovie
You can also add background music to videos with the help of iMovie. Here's how:
- Open iMovie (it's already pre-installed on your Mac).
- In the upper left corner of the screen, click on File and choose Import Media to create a new iMovie project.
- Drag the video to the project timeline at the bottom.
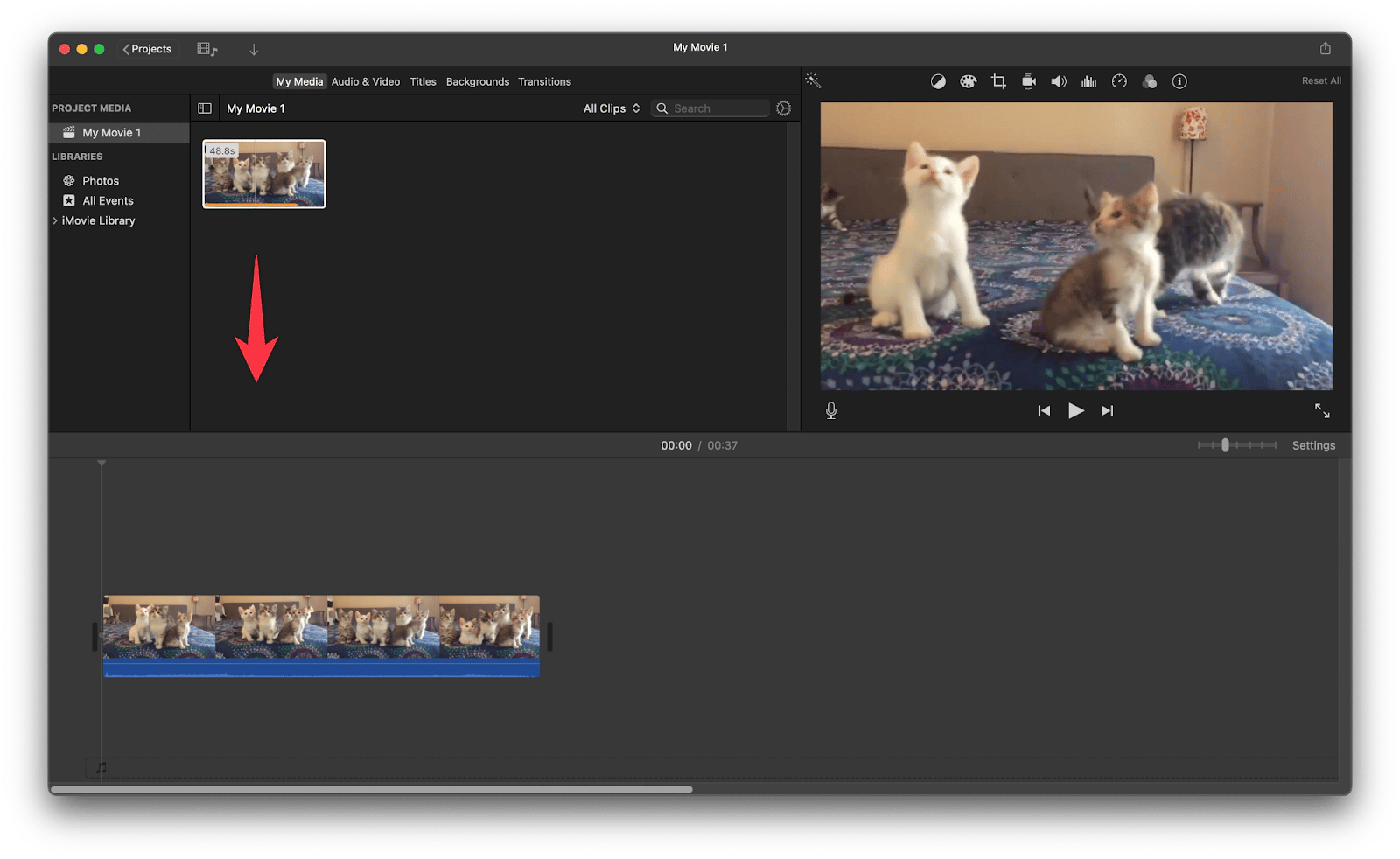
- Drag and drop the background music into your iMovie timeline to include it. The newly added background music will be highlighted in green.
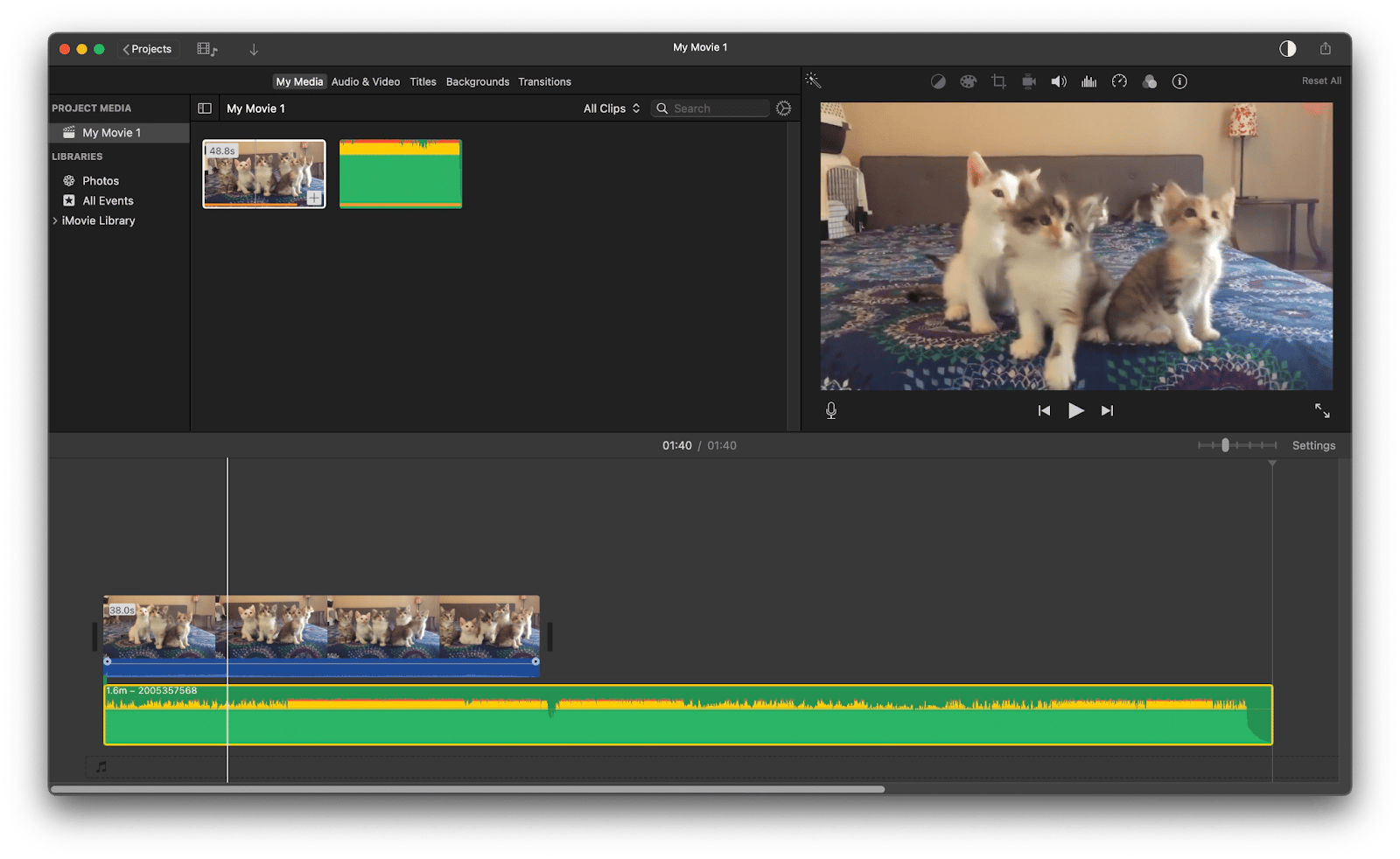
- Use the slider to adjust the music duration to match the video.
- When you're satisfied, export the video and save it to a folder of your choice.
How to add music to my iPhone video for free
You shot a video on your iPhone while you were traveling. Now, you want to upload it to social media. In a world where everything happens in an instant, you can't wait around to get back home and then edit your video and add music to it on your laptop.
On iPhone, you can add sound directly to your videos with iMovie for iOS.
Here's how to add background music in iMovie on your iPhone:
- Open the iMovie app on your iPhone.
- Tap on Movie to create a new project.
- Choose the clip(s) you want to add music to from your library.
- Next, tap on Create Movie at the bottom of the screen.
- Tap the + icon on the left side of your screen below the video.
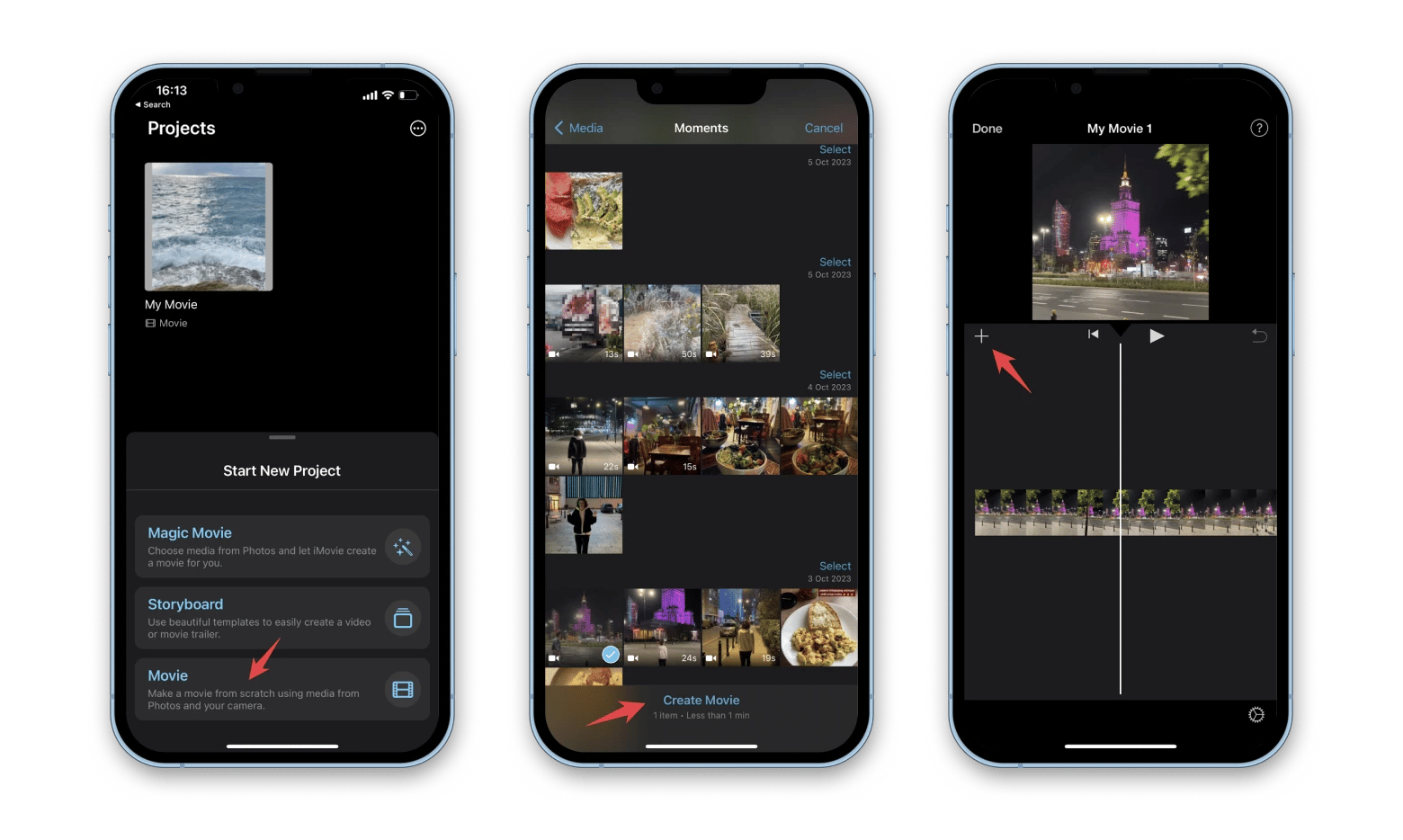
- Choose Audio. If you prefer adding your own voice here, tap Voiceover.
- Next, you can choose from Soundtracks, My Music, and Sound Effects. Choose your preferred music, and tap the + icon.
- If you want to mute the original sound of the video, tap on it in the timeline, and you will see the sound button. Tap on it and use the slider to reduce the sound or completely turn it off.
- Your video with added music is ready. Tap Done and then tap the export button. From there, you can share and save your video.<
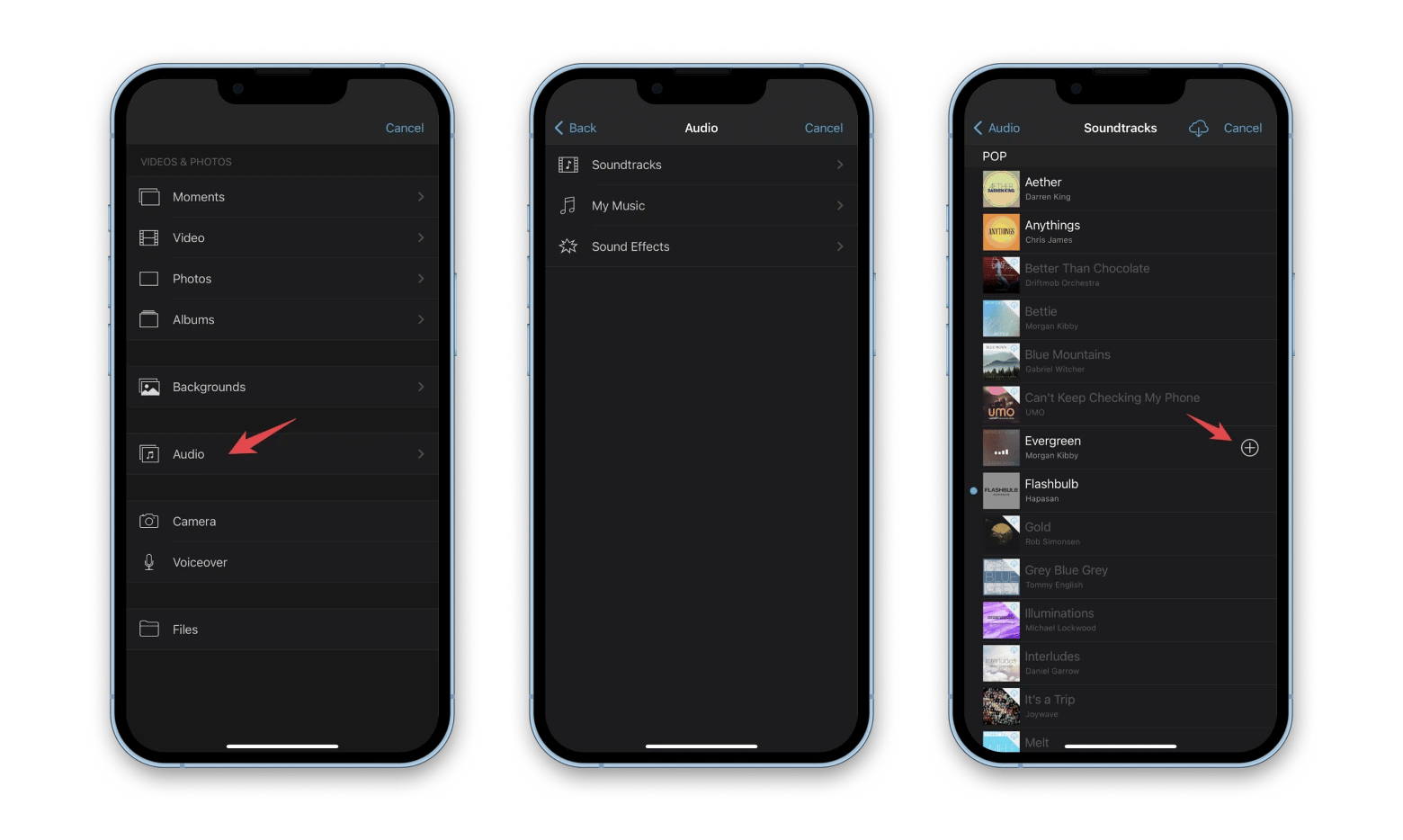
That's how you add the iMovie background music on an iPhone. Easy?
Where to get free background music for videos?
So you've created a video, and you want to use your favorite song in it. Not so fast! It's important to know if the song is copyrighted. (Most songs are copyrighted).
Copyright on music is designed to protect its creators' intellectual property by giving them exclusive rights to use their work. Anyone else must get permission or a license from the copyright holder to use their song, usually for a fee.
Thankfully, there are a bunch of options for royalty-free video background music you can use. For example, you can check Free Music Archive, YouTube Audio Library, ccMixter, etc.
Note that the tracks offered by iMovie (check out the above section) are not copyrighted, and you can use them without worries.
When is it okay to use copyrighted music?
If the video you're making is for your personal use, and you're not going to make money on it, you don't need a license. Let's say you want to create a memorable video for your family archive.
Then YouTube is probably one of the best places to find your favorite song or audio effect. The problem is that your song or audio effect is probably a video. In this case, you'll need a YouTube converter to download a song or even a playlist from the website. The best and safest way for you to use on your Mac is one of the apps from Setapp. These are Downie and Pulltube. When you use Setapp, you only get the best apps because they have been hand-selected and confirmed to be part of the platform.
Simply paste the link to a video, set Audio only, and click Download video. The app will download only the track in MP3 or MP4 format.

A non-trivial way to get background music for videos
If you're looking for a way to add background music to your videos without worrying about copyright issues, we've got just the thing for you! Check out n-Track Studio – it's an excellent tool for creating your own music. With an easy-to-use interface and a wide selection of features, you can compose and customize music that perfectly complements your videos.

How to use online tools to add background music to video
When it comes to finding a free online tool to add some awesome background music to your videos, there are a few things you should keep in mind to avoid any problems.
First of all, be aware that many of these tools require you to upload your videos to their servers. This means that your stuff is potentially exposed to the people who run the website. That's not a big deal if you're working with non-sensitive videos, but if you have private or confidential content, you'd better be careful.
Oh, and those annoying ads! Be careful not to accidentally click on any of those ads that pop up everywhere. You may end up with tons of viruses and malware on your Mac. Yikes!
To be on the safe side, it's a smart idea to opt for trustworthy and reliable tools. Free options are cool, but sometimes, it's worth paying a little extra to make sure your videos and personal information are well protected.
Tip: If you want to check your Mac for malware, one of the best ways to do that is by using CleanMyMac X. The app has a Malware Removal module, a powerful in-depth scan designed for macOS that locates and removes malware in just a couple of clicks.

How to add an audio track to your video using YouTube Studio
Finally, let us show you how to add an audio track to your video using YouTube Studio, as this is one of the most popular free online services to make your own videos.
The songs come from YouTube's audio library, and you can use them even in monetized videos.
Here's how to add audio background using YouTube Studio:
- Sign in to YouTube Studio.
- Choose Content from the left menu.
- Click the video you want to edit. If it's not uploaded yet, click Create > Upload videos. Follow the instructions to upload your video.
- Once you open it, click Editor in the left menu.
- Click Audio and check out available tracks. You can play them.

- When you find a song you like, click ADD. The song appears in the Editor in a blue box.
- Drag the box to change when you want the song to start.
- Drag the edges of the box to change how much of the song plays.
- Use the Zoom in options to make more precise adjustments.
- When you're done, click SAVE.

How to add background music to video and tackle any task on a Mac and iOS
Adding background music to your videos shouldn't be difficult. Hopefully, this guide will help you to do all the work in minutes.
If you want to try the apps mentioned in this article (CameraBag Pro, Pulltube, Downie, n-Track Studio, and CleanMyMac X), feel free to try them all at no cost during a seven-day free trial of Setapp, a platform that hosts 240+ handpicked Mac, iOS, and web apps for nearly every digital situation.






