How to create GIFs from YouTube videos
GIFs are the perfect way to capture a moment, convey an emotion, or just add a little humor to a conversation. But creating a GIF from a YouTube video? It felt like a whole new level of fun. I never knew how easy it could be until I tried it myself. My guide will show you exactly how to turn your favorite YouTube videos into awesome GIFs. Let's dive in!
| I want to | What to do | |
|---|---|---|
| Make a GIF from YouTube video | Install and open Gifox > Select the recording area > Record > Export as a GIF. | |
| Save YouTube videos as GIFs | Install Downie to download the video > Drop the downloaded file to Permute > Convert to GIF. Alternatively, drop the video file to Gifox > Export as GIF. | |
| Save a part of the YouTube video | Install and open Pulltube > Paste YouTube URL > Trim. | |
Make a GIF from YouTube
One of my favorite ways to create awesome GIFs from YouTube videos is definitely using Gifox. This app has made the process so easy and fun. I love how user-friendly it is — no complicated steps to figure out. If I want to capture a funny moment or an adorable animal clip, I just open Gifox, select the area of my screen where the YouTube video is playing, and click record. From there, I can grab exactly the moment I want in no time. Gifox takes care of everything. There's no extra fiddling to do.
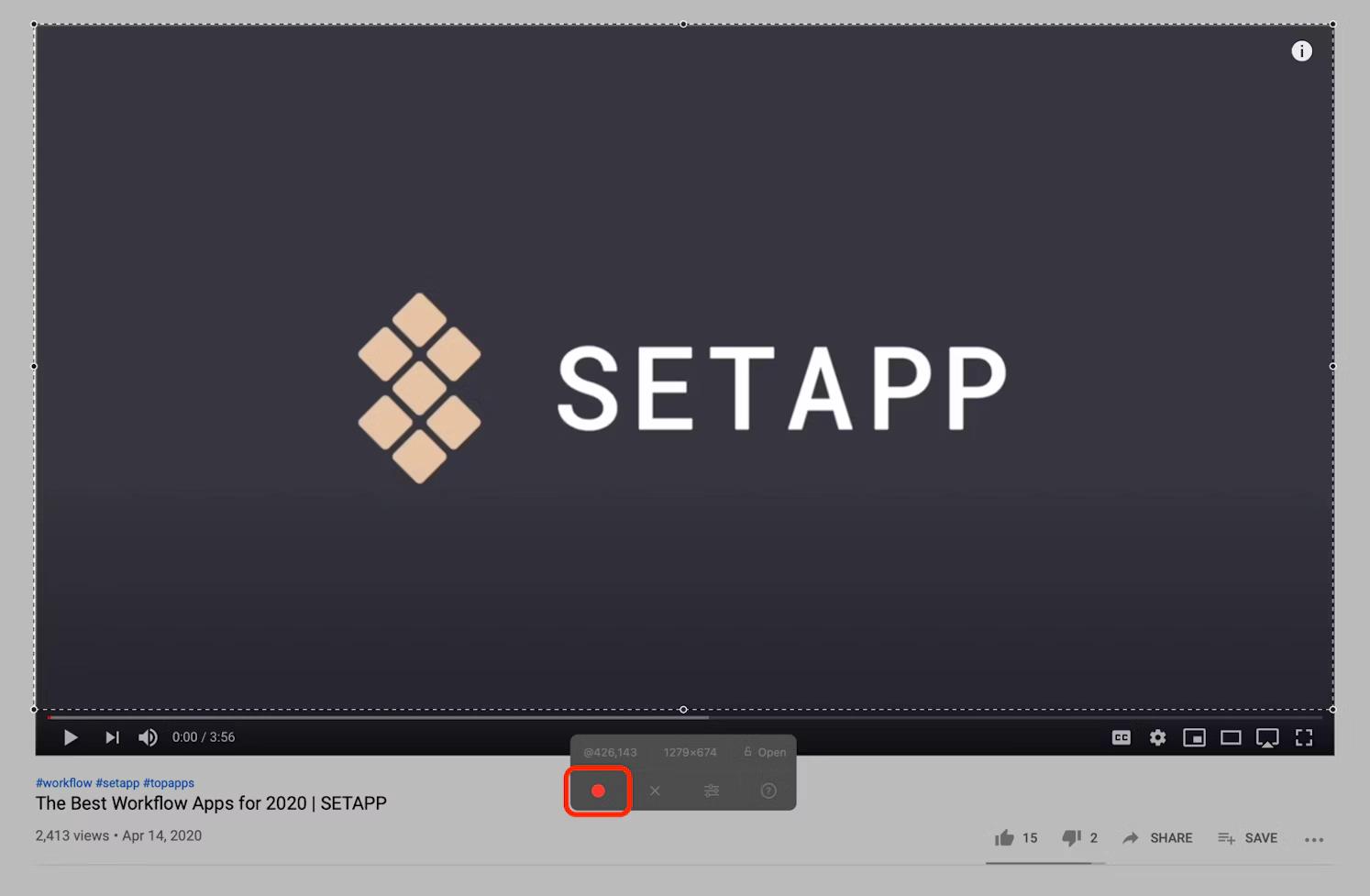
Save YouTube videos as GIFs
If you prefer a more direct approach, you can turn a YouTube video to GIF by downloading the video to a Mac and converting it.
I recommend using Downie to download videos and then sending them to Permute for conversion to YouTube GIFs. This combo is fantastic for saving and processing multiple videos at once.
Here is how I turn YouTube videos into GIFs in only a few easy steps:
- Install and open Downie and Permute.
- Drop the video link to Downie to download it.
- Next, drop the downloaded video file into Permute to convert it to GIF. You can also choose Send to Permute right in Downie. That's all!
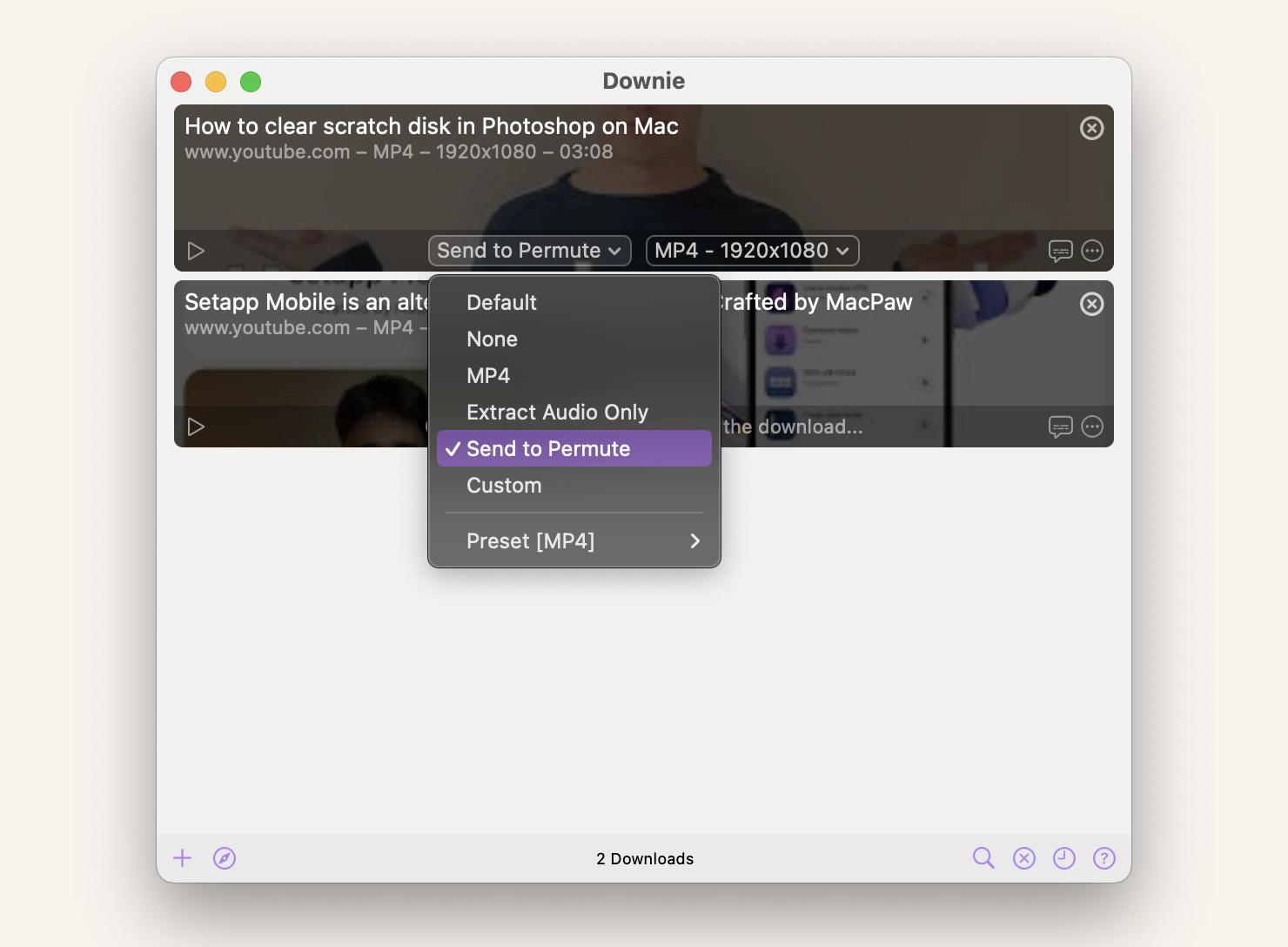
As an alternative, you can also use Gifox I've mentioned earlier to drag and drop any downloaded video into the app to convert it into an animated GIF in seconds.
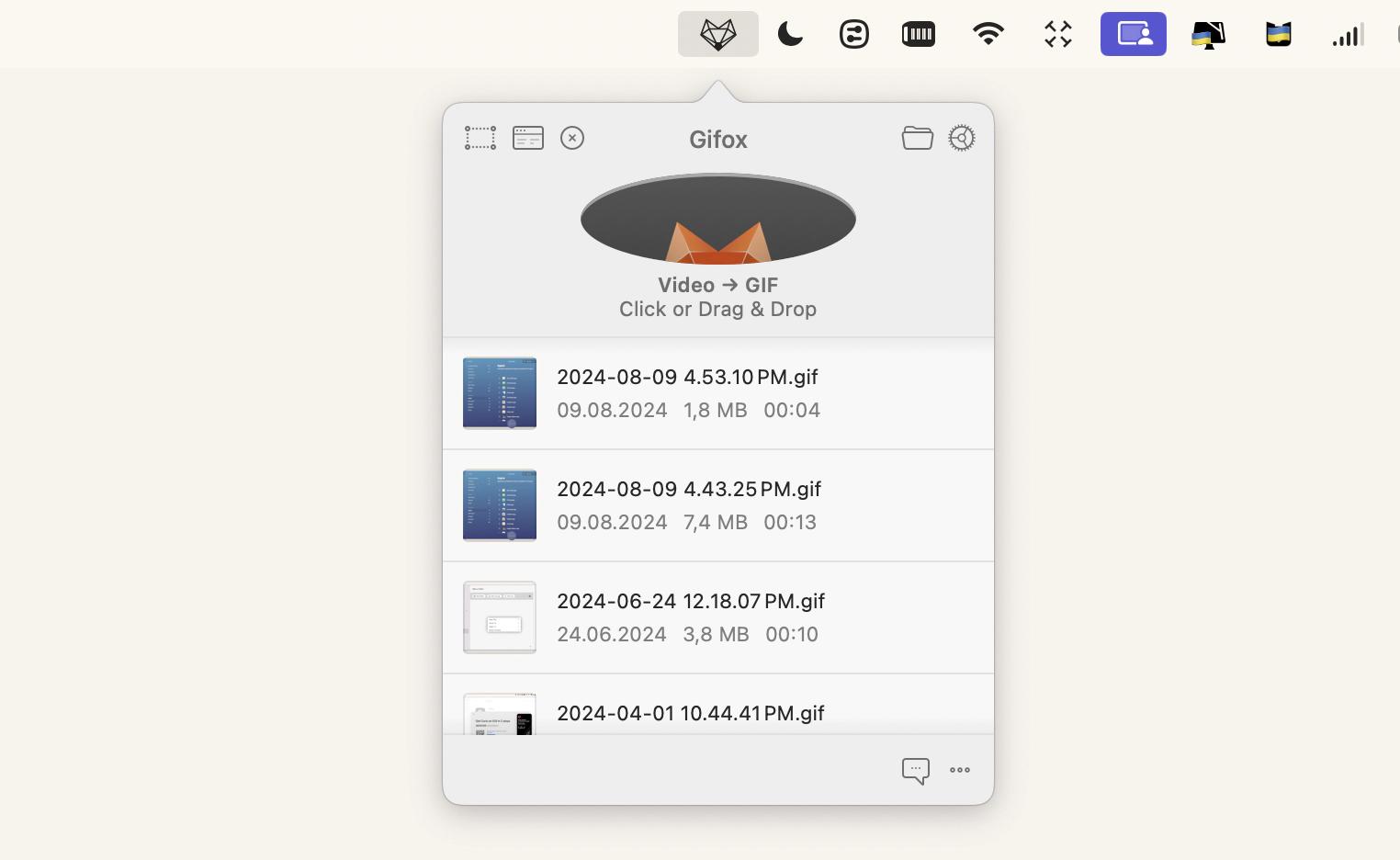
Cut and save part of a YouTube video
You can trim the video to capture only the most interesting part with the Pulltube app. The app can save any kind of video or audio content from YouTube or any other top website in 4K, 8K, or HD quality.
Here's how:
- Install and open Pulltube and paste the YouTube video URL you want to save.
- Next, you trim your video, so you don't have to download the whole thing. You can trim manually or by timecodes.
- Click the download button at the bottom of the screen. After you've trimmed and downloaded the video, send it to Permute to convert it.
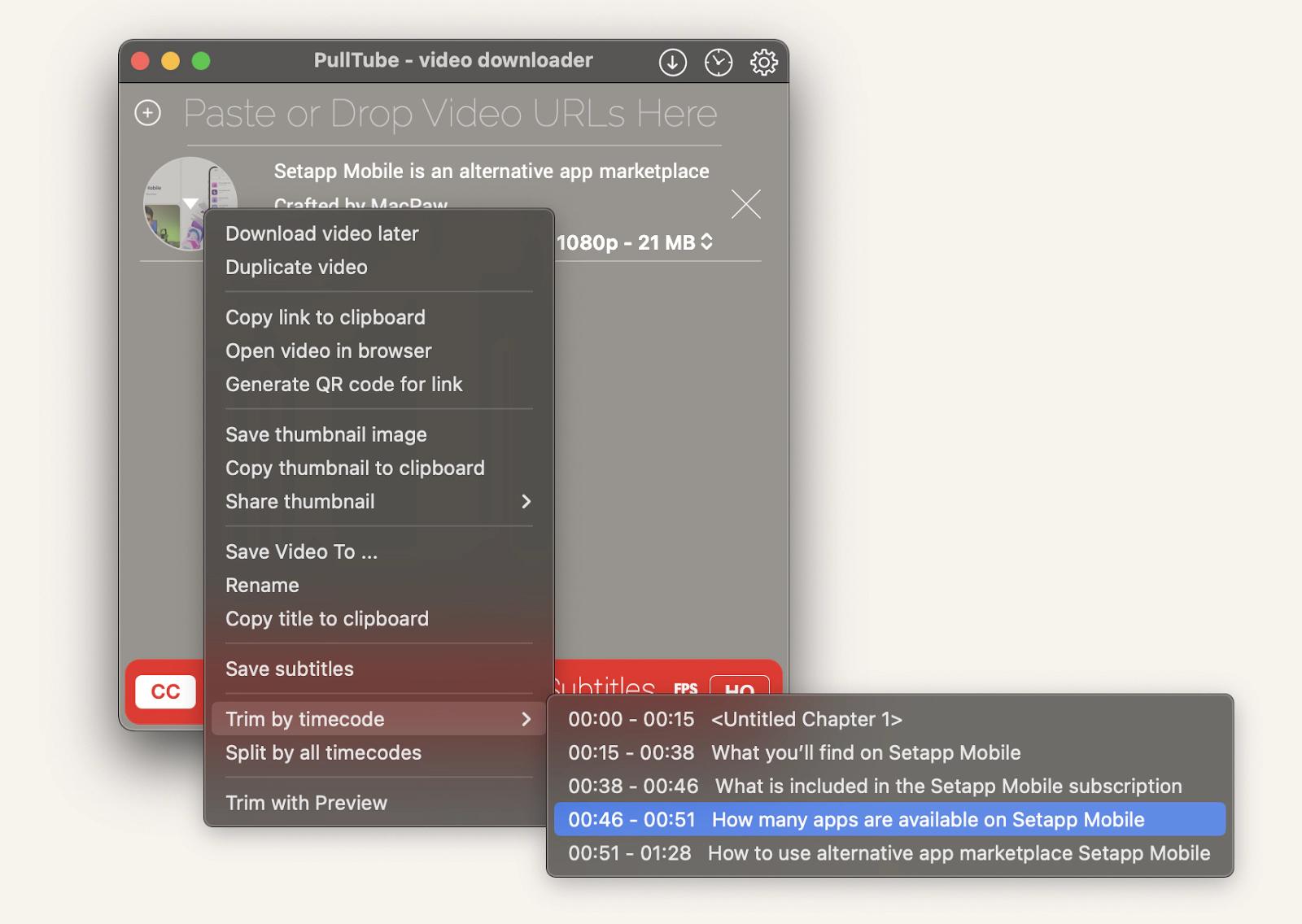
Tips for turning YouTube videos to GIFs
Ready to make a GIF from a YouTube video but don't know what to pay attention to? When I began experimenting with GIFs from videos, I picked up a few handy tricks through trial and error. Here are some personal tips:
- Use high-quality footage: Start with high-definition videos. A clear source makes your GIFs look much sharper, even after compression.
- Adjust GIF size: Depending on where you want to share your GIF, resizing can help. I often create portrait-mode GIFs for stories and square ones for posts, ensuring perfect fit and visibility on any platform.
- Play with speed: I sometimes change the speed for dramatic or humorous effects, which adds a new dimension to my GIFs.
- Keep up with trends: I like to scan social media trends to see what types of GIFs are popular. Whether it's a meme format or a popular reaction GIF style, staying tuned in can inspire fun and engaging GIFs.
- Consider the loop: Making sure your GIF loops are perfect can really enhance its impact. Try to find a natural start and end point so it flows continuously. For example, if you're making a GIF of someone jumping, capture the moment just as their feet leave the ground and loop back as they land. This way, it feels fluid and engaging each time it starts over.
- Trim a GIF duration: I aim for brief, impactful moments — just a few seconds to keep the content lively and easy to digest. 4-8 seconds of footage are perfect.
For more tips and tricks, check out how to make an animated GIF.
How to save GIFs from YouTube: Final thoughts
This guide helps you find an answer to the question, "How to turn my video into a GIF?" Using apps like Gifox, Downie, Pulltube, and Permute makes the process a breeze. Try and see for yourself.
These apps are conveniently available on Setapp, a subscription service that gives you access to a wide range of useful tools. I love Setapp because it lets me use amazing apps without having to buy each one individually. With a 7-day free trial, it's definitely worth checking out to see how these apps can enhance your projects and make your digital life easier.





