How to post YouTube videos to Instagram
As content creators tend to create and distribute their work across multiple platforms, you might be interested in posting YouTube videos to Instagram.
Both platforms are incredibly popular, but Facebook limits Instagram to user-generated content, so it's not easy to share YouTube video on Instagram. The good news is, we know how – and we'll show you how it's done!
In this article, we'll show you how to share a YouTube video on Instagram, how to post YouTube videos on Instagram, and tell you about the apps you should be using to make the whole process simple and elegant.
Why share videos from YouTube to Instagram
We'll show you how to post videos on Instagram, but first let's talk about why you would want to. If you're going to go through the trouble of downloading an Instagram video converter to turn a YouTube video to Instagram friendly video, you should have a good reason! Here are a few:
- You found something funny. Sometimes you just want to share something funny you found on YouTube, so why not! Just make sure you have the copyright owner’s permission.
- You're creating your own compilation. Maybe you're really into architecture, and want to create a compilation of amazing homes for Instagram. YouTube has a ton of great content you can download and edit.
- You want to add it to your video. Maybe there's a snippet of video in a YouTube video you want to add to your own. You'll need to download and convert it.
- You need to share your own video. If you’ve created a video for YouTube before and now need to share it to Instagram, you can save time by using the same video to post it to Instagram from Mac.
How to post videos from YouTube to Instagram
When you want to post a video from YouTube to your Instagram, there are a few steps you need to take. You have to download the video from YouTube, which has to be done on a Mac or PC. Then you have to get that video onto your phone, edit it so it meets Instagram's requirements for duration, and finally upload to Instagram from your mobile device.
All of these steps are mandatory for getting YouTube video onto Instagram, but there are plenty of ways to make the process really easy.
Step 1: Download videos from YouTube
Since the whole process starts with a downloaded video, you should have a direct way to grab videos from YouTube. There are two incredible apps which make the whole process a snap.
Pulltube lets you enter any URL from YouTube and get a direct download to your Mac. All you have to do is open the app, and enter your URL. Full HD is an option if the video is HD, but there could also be a time when a lower definition suits you better. PullTube makes it all easy!
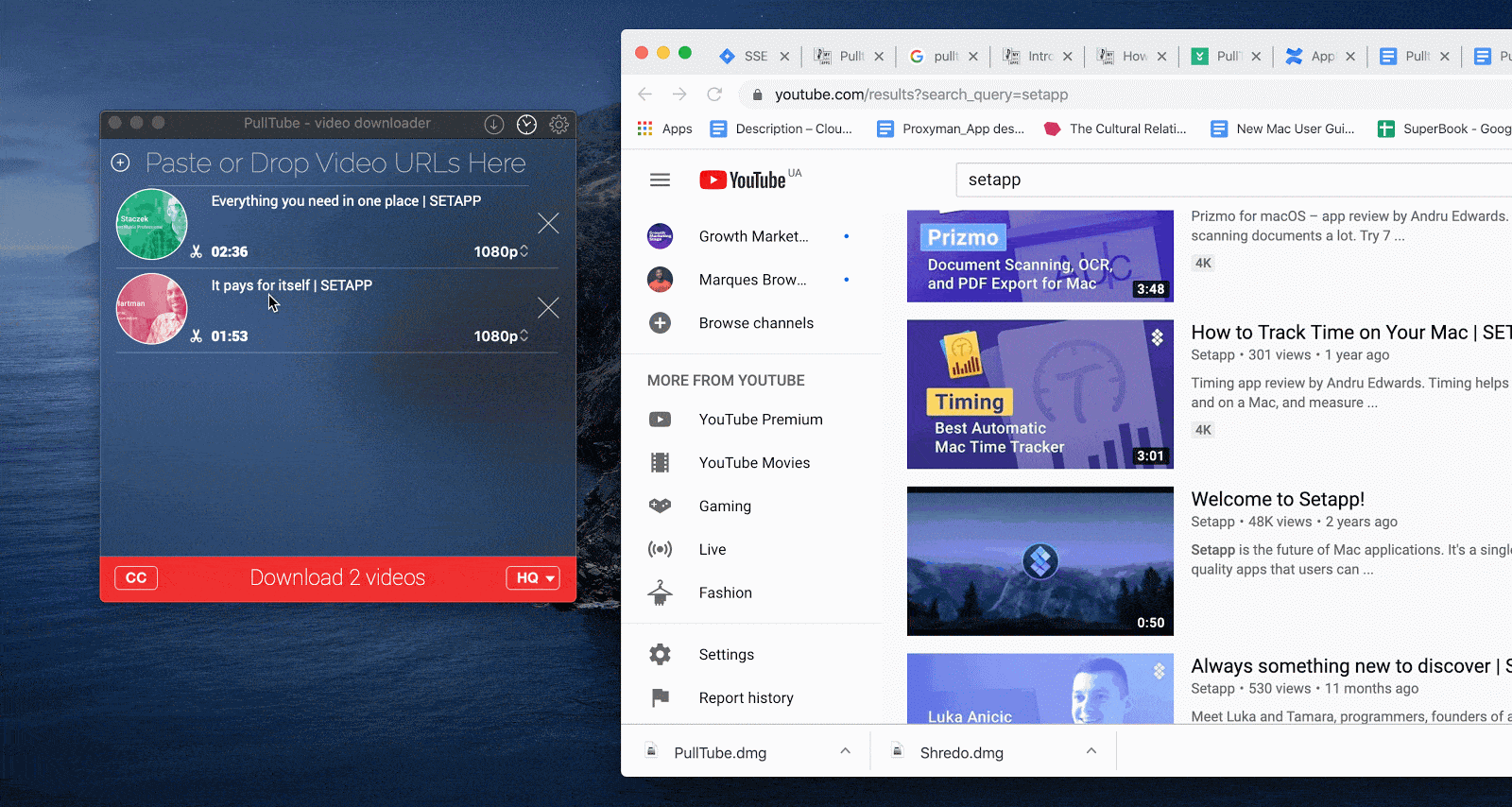
By the way, if you’re wondering how to post part of a YouTube video on Instagram, Pulltube is the answer. It has a handy trimming feature that lets you adjust the length of the video and download only a specific part of it.
Step 2: Edit and convert a video to meet Instagram's video requirements
As mentioned, Instagram has some very specific requirements for videos posted to its platform. YouTube videos simply don't meet the requirements, so you'll have to do some editing. That's where Capto comes into play.
Capto allows you to take screenshots or record your screen with ease. For those looking to upload to Instagram, Capto's screen recording tool has handy height and width adjustments you can tinker with to grab the perfect resolution for your Instagram video share.
When editing in Capto, you can do things like add text, comment bubbles, or mark your screen up. It's really the perfect tool for sharing content to Instagram!
If you'd rather download a video than record your screen, Capto can handle that as well. Simply import the video to Capto, and you can edit the video's aspect ratio, length, add annotations or text, and add music.

Step 3: Upload a video from YouTube to Instagram
The full rundown of how to upload video from YouTube to Instagram goes something like this:
- Download video from YouTube using Pulltube or Downie
- Edit video with Capto
- Save video to your Mac
- Transfer video to your phone using iCloud sync, AirDrop, or another type of file transfer
- Open Instagram on your phone
- Select the 'Share' button in Instagram
- Choose the video from your Photos library
- Share it to Instagram following the on-screen prompts
That's it!
How to post videos on Instagram after creating them
You don't need to download videos to post to Instagram. In fact, the app is designed to let you quickly and easily share photos and videos you create on the spot. So how do I post a YouTube video on Instagram without uploading it from anywhere? Here are the two steps.
How to create videos on Instagram
Creating photos and videos on Instagram is easy. Here's how it's done:
- Open the Instagram app on your phone.
- Select the 'plus' icon at the bottom center of your screen
- On the next screen, select 'video'
- Press and hold the shutter button to start and stop recording of your video

How to post videos on Instagram
After you’ve recorded the video using the steps above, follow these steps to post your video:
- Click 'next' in the upper right corner of the Instagram app
- Add filters, trim the length of your video, or choose the frame you want to use as your cover photo
- Select 'next' again
- Create a caption, tag people, add your location, and choose if you'd like your Instagram post cross-shared to other services like Facebook or Twitter
- Select 'Share' in the upper right corner of the Instagram app.
That’s how to post a YouTube video on Instagram. Smooth and easy.
How to share YouTube link on Instagram story
If you can’t post a YouTube video on your Instagram page because of copyright restrictions, or maybe you don’t want to post it at all — you just want your followers to check it out — the best solution is to share the link in a story.
If you have 10K or more followers on Instagram, you can make use of its “Swipe-up” feature — it will let your followers visit the YouTube page by swiping up from your story. If you have fewer than 10K followers, you can still include the URL to a YouTube video into your story.
Here’s how to post a video on Instagram using a YouTube link with Swipe-up:
- Open Instagram and tap the plus button > Story
- Tap the chain button at the top > URL
- Paste the URL and click Done
- Share your story.
Here’s how to share a YouTube link in a story with less than 10K followers:
- Open Instagram and tap the plus button > Story
- Add the image that your URL will be shared with
- Tap the face icon at the top > Link
- Paste the URL and customize the sticker text if you like
- Click Done and share your story.
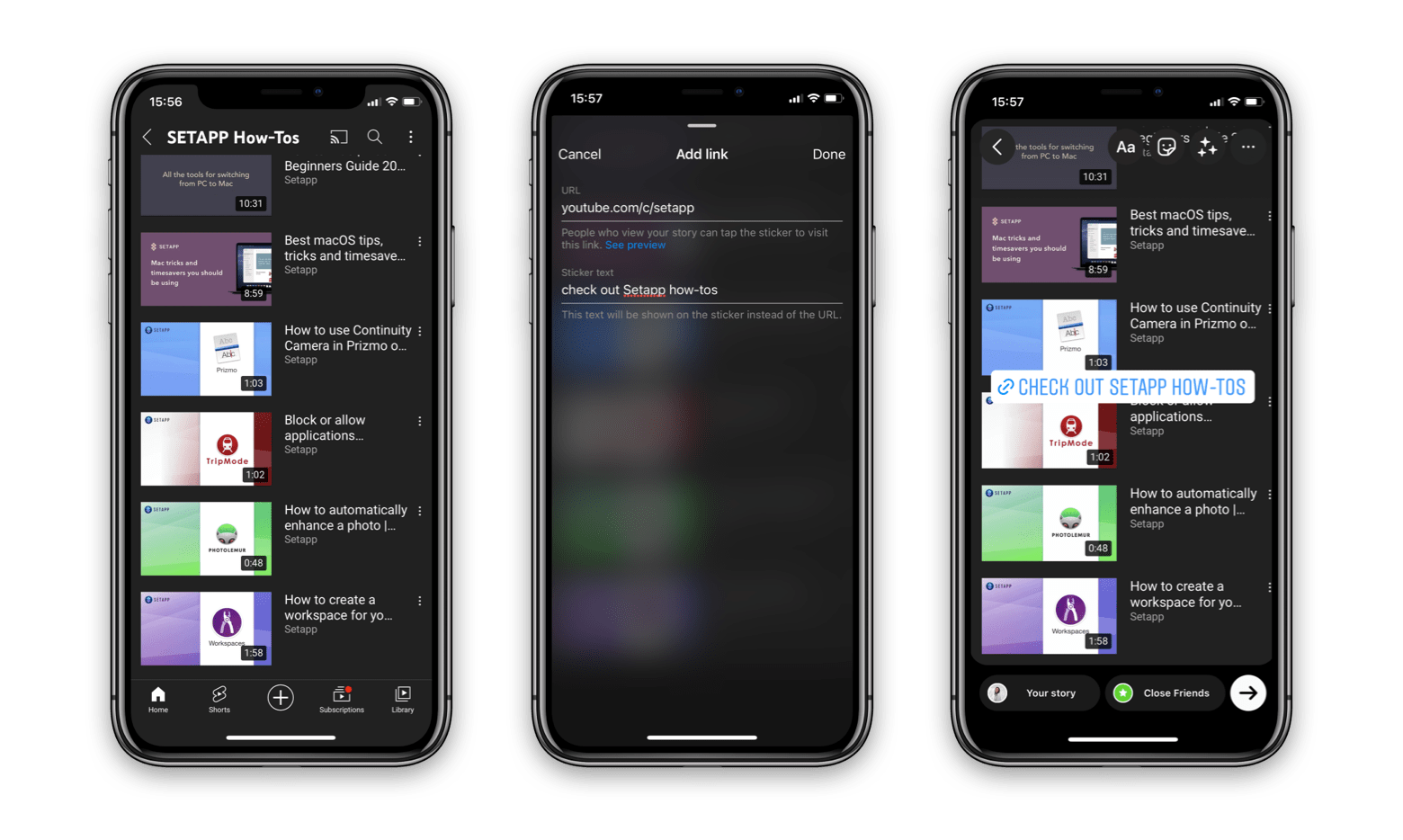
Conclusion
Posting YouTube videos to Instagram isn't impossible, but it can be quite difficult if you don't have the proper software. We've even shown you how the right apps can help you upload videos from YouTube to Instagram in just two steps!
All the amazing apps we've discussed here – Pulltube, and Capto – are all available for free when you sign up for a seven day trial of Setapp, the world's best suite of productivity apps. Alongside these five apps you'll get immediate and unlimited access to 200+ other incredible apps for your Mac and iPhone, spanning a wide range of categories.
When your trial is over, retaining access to the entire suite of apps available on Setapp is only $9.99 + tax per month. It's an incredible deal, so don't wait any longer – give Setapp a try today!






