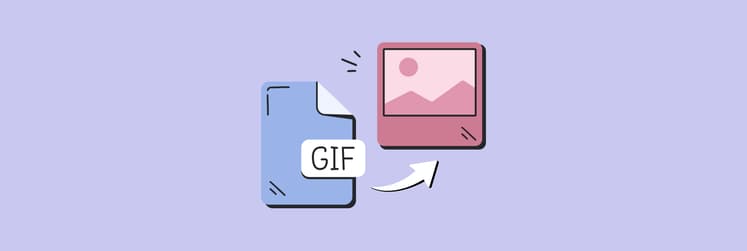How to speed up and slow down iMovie video
When you're creating the magic in iMovie on your Mac or iPhone, you might want to experiment with some special effects, such as a picture-in-picture or a freeze frame. These minor things can make some parts of your video stand out.
Along with these effects, speeding up and slowing down your movies can play a part. For example, you might try iMovie speed up on a specific fragment of your video to make it funny. Slowing your movie down, on the other hand, can add some drama.
So if you wonder how to speed up a video on iMovie or make it run slower, this article is for you. Keep reading.
How to speed up and slow down video clips in iMovie?
As we can use iMovie across all Apple devices, we've prepared the tutorials for each – Mac, iPhone, and iPad. So let's take a look at the necessary steps.
How to speed up a video on iMovie for Mac
First, open iMovie and import the video.
- Click the Import Media button, choose a video you want to import, and click Import Selected in the lower-right (or Import All if you want to import all videos from the folder)
- Then drag your video from the preview area of the media section down to the timeline. That's where you will make all the basic edits.
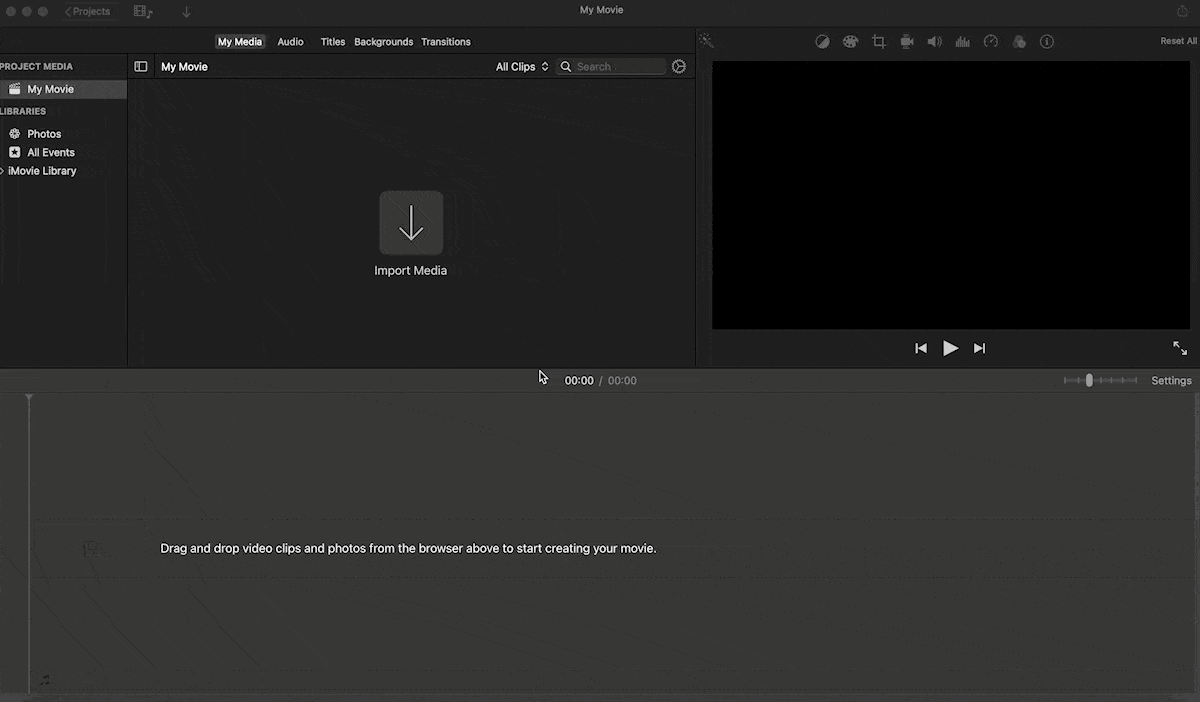
Locate the speed control option
- In iMovie 10, click the Speed icon
- Select the speed from the drop-down menu and choose one of the presets (2x, 4x, 8x, 20x). You can also manually enter a speed by selecting Custom from the drop-down menu and specifying the percentage.
Note: If you don't want the audio to be sped up too, after clicking the speedometer icon, select the Preserve Pitch checkbox on the upper right.
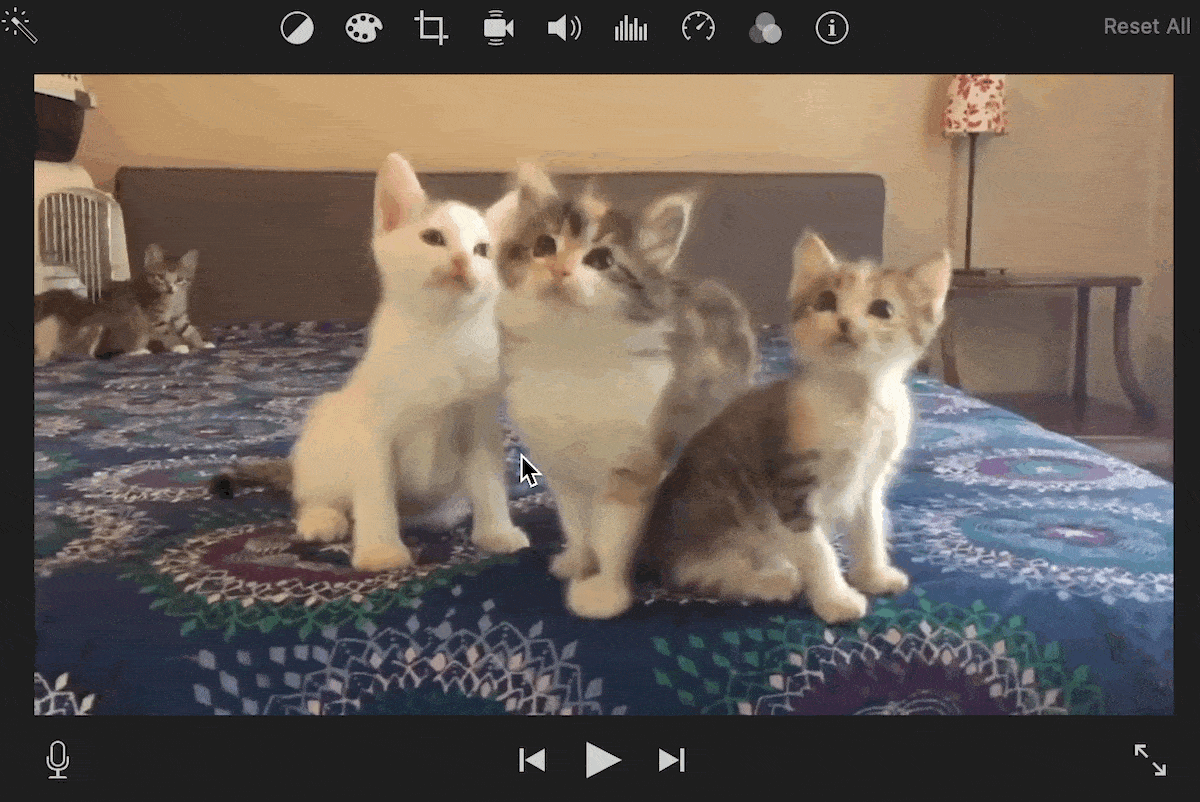
Here's how to change video speed in iMovie 9:
- Open your video file in iMovie
- Select Advanced Tools from the Preferences menu
- Allow your project to run at its typical speed
- Select Speed by using the "i" key
- Select the option to Convert Entire Clip
- To increase or decrease the video speed, slide the lever forward or backward
- When you're finished, click Save and make sure you choose the appropriate output format.
Here's how to change video speed in iMovie 11:
- Open your file in iMovie
- Then click the Cogwheel symbol
- From the pop-up menu, select Clip Adjustment
- This will open the Inspector, and you'll see a Speed slider about halfway down the Clip tab
- Choose a preset speed or enter it manually
- Save the altered video.
Note: You can build a range by holding down the R button while selecting the relevant area of the timeline in a long video. This will speed up or slow down only the selected part of the video.
How to reset the speed
If you increase or decrease the speed of your video and decide you don't like it in the end, there's a way to undo the changes. You can use the Edit > Undo action, but it isn't the best option if you've made many adjustments.
Click the Speed icon, then click Reset all.

Alternatively, you can do it from the menu bar. Select Modify > Reset Speed.
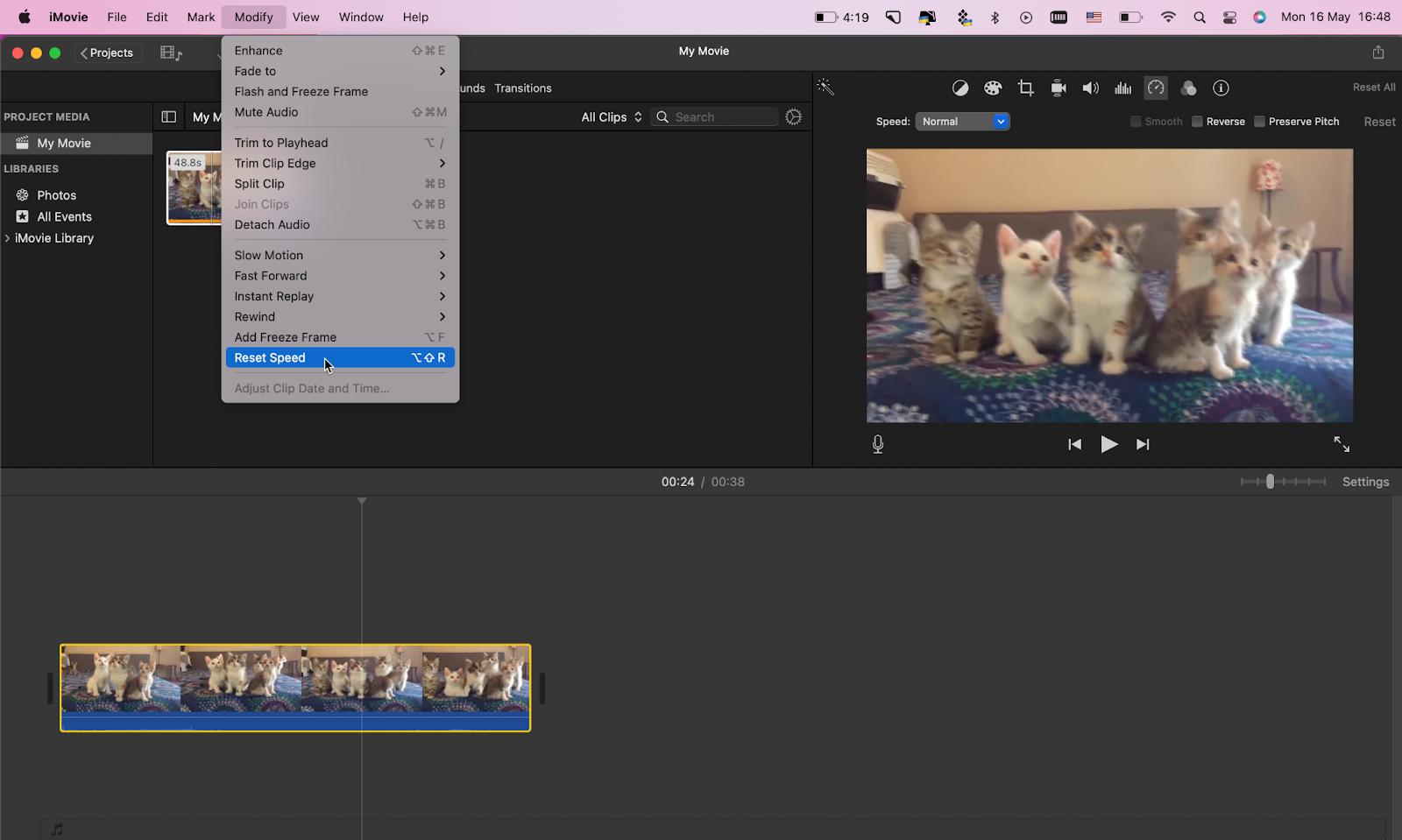
How to speed up a video on iPhone and iPad using iMovie
Now when you know how to speed up a video on Mac, let's see the options of iPhone and iPad users.
Both devices' interfaces are similar. So we'll show you how to speed up an iPhone video. And you can do the same easily on your iPad.
- Download iMovie from the App Store and open the app when the download is complete
- On the Projects page, tap the Movie button to create a new movie
- Choose the video clip you want to speed up and tap Create Movie
- Tap the video in the timeline, then tap on the speed icon in the video editing panel that will appear at the bottom
- Swipe right to speed up the video; swipe left to slow it down.
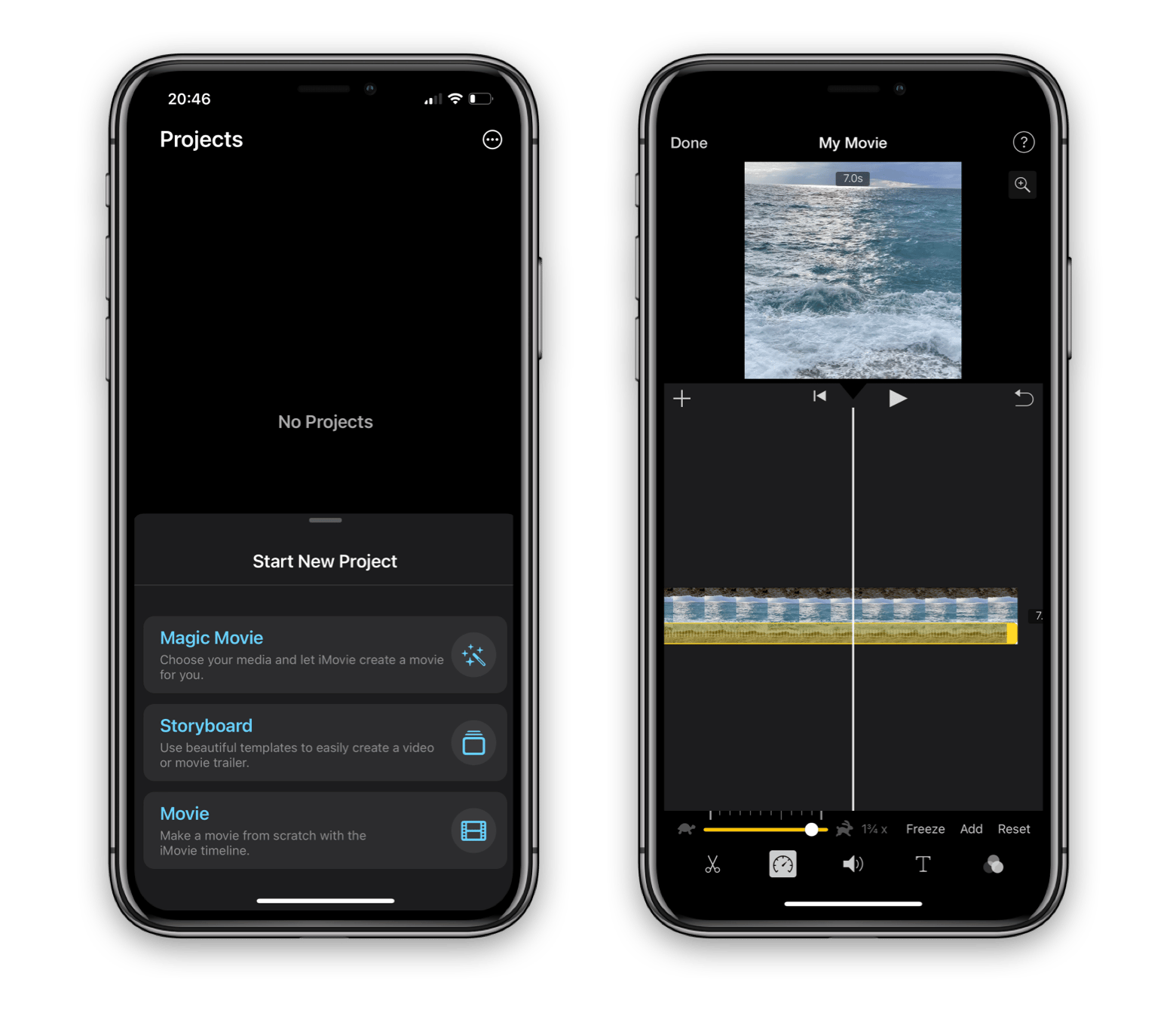
Best alternative video editor
iMovie is an excellent video editor which is super friendly for beginners. However, if you want to benefit from a broader set of features that can be used by both video makers and social media users, you need to try other third-party apps.
For example, take a look at SnapMotion.
With this tool, you can adjust the speed of your clips in a second. To do so, click on the rabbit icon and drag the slider to the right if you want to speed up a video and to the left if you want to slow it down.
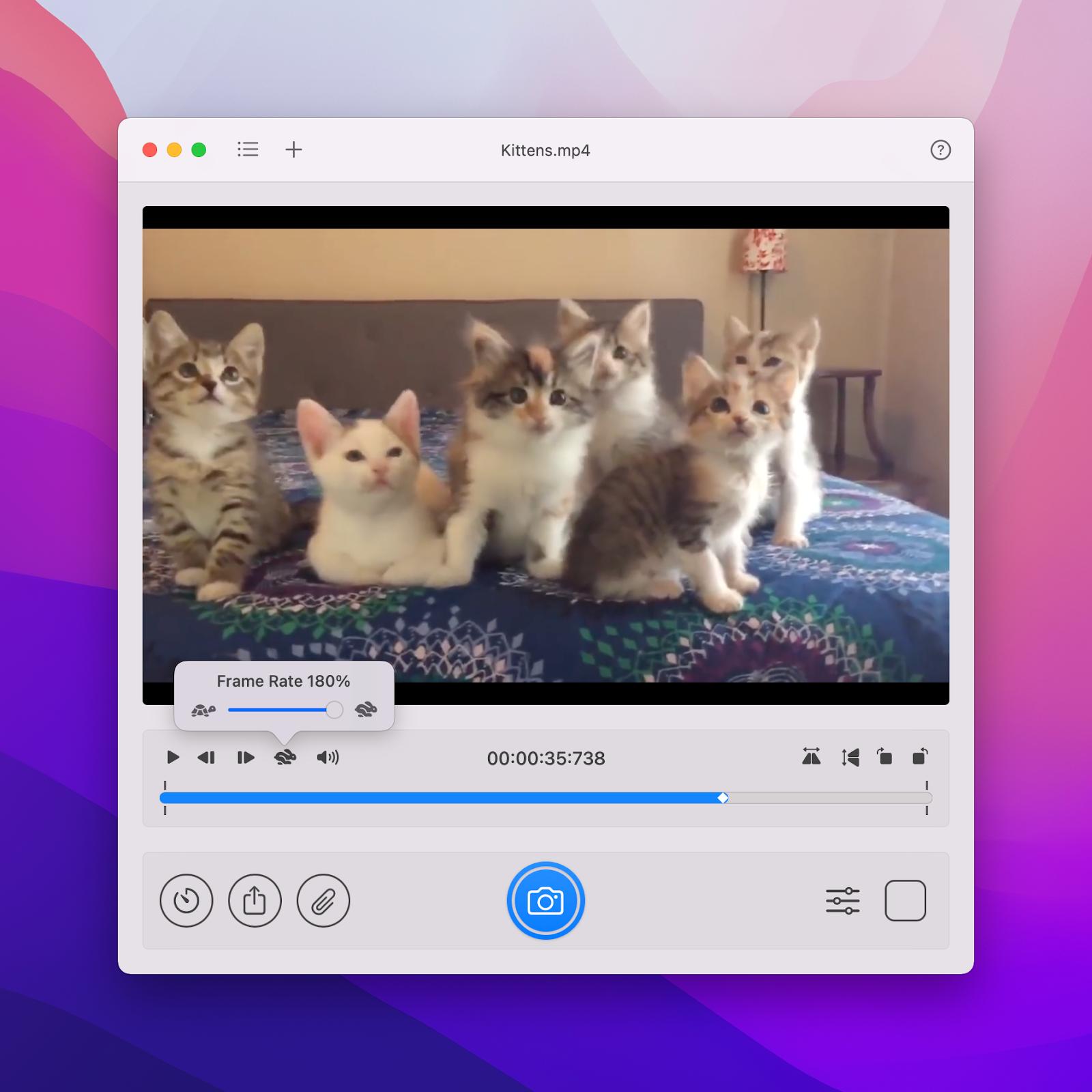
SnapMotion also makes it easier for you to take still images from clips. It'll capture the exact image you choose in the best possible quality. If necessary, you can rotate or flip your films, as well as choose the frame to capture. Find the perfect moment in your video and click the blue button.
With the batch mode, the app can extract sets of images from your clips in the highest possible quality.
- Click the first round button on the left
- Choose a destination to save the image set
- Select Image Set, then select the preferred image format, maximum image size, etc., and click Capture.
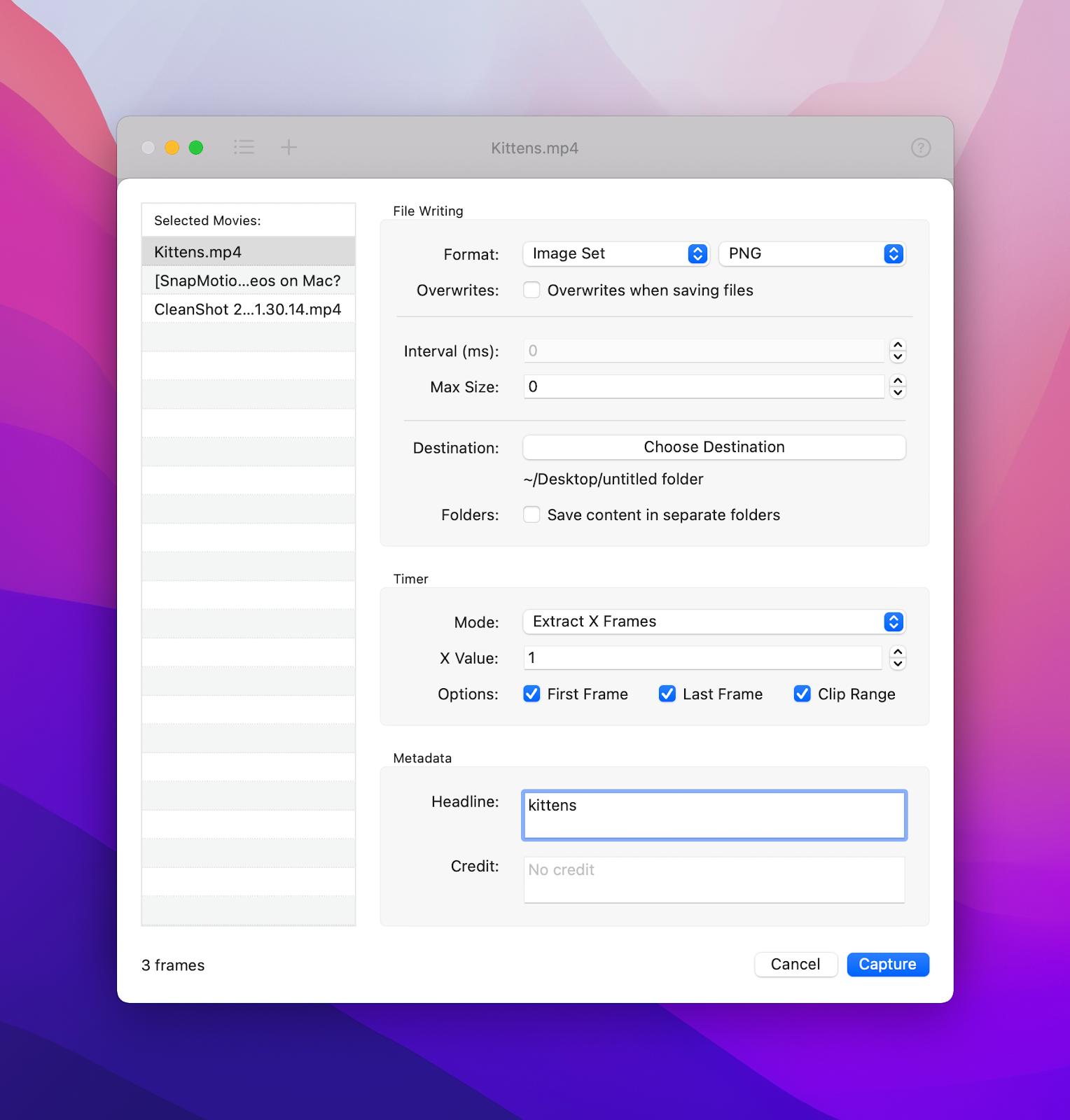
In SnapMotion, you can also create GIFs or timelapses out of your images.
How about another good editor with a wide selection of features? Capto is a simple yet robust screen capture and recording application. It allows you to immediately edit and annotate screenshots and videos without leaving the app. For users of Apple devices, it's essentially QuickTime + iMovie.
To record a video in Capto, follow these steps:
- Open the app, go to the top menu, and choose Record
- Choose how and what you want to record: the full screen, the selected area of the screen, or the built-in FaceTime HD camera. You can choose to show/hide the desktop and change the background color while recording
- Click the red record button in the pop-up window
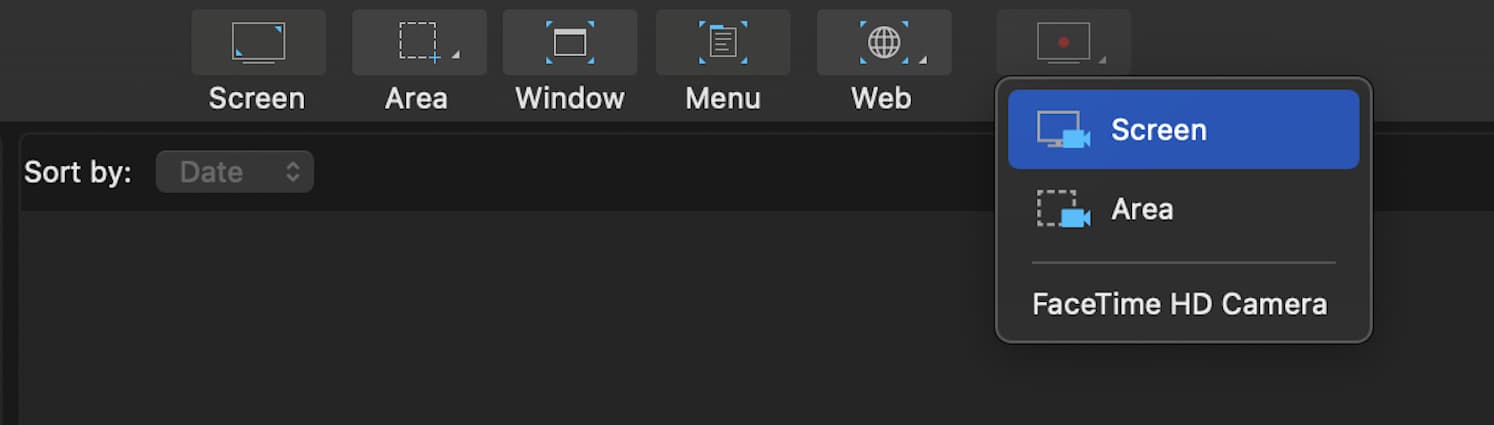
When you stop recording, it's possible to edit your clip.
- Double click the video you want to edit (it's saved on the main page of the app)
- You can add captions and arrows, insert images, highlight important parts, and more
- Click File > Save to save the clip when you're done editing.
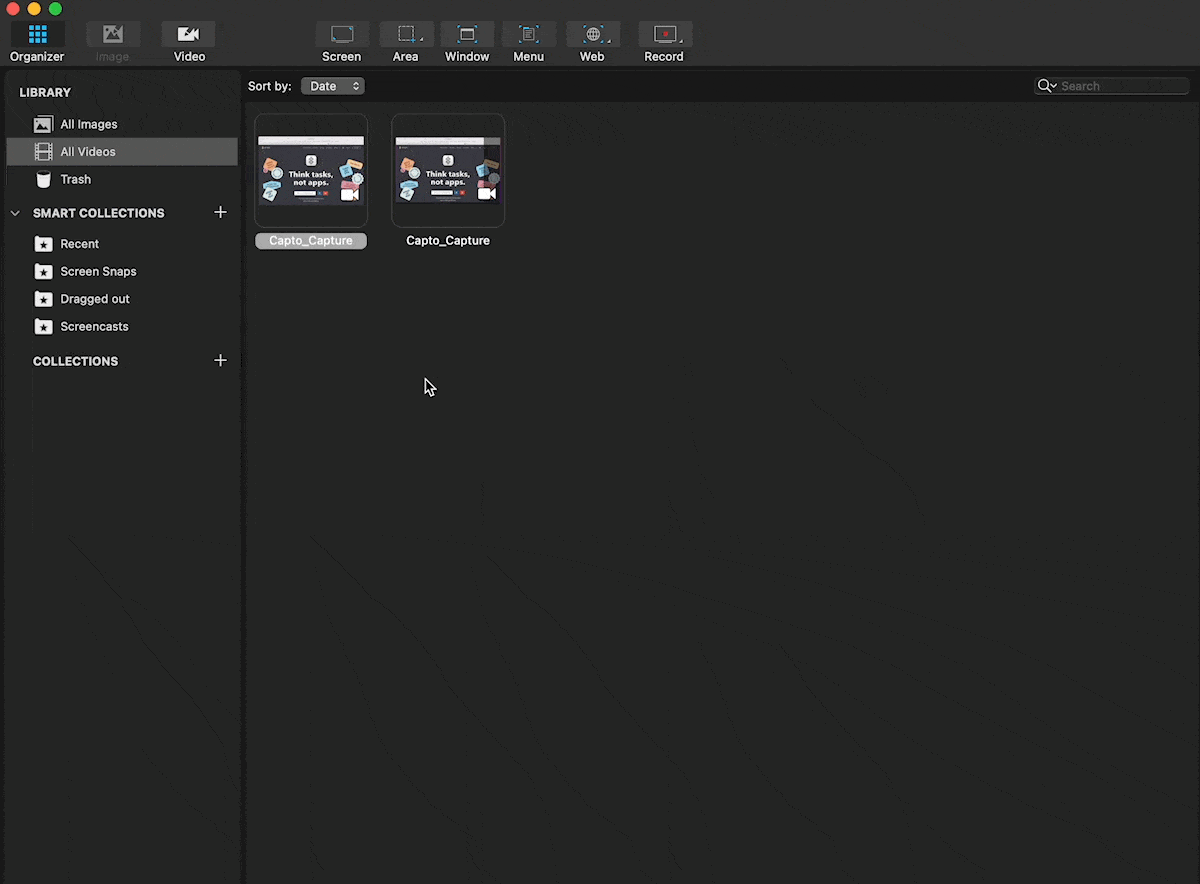
How to speed up iMovie clips and streamline your editing experience
Now you know how to speed up a video on iMovie on Mac, iPhone, and iPad. On top of that, you learned to make still images from clips with SnapMotion and record screen videos with Capto. Along with iMovie, these apps make up a great set for video content creators, both professional and amateur.
The tools are available to you on a free seven-day trial from Setapp – a curated collection of Mac and iPhone apps to help you with any task.