How to fix iMovie running slow: 5 best solutions I found
I love iMovie with all my heart, but our love is not always mutual. Sometimes, it seems like the app just decides to test my patience. I see the spinning wheel of doom or just wait for it to do stuff forever! I need to work, and iMovie is taking a nap. No fun, honestly.
Fortunately, I finally nailed down the causes of these slowdowns. So today, I’m here to share my tips on what to do when iMovie is running slower than my morning coffee drip. Here’s to hoping for more days when everything is speedy, smooth, and back on track.
Why is iMovie so slow?
All over the Apple community, you’ll find folks asking: “Why is iMovie so slow?” Whether it’s freezing, crashing, or giving you the spinning wheel of doom, there are reasons behind it. Older Macs can struggle with the modern demands iMovie places on the CPU and RAM. Or maybe malware is quietly taking up space and resources.
How to fix iMovie lagging or running slow
I know the iMovie app made you wait for ages. Well, I’m not that bad to keep you waiting any longer. Below, you will find a few tips and solutions that actually worked for me.
Solution 1: Quit other apps
What helped me a lot is knowing what’s draining my Mac’s energy. Open Activity Monitor to see which apps might be hogging your CPU or memory. Go to Applications > Utilities and click Activity Monitor.
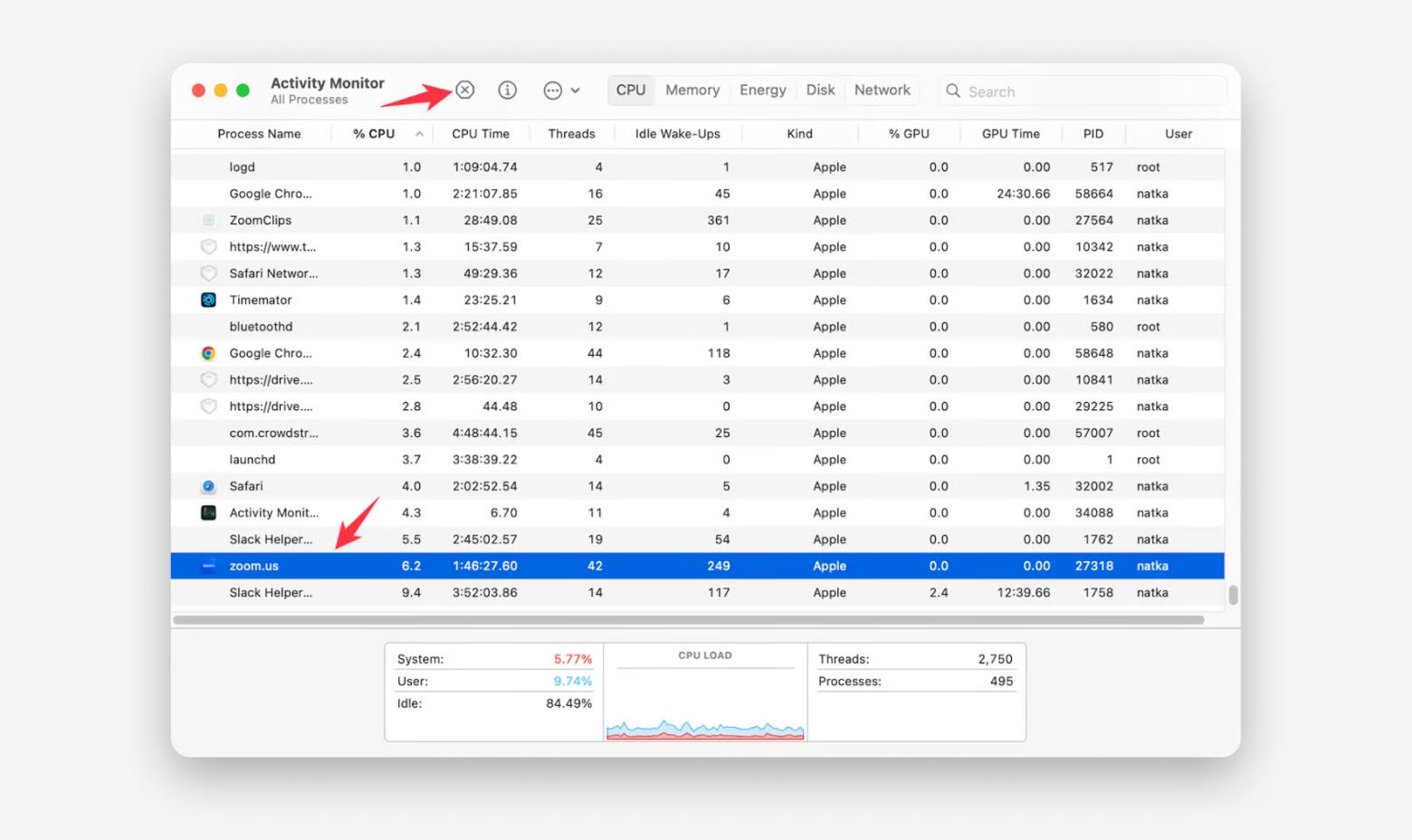
You’ll get a list of processes running on your Mac, and you can quit the ones that are using too much memory. Just be cautious and don’t shut down any essential processes — you don’t want to accidentally crash the party!
Solution 2: Delete iMovie folders you no longer need
Like many other applications, iMovie accumulates unnecessary old files that only slow down its performance. I can compare it with that closet full of clothes you never wear. Declutter! Open Finder, click Go in the menu bar > Home > Movies, and delete those projects you’ve long forgotten about.
If you can’t find Movies, click Go > Go to Folder > ~/Movies/ and press Return.
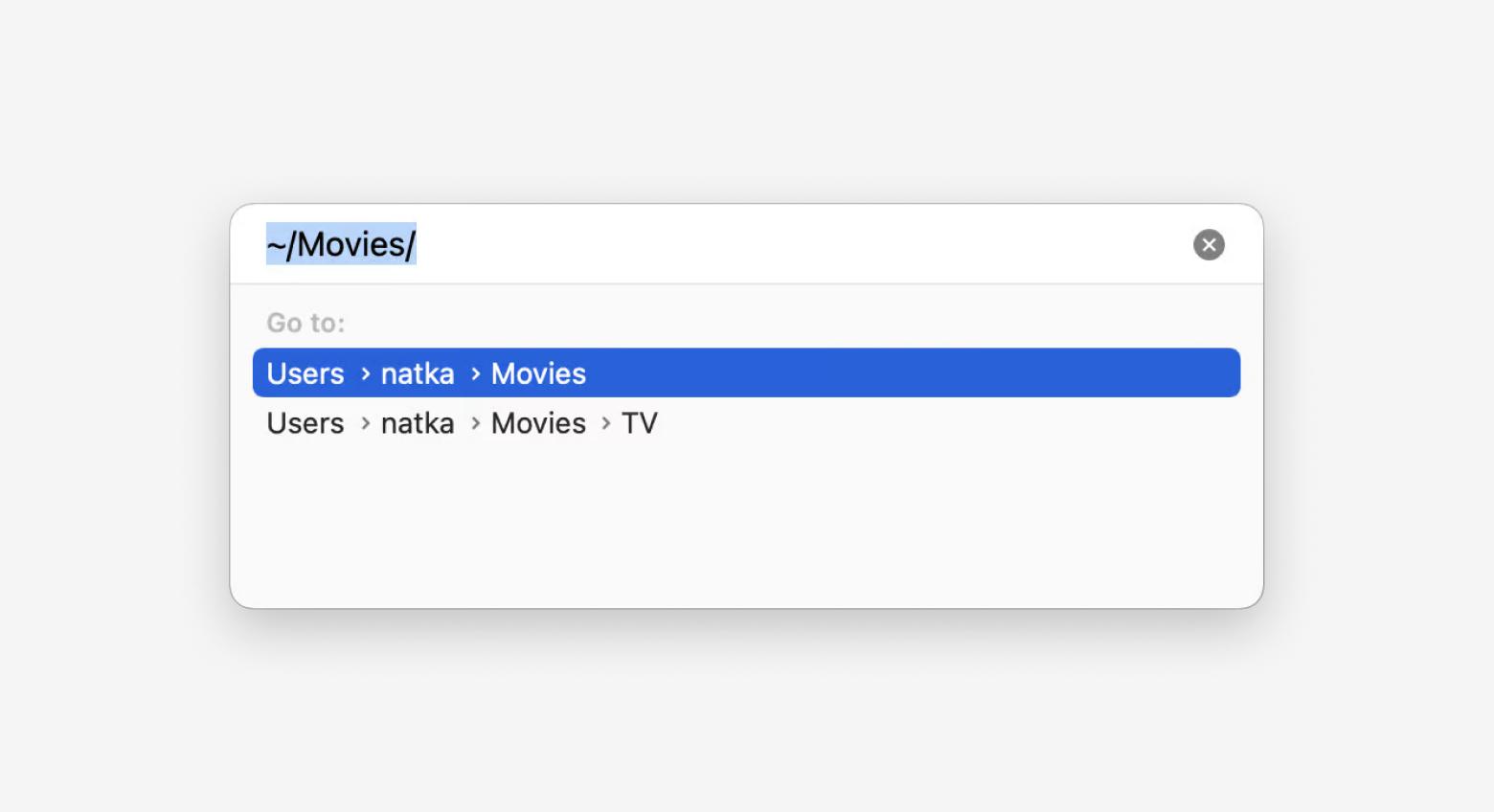
Solution 3: Clear iMovie and macOS cache
Cache files are sneaky villains that love to gobble up space.
To clear iMovie cache files, follow these steps:
- Quit the iMovie app.
- Click Go > Go to Folder > ~/Library/Preferences/ and click Go.
- Move the com.apple.iMovie.plist file to the Trash.
- Empty the Trash.
Solution 4: Plug your MacBook in
I know this can be handy to run your MacBook on battery (I do the same all the time), but just try plugging it in. See if it helps to speed up iMovie.
Solution 5: Check your Mac for malware
Sometimes, sluggishness can be due to malware. That’s why I use CleanMyMac to scan for any unwanted guests and kick them out immediately — they’re not helping your iMovie performance, after all! CleanMyMac is a great tool for decluttering piled-up files you never knew you had, and it stays on guard against sneaky malware files that can disrupt your Mac.
To check for malware:
- Install and open CleanMyMac.
- Click Protection.
- Click Scan and then Clean.
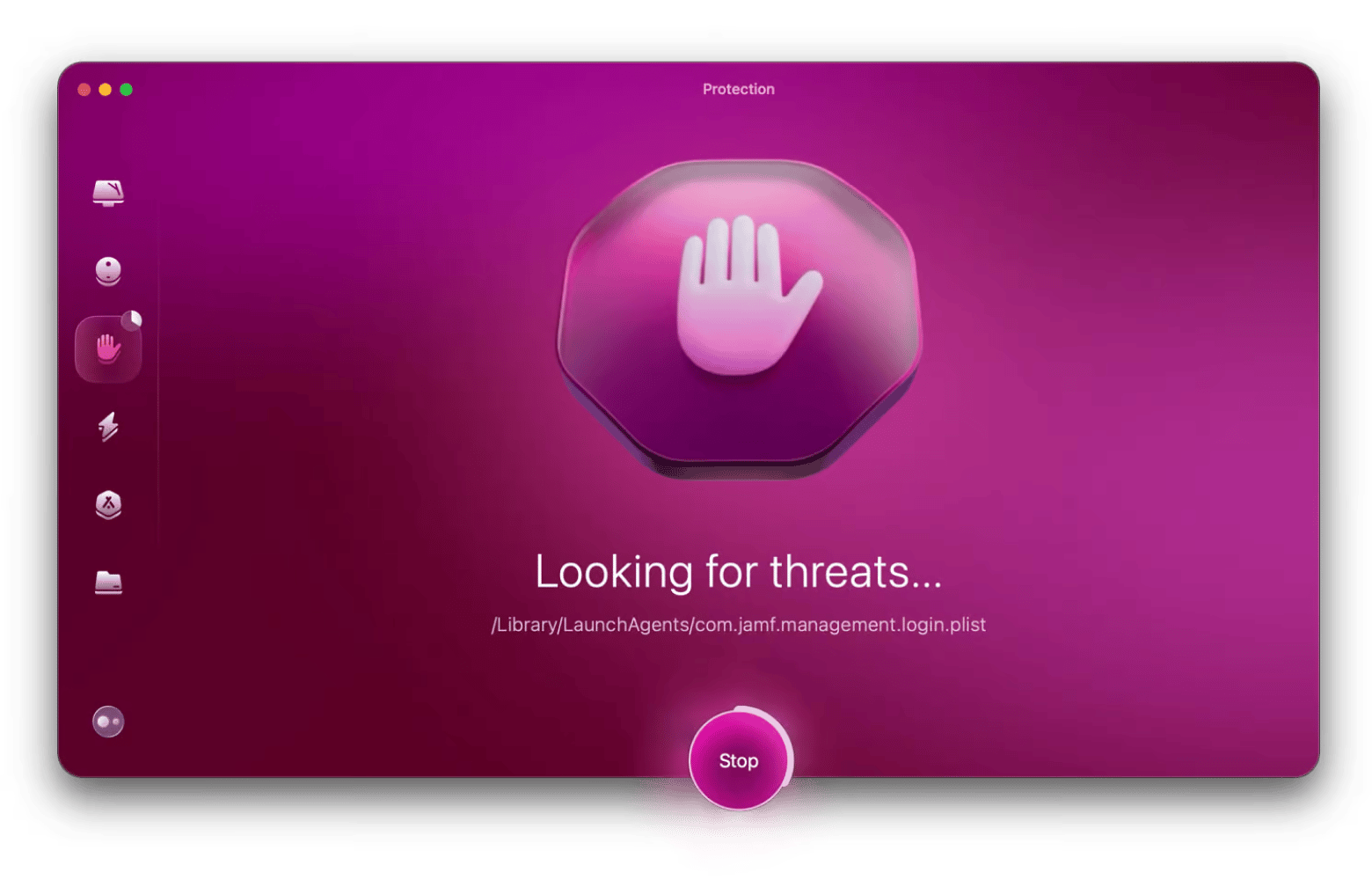
You may also like: “A simple guide to iMovie on Mac: Easy tips for stunning results.”
How to stop iMovie from crashing
Congratulations! You finally know what steps to take to solve the iMovie lagging issue. Isn’t it time to see what we can do to stop iMovie crashing?
Solution 1: Update the iMovie app
Keeping iMovie updated is crucial for optimal performance. Updates often come with bug fixes and improvements.
Open App Store and click Updates from the sidebar. Click Update All or Update next to every app.
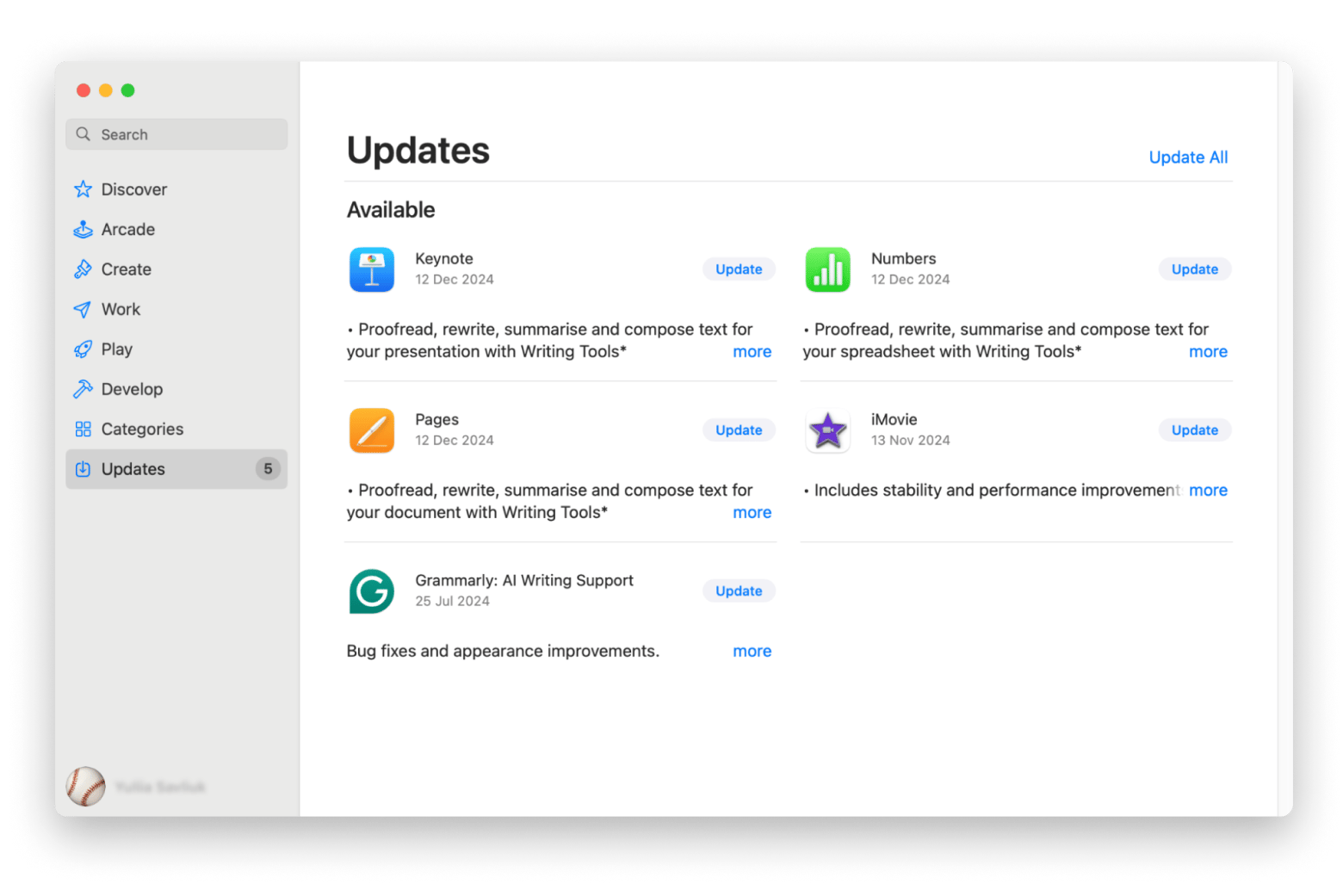
Solution 2: Reinstall iMovie
If troubles persist, a fresh start might be needed. Reinstalling the app can resolve glitches. Simply delete iMovie and download it again from the App Store.
Solution 3: Update macOS
Your software needs to work harmoniously. Ensure your macOS is current, as updates can improve compatibility and performance. Keeping everything in sync can make a world of difference. Here is how to update macOS the right way.
What to do if iMovie crashes during export?
“Why does iMovie take so long to export?” you may wonder. Well, this could be caused by an outdated version of iMovie, special symbols and characters in the export file name that aren’t allowed, or maybe you just have an older Mac.
I checked Quora and found out that the MacBook Air M1 can export a 23-minute 4k film to iMovie in just 15 minutes. But if you’re using an older model and still having trouble with exports, don’t worry. You can get Permute. The app lets you convert your video files to different formats or lower resolutions before you export them in iMovie. When your video is easier for iMovie to handle, it speeds up the export and helps prevent crashes.
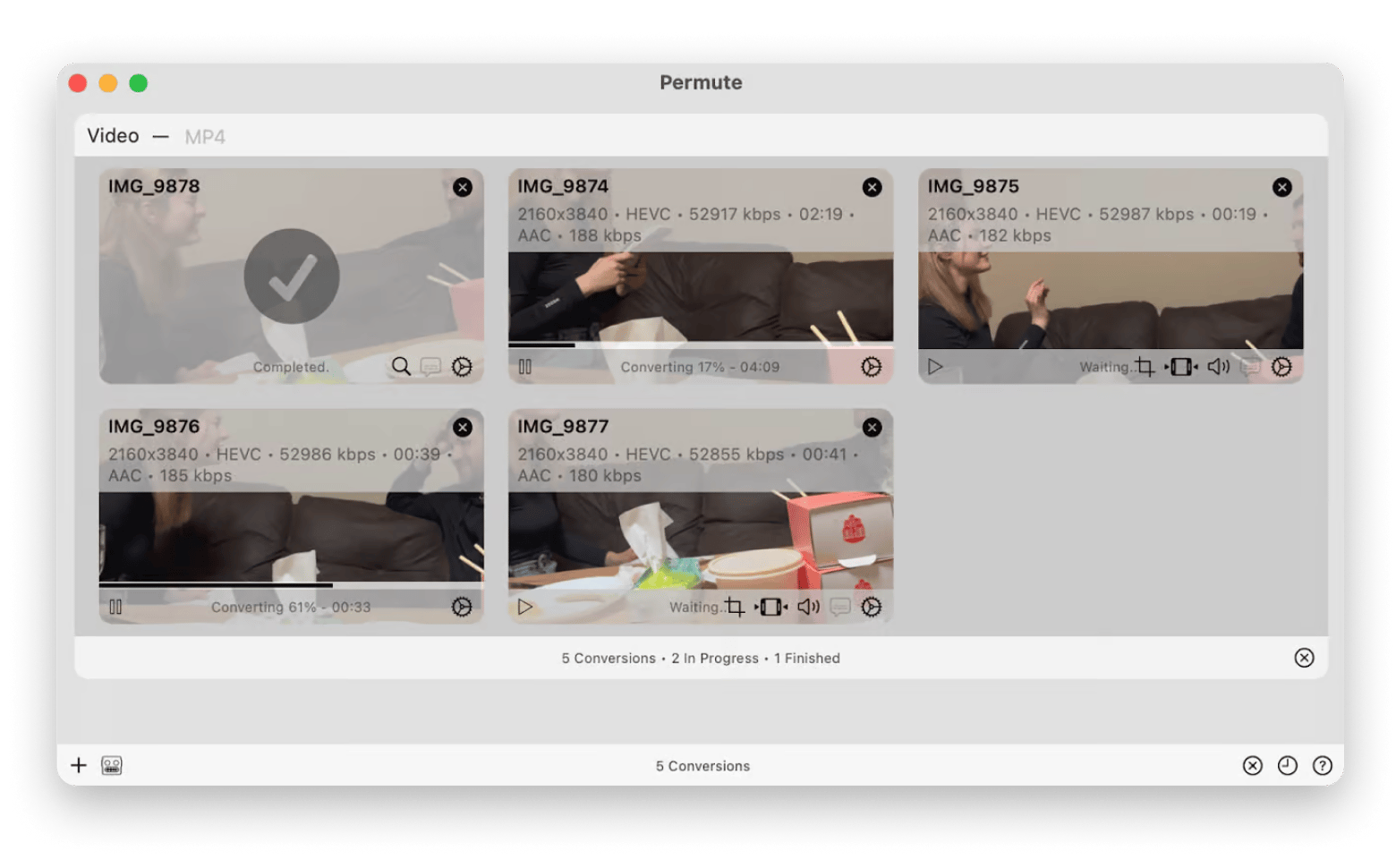
Read: “How to save iMovie as MP4.”
iMovie running slow? The bottom line
While iMovie remains a favorite for video aficionados, it isn’t without its quirks. I hope that the steps and insights I shared here help speed up your editing adventure. And if you’ve ever been stuck with iMovie running slow, you’re in good company. Apps like iStat Menus, CleanMyMac, and Permute can be lifesavers, giving you the tools needed to whisk away the worries and keep creating.
All three apps are available for free during a seven-day trial of Setapp, an app toolkit for solving tasks of Mac and iPhone users. If you haven’t done it yet, try Setapp and get access to a carefully curated collection of 250+ apps for almost anything you want to do on your Apple devices.
FAQ
Why does iMovie take so long to export?
iMovie can take a long time to export because file size, resolution, and available system resources impact export times. If your Mac is crammed with files or running on low specs, it’ll take longer. Get CleanMyMac to clear your macOS cache and declutter your Mac for better performance.
Does iMovie use GPU or CPU?
iMovie primarily uses CPU for rendering and exporting, but a good GPU can enhance performance, especially during playback and export.
How much RAM does iMovie take?
While iMovie can take 8GB of RAM, for intricate projects, 16GB or more ensures smoother performance.





