How to blur something in a picture on iPhone
Have you ever taken a screenshot or picture on your iPhone only to realize later that you forgot to blur something crucial, like a password or reflection? Of course, you have, but now you can save yourself the embarrassment and potential security risks with some quick blurring hacks.
This guide will cover all you need to know about how to blur something in a picture on an iPhone. You’ll get useful iPhone tricks hiding in plain sight or even how to take motion blur photos on an iPhone — I’ve got you covered.
How to blur out part of a photo on iPhone
Although the iPhone doesn’t have a native blurring feature, there are plenty of methods to make you feel like a pro. I’ll show them next.
How to blur out part of a picture on iPhone with Markup
You can blur sensitive information in images taken on your iPhone in multiple ways. One of the easiest ways to do this is by using the iPhone’s built-in tool, Markup. It doesn’t really blur things out, but it can still help cover up sensitive info or any distractions effectively.
Use the Markup tool to conceal part of an image by following these steps:
- Open your iPhone’s Photos app.
- Choose the image to edit.
- Click the Edit button at the bottom of your screen.
- Click the marker icon located at the top right corner of the screen.
You’re now in Markup. At the bottom of the screen, there are multiple tools to choose from. The fastest strategy is to use a marker, pencil, crayon, etc., to quickly scribble over what you need to cover.
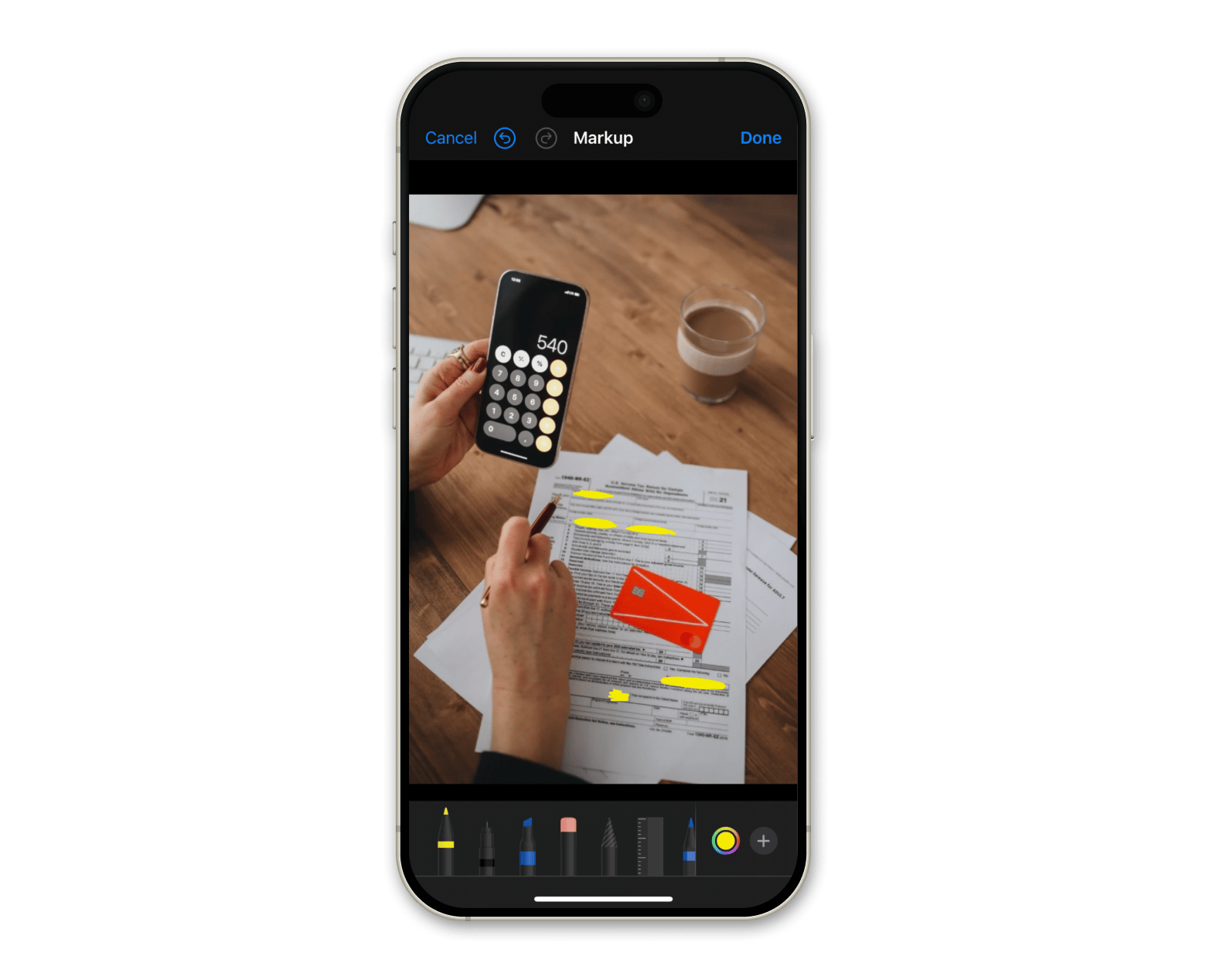
After you’ve covered the essentials, click Done and save the image.
Now that your image is ready to share, you can check out Dropshare to make things super easy and quick. It's a really user-friendly app that lets you upload files, screenshots, or folders straight to your favorite cloud storage. It works with Google Drive, Dropbox, and OneDrive, so you can easily access and share your stuff.
Plus, Dropshare is great for sharing sensitive information because it lets you create access-restricted URLs with a password that only certain people can access. This way, you can keep control over who sees your files and make sure they’re shared safely.
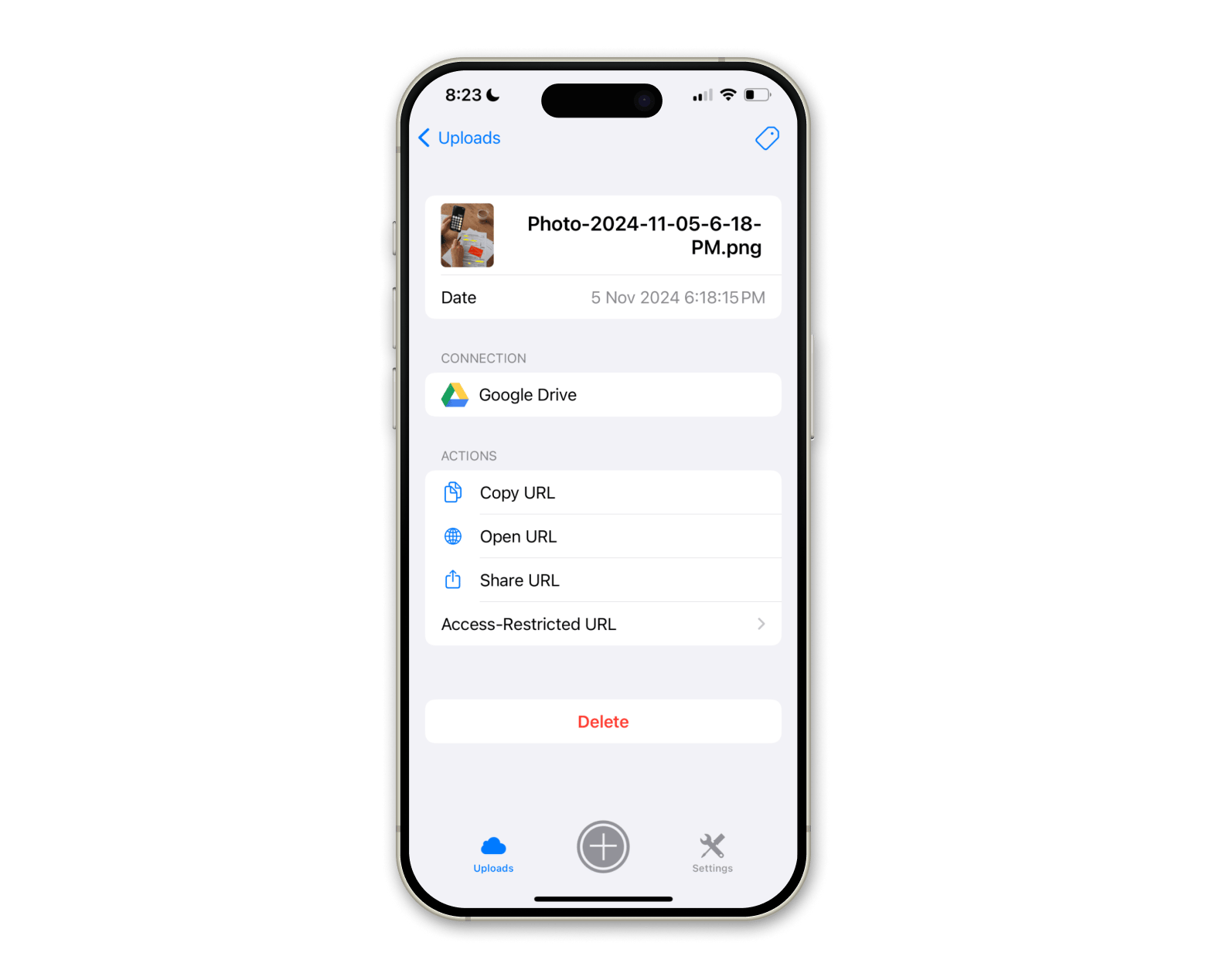
Dropshare keeps things neat while you upload, automatically zipping up any multiple files you add at the same time. Plus, it hooks you up with a shareable link right away for extra convenience.
How to censor a screenshot on an iPhone to protect sensitive information
Once you send or upload an image, there’s no going back. This is why it’s incredibly important to check that your screenshots and iPhone pictures have sensitive information censored. You can use Markup to censor information with a pen, or you can get creative and use stickers and shapes.
To use shapes and stickers to censor sensitive information on iPhone, carry on as you would when using Markup to scribble over information. You can hide any section of screenshot on an iPhone with these elements, but they aren’t the most intuitive.
To censor a screenshot with stickers:
- Open your iPhone’s Photos app.
- Choose the screenshot or image to edit.
- Click the Edit button at the bottom of your screen.
- Click the marker icon located at the top right corner of the screen.
- Now, instead of selecting one of the pens, click the “+” icon at the bottom left and choose Add Sticker or Add Shape.
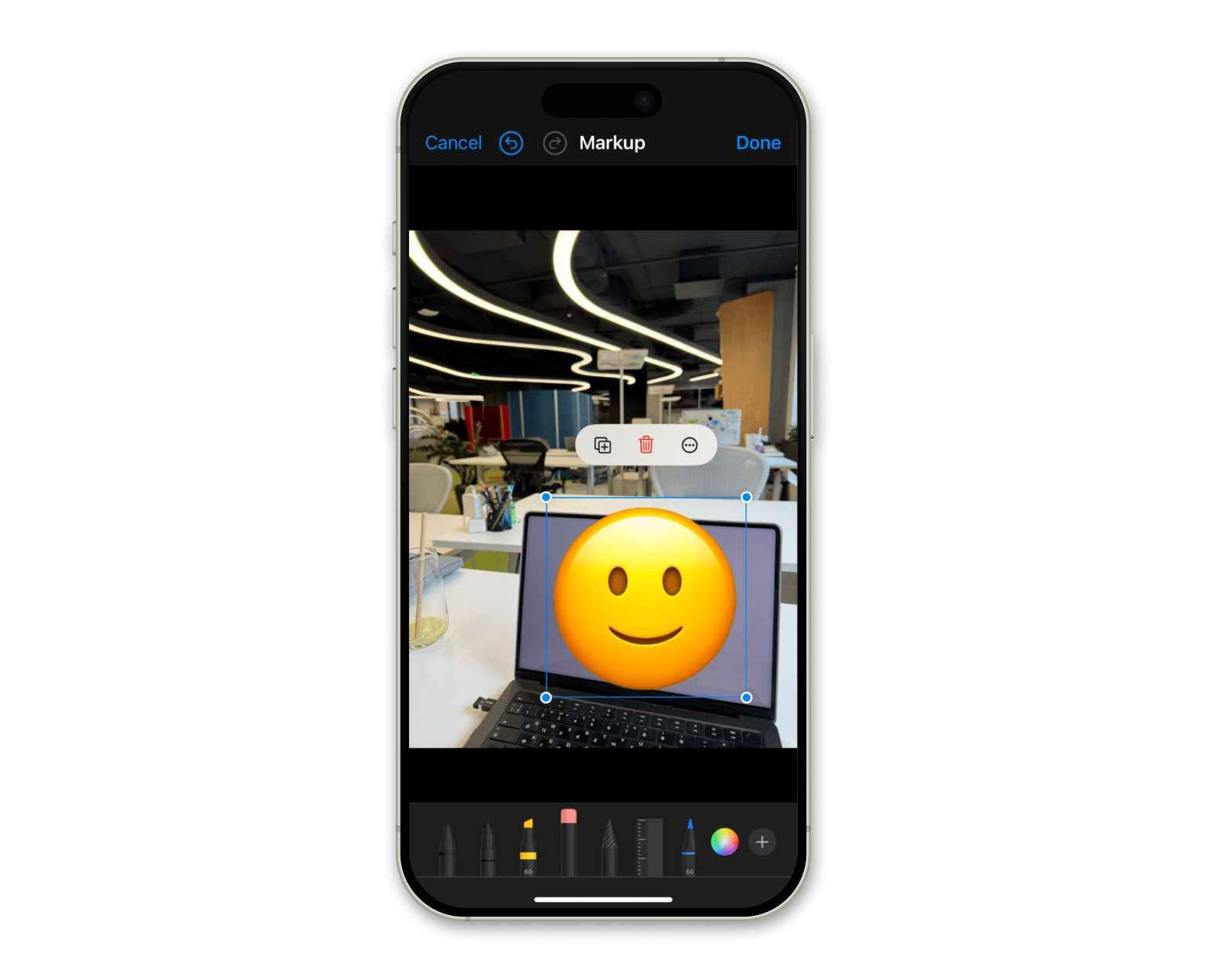
How to blur a background on iPhone
Looking to make your iPhone pics really pop? Blurring the background of a screenshot or image can give it that high-quality feel. The best part? You don’t need to be an editing whiz — everything you need is already on your iPhone in the Photos app.
To blur the background, just make sure your photo was taken in Portrait mode. This mode focuses on the main subject in front while giving the background a nice blur. In the Photos app, there’s a handy slider that lets you control how much you want to blur the background.
To blur a background on an iPhone, follow these steps:
- Open the Photos app.
- Choose your Portrait Mode image.
- Click Edit at the bottom of your screen > Tap Portrait icon.
- A depth slider will appear at the bottom. Slide it left or right to increase or decrease the blurriness.
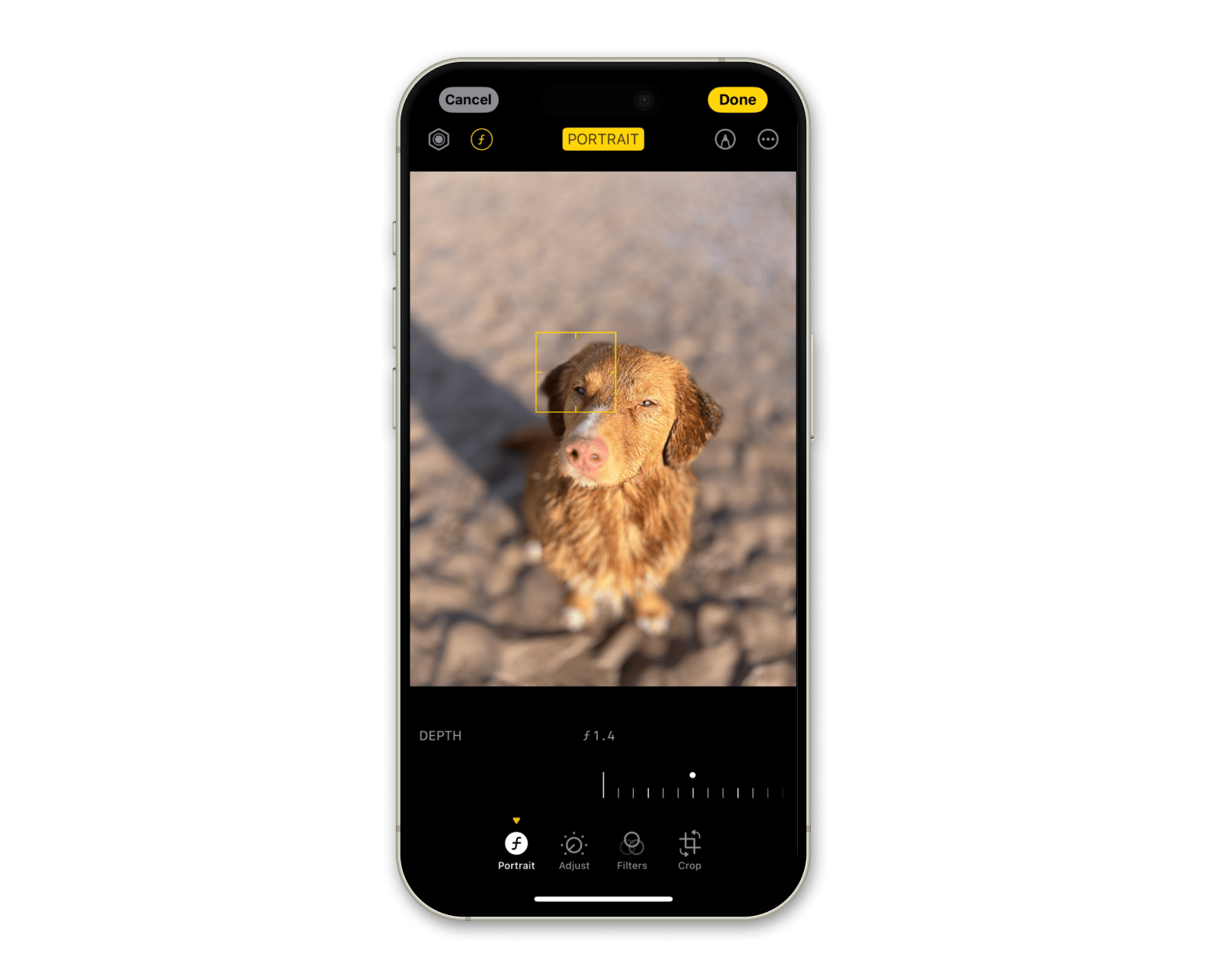
How to take motion blur photos on iPhone
If you want to capture motion blur on your iPhone, you can tweak the settings to create that cool streaking effect while taking the photo — no editing required. Motion blur happens when there’s a change in exposure or shutter speed, which makes moving objects look blurred while everything else stays nice and sharp. It can really add some energy and vibe to your pics.
For the best results, check out apps that let you control the shutter speed. You can also use Live Photos in low light and switch to Long Exposure in the Photos app to get a similar look.
Here is how you take motion blur photos on an iPhone using the built-in Photos app:
- Open the Camera app.
- Tap the Live icon in the top right corner to enable Live Photos.
- Attach your iPhone to a tripod or hold it very still.
- Capture the image.
- Open the Photos app and choose the Live Photo you just took.
- In the top left, tap Live to reveal effect options.
- Tap Long Exposure to apply motion blur to the image.
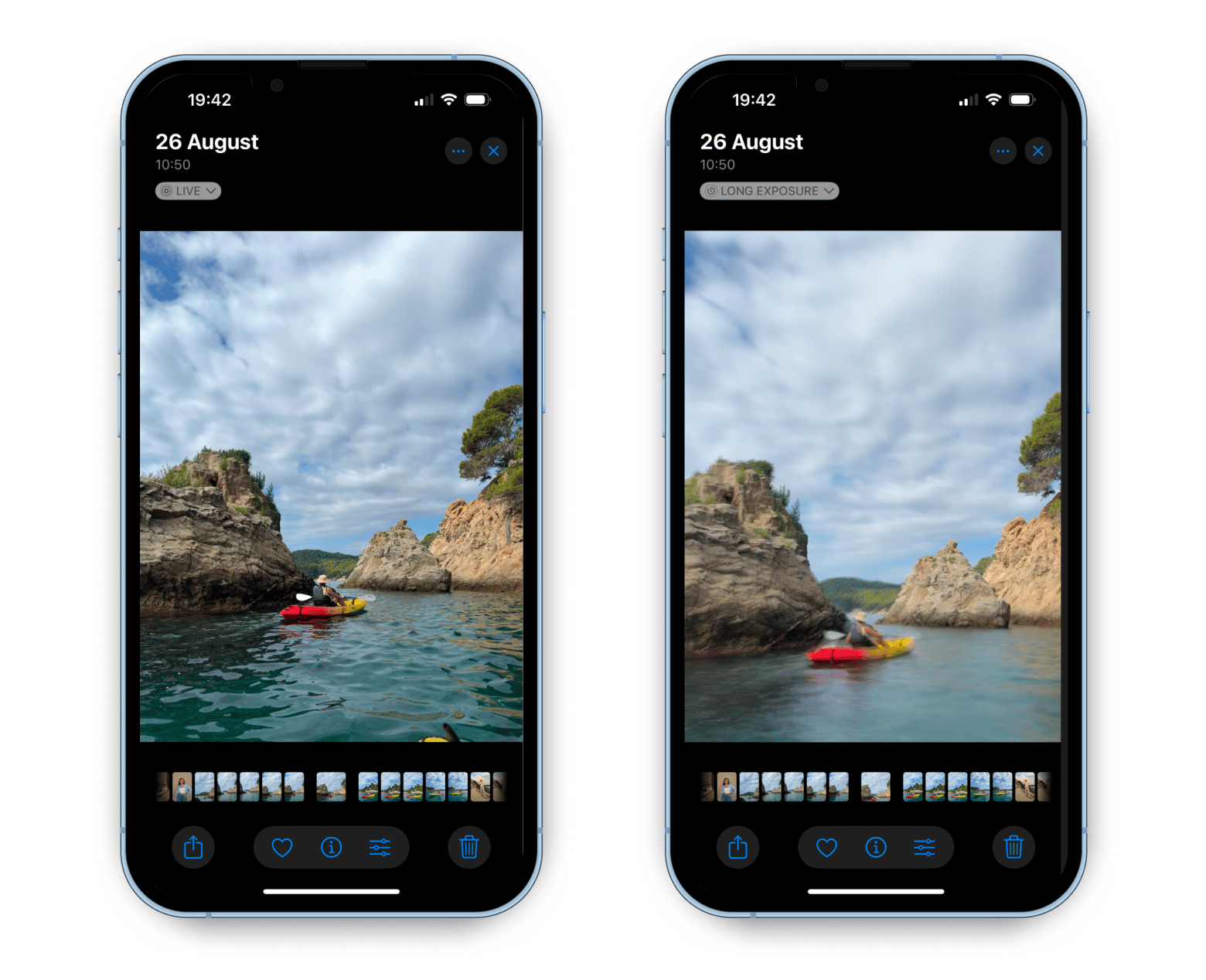
If you can’t snap any more iPhone pics, especially those Live Photos for your creative blur shots, it’s probably time to check your storage since Live Photos take up a lot of space. No need to stress about deleting your whole album! You can easily tackle the issue with CleanMy®Phone.
This app is a cool AI-powered cleaning tool that scans your phone for duplicate photos, blurs ones you didn’t mean to blur (oops, right?) and does a lot more. It even sorts your pics into categories like Nature, Animals, Portraits, and so on, so you can easily pick what to keep and what to ditch. If you think your photo library is all nice and tidy, just wait until you see how many cluttered images CleanMy®Phone found on my device for the whole week without cleaning:
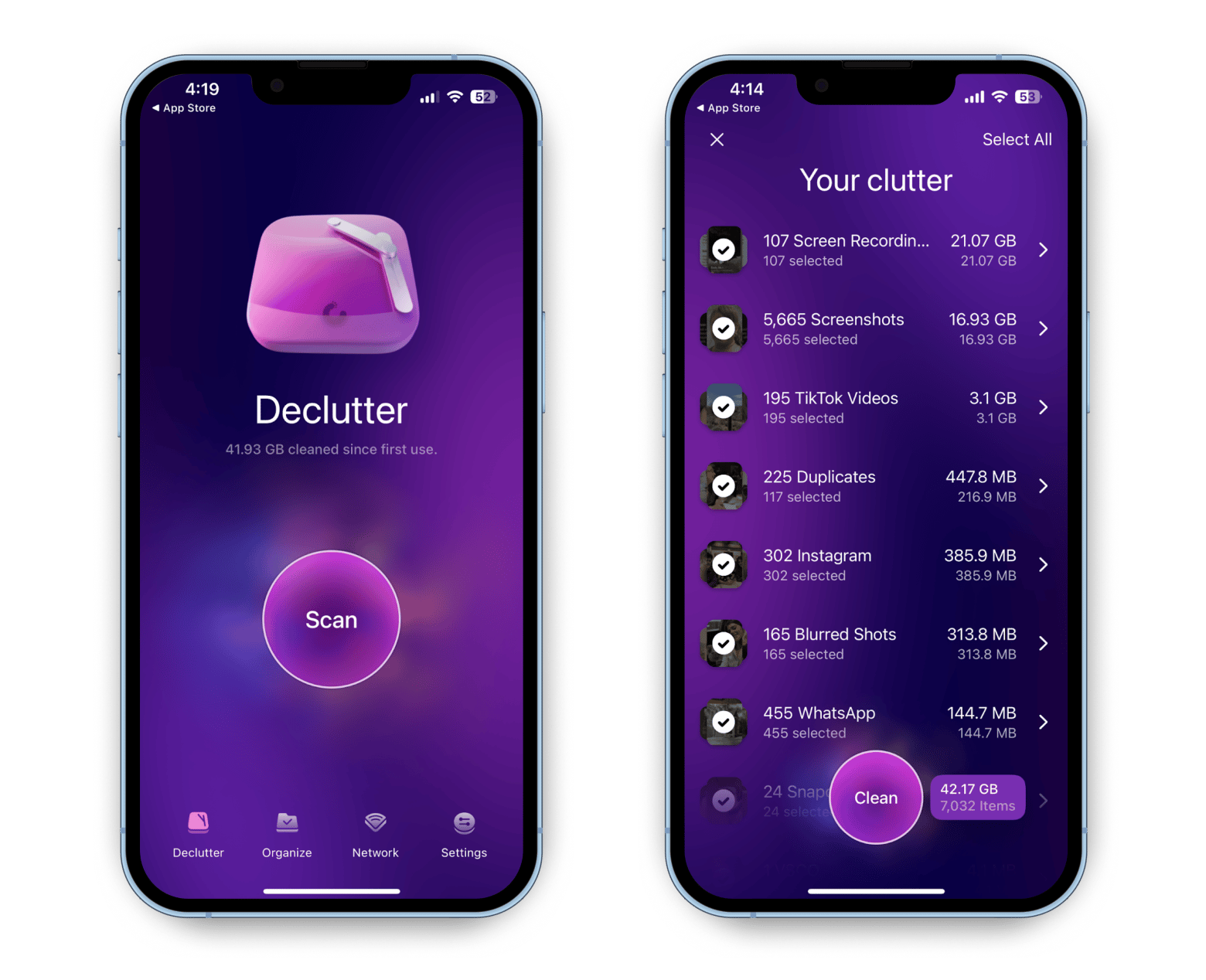
Can I blur something in a picture on iPhone? Absolutely!
Whether you’re protecting your privacy or adding an artistic flair, learning how to blur something in a picture on an iPhone is easy. If you're in a casual setting, the iPhone’s Markup tool can blur part of a picture by quickly marking out sensitive info or just covering it up with a shape or sticker.
However, to ensure images are ready to be shared, it’s best to take the high-quality route. This includes using apps like Dropshare, which can instantly share pictures with sensitive information from your iPhone to others with the access-restricted URL. And to keep your storage with empty space for new photoshoots, using apps like CleanMy®Phone can help clear out the clutter on your devices. Discover over 250 apps, from photo editors to performance boosters and much more, on Setapp. The platform offers a seven-day trial for all apps, so it’s a great opportunity to get the best iOS apps for your iPhone.






