How to flip or mirror your iPhone pictures
Want to fix a flip selfie and get exactly what you see in the viewfinder? Let's have a look at how to reverse a photo on an iPhone when taking selfies. You'll find solutions on how to flip photos in bulk (for free), flip them vertically, and even flip a video, just in case.
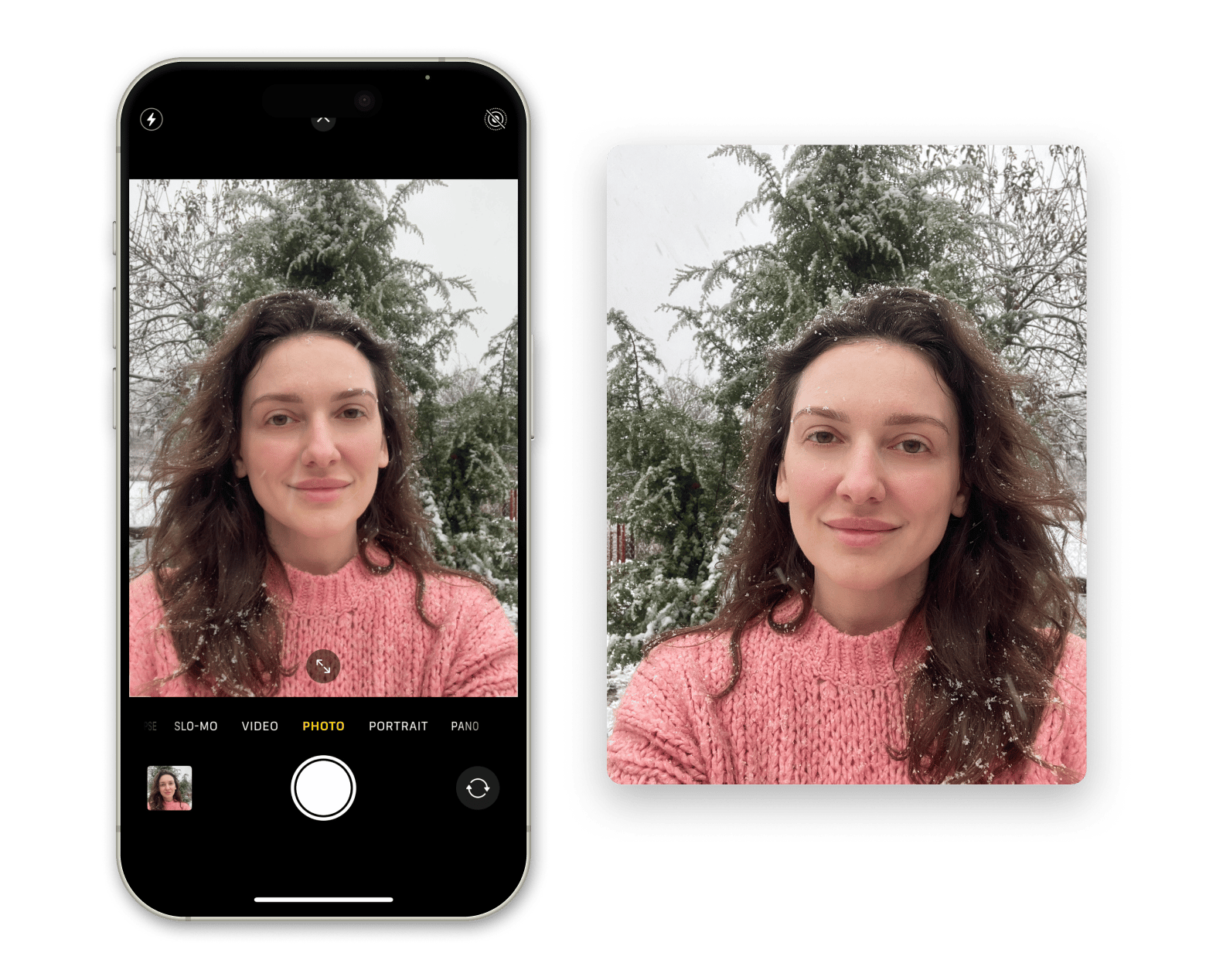
| I want to... | I need to... |
| Flip photos vertically | Open the Photos app, select the photo, tap Edit, use the Crop tool, and tap the Flip icon. |
| Flip multiple photos | Use my Vertical Flipping shortcut or Horizontal Flipping shortcut. After downloading, select photos in your gallery > Share > Vertical Flipping/Horizontal Flipping |
| Flip photos vertically | Use my Vertical Flipping shortcut. After downloading, select photos in your gallery > Share > Vertical Flipping |
| Mirror selfies on iOS 14 and later | Go to Settings > Camera > Turn on Mirror Front Camera. |
| Mirror selfies on iOS 13 and earlier | Open the Photos app, select your selfie, tap Edit, go to the Crop tool, and tap the Flip icon. |
| Flip videos | Open video > Edit > Crop > Flip (top left corner) |
| Back up photos | Use AnyTrans for iOS. |
| Clean up photo library | Use CleanMy®Phone. |
Why does the iPhone camera flip pictures?
Let me try to explain the "iPhone selfie mirror image" issue with a simple example. I think you probably saw pictures of people taking selfies in the car, so it looks like you’re sitting on the right side of the car, and the passenger seat turned out on the left.
When you take a photo, the iPhone flips the image, making it look like what you'd see in a mirror. If it didn't do that, trying to get the camera positioned correctly would be super tricky. Just think about it: you'd see your right hand on the left side of the picture, and that would be really confusing when you're trying to get the shot just right.
What is mirroring and how to use It?
Usually, when taking a selfie with the front camera on your iPhone, it flips the image so it looks like how others see you. This means text and things in the picture end up reversed. But if you turn on the Mirror Front Camera feature, your selfies will show exactly what you see in the preview.
Does it really make a difference?
The are several reasons why Mirror Front Camera is perfect:
- Self-expression. It helps you show off your own style and personality just the way you want.
- Quick reference. It helps you to take a quick look at your hair and makeup before you head out to a meeting or event.
- Composing shots. It helps you frame yourself perfectly, making it easier to get the shot you want.
I'll show you how to stop the iPhone front camera from flipping in a separate section because the process differs depending on the iOS you're running.
How to flip a picture on an iPhone
Let's first deal with the situation when you have already taken a photo.
Here's how to flip a picture on an iPhone:
- Open the Photos app.
- Choose the image to flip.
- For iOS 17 and earlier, tap Edit at the top right corner of the screen. For iOS 18, tap the Edit icon at the bottom.
- Tap Crop > Choose the flip image icon at the top left.
- Tap Done.
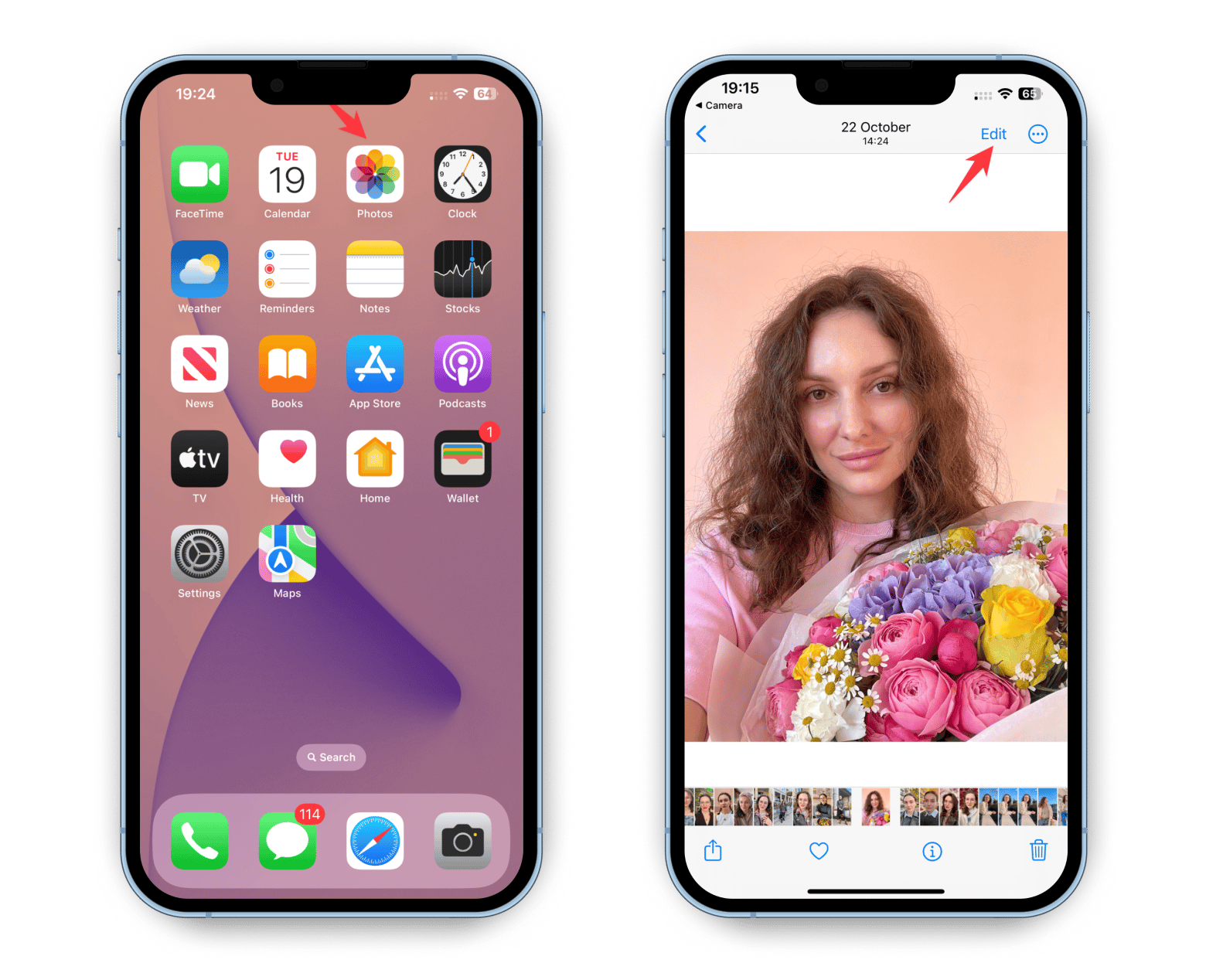
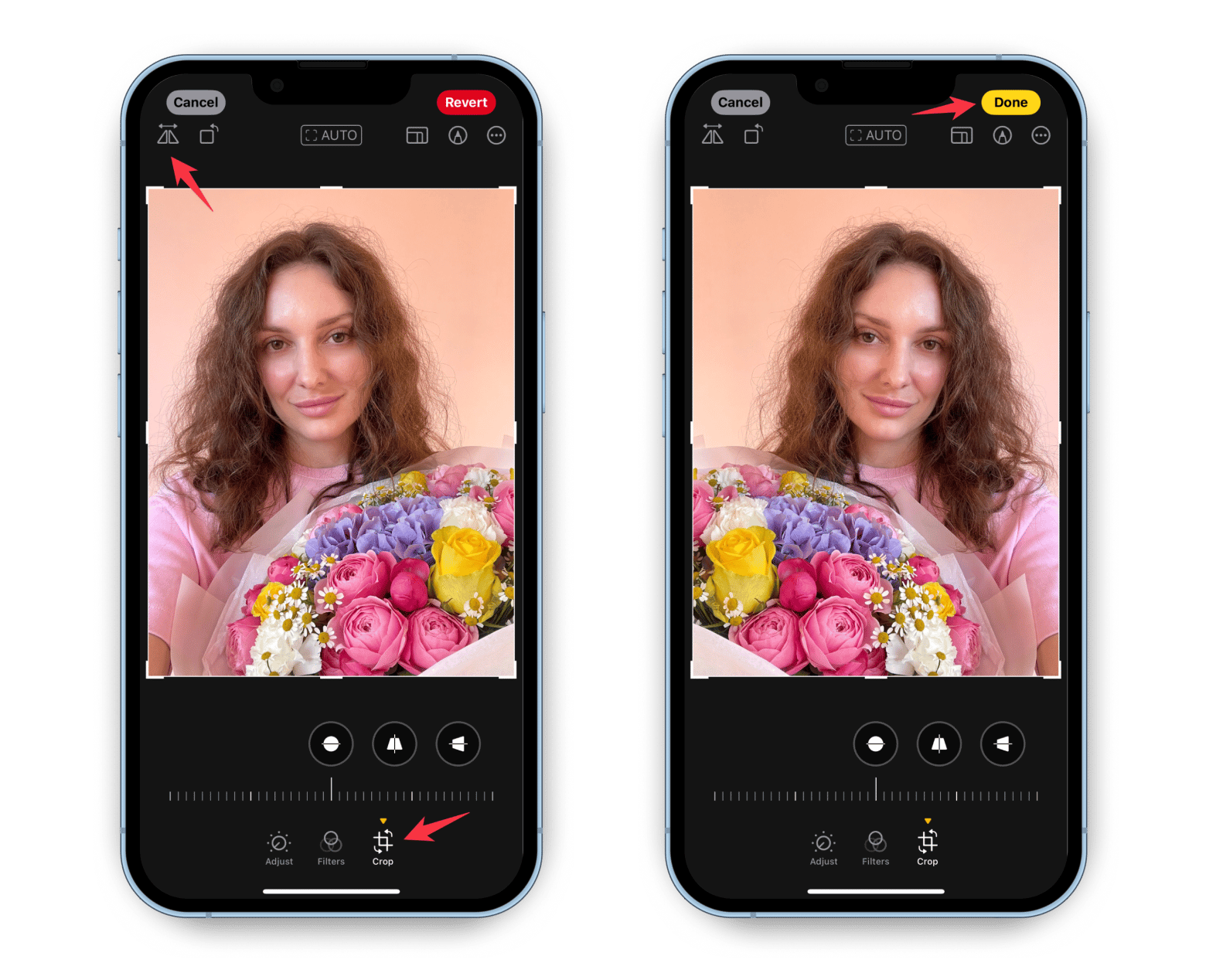
That's how to invert a picture on an iPhone. Easy as pie!
How to mirror selfie photos (iOS 14 and later)
The iPhone's front camera lets you take mirrored selfies, so the pictures look just like what you see on the screen. This feature is super handy for snapping self-portraits, so your photos come out exactly how you expected them to!
Here's how to enable the Mirror Front Camera feature on an iPhone:
- Open the Settings app.
- Scroll down and tap Camera app.
- Here, you will see the Mirror Front Camera feature > Turn it on.
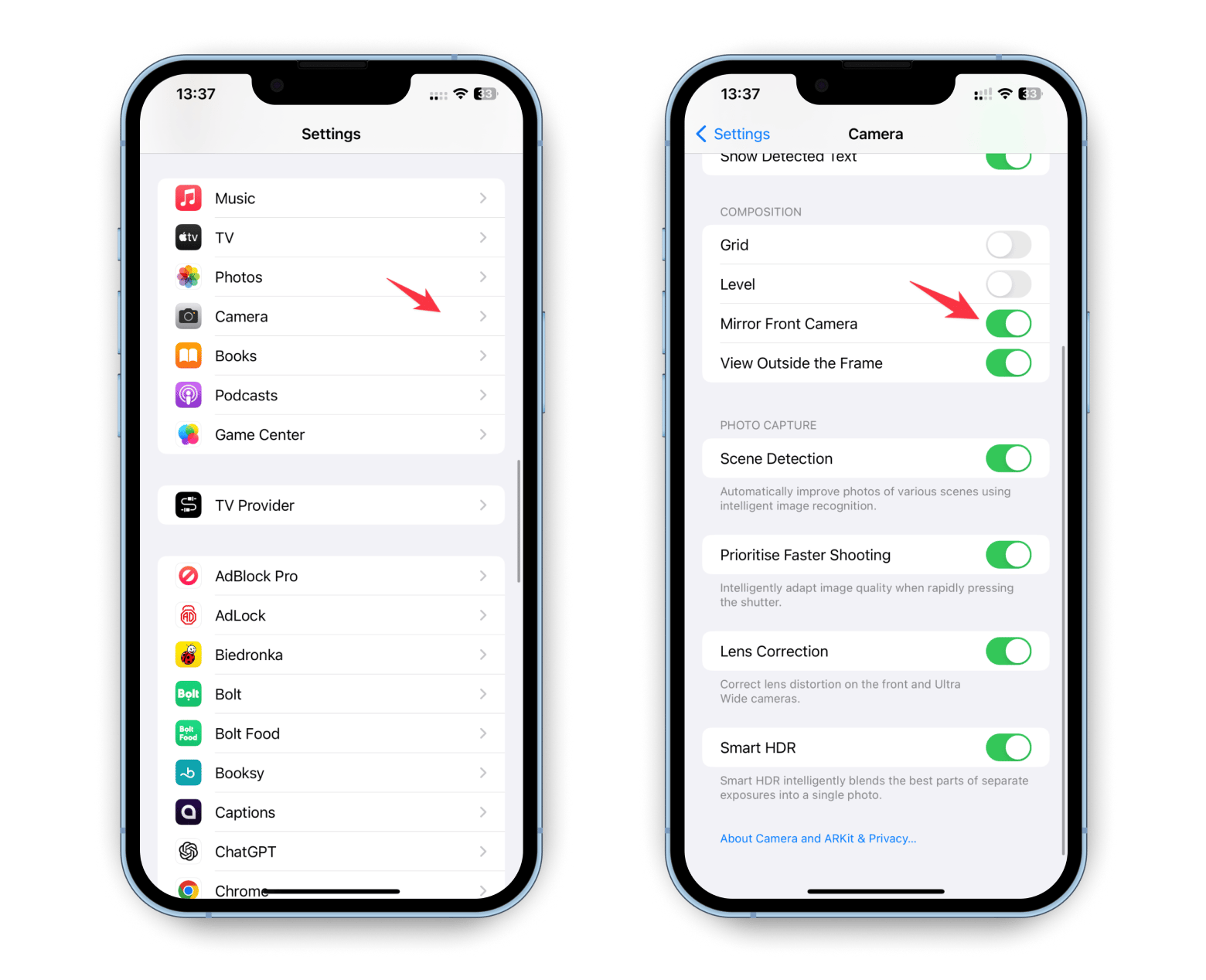
Then, your iPhone will save photos as mirror photos, so they'll look just like what you see in the viewfinder when you're taking the shot.
Mirror selfie photos on iOS 13 and earlier
Mirrored selfies can only be taken on iPhones that have iOS 14 or newer. If you own an older iPhone that doesn't support iOS 14, you'll need to flip the photos by hand. Fortunately, you can do this easily with the editing tools available in Apple's Photos app.
Here's how to mirror a photo on iPhone running iOS 13 and earlier:
- Open the Photos app.
- Select the image you want to flip.
- Tap Edit at the top right corner of the screen.
- Tap Crop icon at the bottom of the screen.
- Choose the flip image icon at the top left of the screen.
- Tap Done at the top right corner of the screen when you're finished.
If you take tons of pictures, just be careful you don't let them build up. My mother has about 500GB of photos filled with pets and selfies with friends, and it’s taking up a lot of space in our shared storage.
To help, I decided to offload her photos onto a portable SSD. I created a new Photos library on the SSD and set it as the system library for the originals. However, syncing the photos from iCloud has been painfully slow. I started one day ago, and I've only downloaded about 120GB so far.
To make this bulk transfer easier, I used AnyTrans for iOS. This app simplifies transferring and managing photos, which could speed up the process. If you're facing a similar issue, I highly recommend checking out AnyTrans for iOS.
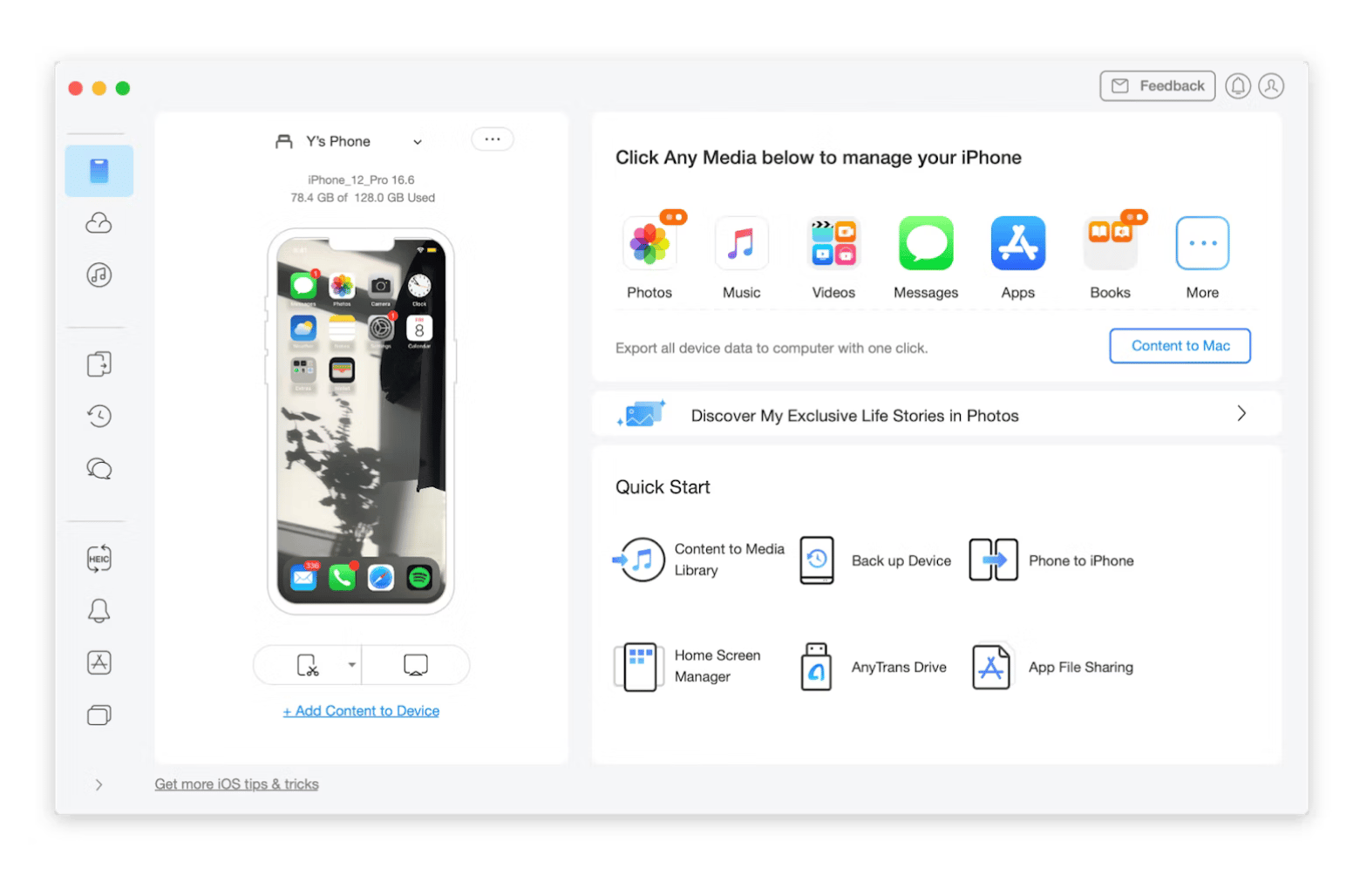
How to flip iPhone videos?
Flipping videos is similar to flipping photos; you can flip them horizontally, but you'll need additional tools for a vertical flip.
To flip a video horizontally:
- Open your video.
- Tap the Editing options at the bottom.
- Tap Crop.
- Tap the Flip icon in the top left corner.
To flip vertically, I can't suggest anything other than third-party apps. You can use any video editing app you like, as vertical flipping is a pretty basic feature and should be present in any decent one.
How do you flip a picture on iPhone: Fixed
So, in this article, we have found out that you can easily change the orientation of a photo through the Edit button in the Photos app.
And that there is another point that when shooting with the front camera, we see one picture, but it is saved as mirrored. This can be annoying. Fortunately, there is an option in the camera settings to fix this.
I also want to highlight two amazing apps that I truly recommend – AnyTrans for iOS and CleanMy®Phone. You can find them available for download on Setapp. Even if you're feeling a bit lazy, don't miss out on this. There are plenty of fantastic tools for Mac and iPhone on this platform. I personally love NitroPDF, which allows editing PDFs and Expenses and helps me track my spending, and UpLife, which is a lifesaver for my mental health. Sign in to Setapp and discover more. All 250+ apps are free to try for seven days!
FAQs
Is flipping an image the same as mirroring?
Flipping an image and mirroring an image are similar but not the same. Flipping an image means reversing it horizontally or vertically. This changes its orientation.
Mirroring an image means creating a reflection-like effect, much like how you see yourself in a mirror. So, while all mirror images are flips, not all flips are considered mirror images.
Does the iPhone camera invert Photos?
The iPhone camera inverts photos and can take front-facing camera mirror images, particularly selfies. When you take a selfie, the camera displays a mirrored version of your reflection, making it look like what you see in a mirror. However, the saved image may not match this mirrored view, which can be surprising. If you want your selfies to appear exactly as you see them on the screen, you can enable the Mirror Front Camera feature in your settings.
How do I invert an iPhone picture?
To invert an iPhone picture, follow these simple steps:
- Go to the Photos app.
- Select the photo you want to invert > Edit.
- Tap the Crop icon at the bottom.
- Look for the Flip icon (it looks like a triangle with dots) and tap it to invert your image.
- Tap Done.
How do I stop my selfies from flipping?
To stop your selfies from flipping, go to Settings > Camera and toggle on Mirror Front Camera.
Can I flip multiple photos at once?
Yes. Use Vertical Flipping shortcut and Horizontal Flipping shortcut to flip multiple photos:
- Install shortcuts.
- Select photos in your gallery.
- Tap Share.
- Tap Horizontal Flipping or Vertical Flipping.
- Select an album to save the flipped photos.






