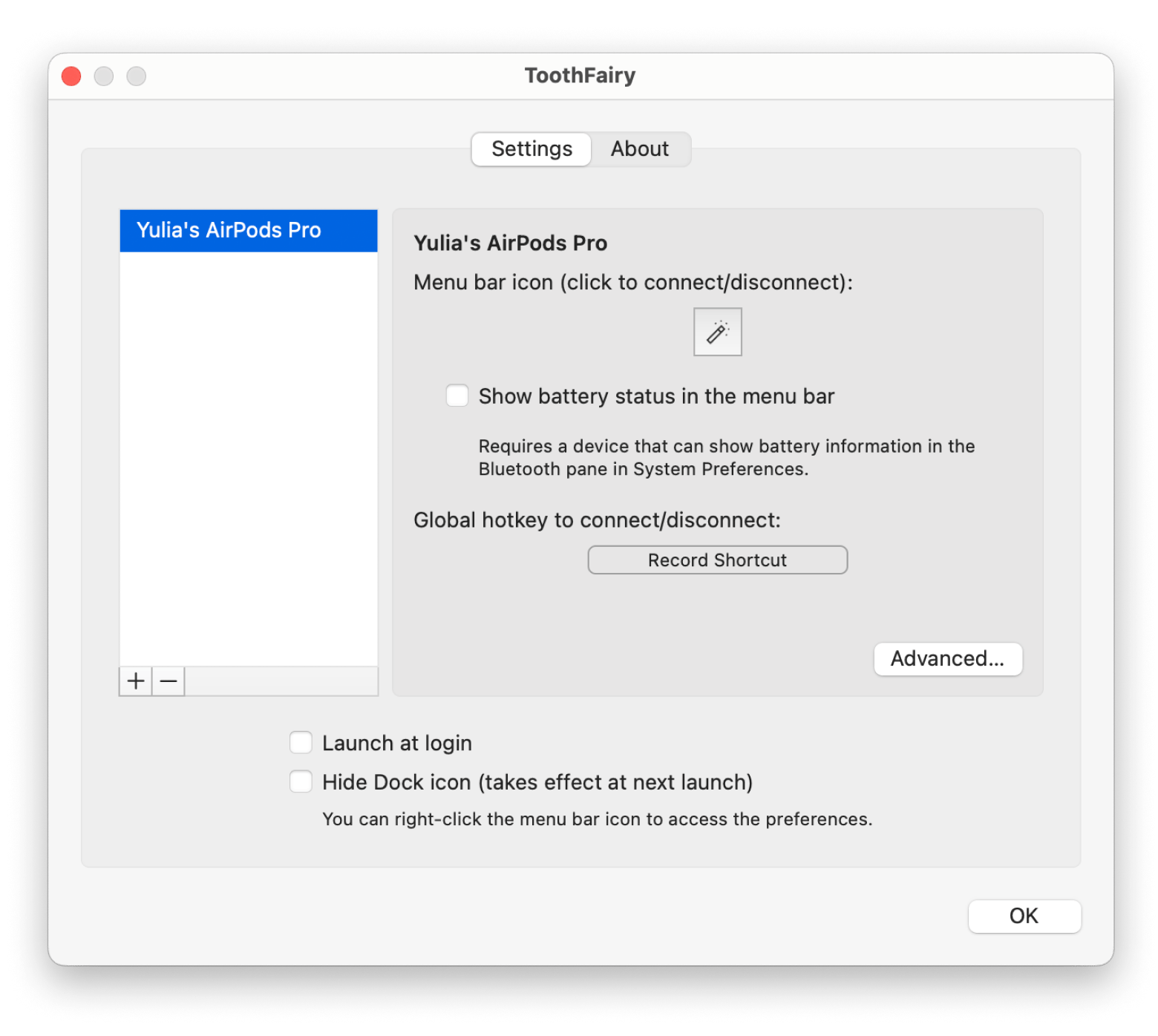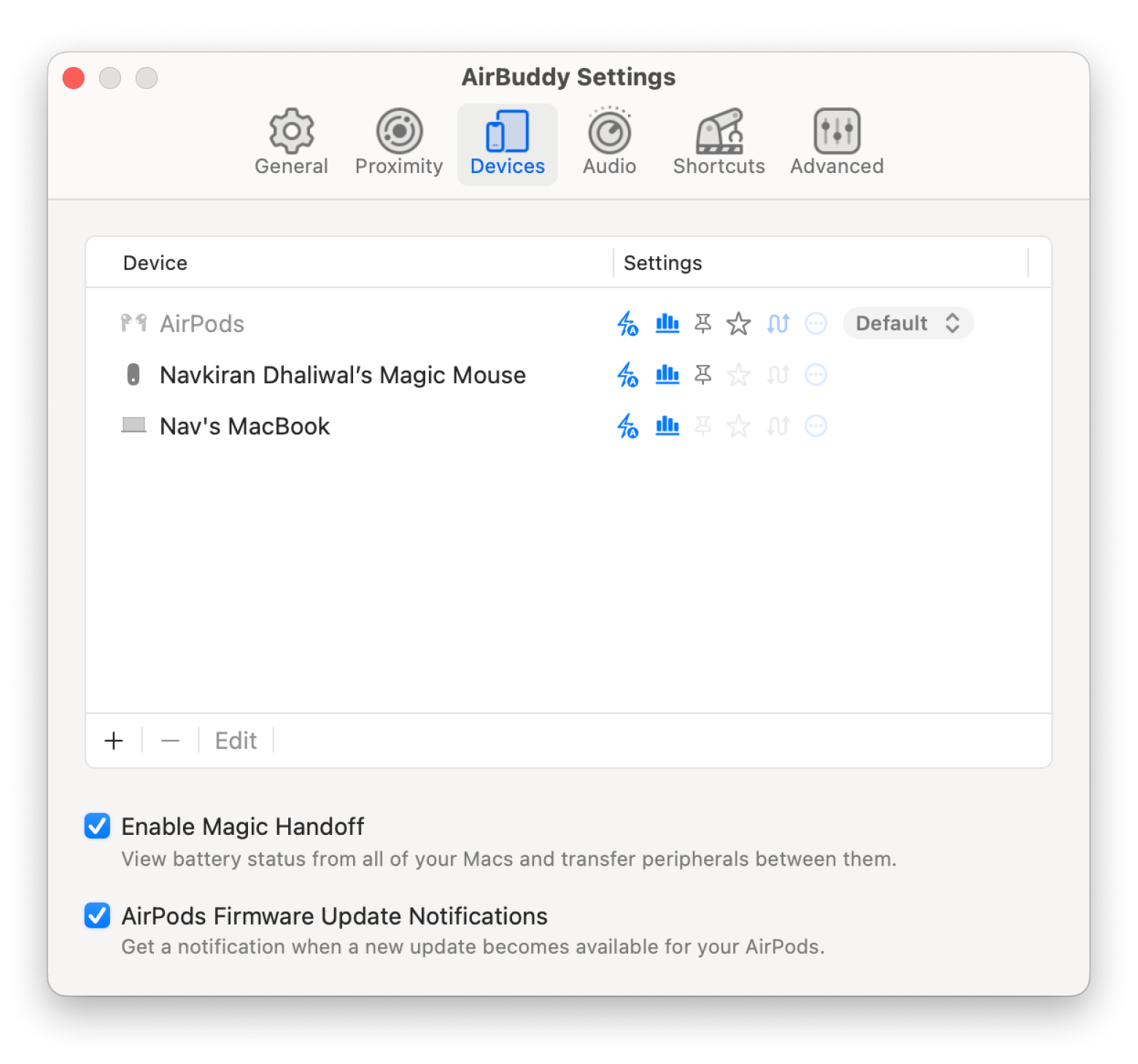How to rename your Apple devices (iPhone, AirPods, Apple Watch, and others)
- To rename your iPhone, go to Settings > General > About > Name
Type your new name, and tap Done. - Rename AirPods on iPhone via Settings > Your AirPods > Name
On Mac, go to System Settings > Bluetooth > Info (i). To rename AirPods on Android, go to Bluetooth Settings > Rename. Make sure the AirPods are connected and out of the case during renaming. - Rename Apple Watch via the Apple Watch app > General > About > Name
Enter a new name, and tap Done. - Change Apple TV’s name in Settings > General > About > Name.
You can also use the Apple TV Remote in Control Center if the remote isn’t available. - Control all your Bluetooth devices with one click with ToothFairy
ToothFairy lets you connect or disconnect your AirPods, mouse, and others with just one click or a custom keyboard shortcut. It also allows custom device icons. - Easily switch devices between Macs with AirBuddy
AirBuddy displays real-time battery levels for all nearby Apple and Bluetooth devices right on your Mac. It also supports custom widgets and charging alerts. - Tracks all your Apple devices’ battery life in one place with Batteries
Also, Batteries sends low-battery notifications and syncs data across Macs via iCloud. - Try these apps with Setapp’s 7-day free trial
ToothFairy, AirBuddy, and Batteries are part of Setapp — a subscription that includes 250+ handpicked Mac and iOS apps. You can try them all free for 7 days.
It was a Sunday evening, and I was enjoying a cappuccino with my gang of girls at a nearby coffee shop. We shared many memories, actually 500+ photos.
At night, I was trying to connect my iPhone to my MacBook just to bump into a mess of names - Jamie’s AirPods, iPhone (5), Apple Watch, and so on. Honestly, this wasn’t happening to me for the first time. I had been in the same annoying situation many times earlier.
So, this time, I decided to rename all my Apple devices. And I’ll show you how to rename your iPhone, Mac, Apple Watch, AirPods, and even your Apple TV.
How to rename your iPhone
The process of renaming your iPhone is simple: just a few taps, and you’re done. Plus, you can rename your iPhone directly on the device.
Here’s how to do it:
- Open Settings app on your iPhone.
- Tap General > About > Name.
- Type the new name of your iPhone.
- Press Done on the keyboard.
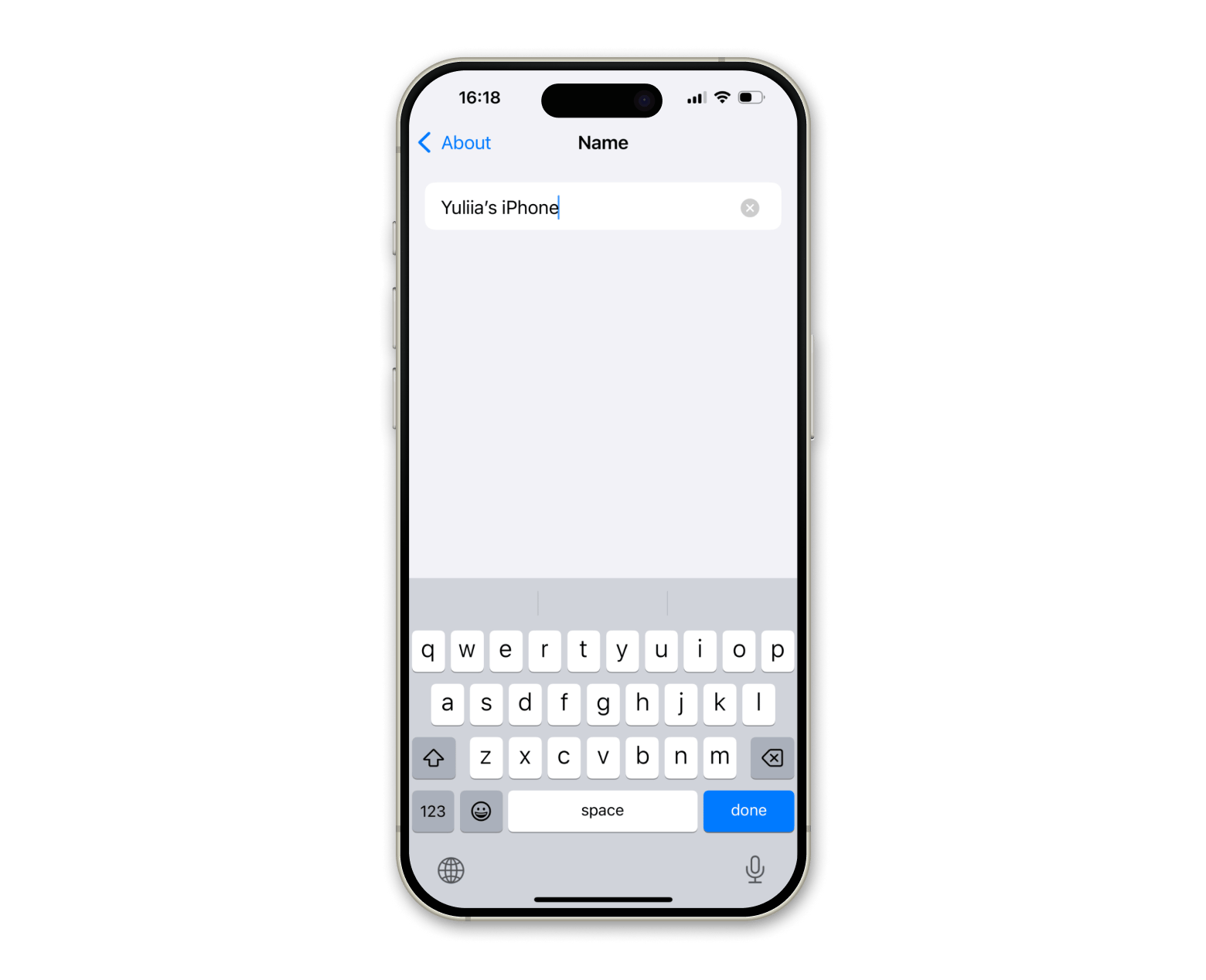
Viola! Now, your iPhone has a new identity. These renaming steps work on both older iPhones like the iPhone 11 and newer models like the iPhone 14, iPhone 15 Pro, 16, and beyond.
TipIt isn’t just the mess of names that annoys you; a dying battery can also ruin your day. I use the Batteries app to keep track of battery levels for all my Apple devices in one place — my MacBook. Once you connect your device, it appears in the Batteries widget in the Today View. When any device runs low on battery, the app will notify you that it’s time to recharge. It is not just Apple devices; batteries work with any Bluetooth headphones. So, you can stay in the flow while the Batteries app monitors battery levels for you.
|
How to change your AirPods’ name
The renaming process for AirPods is the same for all generations of all models — AirPods, AirPods Pro, and AirPods Pro Max. Below, I’m explaining how to change the name of your AirPods on iPhone, Mac, and Android in a few simple steps.
Rename AirPods on iPhone
Before renaming your AirPods, make sure they are connected to your iPhone and out of the case. Then, follow these steps:
- Connect AirPods to iPhone.
- Open Settings on your iPhone.
- Tap on AirPods.
- Tap on Name > Type a new one.
- Tap Done on the keyboard.
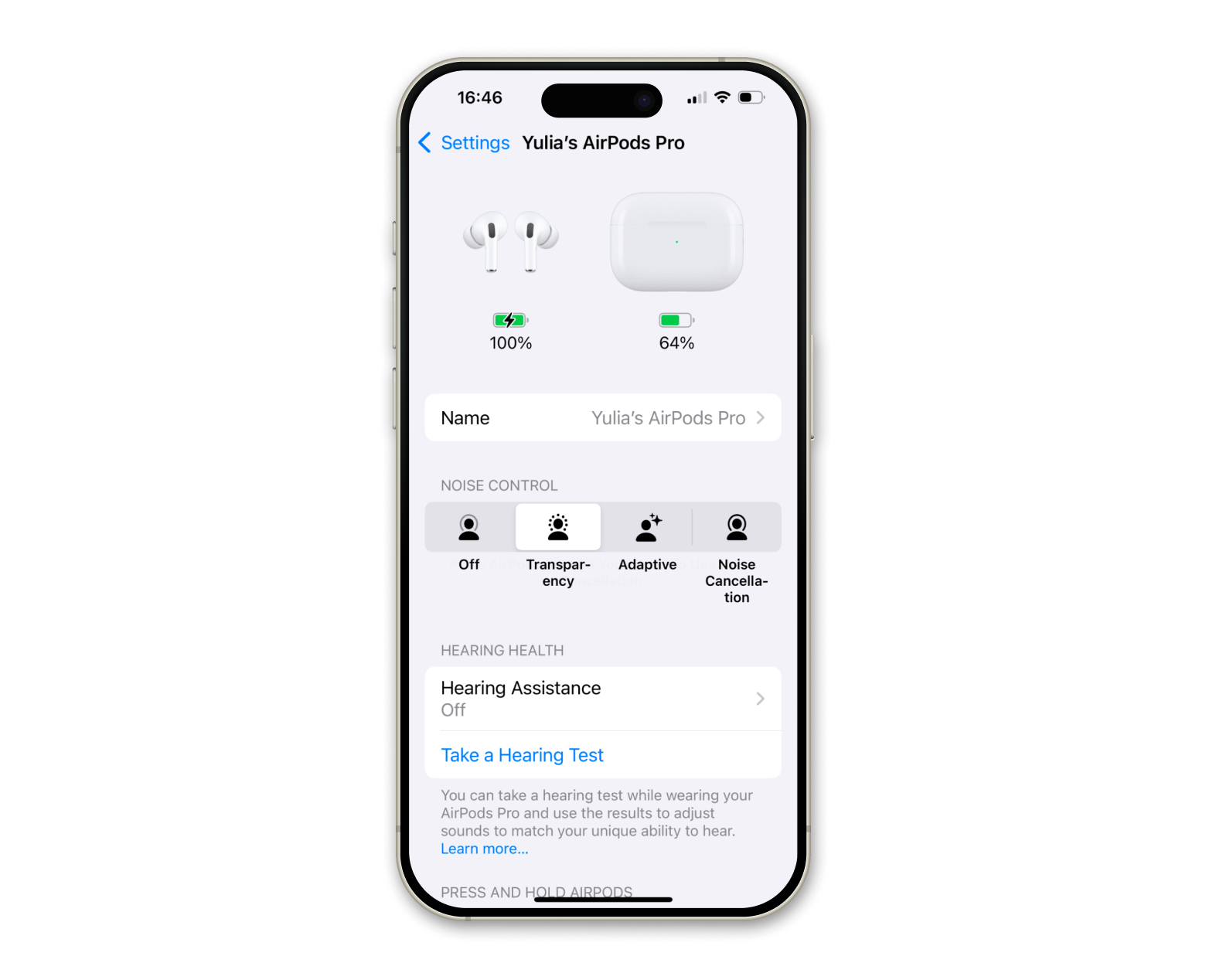
Disconnect and reconnect your AirPods for the new name to take effect. Have any problems connecting AirPods? Find out the common fixes for AirPods connection issues.
Want to know more about your AirPods? Read about all AirPods generations in order.
Rename AirPods on Mac
Want to personalize your AirPods’ identity on Mac also? Follow these simple steps (ensure that AirPods are connected to Mac):
- Click the Apple menu on your Mac > System Settings.
- Click Bluetooth.
- Click the information “i” icon next to AirPods’ name under My Devices.
- Click on AirPod’s name and type a new one.

The new name should appear when you try to connect AirPods with Mac.
Rename AirPods on Android
Honestly, I never knew I could connect AirPods to almost any Bluetooth-enabled device, including Android devices. Renaming AirPods on Android is as easy as renaming them on Mac and iPhone.
Here’s how to do this:
- Connect AirPods to your Android device.
- Open Settings > Connections > Bluetooth.
- Tap the gear icon next to your AirPods’ name.
- Tap Rename (or pencil icon) and type in the new name for your AirPods.
- Tap Rename or Save.
Disconnect and reconnect AirPods with the Android device to see the new name in the Bluetooth list.
Read also:
TipIf you are often required to connect multiple Bluetooth devices to your Mac, it’s easy to feel confused by the mess of names. I try ToothFairy to save myself from this hassle when I’m working with wireless devices on my Mac. ToothFairy is a powerful Bluetooth assistant that lets you control your Mac’s Bluetooth devices with one click or keypress. It isn’t just for Apple devices. ToothFairy works with headphones, speakers, keyboards, headsets, controllers, and mice — all residing in your menu bar so you can switch between them. What’s more, you can even run custom shell scripts to connect or disconnect a device as desired. |
How to rename your Mac
Renaming your Mac doesn’t take long — just a few minutes, really. Simply follow the steps below:
- Click the Apple menu > System Settings.
- Click General > About.
- Double-click on the name in the Name field and type the new one.
- Press Return on the keyboard to save the name.
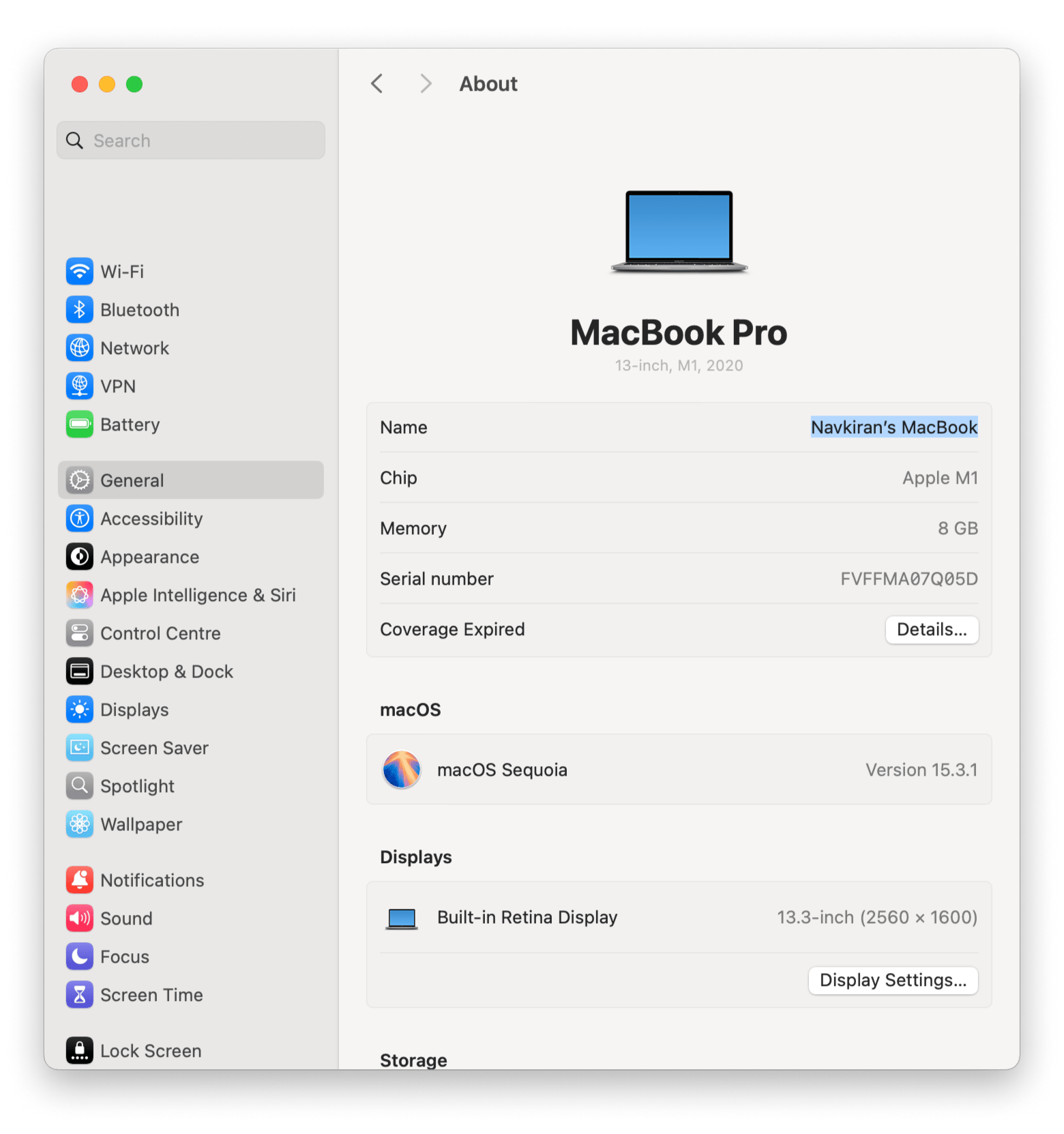
Now, your Mac’s new name will appear on AirPods, Find My, and other services. You may also want to change the name or username of the Home folder. Here is your complete guide to changing your Mac name. Also, you might check out all MacBook generations in order.
How to rename your Apple Watch
Having two Apple Watches with the same name causes trouble when trying to pair them with your iPhone or other Apple devices.
So, let me show you how to rename an Apple Watch:
- Open the Apple Watch app on the paired iPhone.
- Tap the My Watch tab.
- Then, tap General > About.
- Tap on the line with your device's name> Type a new name > Done.
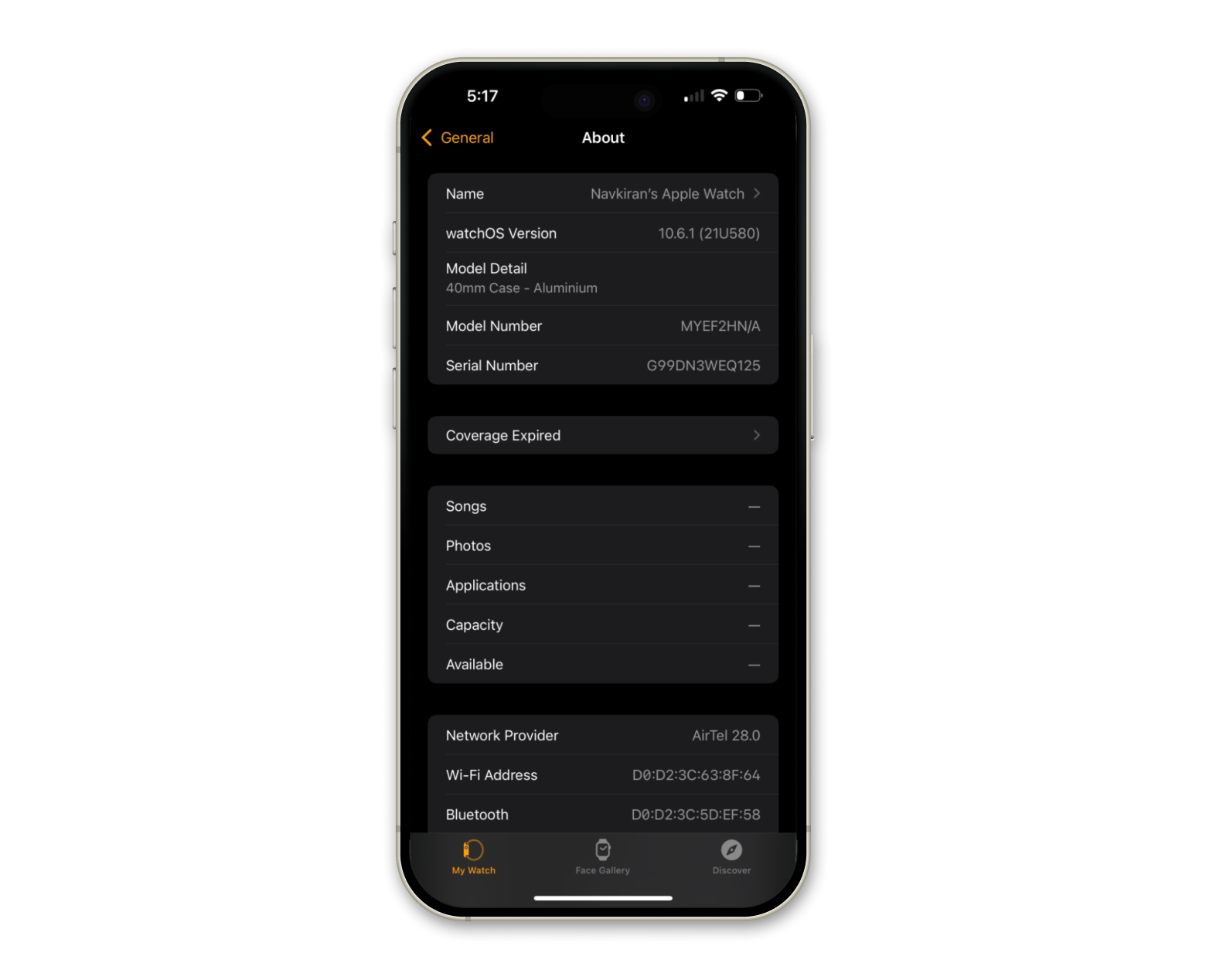
The new name will appear on all devices paired with your Apple Watch.
How to change your Apple TV’s name
The default name of your Apple TV is Apple TV, ha-ha. So, you can rename your device to avoid confusion between multiple TVs, or you can give it a personalized fun name. Whatever the reason, it’s quite easy to rename it:
- Open Settings on your Apple TV screen using your Apple remote.
- Go to General > About.
- Click Name.
- Type the new name in the blank and click Done.
If your Apple TV remote not working or you just don’t have it, you can rename your Apple TV through the Apple TV Remote feature available through the Control Center on your iPhone or iPad.
You might also be interested in all iPad generations in order.
TipNow that you know how to rename your Apple stuff, it’s worth knowing how to monitor and manage your wireless tools. AirBuddy offers a confusion-free presentation of all wireless devices connected to your Mac. With this app, you can monitor your devices’ battery statuses, create quick action shortcuts, and more. One of the most interesting features is that you can hand off wireless devices between Macs, given that all are running AirBuddy in just a click. This feature works with your Magic Mouse, Magic Keyboard, and Magic Trackpad. |
Why you need to rename Apple devices
Because you want to:
- Personalize your device’s identity with a fun, creative name.
- Avoid being lost in the list of paired devices when trying to connect.
- Locate your devices easily.
- Avoid accidental connections or hijacking someone else’s device
- Improved privacy and security
- Personalize Siri
- Avoid syncing issues across Apple devices
You know the mine — avoiding getting lost in the list of paired devices.
Why you can’t rename your Apple device
The following could be the reasons why you can’t rename your Apple devices:
| Can’t rename my Apple device | Potential fix |
| iCloud sync issue | Sign out of iCloud and sign back in |
| Parental or office control | Seek admin’s permission |
| Bluetooth, Wi-Fi, or personal hotspot issue | Disconnect and pair again |
| Outdated iOS/macOS | Update the software |
| Temporary system glitch | Restart the device |
Rename iPhone, Mac, AirPods, Apple Watch, and Apple TV [Answered]
I hope I managed to help you change the name of your AirPods, iPhone, Apple Watch, Mac, and Apple TV. As you can see, the process is easy and quick, and it is almost the same for all Apple tools.
You can better manage your wireless devices with apps like ToothFairy — a Bluetooth assistant for Mac that lets you control Bluetooth devices with just one click or keypress. Try out AirBuddy — to monitor all your wireless devices in one glance, ensuring your devices never run out of battery. Finally, you’ll also love the Batteries app because, with this one tool, you’ll never have to struggle with a dying battery. You can use all these (with 250+ more apps) for free for 7 days without any restrictions through Setapp, a well-curated suite of world-class iOS and macOS apps.
FAQ
How do I rename my Apple Home device?
To rename my Apple Home device:
- Open the Apple Home app.
- Tap the device’s name.
- Tap Settings > Name.
- Type the new name.
- Tap X in the top right corner to finish renaming.
The new name will appear on the automation it’s part of.
How do you rename your iPhone to get the heart?
To add a heart emoji to your iPhone’s name:
- Open Settings > General > About.
- Tap Name and type the new name.
- Tap the emoji keyboard.
- Tap the heart emoji to insert it into your iPhone’s name.
- Tap Done on the keypad to save.
Your new iPhone name will look like Crystal (heart), John (heart).
What is my Apple nickname?
Apple doesn’t assign a dedicated nickname to your Apple devices. It might refer to the name of your device. Instead, the name you give to your device (such as "John's iPhone" or "Work MacBook") acts as its identifier, essentially serving as its "nickname" within your Apple ecosystem.
How do I remove AirDrop names?
You cannot entirely remove the AirDrop name, but you can change or hide it. AirDrop uses the same name as your iPhone’s name. So, the process is the same:
- Go to Settings on your iPhone.
- Tap General > About.
- Click your name to change it.
- Tap Done.