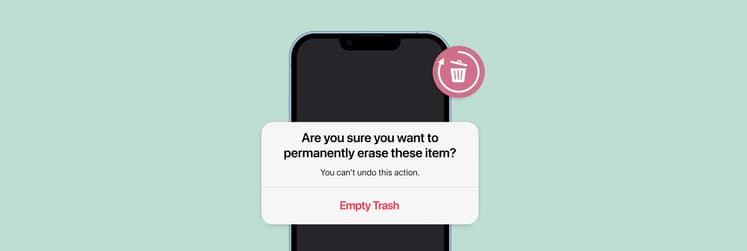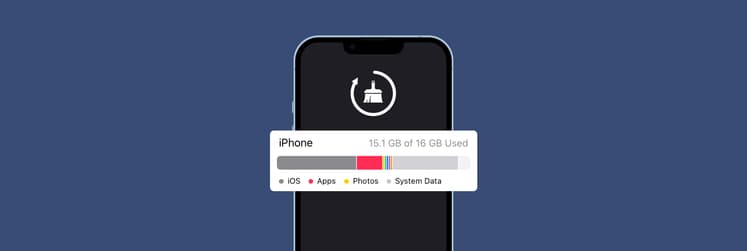How to access clipboard on iPhone [Works for all modern iPhones, including iPhone 16]
- Use notes for basic clipboard access
To quickly check what's on your clipboard, paste it into the Notes app by creating a new note and tapping Paste. - iPhone’s built-in clipboard is limited
The native clipboard on iPhone only stores one item at a time and gets cleared when you copy something new or restart your device. You can’t view or edit it directly without using additional tools. - Get clipboard history and sync with the Paste, a clipboard manager app
The Paste app stores your entire clipboard history, organizes items with pinboards, and lets you search, edit, and sync clips across iPhone and Mac. It's ideal for managing multiple snippets of text, links, and images. - Use Paste via Setapp
Paste, the clipboard-managing app, is available on Setapp, a subscription with 250+ top-tier apps for macOS, iOS, and web. Try free for seven days.
When my husband got his first iPhone as a birthday gift from me, he was thrilled. But soon, he got a bit upset because he couldn't deal with some things. One of the common issues was the clipboard. He knew he had it on his Mac, but where was it on the iPhone? Luckily, he knows me! I’ve been writing about all things Apple for years, so I knew exactly how to help him out. If you’ve ever been puzzled by this too, you’re in the right place for iPhone tips.
Here are the 3 ways to access the clipboard on iPhone:
| Feature | Paste app | Notes app | Shortcuts app | |
|---|---|---|---|---|
| Allows to access clipboard | ✓ | ✓ | ✓ | |
| Saves clipboard history | ✓ | ✕ | ✕ | |
| Allows to copy/paste multiple items at a time | ✓ | ✕ | ✕ | |
| Organizes with pinboards | ✓ | ✕ | ✕ | |
What is the clipboard on iPhone and how does it work?
The iPhone clipboard is a piece of virtual memory that holds the item you've copied or cut. It stores only one item at a time. When you cut or copy text (or any other item) or reset your iPhone, the clipboard gets cleared. Unlike a Mac, where you can access the clipboard, the iPhone keeps it minimal. This can be limiting, but there are ways to make it more useful.
Where is the clipboard on my iPhone?
As you already know, users can’t see the clipboard content or edit it in any way by default. But, of course, there are a few hacks for how to get a clipboard on an iPhone. This tutorial will guide you. I'll start with the easiest solution and work my way up to the most convenient and reliable.
Method 1: How to check what’s copied on iPhone via Notes
The easiest way to view and manage your clipboard on an iPhone is to open any app with a text field and tap Paste. Whatever appears is the current content of your iOS clipboard. For most people, the first app that comes to mind would be Notes.
To edit the clipboard content in Notes:
- Launch Notes.
- Create a new note.
- Tap and select Paste to insert your clipboard content.
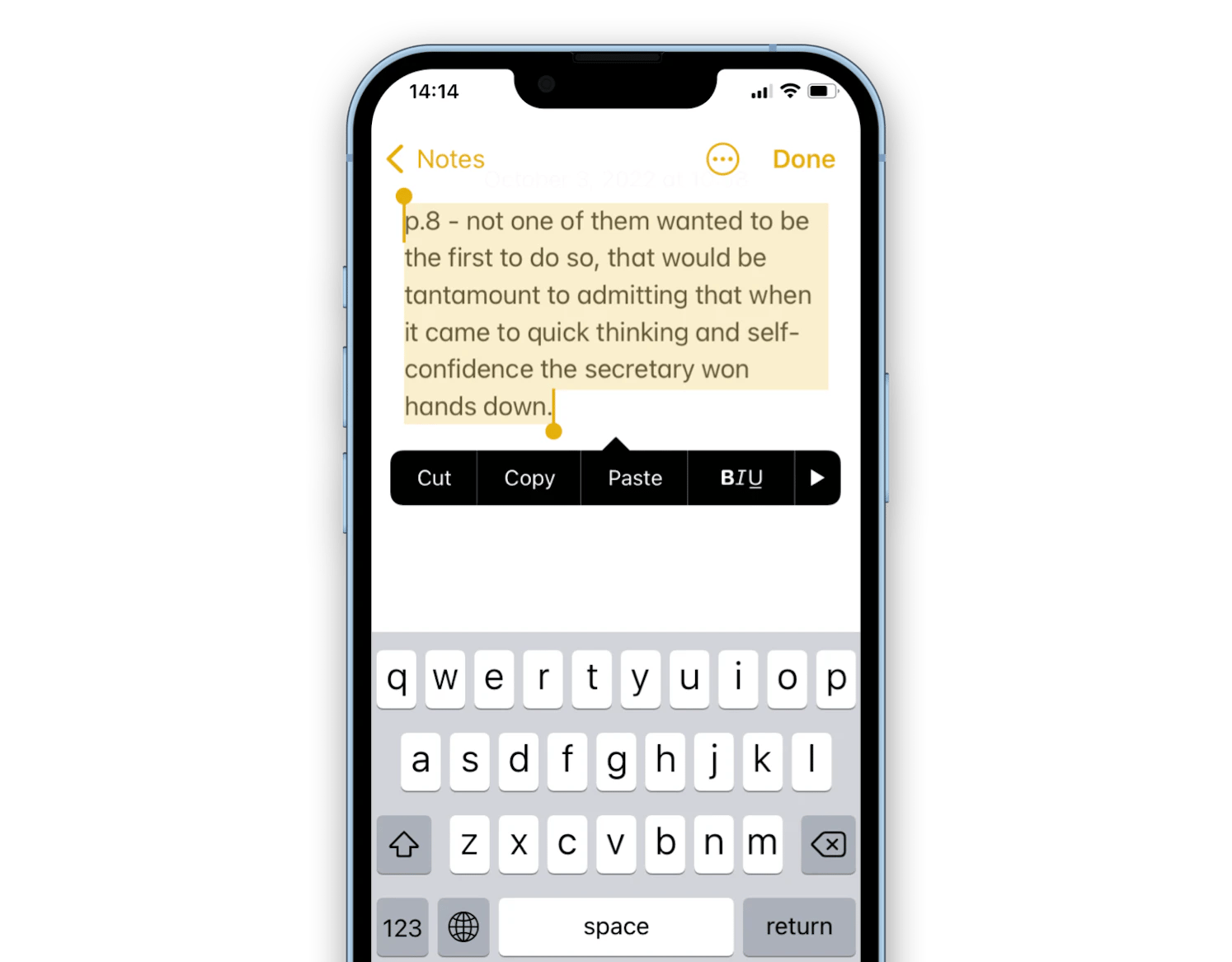
Using Notes is straightforward and allows you to manage multiple snippets. However, it can get messy if you're working with a lot of content. That’s why I prefer the Paste app which I’m going to cover next.
Method 2: How to view clipboard contents on iPhone with the Paste app
If you need an advanced clipboard manager, Setapp is your best solution. Among its 250+ macOS and iOS apps, you'll find the excellent clipboard manager app, Paste.
Paste lets you copy and paste multiple items on your iPhone with enhanced functionality. The whole clipboard history is in Paste, whether it’s text, links, images, screenshots, or any other file type. You can edit your clipboard right in the app and quickly copy it again to use somewhere else.
With Paste, you can also sync your clipboard with your Mac, create multiple pinboards for bookmarks, and search for anything in seconds.
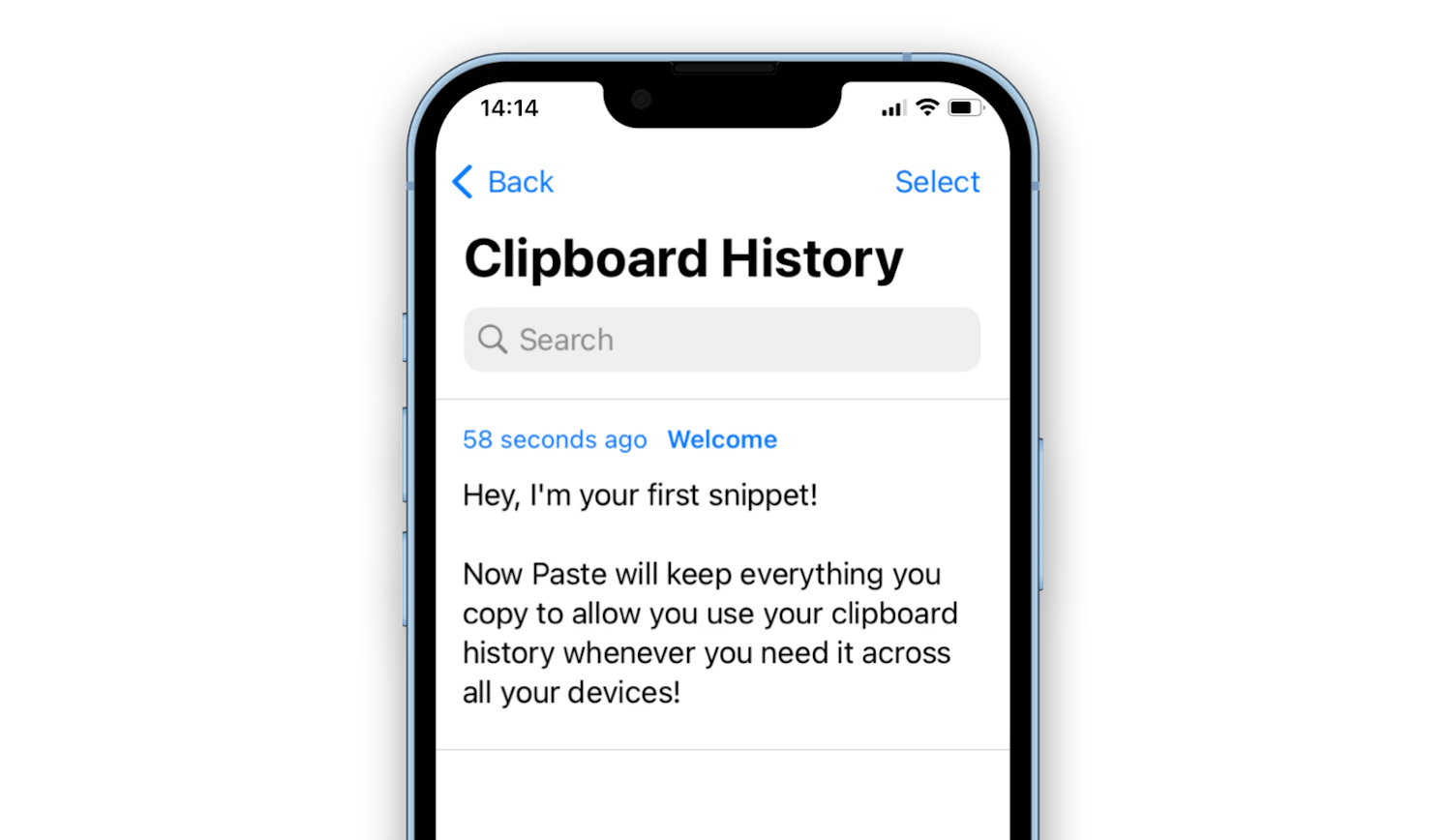
I also use Paste on my Mac, where it serves as an endless clipboard, saving everything I copy. I never start work without it — actually, it’s in my login items, so it’s ready as soon as I turn on my Mac. This tool has saved dozens of my notes, texts, ideas, code snippets, and more — saving me hours of time retrieving that data. If the iCloud sync is enabled, you can access your clipboard on Mac from iPhone and vice verca.
Note that Paste is available to you absolutely free for seven days during the trial of Setapp, a subscription service with 250+ Mac, iOS, and web apps for almost any task.
Method 3: How to manage the clipboard using the Shortcuts app on iPhone
Surprisingly, Apple does include an option to adjust your clipboard, but it’s hidden in its default Shortcuts app.
Here’s how to find the clipboard on iPhone or iPad with Shortcuts:
- Open the Shortcuts app.
- Navigate to Gallery in the bottom right corner.
- Search for Adjust Clipboard.
- Add Shortcut.
Now, every time you tap Adjust Clipboard from the My Shortcuts tab, you’ll get a pop-up menu with the option to edit your clipboard. You can even automate this clipboard shortcut further by calling on Siri to Adjust Clipboard.
However, while this method solves the problem of how to view clipboard on an iPhone, it doesn’t let you see your complete clipboard history.
iPhone clipboard comparison: Default vs. Third-party manager
Now that we've learned all the ways to manage your iOS clipboard, let's compare native and third-party tools to help you make an informed choice.
| Feature | Default clipboard | Paste (third-party clipboard manager) |
| Access clipboard content | ✓ Paste into Notes or use Shortcuts to view/edit | ✓ Direct access within app |
| Saves clipboard history | ✕ Stores one item at a time | ✓ Stores entire history |
| Copy and paste multiple items | ✕ Only one item at a time | ✓ Multiple items accessible |
| Organizes with pinboards | ✕ | ✓ |
| Edit clipboard content | ✓ Limited editing in Notes or Shortcuts | ✓ Advanced editing in-app |
| Sync across Apple devices | ✓ Universal Clipboard | ✓ |
| Search clipboard content | ✕ | ✓ |
| Supports multiple data types | ✓ | ✓ |
Tip: Check out how to fix the copy-paste that is not working.
Personal experienceWhen my husband got his first iPhone, he quickly realized the need to keep it organized. I recommended CleanMy®Phone from Setapp, an essential app to maintain a healthy iPhone. CleanMy®Phone scans for duplicate and similar photos, pre-selects them for approval, and allows you to clean up with a single tap. In addition, the app allows you to run a network speed test. See if your connection is fast enough to stream your favorite TV show. 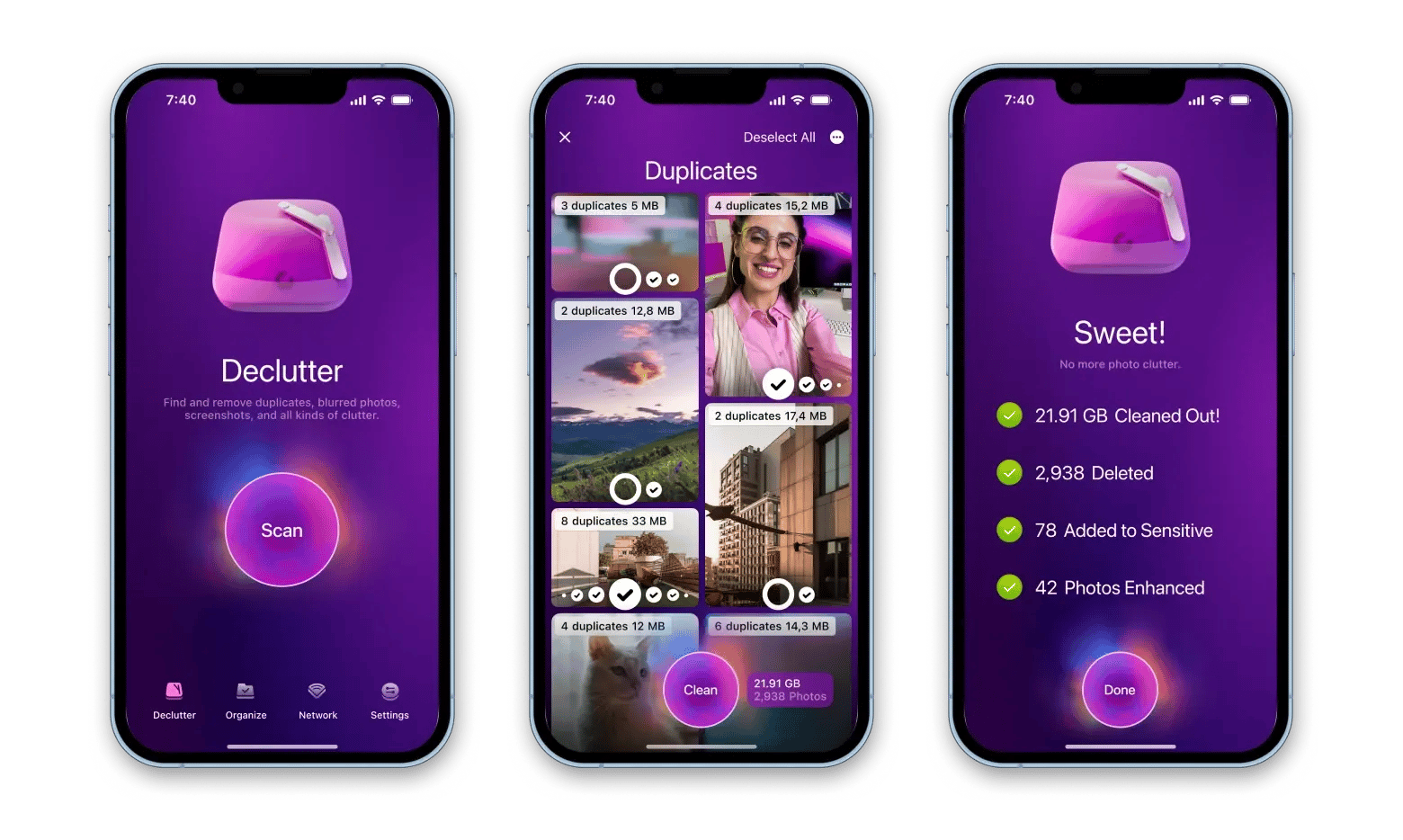 |
Try this tool for free to improve your iPhone and iPad clipboard
You can access the clipboard on an iPhone effortlessly with the right tools. The Paste app is a great choice for comprehensive clipboard management with advanced features, while the Notes and Shortcuts apps offer less functional solutions.
If you want more for your iPhone and Mac (I assume you have one), try Setapp. It is a subscription service that offers 250+ macOS and iOS apps for almost any task, including managing your clipboard, cleaning up your device, improving productivity, working with text using AI, and more. All Setapp apps come with a low monthly fee and a 7-day free trial, making it a fantastic way to get the most out of your Apple devices.
FAQ
Where do copied files go on an iPhone?
Copied files go to the clipboard on your iPhone, which holds the last copied item until you replace it or restart the iPhone.
How do I open my clipboard on my iPhone?
To open your clipboard on your iPhone is not possible, as you can't view the clipboard directly, but you can paste the copied content into apps like Notes. For advanced management, consider using third-party apps like Paste.
Is there a clipboard history for iPhone?
There is no built-in clipboard history or an app that would allow users to manage clipboard features for iPhone. However, apps like Paste can store and manage clipboard history, allowing users to access previously copied items and paste them as needed.
Where’s my clipboard on my iPhone?
The iPhone doesn’t have a built-in app for viewing or managing clipboard history. To check your current clipboard content, simply open any app with a text field, like Notes, and tap Paste. Whatever appears is what’s currently stored on your iOS clipboard.
If you want to go beyond that and store and manage your clipboard history, you’ll need a third-party clipboard manager like Paste. It allows you to save everything you copy, organize your clippings, and access them across devices.
How to recover something you copied on an iPhone?
Without a clipboard manager like Paste on Setapp, recovering previously copied content on an iPhone is not possible, as the clipboard only holds the most recent item copied.
Is the clipboard shared across apps?
Yes, the iPhone's clipboard is shared across apps. The item you are copying can be pasted into any app that supports pasting. However, note that the clipboard only holds the last item you copied. Each subsequent copy clears the previous item from the clipboard.
How does the clipboard work in iOS 18?
Just like previous versions, the iOS 18 clipboard is a piece of memory that holds the most recently copied item. The clipboard can only hold one item at a time, and the moment you copy another item, it replaces the previous one.