How to fix Sorry, no manipulations with clipboard allowed error on Mac
Got a “Sorry, No Manipulations With Clipboard Allowed” error message? No worries. I’m going to go over what could be causing the clipboard error and a few quick and advanced fixes to get you over this hump. This should take less than five minutes.
What causes the clipboard error on macOS?
When the “Sorry, No Manipulations With Clipboard Allowed” canvas pops up on your Mac, it usually means there's a clipboard issue, which is the part of your computer's memory that stores the thing you most recently copied. The annoying part is that there could be many reasons for this, including conflicting apps or temporary glitches. Let’s check out a few of them here:
- Clipboard manager issues: The clipboard service on macOS might experience bugs or corruption, preventing it from functioning correctly. This can occur due to system hiccups or conflicts with third-party clipboard managers.
- System glitches: Temporary bugs in macOS or a system malfunction could interfere with basic functions like copying and pasting. A simple system reboot often fixes this.
- Background apps: Some apps that run in the background (like clipboard managers or those with access to the clipboard) might conflict with macOS's clipboard, leading to this error. Closing or disabling those apps can sometimes help.
Next, I'll guide you through practical solutions to troubleshoot and fix this problem.
Quick fixes for "Sorry, No Manipulations with Clipboard Allowed" error
Pressed for time and need to get the clipboard up and running again? Here are two quick fixes you’ll want to try.
Restart your Mac
Ah, the tried-and-true method for fixing anything temporarily — turning it off and on again. Here’s how to restart your Mac:
- Click the Apple icon in your menu bar.
- Choose Restart
- Check or uncheck the Reopen windows when logging back in option and then click Restart.
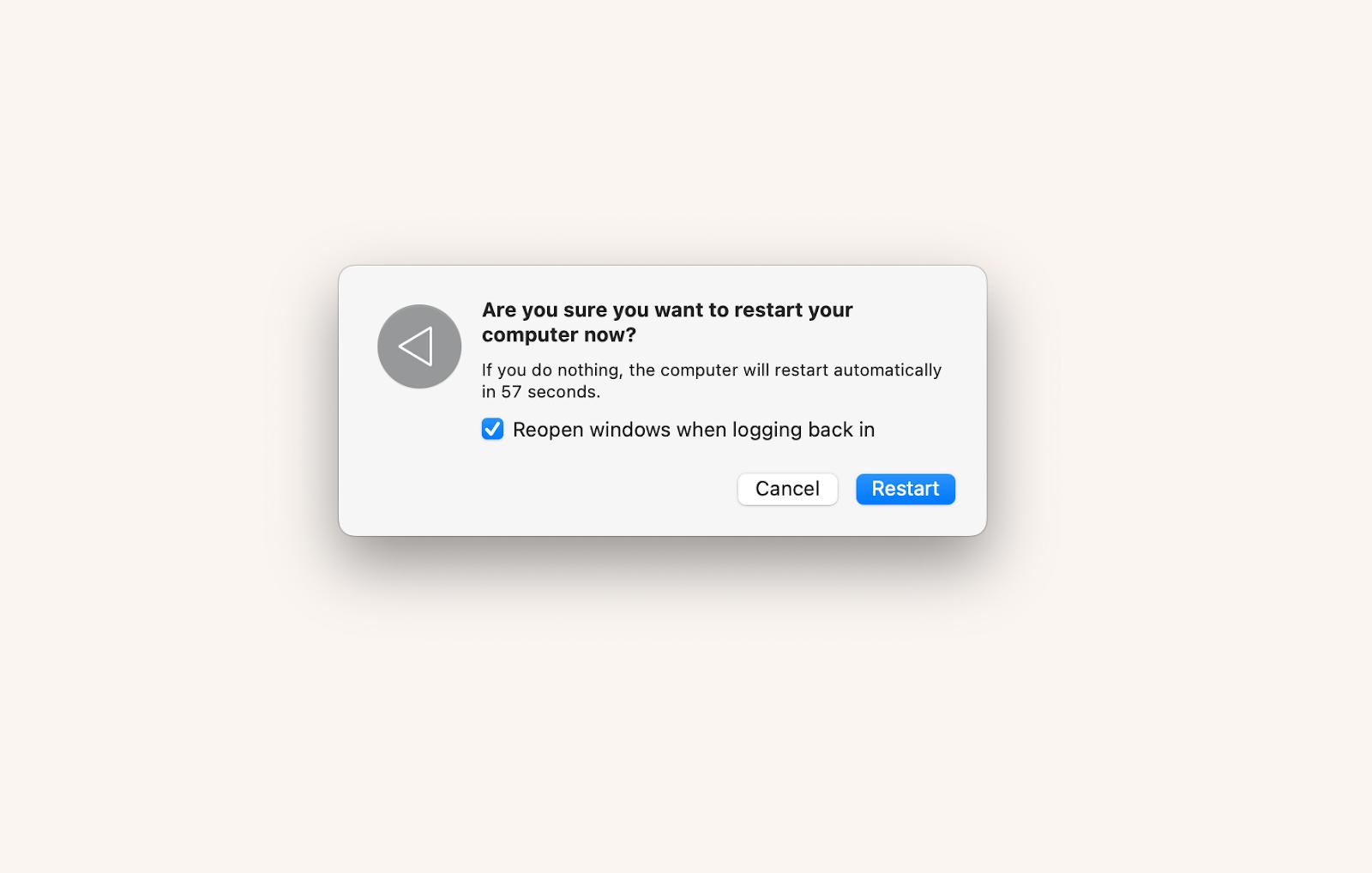
Despite how much of a cliché restarting a device is, the reality is that it usually works. Restarting your Mac can clear any temporary glitches or system caches, trigger newly installed updates, or even give your system resources a little break, prompting the clipboard services to work again.
Use Activity Monitor to reset clipboard process
Activity Monitor can be an often underlooked utility on Macs, as it lets you monitor all your resources and processes on your computer in real-time. Another thing it can do is reset processes if they’re buggy. Here’s how:
- Open Activity Monitor through Spotlight search (Command + Space) or by going to Finder > Applications > Utilities.
- Type pboard in the search bar.
- Select the process and force quit it by clicking the X icon.
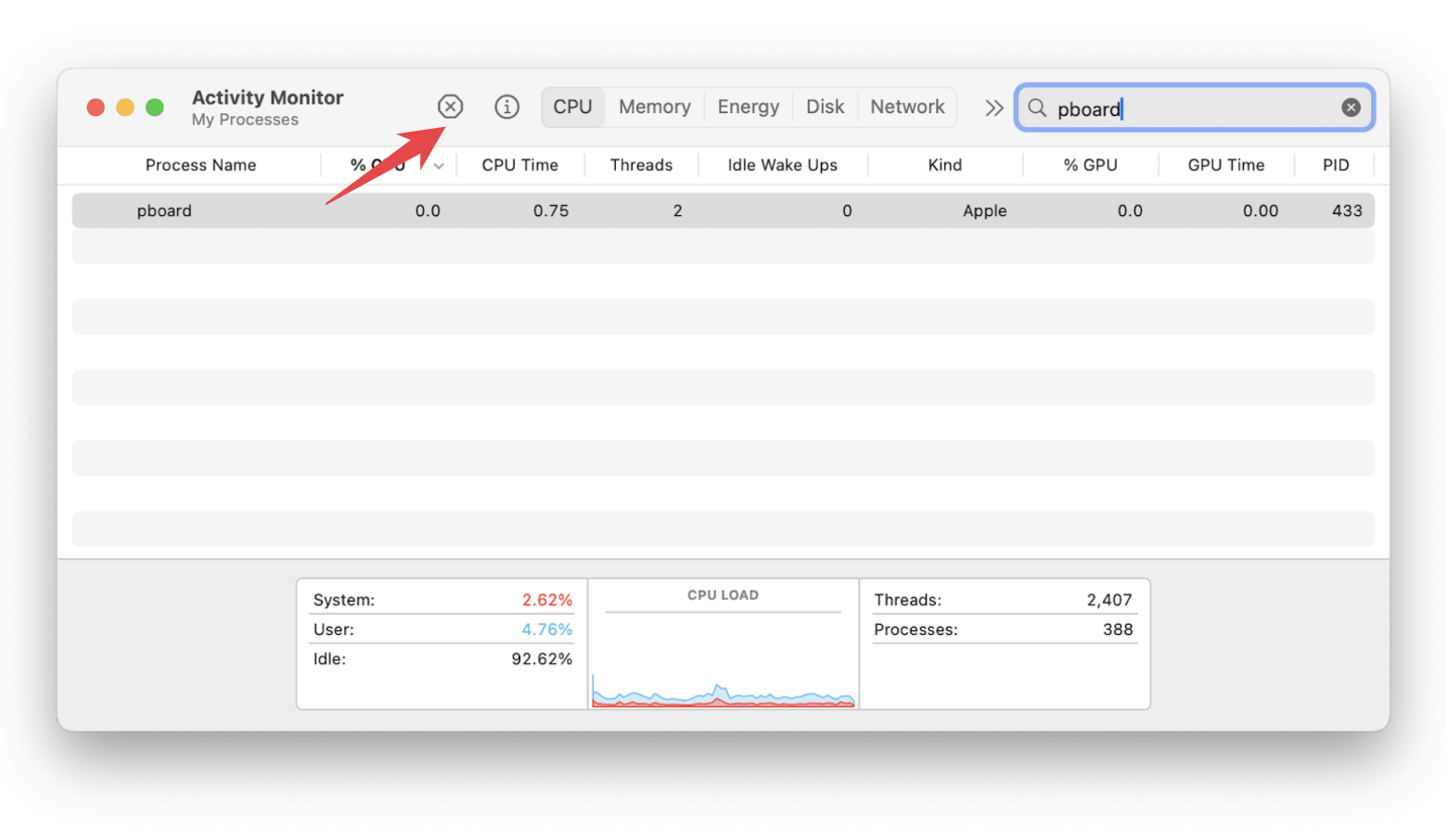
What exactly is pboard you may ask? It stands for pasteboard, which handles the paste part of the equation for the clipboard. Since this is a key part of the information transfer, restarting the process can help fix the issue.
Advanced fixes for clipboard manipulation error
Although those quick fixes are great solutions at the moment, they don’t always get rid of errors, especially if something more complex is going on. If you’ve tried those quick fixes and are still experiencing issues, you might need these advanced fixes to help out.
Use Terminal to reset clipboard
Terminal is the perfect utility for techies if you need to directly interact with your computer’s operating system. macOS tends to keep the backend of the computer somewhat hidden from users as they want to present a user-friendly and simple interface. Terminal lets you use programming and text commands to gain control over your system, especially in situations like this.
To reset your clipboard using Terminal:
- Open Terminal by using Spotlight search (Command + Space) or going to Finder > Applications > Utilities.
- Type sudo killall pboard and press Return.
- Type in your password and then press Return.
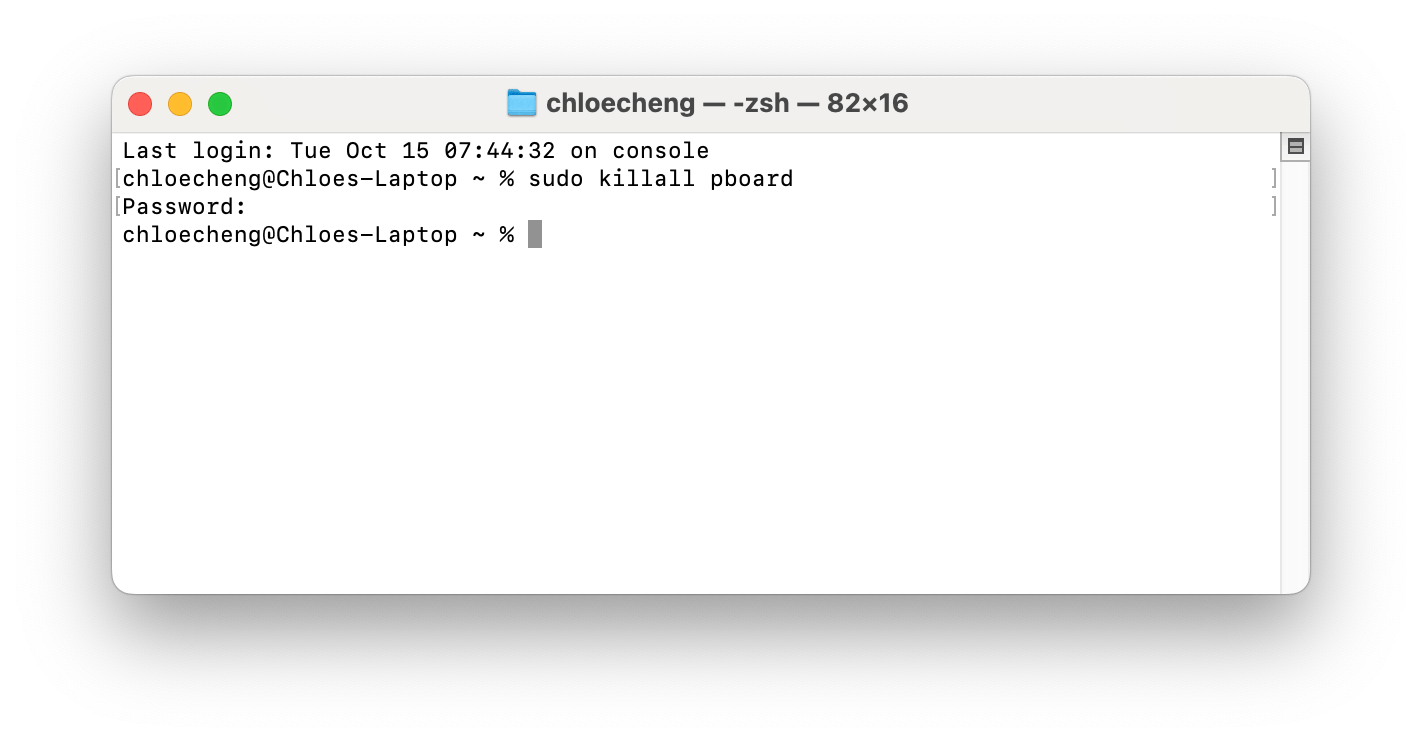
When you run this command in Terminal, it’ll force stop the pboard process and automatically restart it. Rather than restart your entire computer, this process targets the clipboard specifically.
Clear clipboard history
Clearing your clipboard history is another way to reset your system. There are several reliable clipboard managers for macOS that can help you. Since I use Paste, I'll show you how to do it with the app:
- Install and open Paste.
- On the Paste's interface, click three dots at th top left.
- In the General tab, click Erase History > Click Erase.
- Try copying and pasting something again.
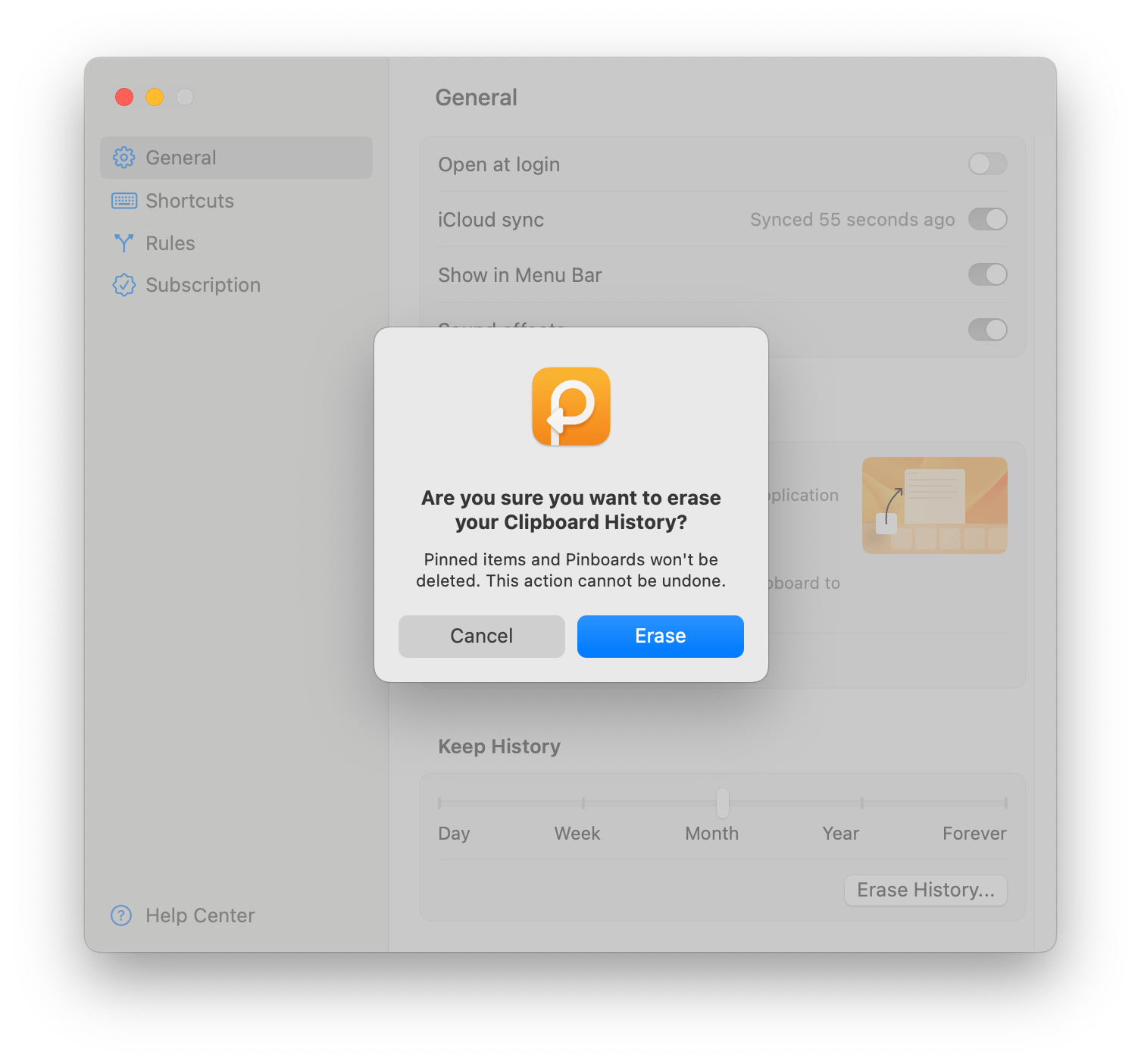
This process will hopefully let you remove any lingering clipboard data that could be hindering operations.
Getting rid of the “Sorry, No Manipulations With Clipboard Allowed” error: Solved
After going over the “Sorry, No Manipulations With Clipboard Allowed” error and knowing how to fix it, you’re well-equipped to handle any clipboard-related problems on your Mac. With the many built-in apps on your computer and third-party apps like Paste ready to help you up your copy-and-paste game, you can effectively transform your workflow for the better.
Paste and 250+ other apps are all available through a 7-day free trial of Setapp — a subscription service that can help you become more efficient, productive, creative, and organized.






