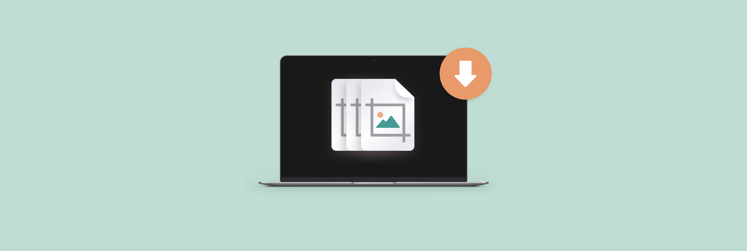How to use snipping tools on Mac: A quick guide for everyone
Key takeaways:
- Press Shift + Command + 5 to open Mac’s built-in snipping tool.
- Press Shift + Command + 3 for full screen and Shift + Command + 4 for the selected area.
- Screenshots are saved to your Desktop by default; change this in the Options menu.
- Customize shortcuts under System Settings > Keyboard > Shortcuts > Screenshots.
- For more advanced features, try CleanShot X (editing, annotations, GIFs), Capto (creative capture, freehand selection), Dropshare (instant cloud sharing), and TextSniper (extracting text from images and videos).
These days, we take screenshots without even thinking about it. On Windows, it’s usually with the Snipping Tool. On Mac, there’s a built-in tool that works just as smoothly, along with a few extra tools if you need more advanced features.
Below, I’ll compare the default screenshot snipping tool on Mac and show you third-party tools like CleanShot, Dropshare, and Capto as well.
Is there a snipping tool for Mac?
Mac has its own snipping tool, which is the Screenshot tool. It works like the one on Windows and lets you capture the entire screen, a specific window, or a custom area. You can access the tool with Command + Shift + 5.
If you want to improve your productivity, check out more about the top keyboard shortcuts for Mac.
How to use the snipping tools on Mac
On Mac, you can capture the entire screen, a window, or a selected area using specific key combos, or open the snipping tool menu to choose your preferred option.
To take a screenshot on a Mac using the built-in snipping tool:
- Press and release Shift + Command + 5 simultaneously.
- Click to choose what you want to capture (e.g., full screen, selection, window).
- Take the screenshot by clicking Capture.
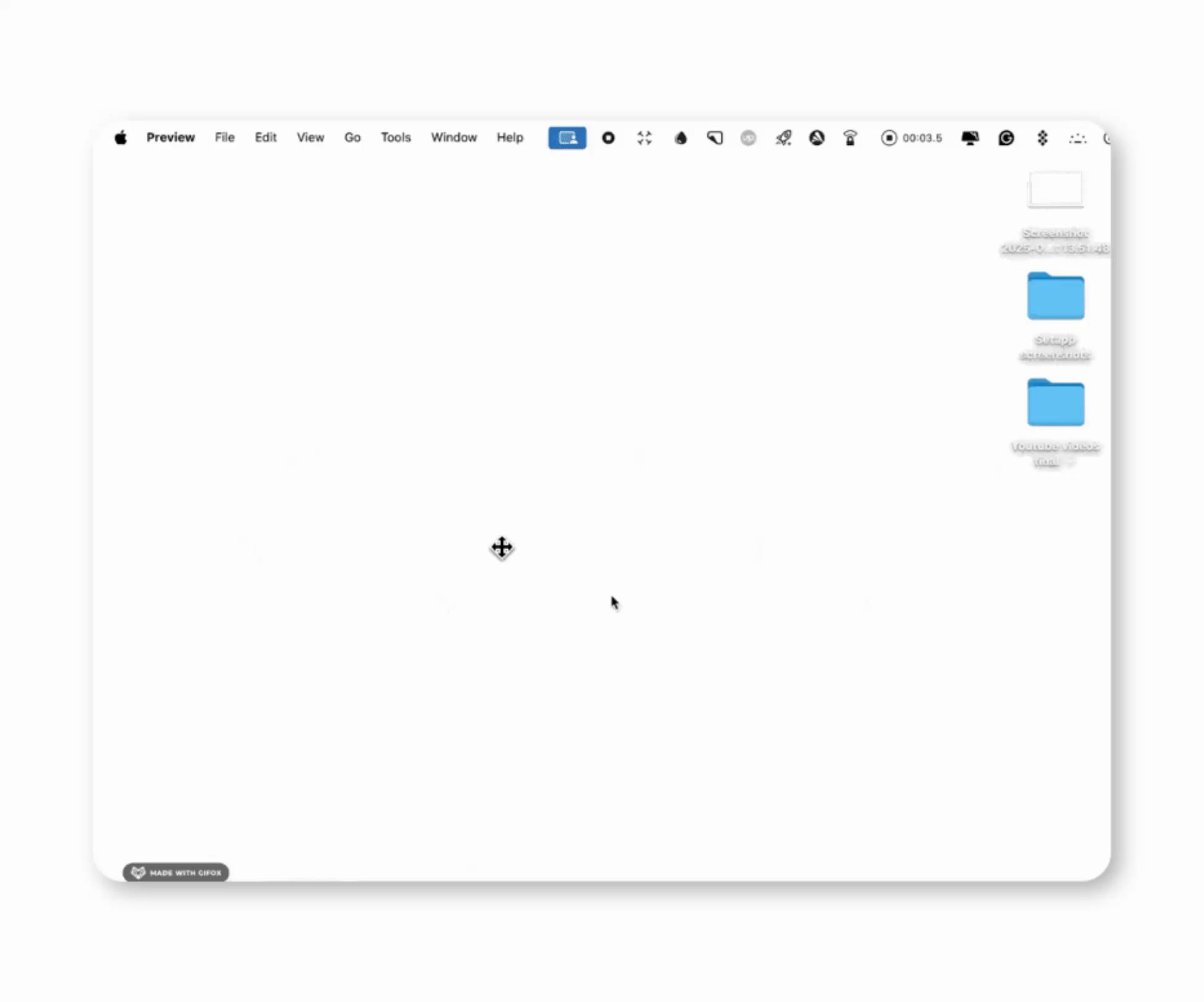
Where do your screen snips go? By default, every screenshot you create is saved to the Desktop. To change the location:
- Press Shift + Command + 5 to open the screenshot menu.
- Click Options.
- Choose a new location under Save to, such as Documents or another folder.
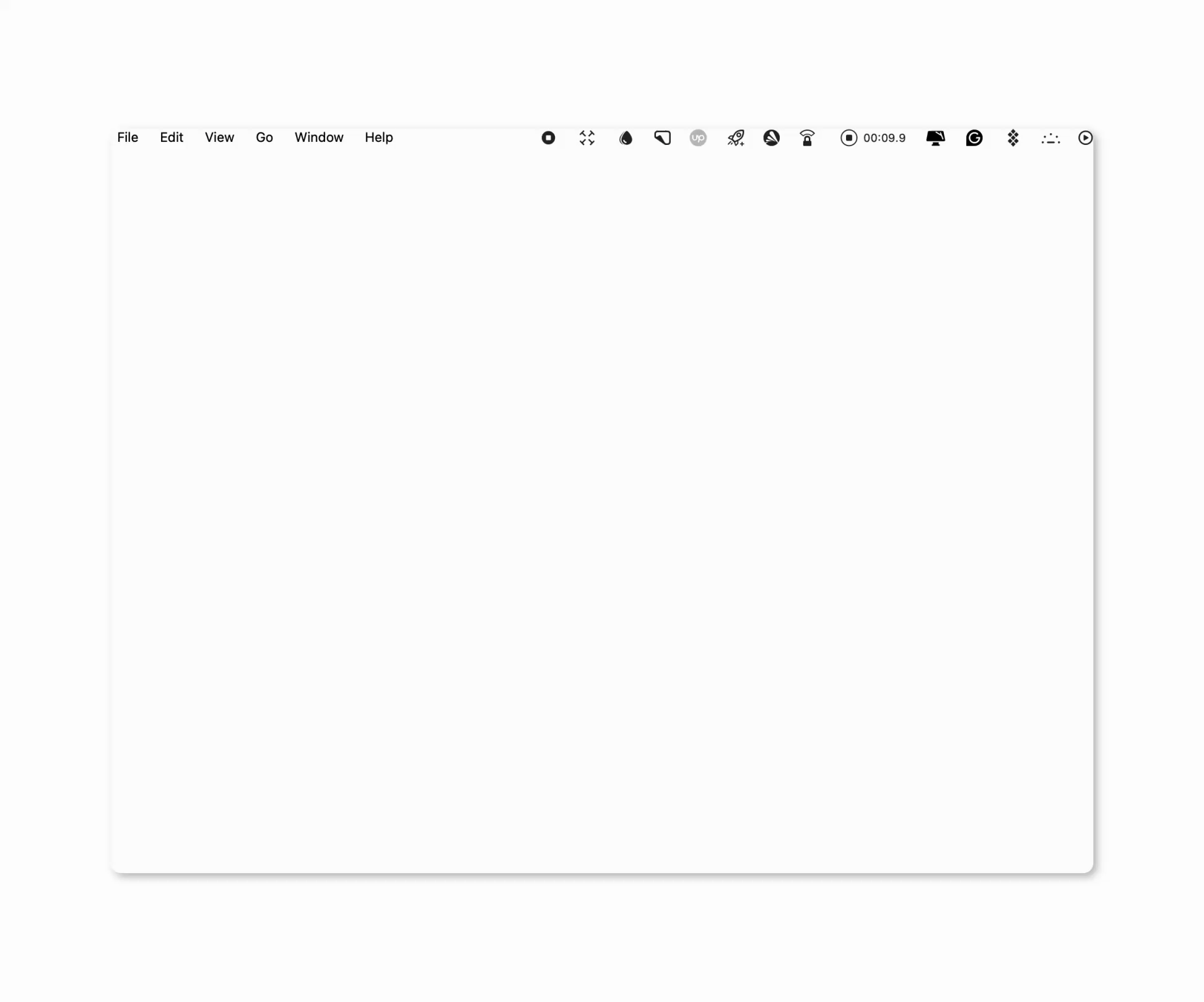
A shortcut for the snipping tool
Here are the main screenshot shortcuts on Mac:
- Shift + Command + 3 — Capture the entire screen
- Shift + Command + 4 — Capture a selected area
- Shift + Command + 4, then Spacebar — Capture a specific window
- Shift + Command + 5 — Open the screenshot/snipping tool menu with full options
- Shift + Command + 6 — Capture the Touch Bar (on supported Macs)
- Control + Shift + Command + 6 — Copy the Touch Bar capture to your clipboard
From the menu, you can also choose where to save your screenshots, set a timer, and show or hide the mouse pointer in the capture.
Choosing the best snipping tool for your needs on Mac
Mac comes with a built-in snipping tool that’s great for everyday use. It lets you take full-screen shots, capture windows or selected areas, and even record your screen. But if you need more advanced features, like editing, freehand selection, or instant cloud sharing, you might want to try a third-party app.
Let's look at some of the options in greater detail below.
Third-party snipping tools for Mac: Advanced features
Some of the best snipping tools available for Mac include CleanShot X, Capto, and Dropshare. CleanShot X is perfect for distraction-free capturing, editing, and even creating GIFs. Capto is ideal for creative workflows, while Dropshare is the go-to choice for quick sharing.
Take better screenshots and GIFs
CleanShot X offers superior distraction-free capturing, and you can even create your own GIFs with it by choosing to record from your screen, save as a GIF, and add text.

Take polished screenshots and screen recordings
Capto’s standout feature is its freehand region capture, which allows you to select a specific area of the screen to capture by clicking and dragging.
Additionally, you can record your Mac screen the way you need. For example, you can adjust what exactly you want to record, show or hide the cursor, or include mouse clicks.
The best part is that all media is stored in the app’s library, and it doesn’t mess with your Mac folders.

Share screenshots with others instantly
Sometimes, you want to share a screenshot with someone. Dropshare makes that simple for you. After you capture your screen, the image uploads itself. You get a short link you can paste into chat or email.

When you work with other people, you will notice how much time you save. You can point out a bug, show a design tweak, or pass along something fun in seconds. You can also connect Dropshare to Google Drive, Dropbox, or the cloud service you already use. That keeps all your screenshots exactly where you want them.
How to capture freehand region on a Mac
Capto is also a great tool for freehand capture.
To create screenshots of any type, open the app, click Area > Freehand, and draw out the shape. Press the Option key to capture a screenshot, and it will appear in the Capto app automatically. You can then edit your screen capture and share it anywhere.
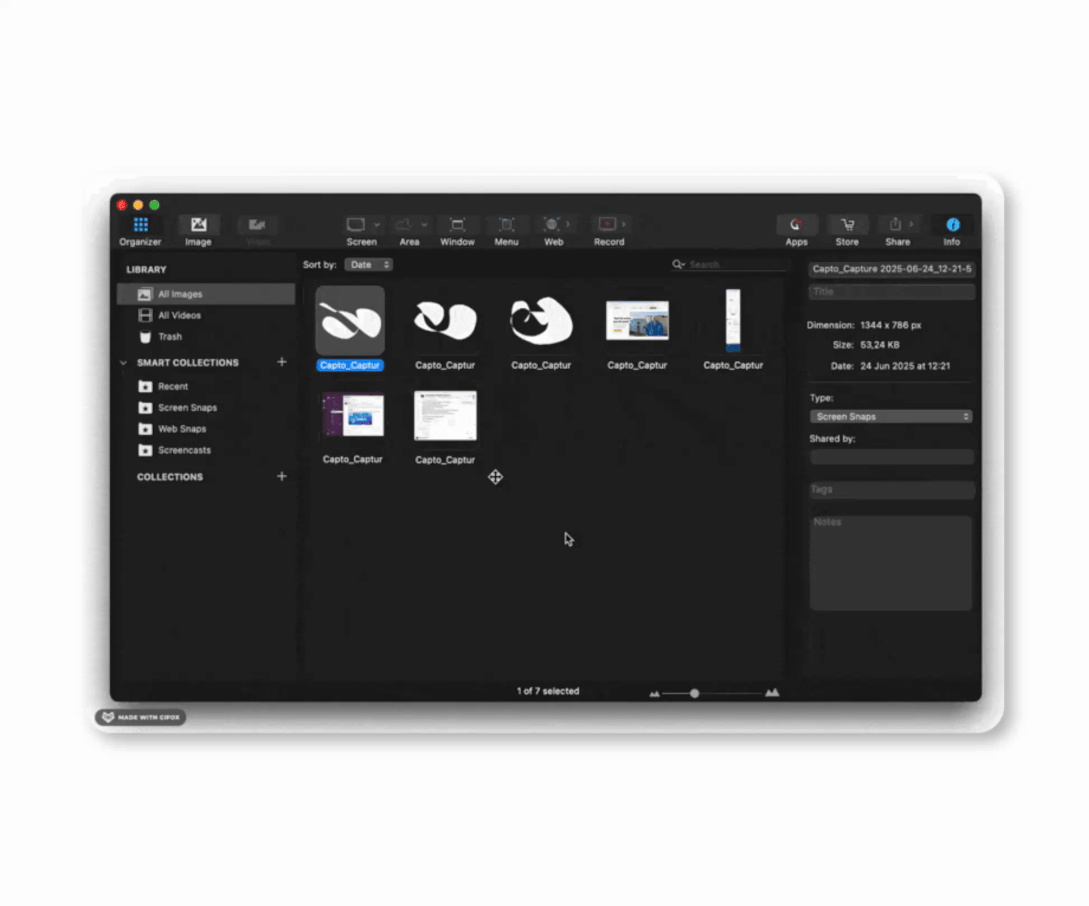
Similarly, the options for instantly taking seamless screenshots of long web pages are available under the Web tab, where you can choose to use a built-in browser to search for the website or open the current URL. This feature removes the need for the old-school method of capturing multiple images and stitching them together manually.
How to capture text from images and PDFs on Mac
If you want to capture text from a specific area of your screen, TextSniper does the job perfectly. This OCR tool allows you to extract text from a YouTube video, someone’s online presentation, a graphical image, a PDF document, you name it.
Here’s how to grab text from anywhere with TextSniper:
- Open the app.
- Click the icon and choose Capture Text.
- Highlight the area you want to copy.
- Let the app save the text to your clipboard automatically.
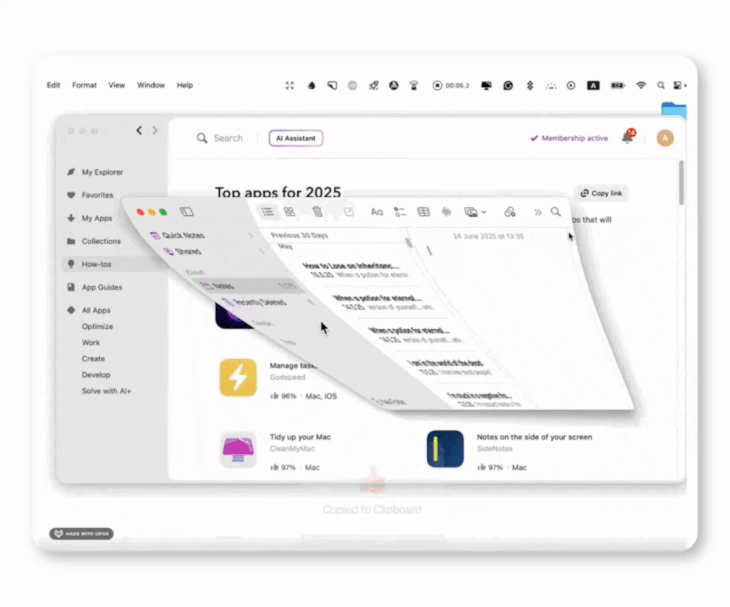
Read also:
- Best screen recorders for Mac
- Remove Mac screenshot shadow
- Screenshot on Mac not working
- Crop a screenshot on Mac
Final thoughts on how to use snipping tools on Mac
Mac offers built-in tools and powerful shortcuts for capturing your screen, whether you need a quick screenshot or a full-screen recording. If your needs are basic, the default tool will likely do the job. But for more flexibility, editing, or sharing, third-party apps can take your workflow to the next level.
I mentioned a few standout options: CleanShot X for distraction-free editing and GIFs, Capto for creative control and advanced capture modes, Dropshare for fast cloud sharing, and TextSniper for grabbing text from images and video.
You can try all of these apps through Setapp, a curated collection of 260+ Mac and iOS apps. Setapp offers a free trial, so you can explore each tool and see which one fits your needs best.
FAQ
How to use the snipping tool on a Mac?
To use the snipping tool on a Mac:
- Press and release Shift + Command + 5 simultaneously.
- Click to choose what you want to capture (e.g., full screen, selection, window).
- Take the screenshot by clicking Capture.
How to snip a clip on Mac?
If you want to snip a clip on a Mac, just press and release the Shift + Command + 5 keys simultaneously, then choose what you want to capture. To trim a video clip, use QuickTime Player. Open the video, go to the Trim feature, highlight the section you want to keep, and confirm the cut.
Is there a tool on Mac like snipping tools?
Mac has a built-in Screenshot tool that works just like the Snipping Tool on Windows. You can access it by pressing Shift + Command + 5. This opens a screenshot menu where you can capture the entire screen, a window, a selected area, or even record your screen.
Why can't I snip on my Mac?
If your Mac stops taking screenshots, open System Settings > Keyboard > Shortcuts > Screenshots and double-check that your shortcuts are turned on. Flipping them off and on again usually gets everything snapping back to normal.