How to use shutdown timer on your Mac: The ultimate guide
Like most people, I've never really put much stock in using a shutdown timer on a Mac. However, after using it for a while now, I've come to appreciate the convenience and usefulness of this feature. Not only does it ensure that my Mac is not left running unnecessarily and wasting energy, but it also helps extend the service life of my device.
In this guide, I'll go over everything that you need to know when it comes to setting up and using a shutdown timer on Mac. From built-in features to third-party apps, I'll cover all the options available.
How to make Mac shutdown timer
Now the good news is that there are actually plenty of ways to set Mac to turn off at a certain time. You can do this with a built-in Mac feature through a third-party app or by using a Terminal command (If you're an advanced user, be cautious as a tricky command can harm your Mac data). But personally, I prefer using third-party apps as it’s easier and much more intuitive (more on that in a later section).
| Ways to set shutdown timer | How to do this |
| In one click with Almighty | Install and open Almighty > System > Click the gear icon under Schedule Shutdown > Configure > Schedule shutdown time > Close the window > Turn on Schedule Shutdown. |
| Using Terminal | |
| Using Script Editor | Open Script Editor > New Document > Type delay 1800 -- Time in seconds (1800 seconds = 30 minutes) tell the application "System Events" to shut down > Click File > Export > Choose Application as the file format. |
If the timer fails to work, refer to the troubleshooting guide for when a Mac won't shut down.
Schedule Mac shutdown in one click
When I first looked into setting a Mac shutdown timer, one requirement I had was convenience. I wanted something I only needed to set up once and activate in one click. And that's exactly what the Almighty app offers — a neat collection of shortcuts for Mac that includes an auto shutdown timer.
The great thing about the Almighty app is that you can do a lot more than just set a schedule Mac to turn off feature. You can set a shortcut for just about anything — clearing your trash folder, switching the screen to dark mode, and even setting custom actions (scripts). If you're big on automation and customizing your Mac experience, this app is definitely worth a try.
To shutdown using Almighty:
- Install and open the Almighty app.
- Click System from the left menu, and look for Schedule Shutdown.
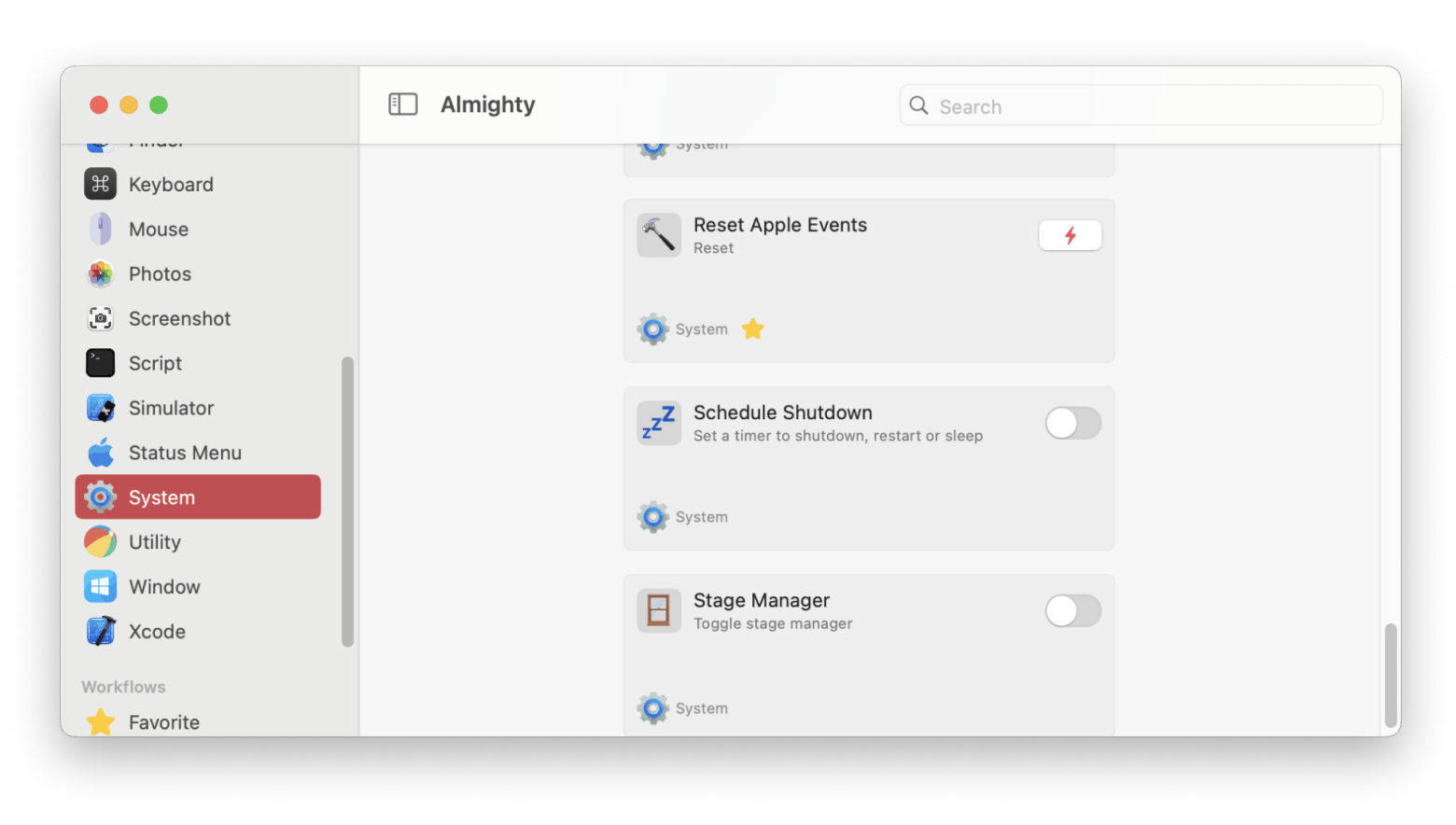 3. Click the gear icon to the lower right of the shortcut > Configure.
3. Click the gear icon to the lower right of the shortcut > Configure.
4. Set the number of hours or minutes for the time, then return to the shortcut page by clicking the close “x” icon.
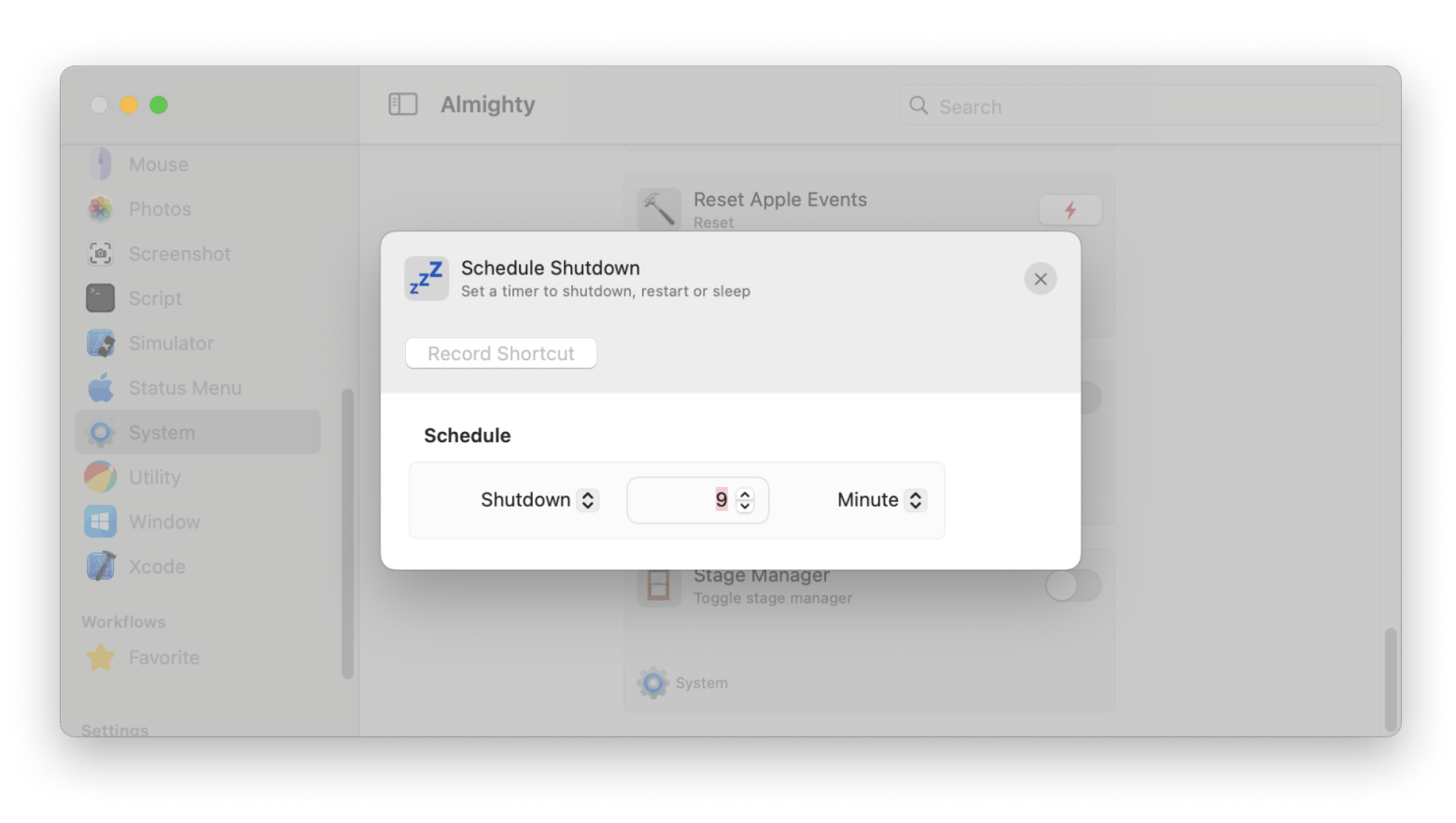 5. Turn on Schedule Shutdown to activate the timer.
5. Turn on Schedule Shutdown to activate the timer.
And that's it! You now have an auto shutdown timer for your Mac that you can activate in one click. I recommend adding the shortcut to your favorites, which will make it a lot easier to find.
How to use a built-in power schedule?
So let's say that you’ve been wondering how to shutdown Macbook Pro automatically but don't want to run any third-party apps to do it.
While there used to be an option under the Energy Saver feature that allowed you to schedule your Mac's shutdown time, Energy Saver allowed users to schedule when their Mac would turn off, go to sleep, or wake up. It used to be a great feature for those who left their Macs running overnight or needed them to restart at specific times.
Sadly, starting with MacOS Ventura and later versions, Energy Saver has undergone some changes. Notably, Apple removed the option to schedule shutdown times. Now, you can still schedule sleep or wake times, but automatic shutdown is no longer a built-in feature in macOS.
While it didn't bother me much since I was using the Almighty app for my shutdown timer, I imagine that wasn't the case for a lot of users. It also doesn't help that Apple has not released an explanation for the removal of the scheduled shutdown feature.
But don't worry. There is still another built-in method for setting a shutdown timer on Mac — Terminal commands.
Scheduling a shutdown timer on Mac via Terminal
As of this writing, the only way to set a timer for your Mac to shut down automatically without using a third-party app is to use Terminal commands. It's a bit technical, but don't worry, I'll break it down for you step by step.
Here’s how to schedule shutdown using Terminal:
- Go to Finder > Application > Utilities > Terminal, or simply press Command + Spacebar to find it via Spotlight search.
- Type sudo shutdown -h +
to set a shutdown timer > Press Return. For example, if you want to set a shutdown timer for 60 minutes, type sudo shutdown -h +60 and press Return. - Alternatively, you can set an exact shutdown time by typing sudo shutdown -h HH:MM. Just provide the time in 24-hour format, then press Return. For instance, if you want your Mac to shut down at 9:00 PM, type sudo shutdown -h 21:00 > Return.
If you use Terminal a lot, you might be looking for different ways to open it on your Mac and find the most convenient option for you.
Make a desktop shortcut for the shutdown timer
Desktop shortcuts are super handy for getting to the apps or features you use all the time, and that includes setting a shutdown timer on your Mac. While apps like Almighty do a great job, you can also whip up your own shutdown shortcut using the built-in Script Editor app on macOS.
To create a shutdown timer with Script Editor:
- Go to Finder > Applications > Utilities > Script Editor.
- Click New Document > Type delay 1800 -- Time in seconds (1800 seconds = 30 minutes) tell the application "System Events" to shut down. This script will shut down your Mac. You can change seconds and minutes in the command depending on your needs.
- Then, you need to save the script. Click File in the menu bar > Export.
- Choose Application as the file format.
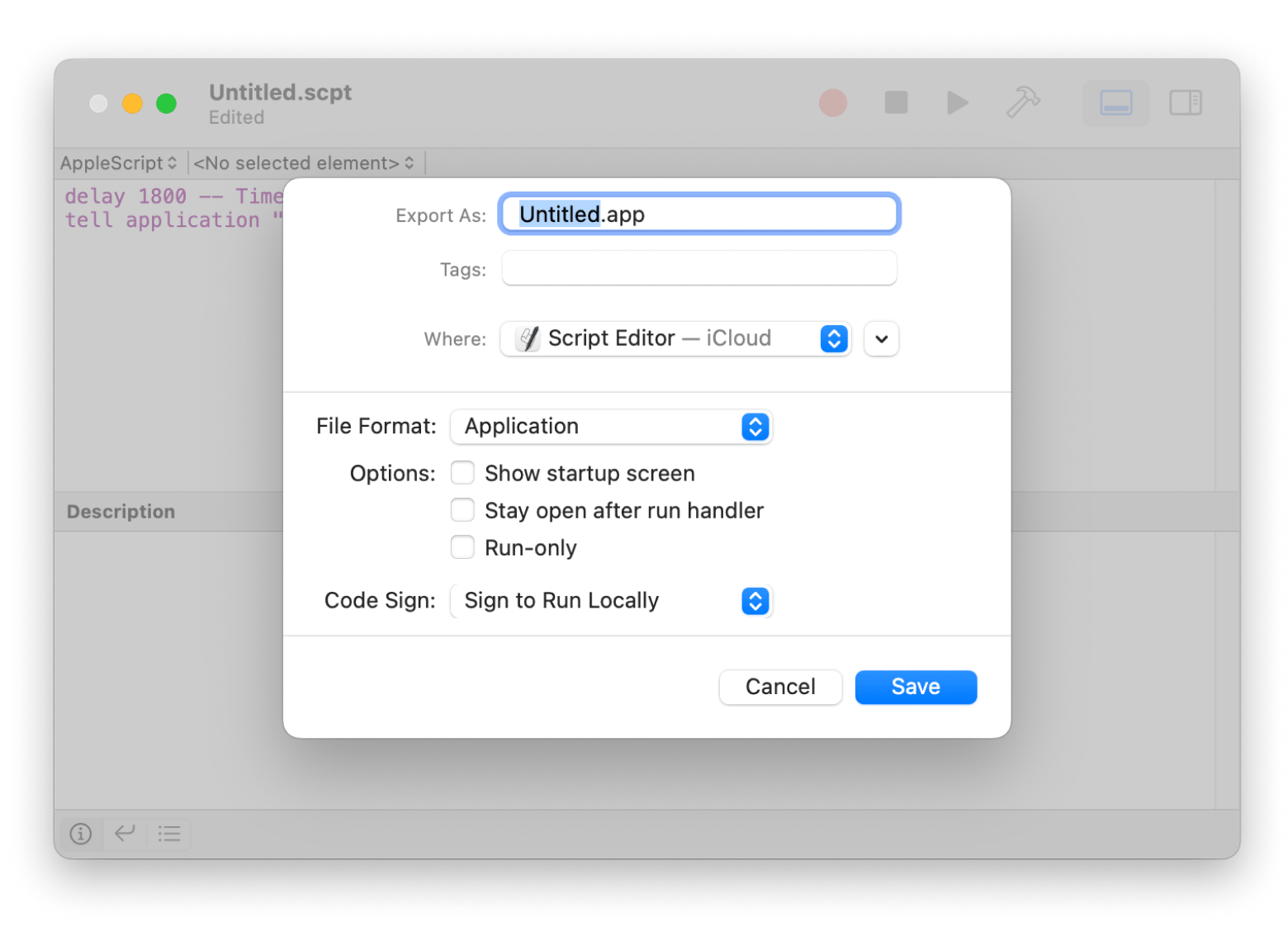
Just double-click this app whenever you want to kick off the shutdown timer.
How to disable a shutdown timer
There have been many times I’ve set a shutdown timer on my Mac only to find that my plans for the rest of the day have changed or that I’ve got something I need to continue working on. In any case, canceling the time is super easy.
All you’ve got to do is:
- Switch back to your Terminal.
- Type the timer shutdown command sudo pmset schedule cancel all.
If you want to set a countdown on your Mac and know exactly when it will shut down, check out this guide on using a countdown timer.
Useful shutdown alternatives
While the focus of this guide is setting a shutdown timer on Mac, it’s worth mentioning that putting your computer to sleep is actually better than shutting it down altogether:
- For one thing, sleep mode allows you to preserve your Mac’s current state (such as the apps you’re running and the websites you have open) while using a minimal amount of power.
- Another thing that most people don’t realize is that shutting down their Mac on a regular basis actually increases wear and tear on the internal components of their device due to power cycling. Though not by much, it’s still worth considering, especially if you want your Mac to last as long as possible.
The good news is that there’s a great app that you can use to manage the power settings on your Mac called One Switch. With it, you can put your Mac’s display to sleep and lock your screen and keyboard — all in just one click. It’s quick and much more convenient than completely shutting your Mac on a regular basis.
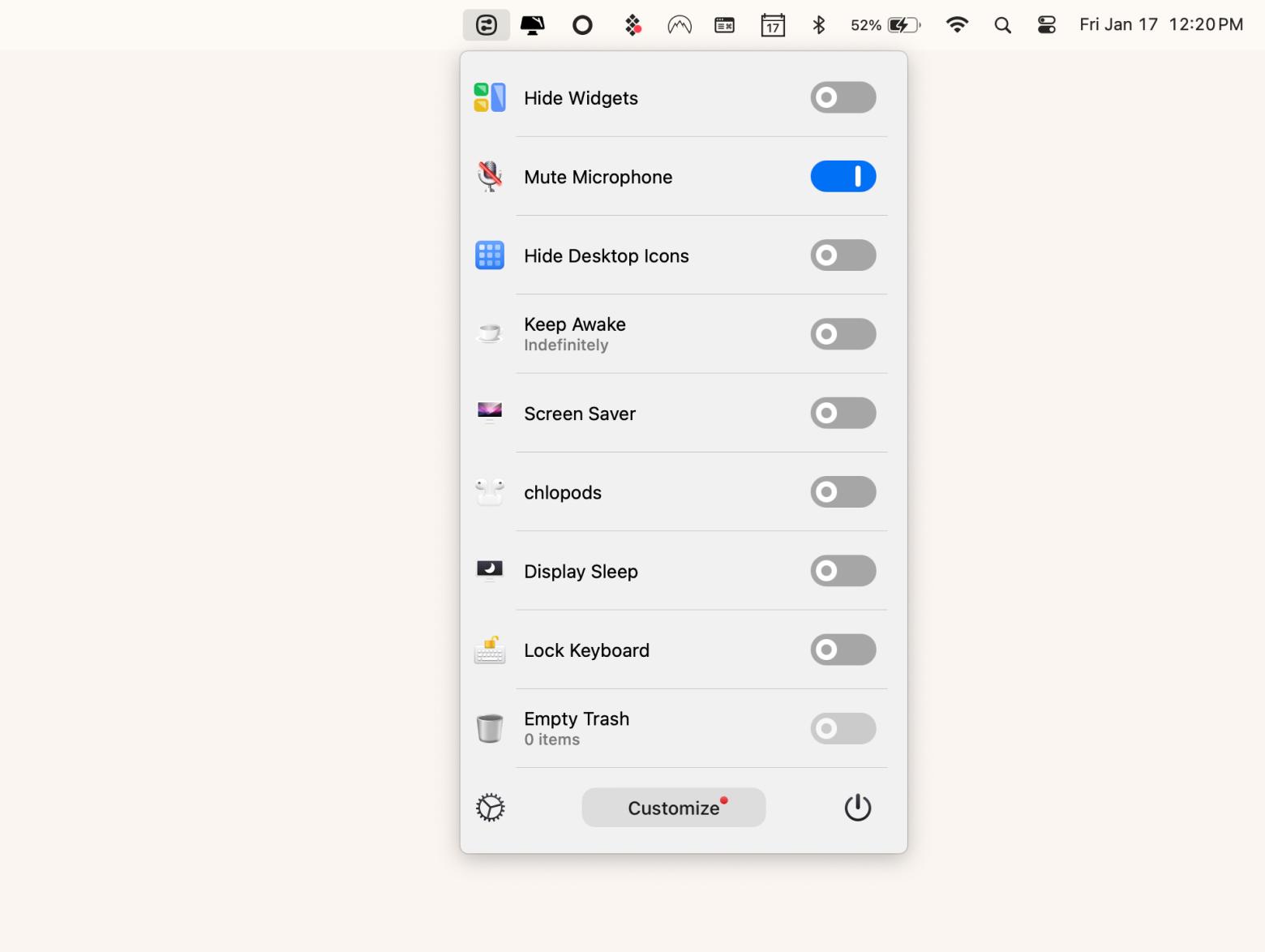
Mac shutdown timer: Done
So there, you have everything you need to know about setting a shutdown timer on your Mac device! Whether through the Almighty app or creating macros via the Keysmith app, you’ll find no shortage of options when it comes to customizing the power settings on your Mac and making automated shutdowns/sleep mode a part of your daily workflow.
Best of all, you can start using all of the apps I’ve mentioned, including One Switch and QuitAll, via the Setapp subscription. It’s a great platform with over 250 macOS and iOS tools that you can access with a 7-day trial period, which should be more than enough time to test everything and see which ones work best for you!
FAQs
How to set a Mac to turn off at a certain time?
To turn off a Mac at a certain time, you can use Almighty:
- Install and open Almighty.
- Click System > Schedule Shutdown.
- Click the gear icon > Configure.
- Set the number of hours or minutes for the time, then return to the shortcut page by clicking the close “x” icon.
- Turn on Schedule Shutdown to activate the timer.
How to set a shutdown timer for Mac?
To set a shutdown timer for Mac, you can use Apple’s Script Editor app:
- Go to Applications > Utilities > Script Editor.
- Click New Document > Type delay 1800 -- Time in seconds (1800 seconds = 30 minutes) tell application "System Events" to shut down.
- Click File in the menu bar > Export.
- Choose Application as the file format.
How do I shut down my Mac after 1 hour?
A great way to set a timer for your Mac to shut down after 1 hour is to use a third-party app called Almighty. This app is especially useful if you don’t want to do anything too technical, like using Terminal and typing in commands. Simply configure the Schedule Shutdown feature in settings to shut down your device after 1 hour.
How to schedule power off on Mac?
As of this writing, Apple still hasn’t provided a native shutdown timer feature like the one Mac previously had under Energy Saver. Fortunately, you can still set a power schedule for turning off your Mac via Terminal using the command: sudo pmset repeat shutdown [day] [time].






