How to post multiple pictures on Instagram
As one of the most popular social media apps, Instagram constantly keeps coming up with new ways to share snippets of your life with others. One of the major breakthroughs over the years has been the release of Stories, adopted from Snapchat.
The core of Instagram Stories is the ability to share photos or videos that can only be viewed for 24 hours, after which they disappear forever. This eases the burden of having to create permanent content of the highest quality and incentivizes people to share more.
Furthermore, instead of forcing users to choose the best photo for their Story or regular feed post, Instagram has also allowed them to share a post with multiple photos, so they can tell their story in the best way possible.
Let’s review how you can share multiple photos in one Instagram post or Story as well as how to add images or video to an existing Instagram Story and a few other tips and tricks.
How to add multiple photos to Instagram
When you upload multiple images to Instagram, you not only tell a better story but also save time, increase engagement, and maintain clear theme separation in your overall narrative.
There are a few ways to add multiple photos or upload multiple videos to Instagram. You can do so from your phone or Mac, both using the official Instagram app or leveraging the extra functionality of third-party alternatives.
How to add more than one photo to Instagram Story
When you want to add multiple photos in one Instagram Story, your instructions might differ based on what version of Instagram you’re using and whether you’re trying to do that on iPhone or Mac.
Historically, the way to upload multiple images to Instagram Stories has been the following:
- Launch your Instagram app
- Tap the camera icon in the top-left corner of the screen
- Open your camera roll by tapping on your recent photos
- Use the Select Multiple button to select more than one photo for posting
- Choose Next to modify any images
- Select Next again to share your post
Instagram has recently removed the Select Multiple option on the iPhone (still there on Android). However, the functionality still exists — you just need to tap and hold any of your images for it to appear.
There also are a variety of situations where posting Stories from your Mac would be much more preferable, especially if you tend to edit your photos with macOS software. As you might know, there’s no official Instagram client for Mac. But there’s Grids, and it’s just as good.
Grids is a fully-functional Instagram experience for Mac that lets you like, comment, follow, search, explore and, most importantly, post just like you would do with your phone. You can post single or multiple photos or videos to your regular feed and even post Stories. Besides, Grids features a beautiful customizable design, which lets you send direct messages and use separate accounts at once.

How to add multiple photos in one Instagram Story
Using a carousel in your Instagram feed opens a ton of possibilities for a new kind of storytelling. But posting multiple photos to your Stories can bring your creativity to a whole new level.
Luckily, it’s very easy to learn how to add images or video to an existing Instagram Story:
- Launch your Instagram app
- Long-press your existing Story
- Tap on Add to Your Story
- Choose additional media you’d like to add
- Pick Send To when you’re done
How to lay out your Instagram Stories
Instagram is changing the functionality of its app so frequently that it’s sometimes difficult to catch up. One of the newer Instagram features that you might not have tried yet is called Instagram Layout.
Basically, you can use the Instagram Layout tool to create custom collages of your favorite photos and post them as Stories.
Here’s how to use it:
- Go into Instagram Stories via the camera icon in the top-left corner
- Find the Layout icon on the left
- Browse through various layout options
- Use the photo icon to select your collage photos
- Add any extra flourishes to your Story
- Select Your Stories to share your photo collage
Alternatively, you can use the sticker functionality instead:
- Open your Stories
- Add the first photo to your story
- Select the sticker icon
- Choose the photo sticker
- Repeat the process until you have enough photos in your Story
- Drag the photos and transform them as you see fit
- Add anything extra (e.g. text or music)
- Tap Your Stories to post
How to share multiple photos in one Instagram post
Sometimes, instead of adding multiple photographs to Stories, you want to create a carousel in your feed instead. How do you do that? It turns out, it’s even easier to do:
- Launch Instagram
- Tap the plus (+) icon to create a new post
- Select the multiple photo icon at the top
- Pick the photos you want to feature in the right sequence
- Tap Next
- Add filters, if needed. Tap Next.
- Include a caption or any other extra information
- Select Share
This process works in the official Instagram iPhone app, but what if you want to share on Mac instead? Here, once again, the Instagram Mac client, Grids, will help you.
Grids integrates the whole posting process, from choosing high-quality photos and videos to editing how they look and adding captions. You can post multiple photos and videos too, as well as add emojis and hashtags. What’s more, Grids is the only app that allows you to post Stories from Mac.
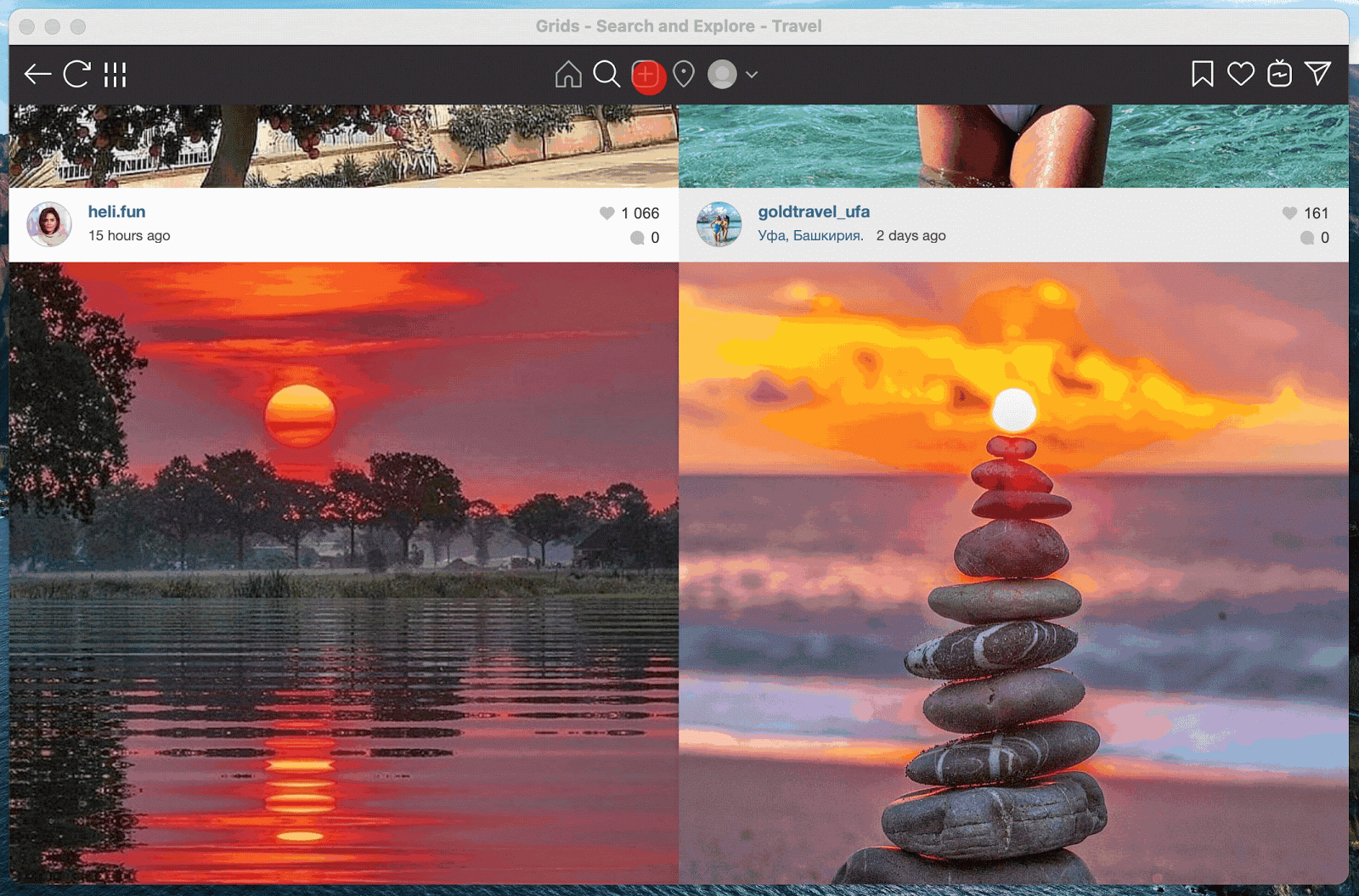
How to share uncropped photos on Instagram
Long time ago, when Instagram used to be all squares, every photo was automatically cropped to fit the default ratio. Today, there are no longer ratio restrictions. However, if you try to upload multiple images to Instagram, all the photos in the batch will be cropped to the ratio of the first one, which might not necessarily be what you want.
Luckily, it’s easy to change:
- Launch Instagram and start creating a new post
- Select your first photo by which all others would be measured
- Individually drag out the borders of the cropped photos to get them to the ratio you like
- Choose Next to add all the extra information
- Tap Share to post
Frequent questions about posting on Instagram
In addition to all the information shared above, there are a few questions that tend to come up over and over again, and which we should clarify.
Q: How many photos can you post on Instagram at once?
A: The current limit for an Instagram carousel is 10 photos.
Q: Can you add photos to an existing post?
A: Although you can add extra photos to an Instagram Story, you can’t do so with posts, since they are meant to be more permanent. Your only way out here is to delete the post and resubmit it again with the correct number of images.
Q: Can I add several photos to Stories?
A: The multiple photo workflow described above might not yet be available everywhere in the world. So, depending on where you live, you might get it at a later date. Try keeping your Instagram app updated to the latest version and watch out for it.
As you can see, there are indeed many ways to post multiple pictures on Instagram, both from your iPhone, in the official Instagram app, and from your Mac using a full-featured app like Grids.
Best of all, Grids is available to you absolutely free for seven days through the trial of Setapp, a platform with more than 200 outstanding Mac and iPhone apps for everything from creating beautiful color palettes to turning images into icons. Try every Setapp app at no cost today and expand your collection of favorites!






