How to batch rename lots of files on Mac at the same time
Renaming a single file on macOS is easy — just select it and hit Return, or right-click and choose Get Info. But renaming multiple files one by one is time-consuming and error-prone.
When I need to clean up generic file names or reorganize folders, batch renaming saves me hours.
In this article, I’ll show you my favorite mass file renamers and methods to batch rename files quickly and efficiently. Let’s start with the easiest tool for the job.
How to batch rename files using Renamer
When I first tackled the daunting task of renaming thousands of vacation photos, I quickly realized I needed a better solution than manually renaming each file. That’s when I discovered Renamer. The app has all the tools you need for complete control over batch renaming files. It allows you to:
- Easily add and replace text in any number of files
- Number files randomly or sequentially
- Organize file renaming tasks into Renamerlets, using either those already built-in or customizing your own
- Create chains to handle complex file renaming tasks
- Insert music track numbers, switch between upper and lower case, add dates and location tags
- Change or remove file extensions
- Preview the way files are going to look like before you’ve proceeded with the renaming process.
Here’s how I use Renamer to bulk rename files:
- Open the Renamer app
- Drag and drop the files you’d like to rename onto the window. If you’d rather find them manually, click on the plus button to search your hard drive.
- Use Renamerlet protocols from the left-hand menu for specific rules depending on file types, such as adding geotags to photos
- If the formatting you need isn’t already a Renamerlet, you can create your own by pressing the plus button at the very bottom of the left-hand menu and selecting New Renamerlet. Assign it a name and, after pressing OK, you can set up its own particular function.
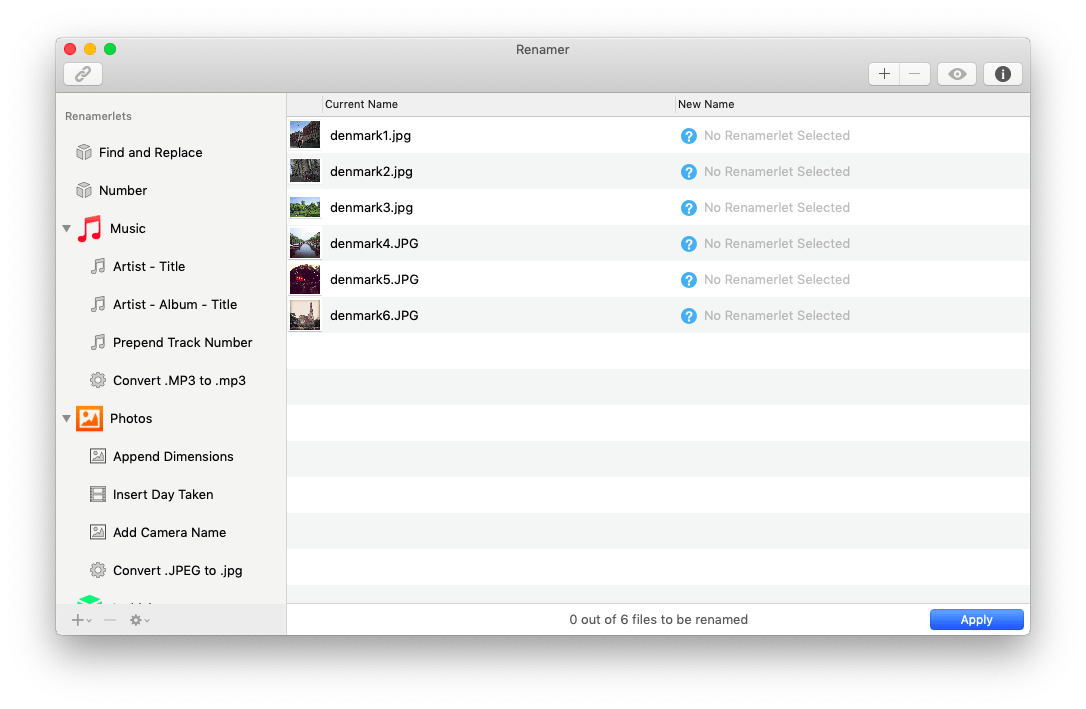
How to rename multiple files at once with different names
I’ve also been using Keep It Shot to rename multiple files for quite some time, and it’s a game changer. With just two clicks, I can rename large batches of files and track my progress with a handy progress bar.
The app uses AI to analyze my screenshots and generate meaningful names, making it easier to search and file them.
I can also define tailored renaming preferences and automate the renaming of new screenshots. If I don’t like the new names, I can easily revert to the original names with a single click. This flexibility and efficiency have made organizing my files so much easier.
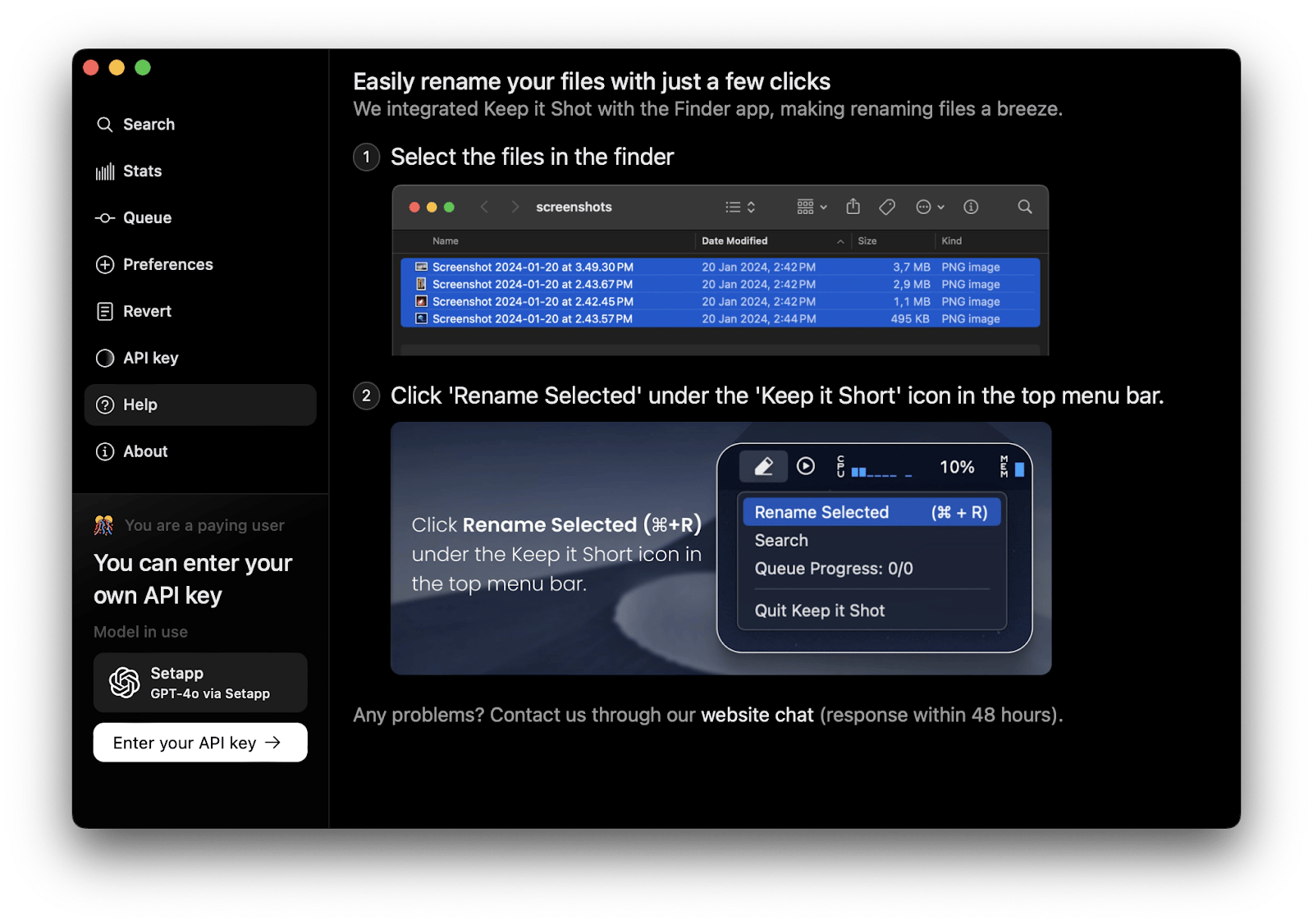
I also use Squash. The app has a simple batch renaming tool. Plus, it helps me deal with a number of other small tasks, such as compressing, resizing, or adding watermarks to my photos. Overall, it’s a universal batch image processor.
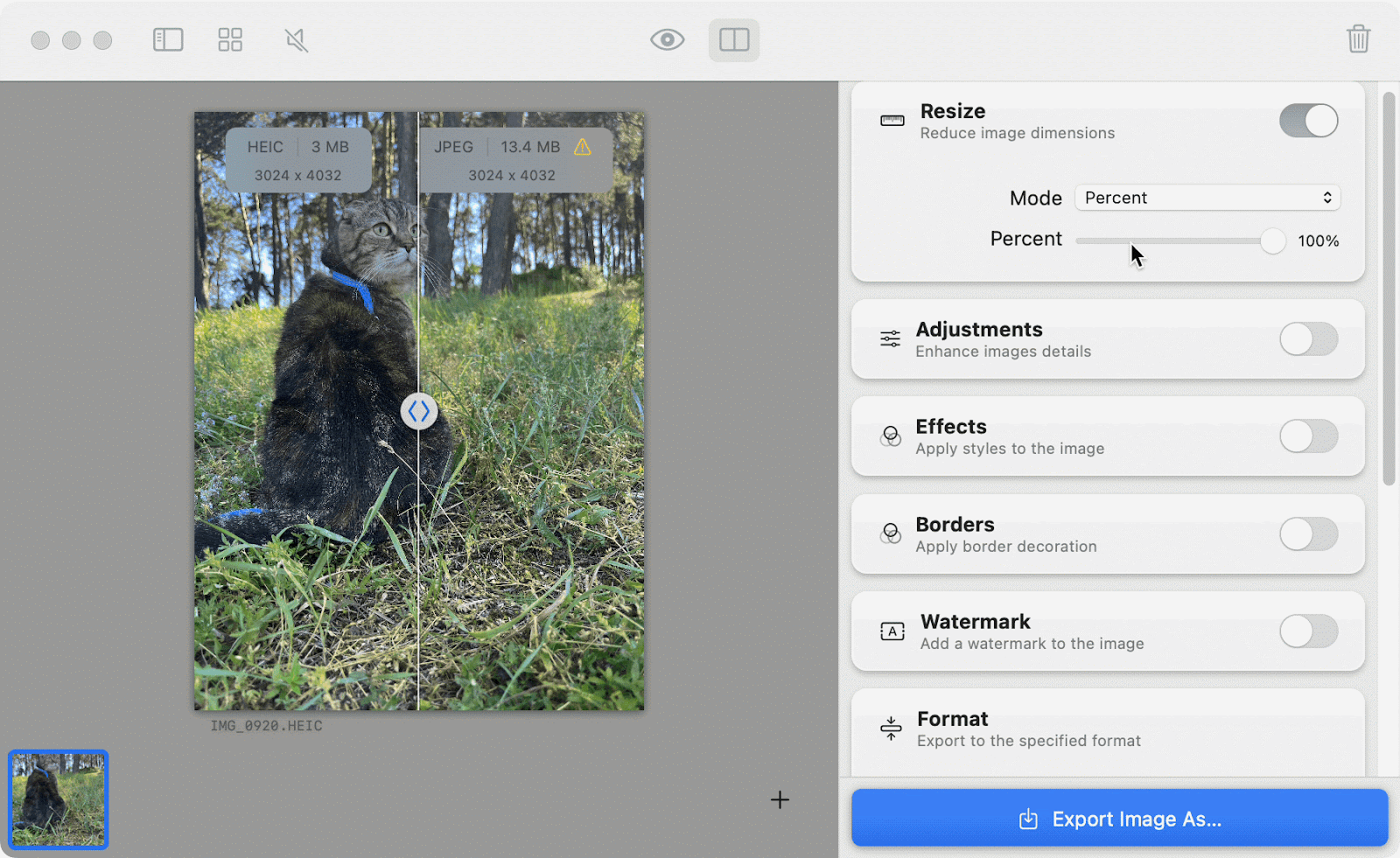
How to rename multiple files in Finder
It’s possible to edit multiple file names at the same time using a simple Finder window. Here’s how to do that:
- Open Finder on your Mac
- Find the files you are looking to rename
- Use Shift-click to select a batch of files
- Click the three-dots icon at the top of the Finder window
- Click Rename
- Select Format (the third option in the Rename toolbar)
- Here you need to select a Name Format for your file renaming. You can choose from Name and Index, Name and Counter, and Name and Date.
- In the Custom Format box, enter the new name that will be included in all of the selected files
- Enter a number in the “Start numbers at” box. It could be 1, but it doesn’t have to be.
- Click Rename.
As a result, all of the selected files will be renamed with the title you entered in the Name Format box plus a sequential number beginning with the digit in the “Start numbers at” field.
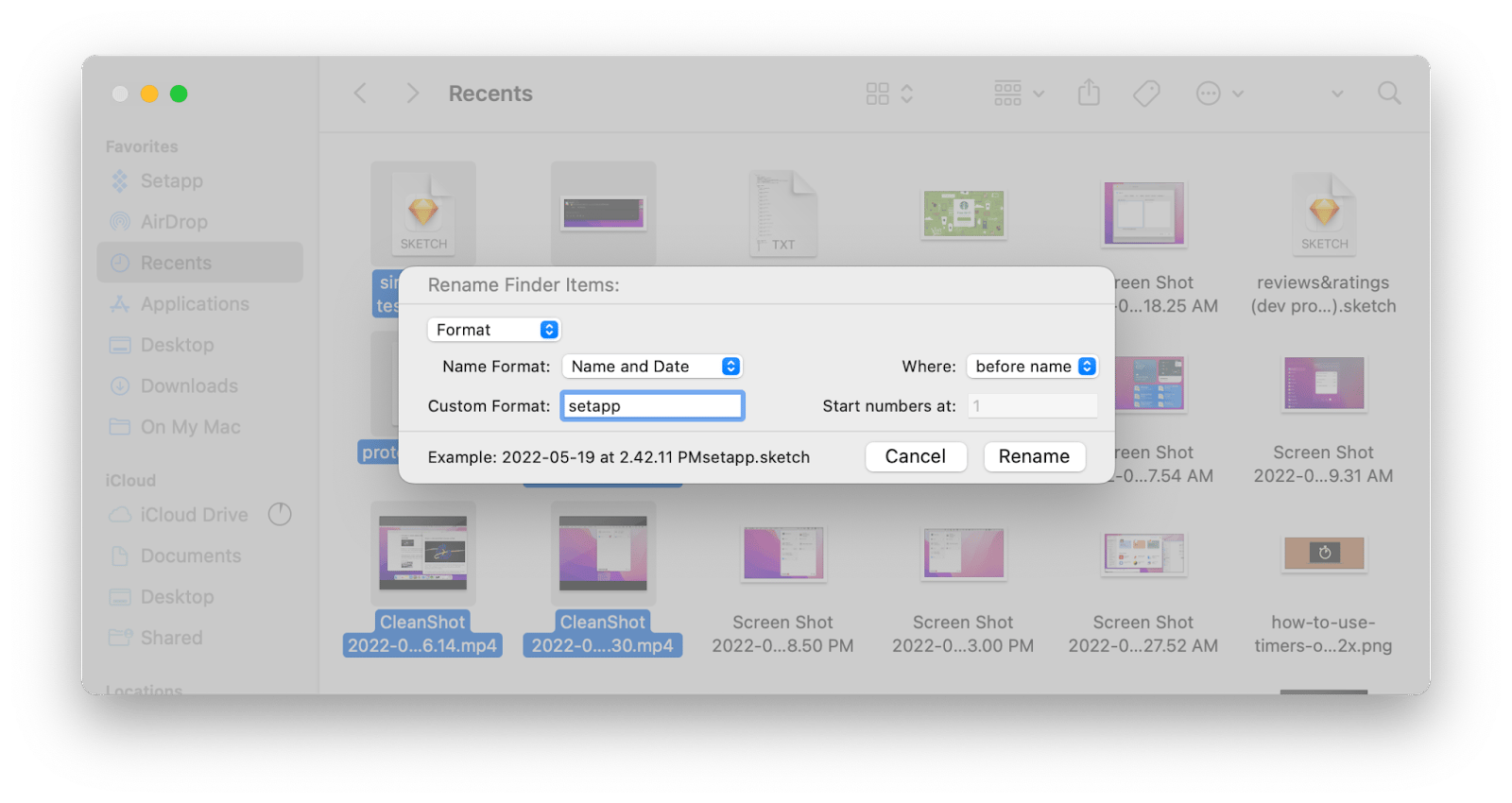
How to add text to a batch of existing file names
Sometimes the file names in question are fine as they are — they just need an extra identifier to be properly distinguished. If you’d like to add text to the file name without deleting the original name, you can do that using Finder as well:
- Open Finder on your Mac
- Find the files you need to rename
- Use Shift-click to select a batch of files
- Click the three-dots icon > Rename
- In the dropdown menu, select the second option Add Text
- In the Add Text field, enter the word or words you would like to be added to the file name
- You can also choose whether the addition will be inserted before or after the existing file name
- Select Rename to update the file names with the new text.
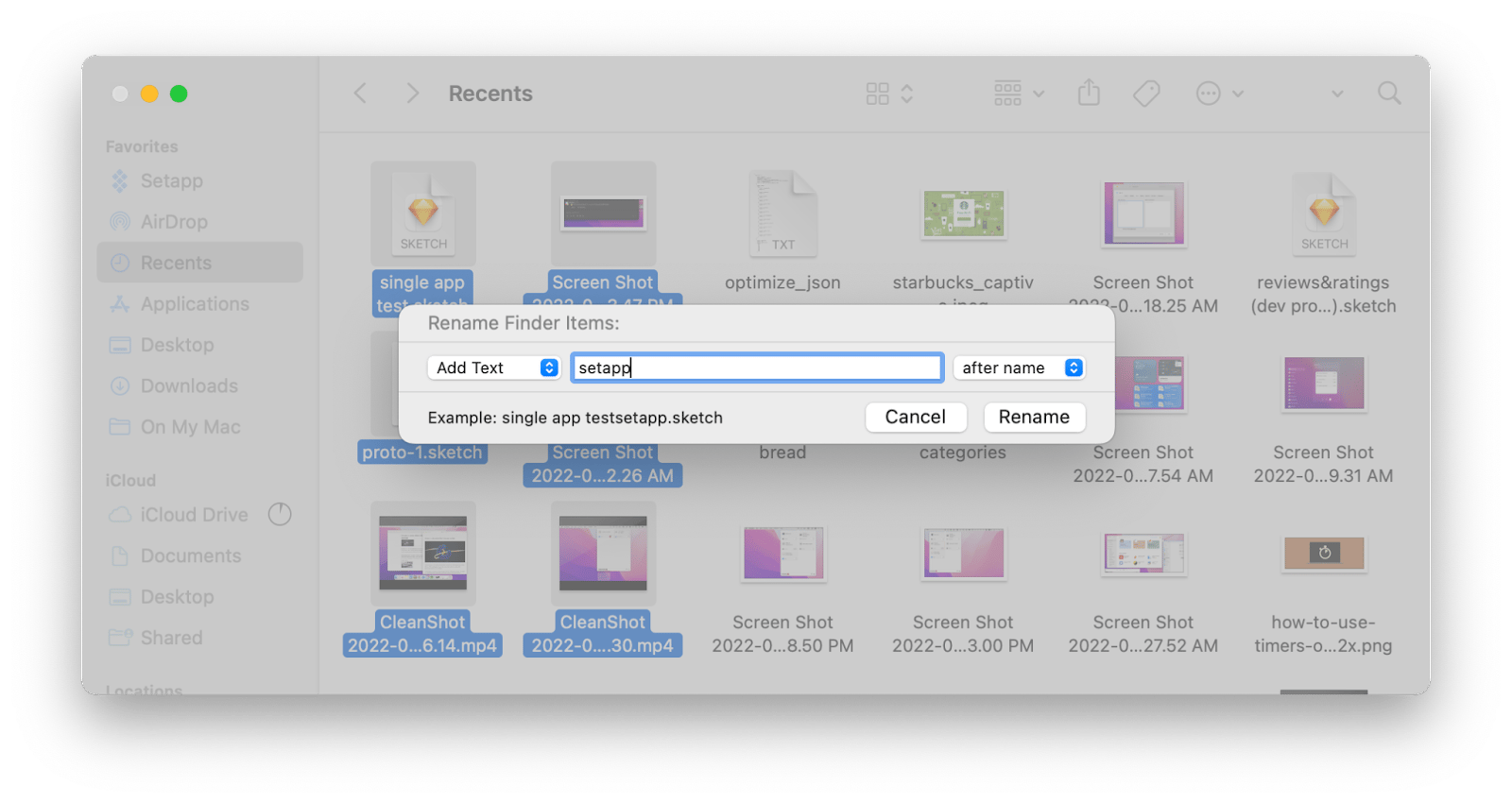
How to rename an open file
Since documents that are open or currently in use are locked from being edited, they can’t be renamed through the Finder function or by selecting Get Info or hitting Return when the file is selected. It’s a hassle to close down a document you’re working on just to rename the file — but if you don’t, you’re likely to forget by the time you’re done with it.
One quick hack for renaming an open document is to simply save it again with a new name:
- Go to File > Save As
- Enter a new file name and choose a new location if you’d like to
- Click Save.
The document name has now been changed to its new name, and all new saves will be done there. Remember to delete the old document copy with the original name.
How to undo a batch-rename of files on Mac
If you use Renamer, you can undo the latest batch-rename easily:
- Choose Edit in the app’s menu
- Choose ‘Undo Rename Files’
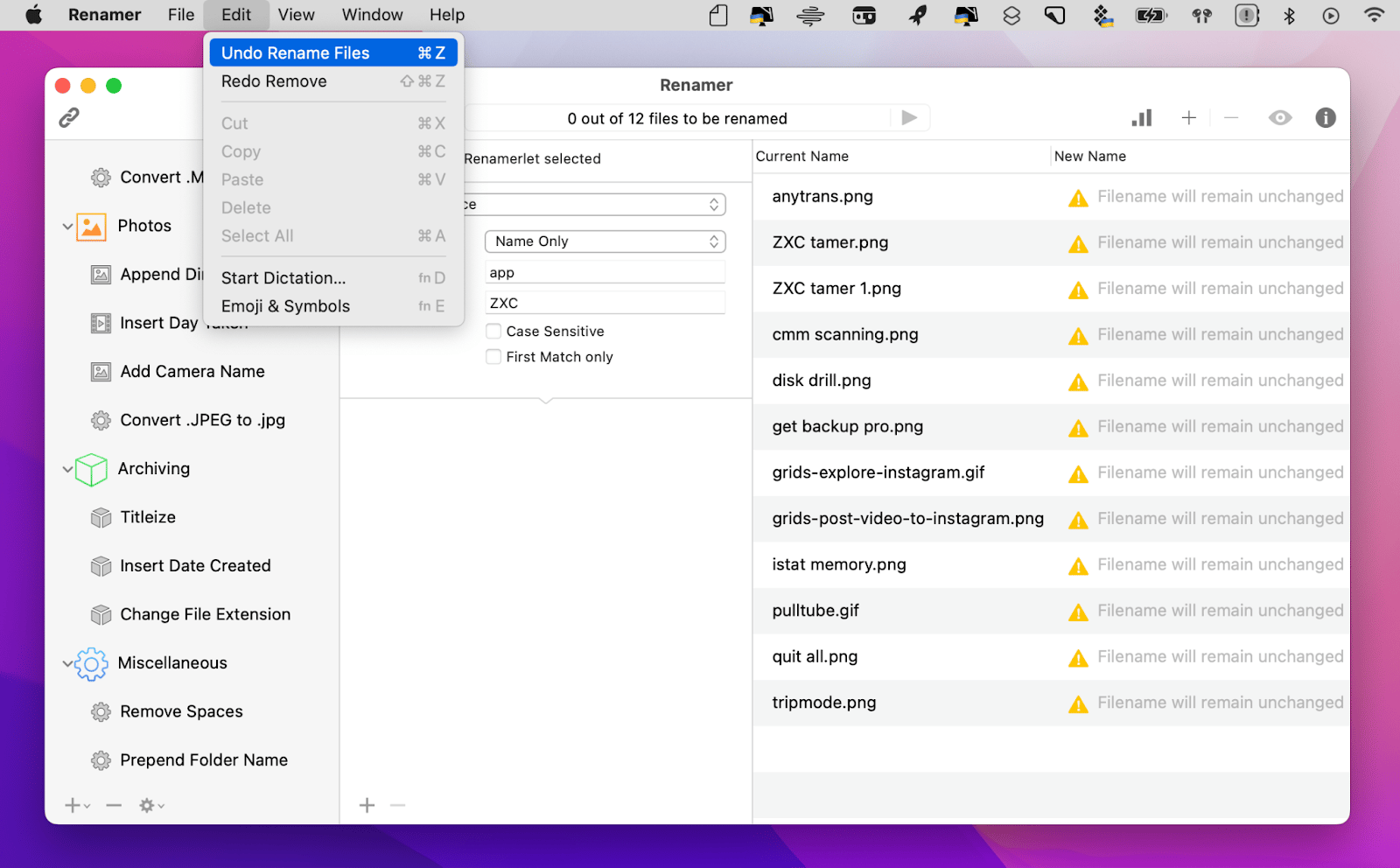
The same goes for Finder. If you’ve just recently renamed a batch of files and want to undo that action, go to Edit > Undo Rename (alternatively, press Command + Z). However, since Finder only allows you to undo recent actions, you won’t be able to undo a batch-rename if you ran any other action in Finder after you had renamed files.
How to replace and search certain words in files on Mac
It’s easy when you know which files to rename but what if you don’t? If you have a huge pack of photos, for example, and need to rename just a dozen of them, don’t think about manually hand-picking the right photos, there’s an easier way.
Create a Renamerlet in Renamer for searching and replacing words in files:
- Click the plus button in Renamer’s toolbar to add a new Renamerlet
- Name your Renamerlet and choose the action — Find & Replace
- Customize other things, such as whether to apply changes to the name only or name & extension; select or deselect Case Sensitive, etc.
- Type the words or characters you want to replace, then the words or characters you want to replace them with
- Drag and drop your files, then run the Renamerlet.
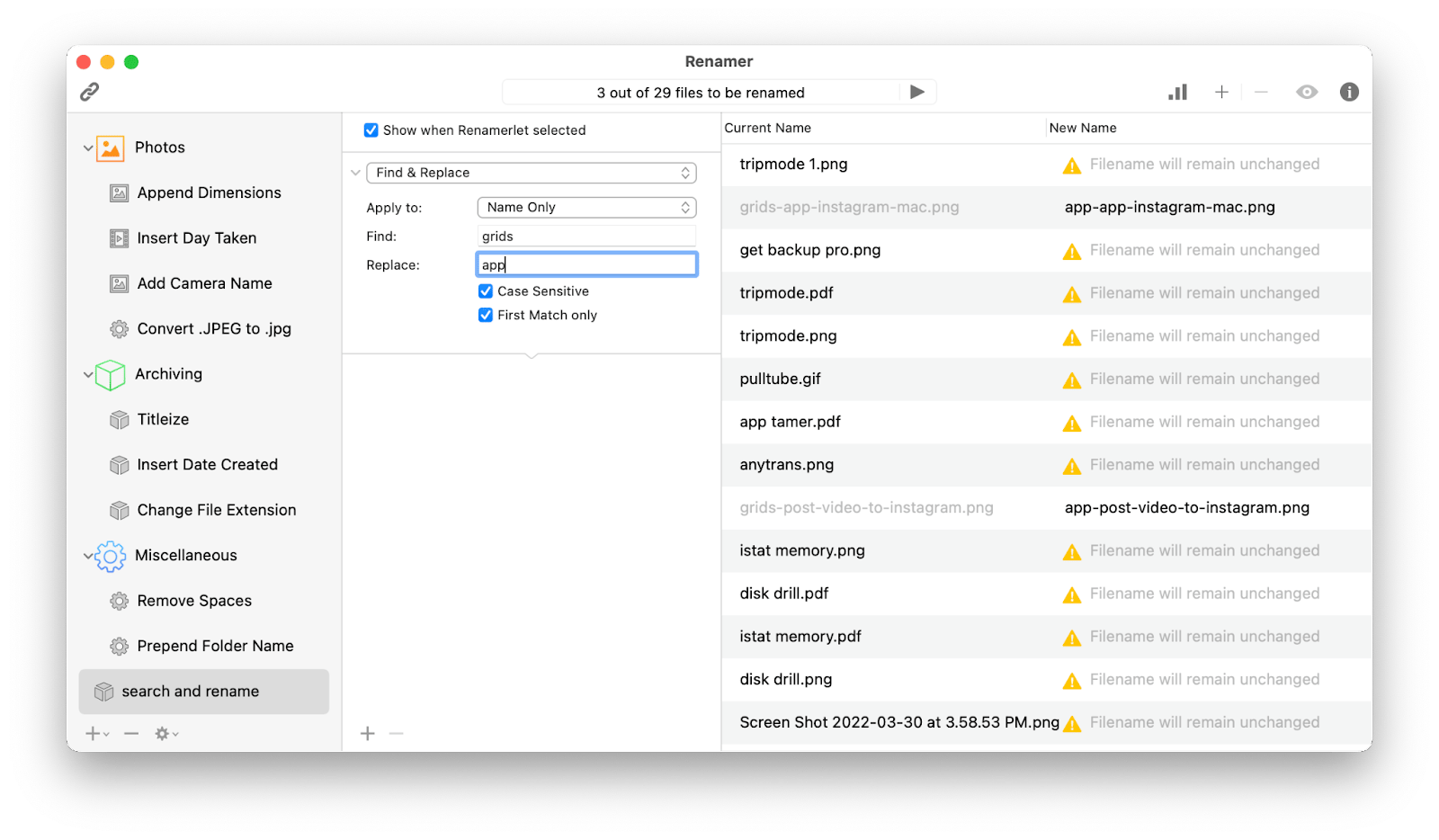
If you use Finder to batch rename files, here’s how you can find and replace words in file names:
- Locate a folder that contains the files you need to rename in Finder
- Shift-click to select all files
- Click the three-dots icon on top of Finder’s window
- Choose Rename > Replace Text
- Type the words or characters you want to replace, then the words or characters you want to replace them with
- Click Rename.
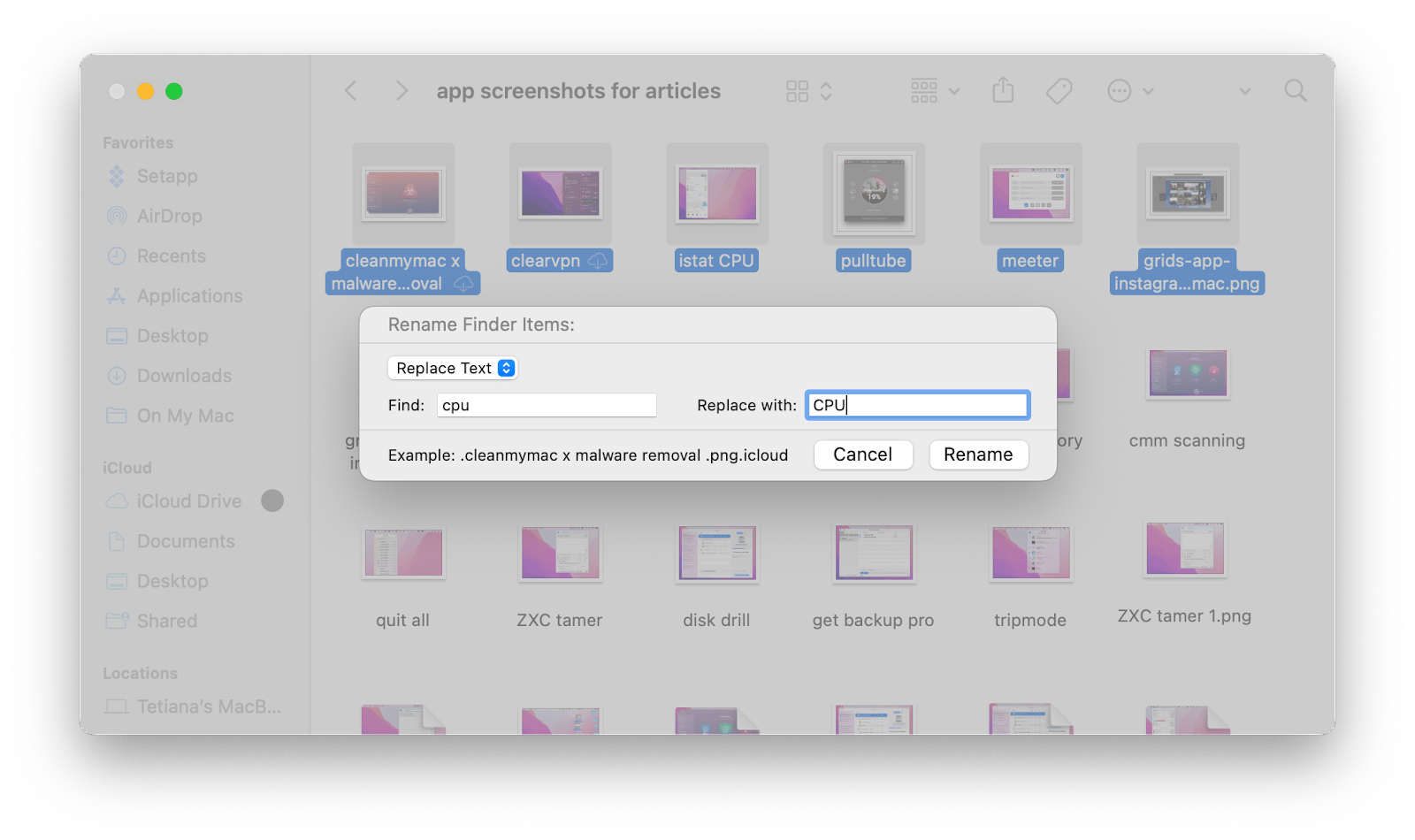
Summing up: How to mass rename files
Renaming multiple files on macOS used to be a real hassle for me. But after researching and testing various tools, I found the best solutions:
- Renamer: Gives full control with features like adding text, numbering files, and creating custom patterns.
- Keep It Shot: AI-powered tool that generates meaningful names and renames in just two clicks.
- Squash: Handles batch renaming, compressing, resizing, and adding watermarks to images.
I got all these apps on Setapp. The other app I mentioned, CleanMyMac, helps keep my Mac clean and is also available there. Setapp offers a 7-day free trial with access to over 250+ apps. I use it for so many things — editing photos, listening to music, writing with AI, and more. It has truly transformed how I manage tasks on my Mac. Give it a try.





