How to fix Monterey problems
Apple’s macOS 12 Monterey is finally here, and our team mutually agreed on its awesomeness. Starting October 25, 2021, you can either prove us wrong or join our team of Monterey admirers by installing the new macOS on your Mac, too.
Even though we love what Monterey has to offer, there are a few issues. We explain how to solve macOS Monterey downloading/installing/not booting problems, as well as how to deal with Mac misbehavior after the upgrade.
How to solve common macOS Monterey issues
If you’ve landed here, we assume you’ve already installed Monterey. If not and you’re here to learn about the potential issues — great for you! Here’s a detailed guide on how to install macOS Monterey.
Now, let’s dive into all macOS Monterey issues I personally experienced after upgrading. Plus the collective wisdom of MacRumors, Apple forum, and Google itself — we’ve looked for reports related to the early issues literally everywhere. So here’s what we know.
- macOS Monterey installation problems
- Monterey performance issues
- Issues with certain apps on macOS Monterey
- One collection of apps to tackle Monterey issues
How to fix macOS Monterey installation problems
The first issue you might stumble upon is not being able to update your macOS. The official macOS Monterey release took place on October 25, 2021 — so since that date, every Mac user is entitled to the update. Here’s what could go wrong.
- macOS Monterey not showing as available
- macOS Monterey download fail
- macOS Monterey won’t install
- macOS Monterey update is stuck or frozen
- Mac not turning on after the update
macOS Monterey not showing as available
To get the new macOS on your Mac, you should go to the Apple menu and download it from About This Mac > Software Update. If you open Software Update and don’t see macOS Monterey, there are three things to try:
- Check device compatibility. We list compatible Macs below.
- Press Command + R to refresh the Software Update dialog. It should fix the problem in case there was some kind of network error.
- Download macOS Monterey from the App Store.
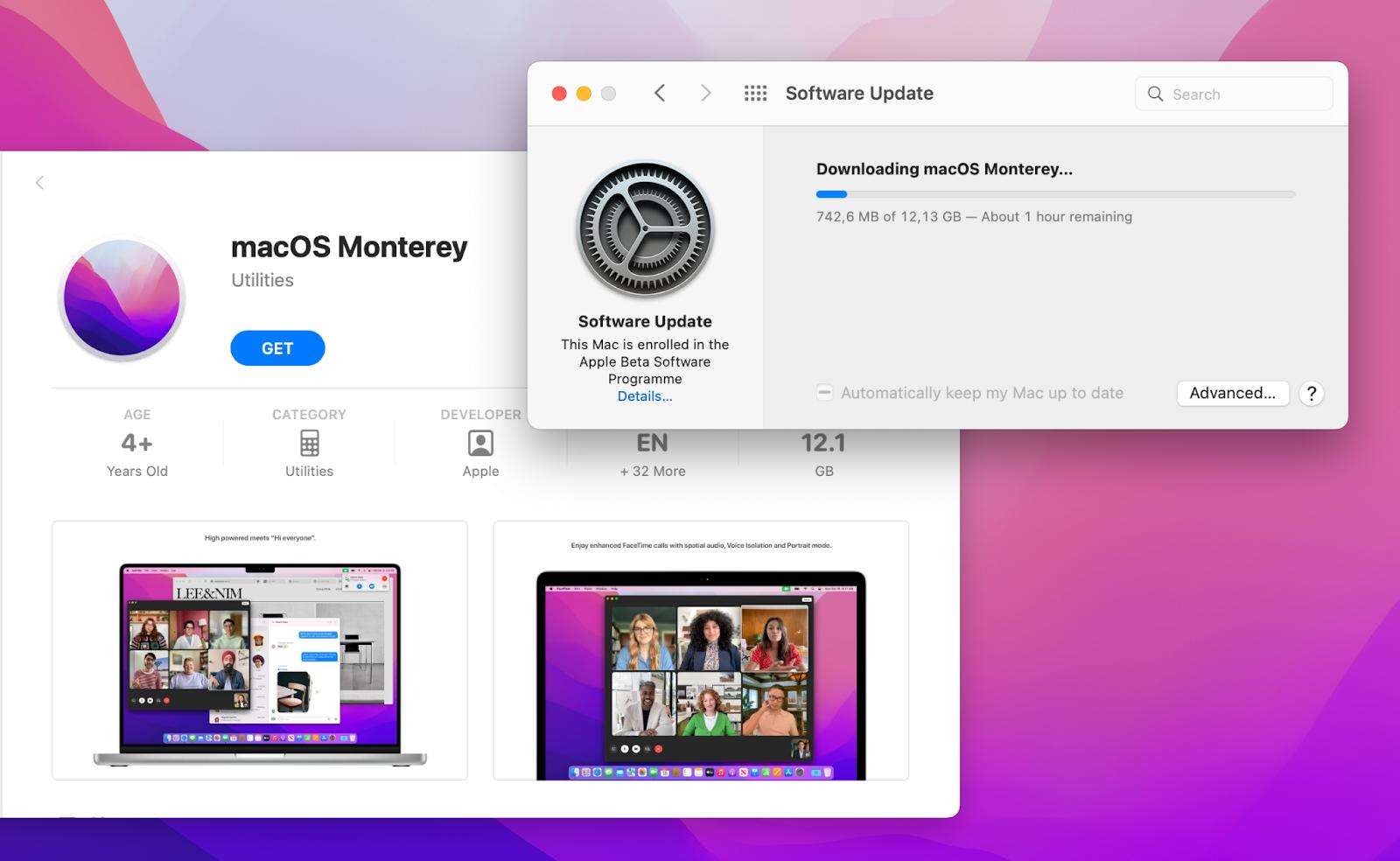
macOS Monterey download fail
And what if the update itself is available, but you can’t download it?
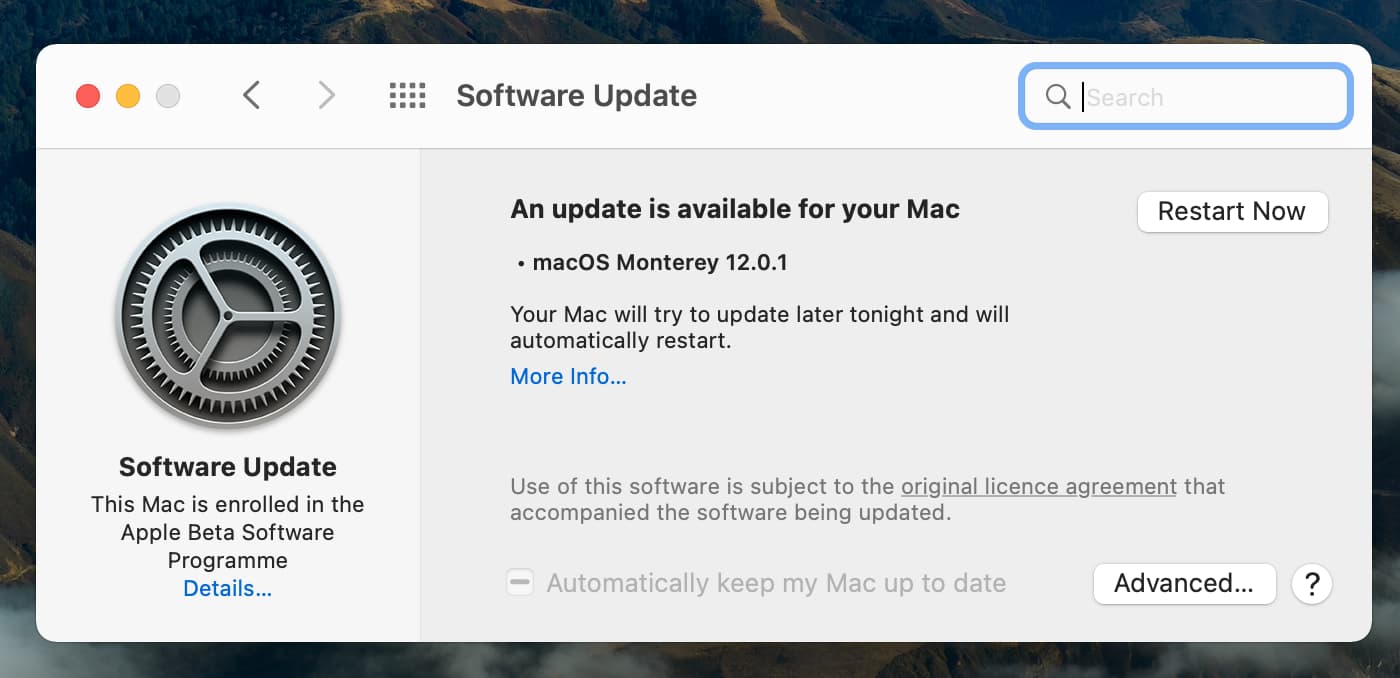
When trying to download Monterey from Software Update, you could see an error that reads “Installation could not continue” or something like that. A few possible solutions:
Check device compatibility
macOS Monterey leaves a few older Mac models behind, so the chances are it simply won’t work on your Mac. Here’s a full list of Macs compatible with macOS 12:
- MacBook Air (early 2015 and later)
- MacBook Pro (early 2015 and later)
- MacBook (early 2016 and later)
- Mac mini (late 2014 and later)
- Mac Pro (late 2013 and later)
- iMac (late 2015 and later)
- iMac Pro (2017 and later).
Fix Wi-Fi
Network connection is crucial when installing software updates. If your Wi-Fi is poor, installation errors could occur. To find out if it’s the case, you need WiFi Explorer. Just open the app and click on your network connection to check signal strength and noise level. If you have a few network spots available, WiFi Explorer will tell you which one is best to connect to.
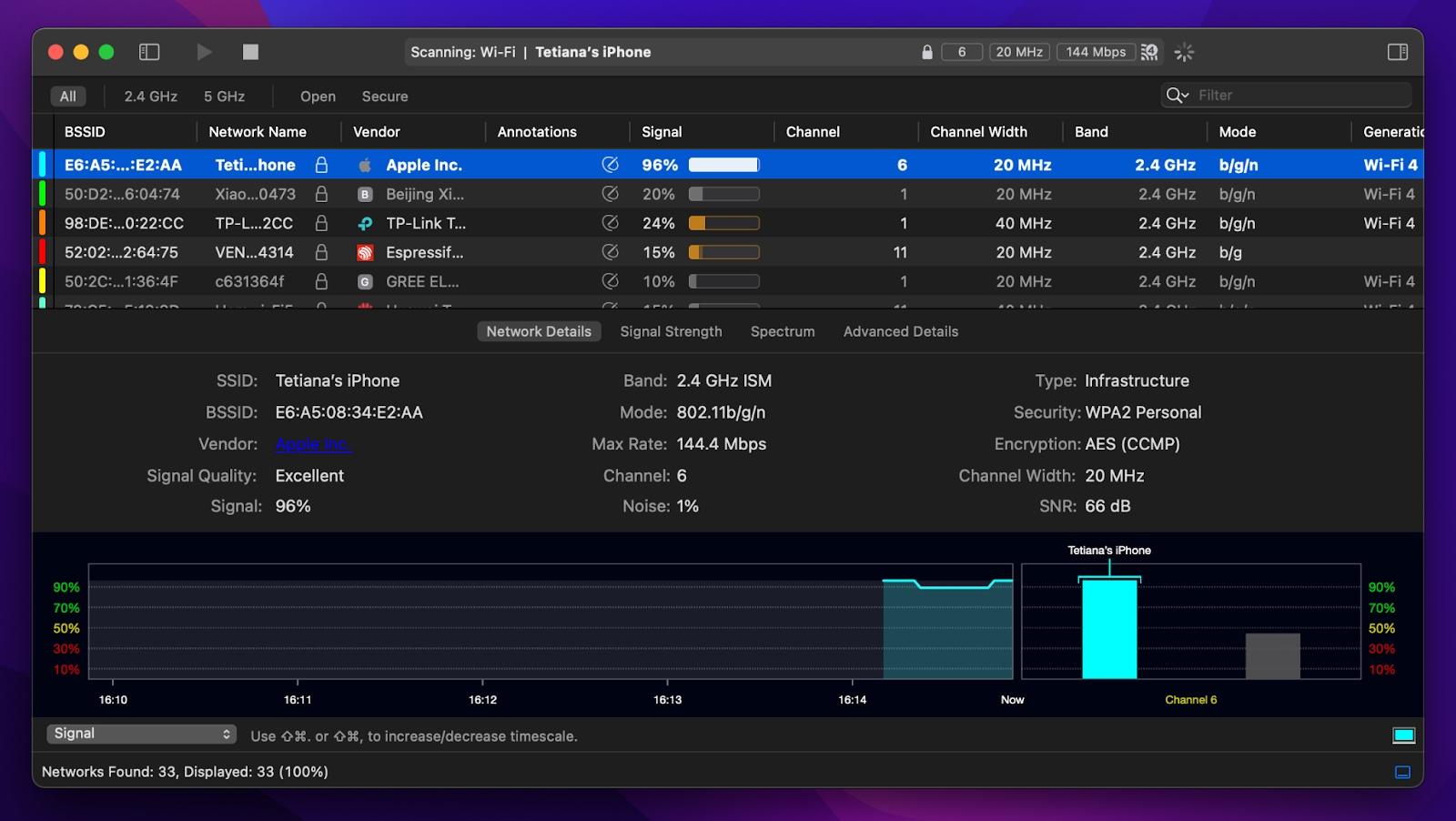
Fix "gateway timed out" error
If you got the download process started, and then it suddenly interrupts with the “gateway timed out” or something like the “bad gateway” alert, you should try to restart your Mac in Safe Mode. Simply hold down Shift when the Mac is booting. It should fix the problem.
macOS Monterey won’t install
Maybe you’ve got through the download process but can’t move any further because macOS 12 won’t install. Bummer. Usually, some kind of compatibility or verification issue is at fault.
Maybe, you need more storage
macOS Monterey takes around 12GB of space to download and install successfully. Ideally, you should free up at least 20GB. If you don’t have that amount of storage on your drive, go ahead and delete some clutter from your Mac.
CleanMyMac X is the quickest and most reliable tool to free up storage on Mac. Run a Smart Scan to identify any system clutter, duplicates, old caches — all the stuff that should be deleted. Then remove it in a click. From experience, CleanMyMac X frees up around 10GB of space every month for me. And if you haven’t cleaned up for a while, you’ll get even more.
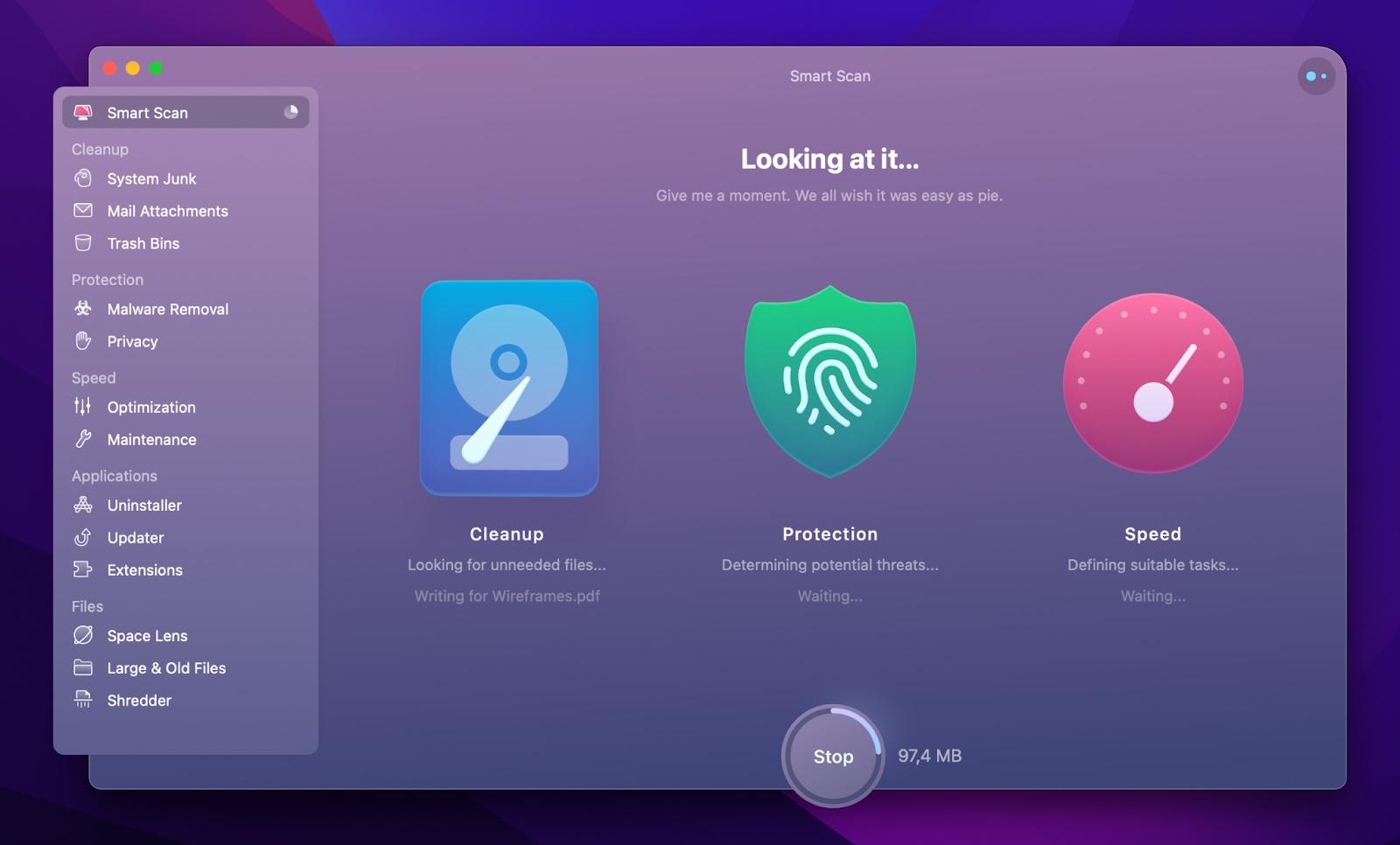
macOS Monterey won’t install with non-Apple SSD
Some users reported they couldn’t install macOS 12 on a Mac with non-Apple SSD, even though they had a compatible machine. This could happen indeed, and you should run a firmware update to fix this. No worries, you won’t lose your SSD data. Here’s what you should do:
- Connect an Apple SSD
- Run a firmware update
- Reinstall your non-Apple SSD with Monterey running.
"A required firmware update could not be installed" problem
Some users run into a problem trying to update their firmware. The first thing to check is the internet connection. Use WiFi Explorer to ensure you have a stable connection because it’s essential for firmware updates.
Also, please note that you can’t update firmware on a non-Apple SSD. For this to work, you have to get an Apple SSD first.
macOS Monterey update is stuck or frozen
If you got the update process started and it takes way too much time to complete, maybe your Mac is stuck. Here’s what you can do:
- Make sure it’s really stuck. Press Command + L to see detailed information about the update process. It could be that your Mac is not frozen, it just takes a lot of time to install the update. In this case, you should wait a little longer.
- Reboot your Mac in Safe Mode: Apple menu > Shut down > Hold down Shift when restarting your Mac > release Shift once you see the login window. Then, try installing Monterey once again.
- Reset NVRAM: Shut down your Mac > hold down Option + Command + P + R for 20 seconds > release the keys and wait for your Mac to boot normally. Install Monterey.
macOS Monterey rendering some Macs unusable, unbootable, or bricked
There have been some reports about Macs not turning on after the update. Without any exaggeration, this is one of the most difficult issues, because it could leave you with an unusable Mac.
It mostly happens on older Macs and never on Macs with Apple’s M1 chip. The possible solution is to try and revive the computer’s firmware, and you’ll definitely need the help of an Apple expert here.
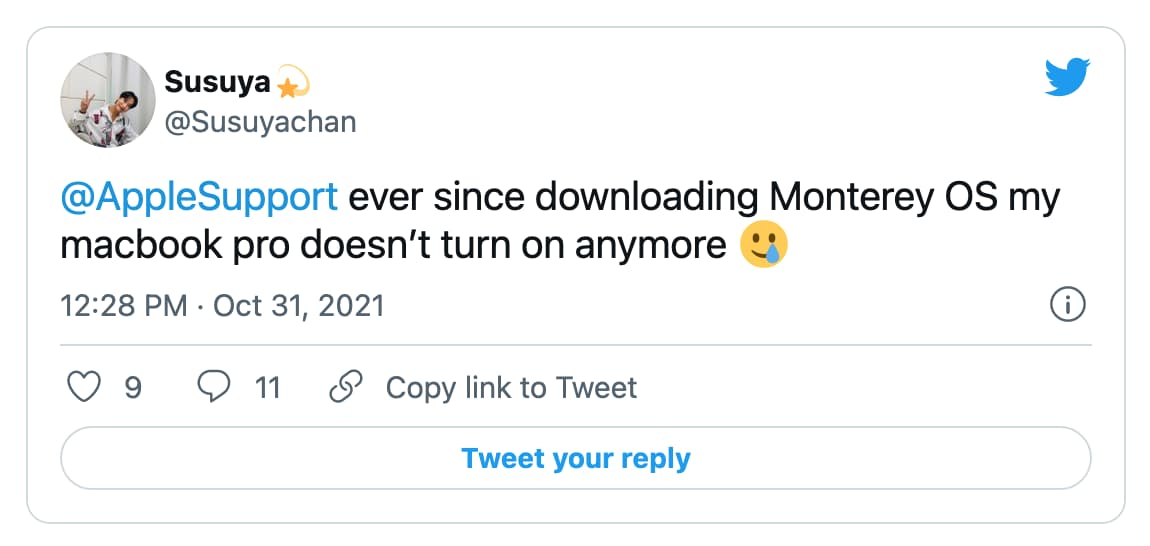 image: MacRumors
image: MacRumors
Monterey performance issues
If you’ve moved past the update process, congrats! You can now enjoy Monterey’s new Shortcuts, privacy enhancements, Universal Control, and other amazing features. However, there might be problems with how macOS Monterey performs on your Mac. Let’s get them fixed.
- macOS Monterey is running slow
- The "Memory leak" issue
- Mac overheating after updating to Monterey
- MacBook fans become noisy
- Bluetooth not showing battery level
- Battery life issues after installing macOS Monterey
- USB-C hubs stopped working with macOS Monterey
- Mouse and touchpad lags
- WiFi not working or dropping
- Cursor stuck on Monterey
- Mac won’t shut down
- Screen saver is broken on Monterey
Mac slowing down on Monterey
The "Monterey slow" issue has become very common since the beta went public. This is not new and happens all the time — especially at the early stages of macOS release. Some apps are not updated, some things still need to be perfected by Apple, and so on. However, you can improve the situation.
Disable apps launching at startup
Prevent apps from automatically launching every time you turn on your Mac. In fact, if you look at all the apps that launch at startup, you’ll notice you don’t even use many of them. They just sit there, slowing down your Mac. Here’s how to disable login items:
- Go to System Preferences > Users & Groups
- Select Login items
- Remove some apps from the list and save the changes.
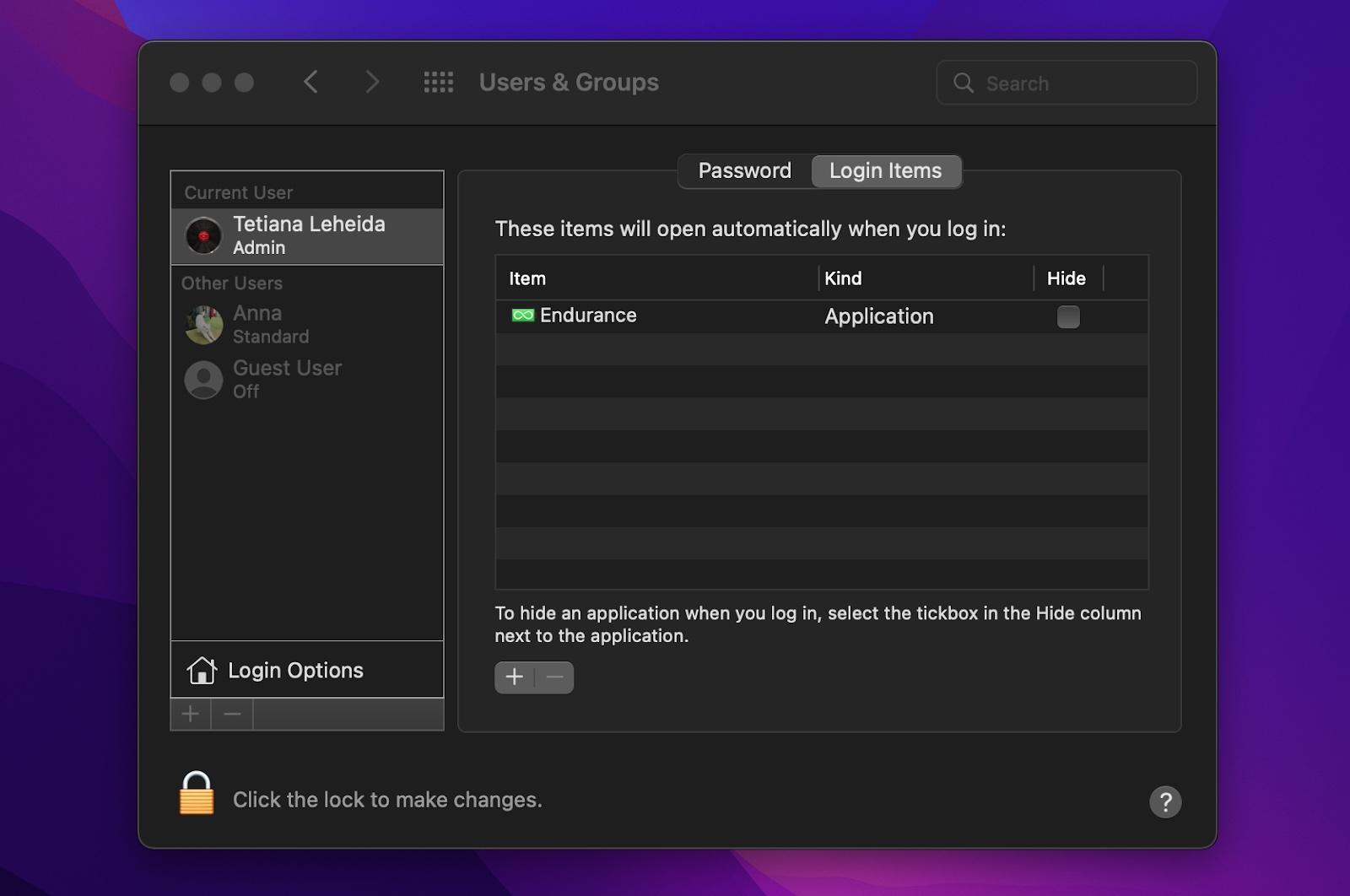
Uninstall some apps
If you notice that a specific app always “uses significant energy” and taming it with App Tamer doesn’t help, maybe it’s time to say goodbye. Uninstall apps with CleanMyMac X — it’s the best way to do it because deleting apps manually usually leaves behind lots of clutter. Just open the app, click Uninstaller, select the app, and hit the Remove button.
Clean up to reduce clutter
Things like system files, old caches, and app leftovers could be the reason for your Mac’s slow performance. If you installed macOS Monterey over your old system and did not clean install it, you might have moved lots of clutter to your new macOS 12. Again, the best way to fix this is with CleanMyMac X. Run a Smart Scan or click System Junk to remove it all.
The “Memory leak” issue
Next day after the official release of Monterey on October 25, dozens of posts regarding RAM usage appeared on Twitter. People complained about some apps consuming insane amounts of RAM (up to 20 gigabytes) on macOS Monterey. Supposedly, this is some kind of a memory leak bug that should be fixed by Apple soon. Here’s more.
If you continue experiencing RAM issues after the bug has been fixed, install iStat Menus memory monitor. The app tracks RAM usage by app, so you can quickly understand which app causes the problem and then uninstall it.
Monterey overheating issue
Mac heat is annoying. And certainly bad for your productivity, because a Mac tends to slow down when it’s overheating. Here are the working solutions we’ve tried.
Adjust fan settings
iStat Menus has a cool controller for sensors, which lets you adjust fan settings to reduce the heat. Once you’ve installed it in your menu bar, click Sensors > Fans > Select “Medium” or “Edit fan rules” to adjust fan speeds as you like (reducing the speed should reduce the heat).
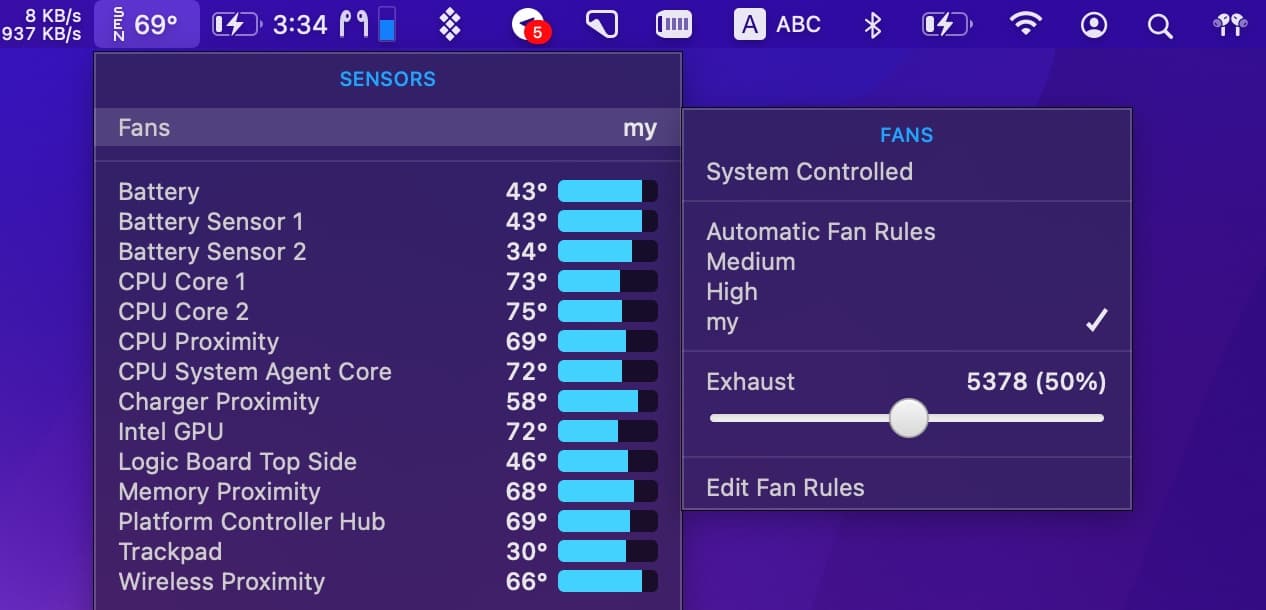
Reset SMC
The next thing to try is to reset SMC. While SMC controls fans and temperature on your Mac, this should help solve overheating. Find a detailed guide on how to reset SMC in the “macOS won’t install” section.
Tip: Many people deal with Mac overheating, and it’s not always related to software updates. A very common reason is apps hogging your CPU (especially those that work in the background). This causes fan noise, excessive heat, and slow Mac. To deal with this, we recommend App Tamer, an app that slows down or stops those abusive apps.
MacBook fans become noisy after updating to macOS Monterey
If you notice your Mac acting really loud the next few hours after the update, this is normal. Since your Mac is working hard to reindex all files and set up essential processes, the processor will heat up a bit. However, if you experience loud fan noise for days, follow the same steps as the ones we’ve listed above for fixing overheating.
First, try adjusting the fans settings with iStat Menus. If that didn’t help, reset the SMC and restart your Mac. Finally, try taming the CPU-hogging apps with App Tamer to take some of the pressure away.
Bluetooth not showing battery level
When connecting AirPods Pro to Mac, the Bluetooth menu shows battery percentage for both earbuds and the case. Or, at least that’s how it worked for me on macOS Big Sur. Since upgrading to Monterey, the Bluetooth menu has been showing my AirPods connection but not the battery level. Personally, this annoys me, so I’m fixing the problem with ToothFairy.
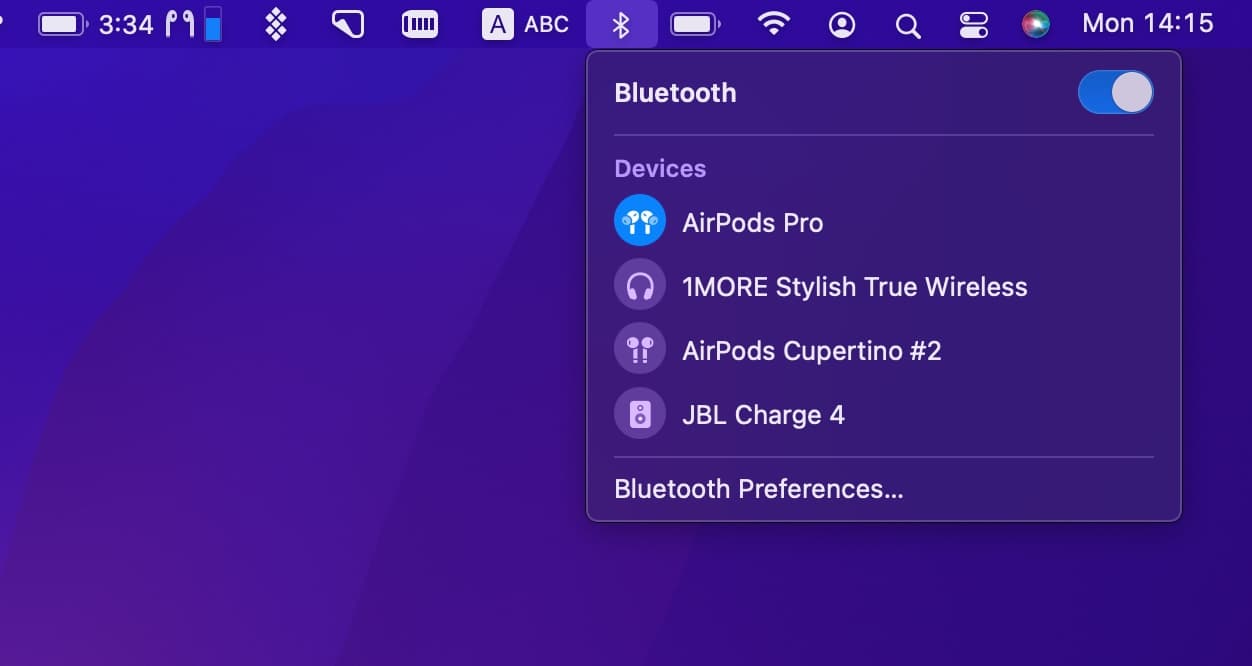
ToothFairy is a sleek app for Mac, doing just one job really — simplifying your Bluetooth connection flow. I use it to connect and disconnect my AirPods in a click and see the battery level indicator right in the menu bar. It’s possible to connect any Bluetooth device to Mac with TothFairy. You don’t even have to click on it, the visual indicator will stay in your menu bar permanently.
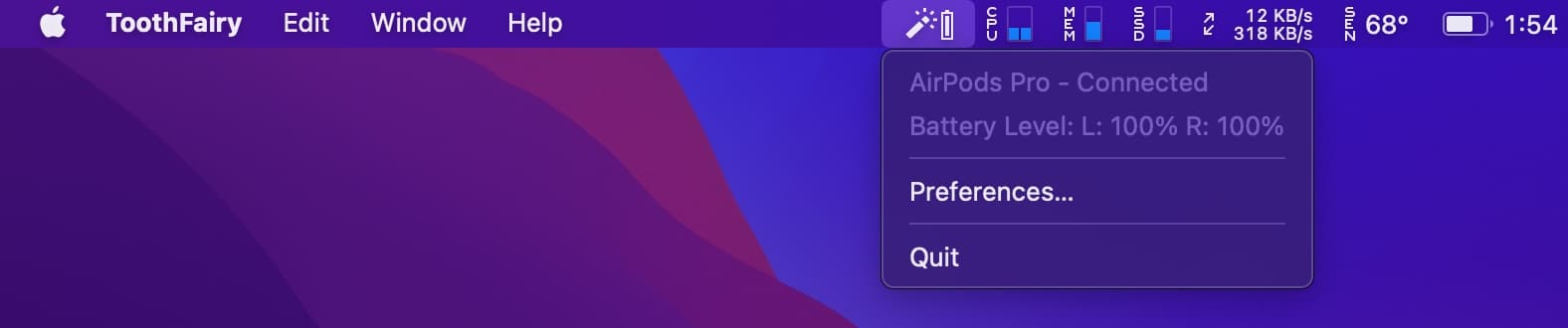
We’ve also seen cases when ToothFairy helps fix Bluetooth connection problems. This happens when the native utility is glitching for some reason and your Bluetooth is dropping or not connecting on macOS Monterey. So if Bluetooth doesn’t work, just try connecting your device with ToothFairy.
Battery life issues after installing macOS Monterey
Noticed you can’t work in the park as long as before? Maybe that’s Monterey putting pressure on your battery. Here we suggest the best tips to extend battery life:
Install battery controller
iStat Menus is an app that controls your Mac’s overall performance. It offers different modules for monitoring CPU, sensors, battery, and more. We recommend installing all because they all help keep your Mac in good shape. But most importantly, battery. It will let you see which apps use significant energy, track battery’s health, how fast it drains, and so on.
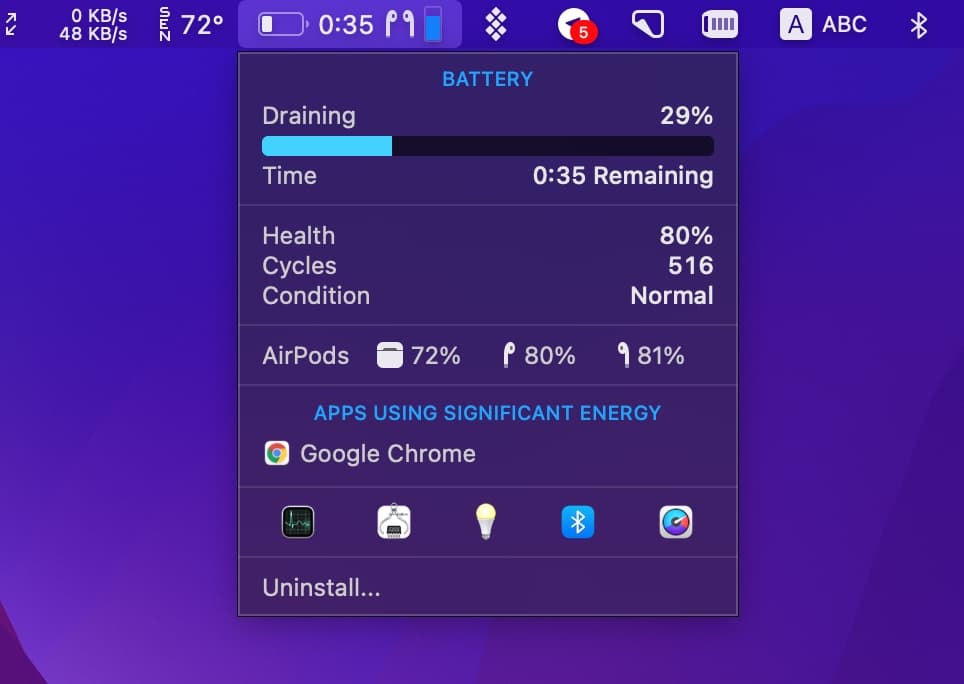
Upon checking the insights, you can make decisions as to uninstalling specific apps or quitting some processes to make your battery life better.
Update or uninstall apps
Since it’s a new macOS we’re talking about, chances are some apps haven’t been optimized for it yet. Or, some of them need to be updated to work properly. Anything that relates to app performance could affect your battery life. CleanMyMac X has two great tools — Updater and Uninstaller that can solve these problems instantly.

Switch to Safari
Every "Why I switched from Chrome to Safari" article highlights this — Safari does a much better job in terms of battery life. Especially with Monterey improvements for Safari, it makes total sense to make it your default browser. The new tab groups are amazing.
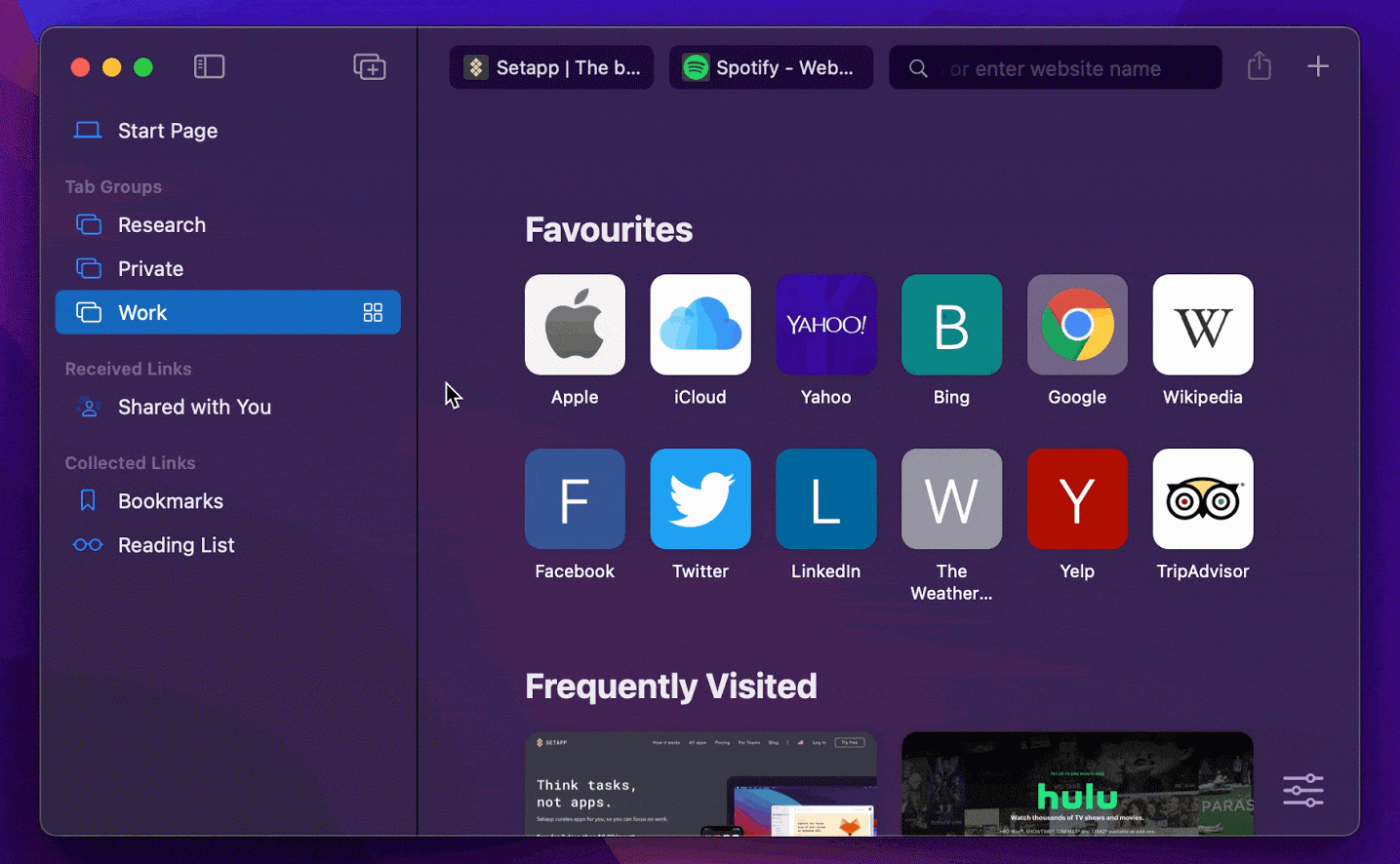
Turn on energy saving mode
The best way to make the most of your battery is to install Endurance, an app that automatically extends battery life by 20%. You don’t have to do anything, just enable energy saving. Endurance is very clever in terms of adapting to your flow. It can dim lights, snooze apps, and reduce processing speed based on what you do.
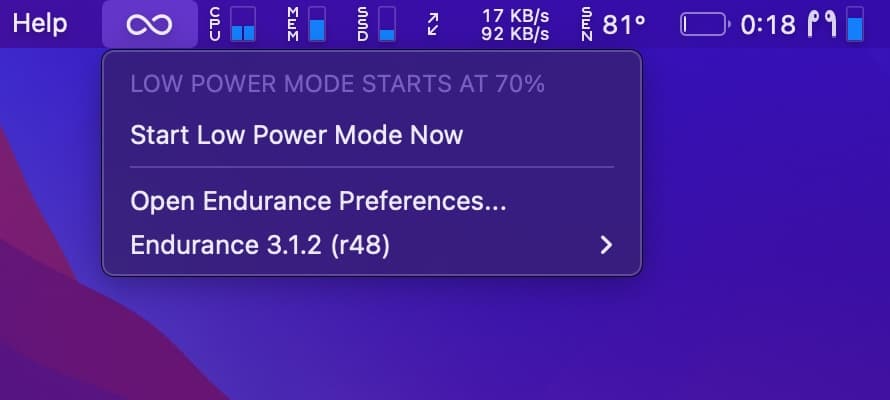
You can also optimize power consumption using the native option: System Preferences > Battery > Low power mode. This will reduce display brightness and system clock speed.
USB-C hubs stopped working with macOS Monterey
With the initial release of the Monterey beta, many people have complained about not being able to use their USB-based devices. Specifically, there are many reports regarding the USB 3.0 ports and the power delivery hubs not working. In some cases, USB hubs fail to work completely. From what we’ve seen, the issue mostly occurs on M1 Macs.
For now, the only fix we can suggest is to hold off using your USB hubs or downgrade back to Big Sur until Apple gets the problem fixed.
Mouse/Trackpad is laggy
Input delay is another Monterey problem reported by many early adopters. According to the reports, the delay can be pretty serious — up to 20 seconds, which could seriously hamper your work.
Sometimes, your mouse/trackpad lag because of the conflicting apps. Put simply, it’s when multiple apps respond to your mouse or trackpad input, so your Mac has trouble figuring out what to do. You can easily fix this by quitting all apps with Quit All. Then, check if the issue still persists.
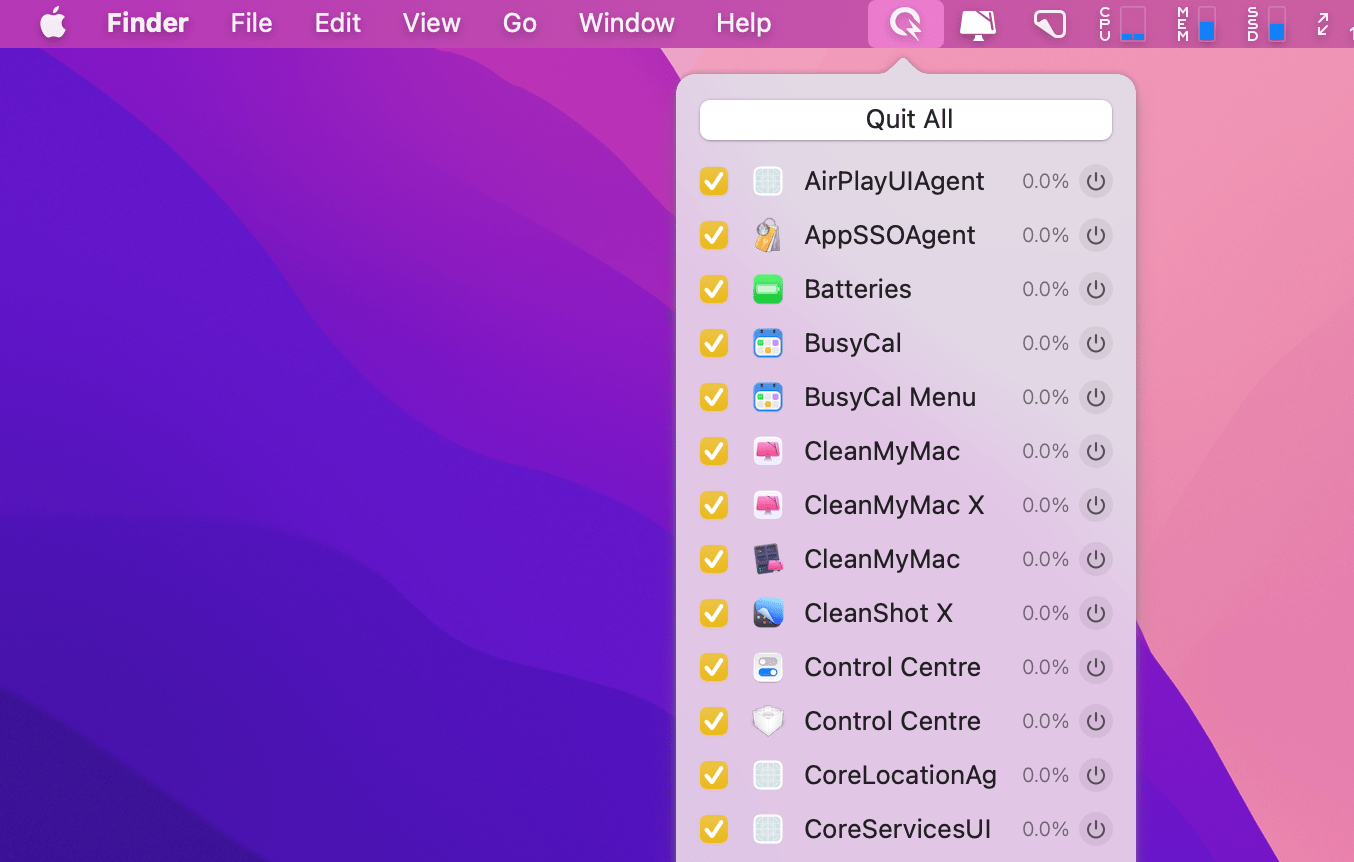
Can’t fix mouse/trackpad lag? Switch to BetterTouchTool. We promise, you won’t ever switch back. This powerful app lets you customize input devices — so you can take screenshots, snap windows, or complete complex sequences of actions using your preferred input device. For example, if your trackpad lags, you can switch to the keyboard, without losing any speed.
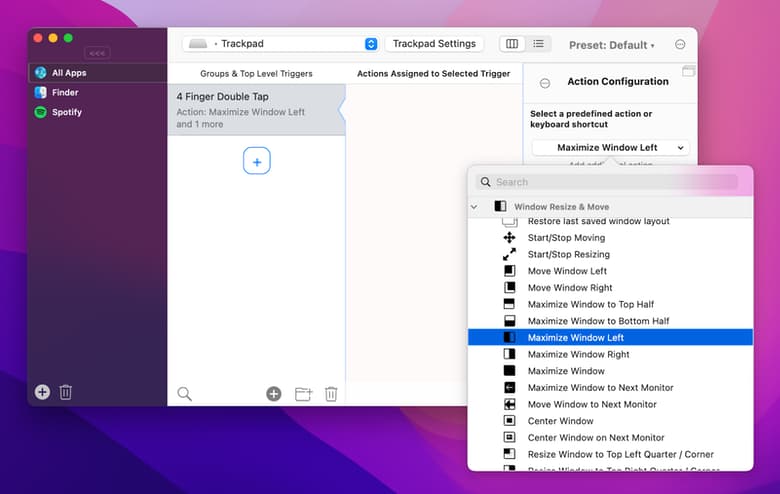
WiFi not working or dropping on macOS Monterey
The first thing to try when you experience network problems after the update is to forget your network and then reconnect:
- Open System Preferences > Network
- Choose Wi-Fi > Advanced
- Find your network on the list, select it, and click the minus button
- Confirm that you want to forget the network
- Reconnect to the network.
If that didn’t help, open WiFi Explorer and run a quick scan to check if there’s something wrong with your network. You’ll instantly get insights on signal strength, noise level, and possible issues.
Cursor stuck on Monterey
Some people experience problems with the cursor when using trackpad, even though their mouse works perfectly fine. We’ve found a fix for this:
- Open System Preferences > Accessibility
- Choose Pointer control
- Deselect “Ignore built-in trackpad…”
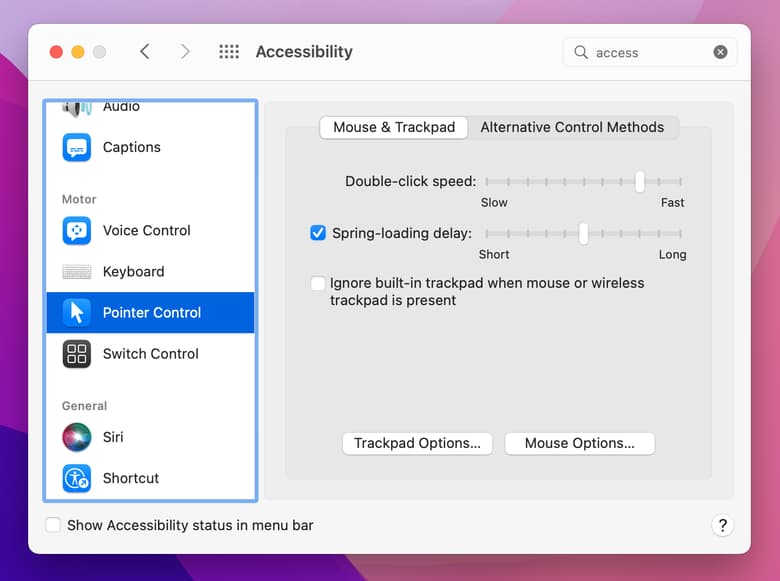
Mac won’t shut down on macOS Monterey
If your Mac won’t shut down after the Monterey update, maybe it’s just very excited about the new features. But most likely, there are apps that interfere with the shut down process. Quit All fixes this super fast:
- Open Quit All in the menu bar
- Click Quit All
- Shut down your Mac.
If that didn’t help, choose “View background apps” in the app menu and quit all the apps that work in the background. Very often, they are the trickiest.
Screen saver is broken on Monterey
If you like using your pet’s photos as screen savers, we have bad news for you. It seems like it won’t always work on macOS Monterey. As of now, we don’t know if it’s a bug and whether it will be fixed soon. Some users reported they managed to fix this by moving their photos to a new folder and making it a source destination.
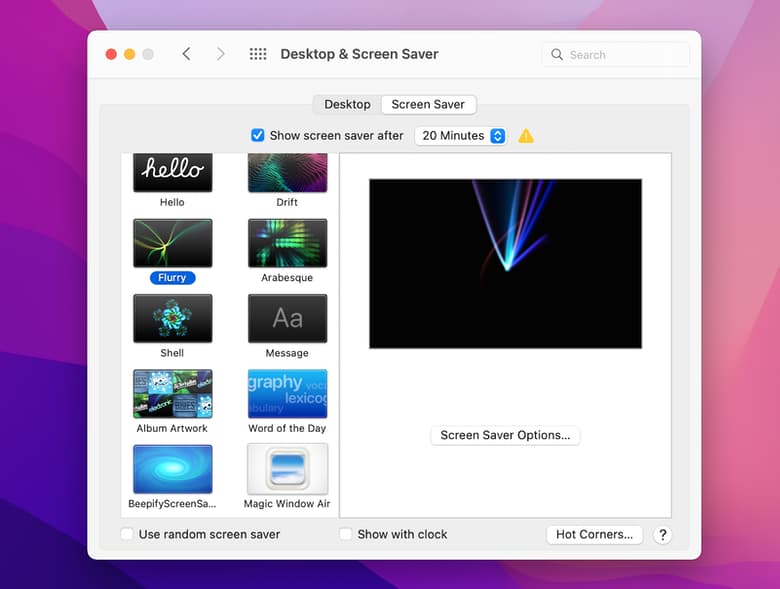
Issues with certain apps on macOS Monterey
Monterey can also affect certain apps, both native Apple apps and popular third-party software. Here are the major issues we’ve found so far.
- Apps crashing after installing macOS Monterey
- Issues with Music on macOS Monterey
- Fix AirPlay problems in macOS Monterey
- Time Machine is stuck on backup
- Hide My Email not working
- Mac slowing down on Monterey
Apps crashing after installing macOS Monterey
Every app has system compatibility. This means, after updating to macOS Monterey, you also need to update your apps so they work on the new system. The easiest way to update all the apps at once is to use CleanMyMac X > Updater. It lets you select and update apps in one click.
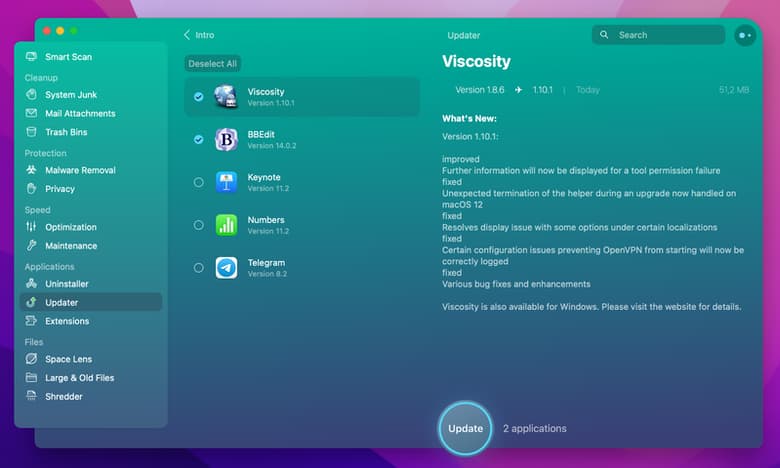
If the update didn’t help, some of your apps may be incompatible with Monterey. In this case, it’s better to uninstall them to avoid performance issues. CleanMyMac X has a one-click option for that, too! Just open Uninstaller and select all the apps you want to remove.
Issues with Music on macOS Monterey
Some people report Music acting strangely on the newly updated system. Part of this is new features. Part of this is just bugs. Luckily, we’ve learned a few great troubleshooting techniques on MacRumors Forum which might help you:
- If iTunes Store is missing: Music Preferences > General > Show “iTunes Store”
- If you can’t access your library on other devices: System Preferences > Media Sharing > Enable Home Sharing (you’ll be prompted to type your Apple ID credentials)
- If the app always opens in full-screen mode: Quit Music > Open Terminal and run the command defaults delete com.apple.Music > Reopen Music.
- If you have issues with library: Try rebuilding it from iTunes. When launching Music, press and hold Option > Choose library (itl format) > Music will reload with your selected library automatically.
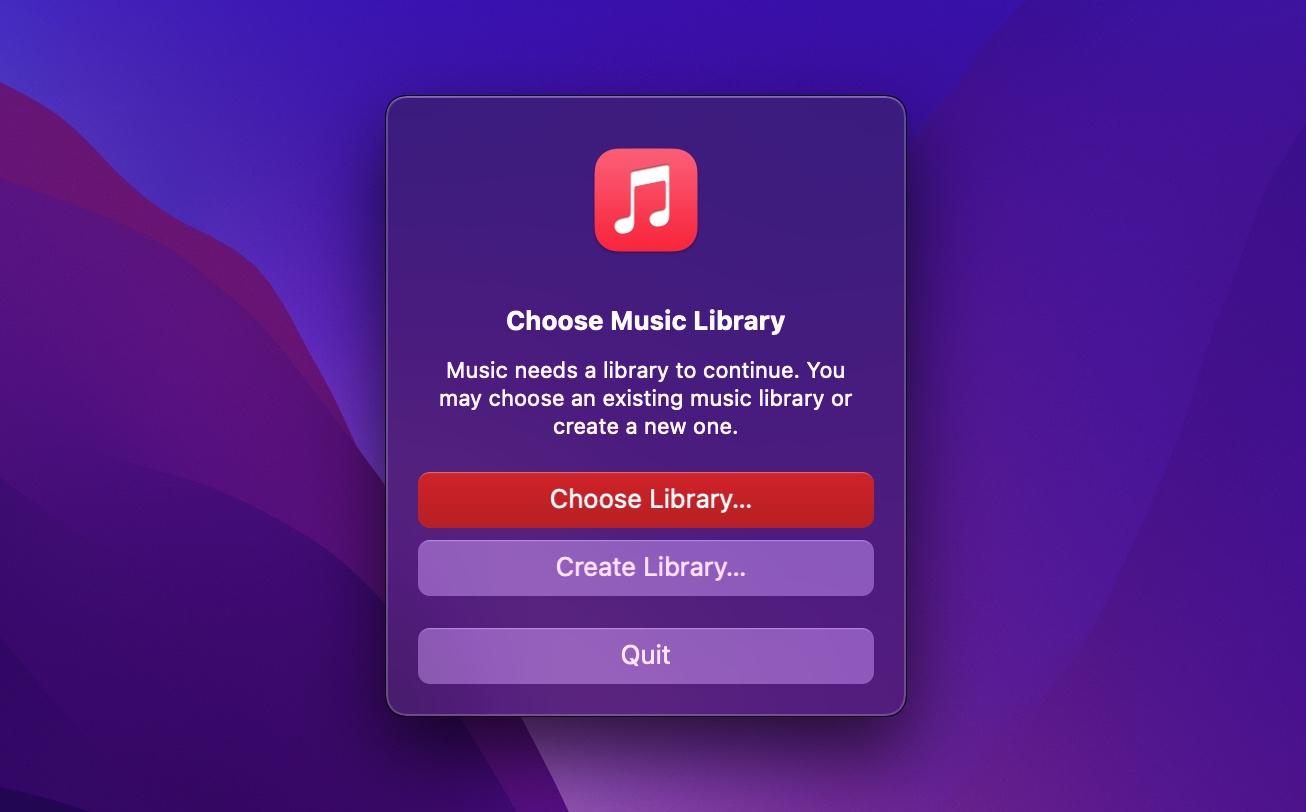
Fix AirPlay problems in macOS Monterey
With macOS Monterey, Apple added the opportunity to stream from Mac to Mac (or any iOS device to Mac) via AirPlay 2, an improved version of the native content streaming tool. As we all rushed into trying it out, many people reported problems. AirPlay freezing, working painfully slow, or not working at all. We don’t know the reason, but we know a few fixes you could try.
Check Firewall settings on Mac
- Access System Preferences > Security & Privacy > Firewall
- Choose Firewall Options
- Deselect “Block all incoming connections” and select “Automatically allow built-in software to receive incoming connections.”
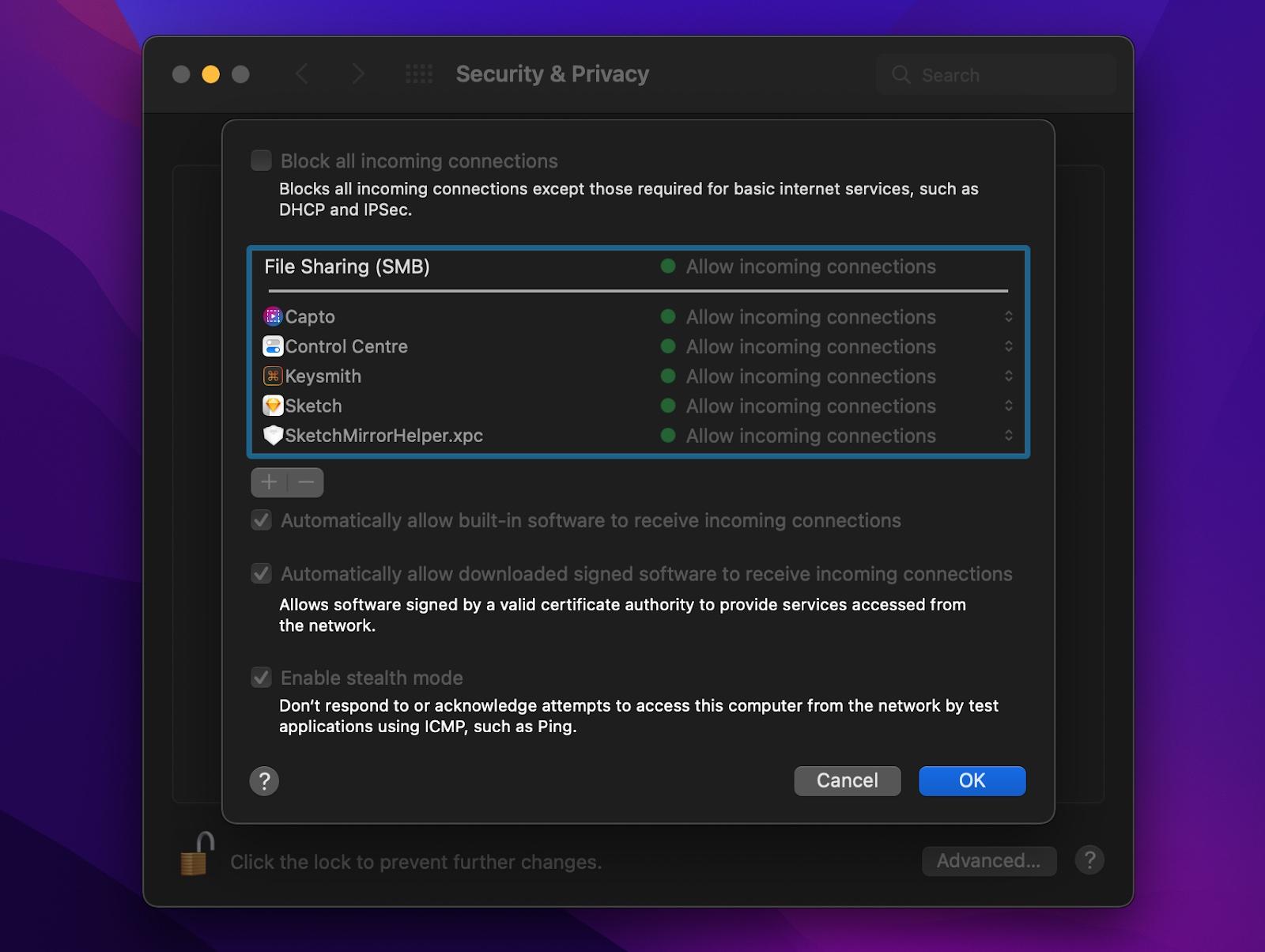
Reset NVRAM
- Shut down your Mac
- Press and hold down Option + Command + P + R for about 20 seconds
- Wait until your Mac starts booting, then release the keys
Please note that resetting NVRAM also resets many settings, including display resolution and volume. So you might want to tweak them after restarting your Mac.
Fix Apple TV AirPlay not working
If the problem only arises when you try to stream to Apple TV, the first thing to do is to bring your Mac closer to Apple TV. Doesn’t work? Make sure they are both connected to the same network. Maybe one of the devices accidentally connected to another Wi-Fi spot, and so now you’re stuck because of this trivial issue.
Once you’ve fixed network and proximity but the problem persists, try updating Apple TV. Go to the Apple TV Settings > System > Software Updates > Update Software. If there’s an update available, download and install it. Then, try reconnecting via AirPlay.
Install JustStream on Mac
The universal fix is to use JustStream instead of AirPlay. This great app lets you stream any video to Apple TV (and any other TV device with Google Cast). Remote control, subtitles, playlists, you get all the ordinary perks. Unlike other streaming apps, JustStream natively streams content instead of mirroring screen, so you can expect the best quality.
Time Machine is stuck on backup
If you notice your Time Machine takes longer than usual to back up files, it may be stuck. Normally, it’s okay if Time Machine acts slower after the macOS update — because it has more files to backup.
However, if there’s no progress at all, stop the current backup process and go to Time Machine in System Preferences. Deselect the option to back up automatically and then exclude some particularly large files from the backup.
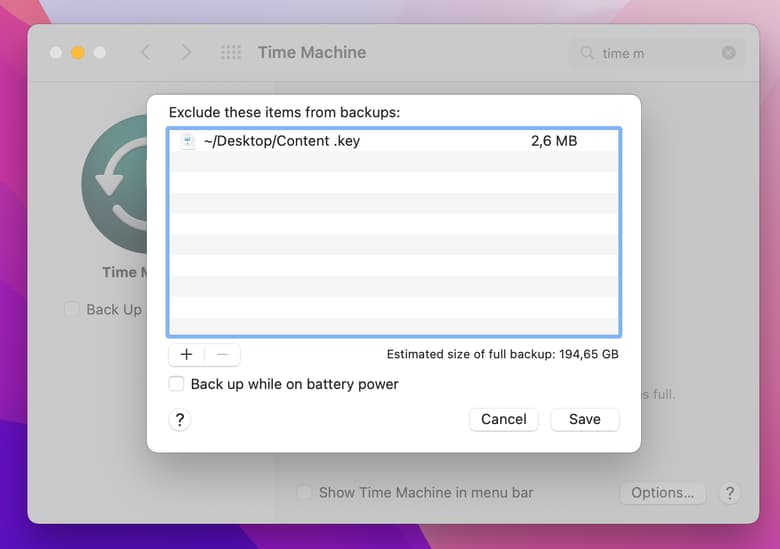
Hide My Email not working on macOS Monterey
One of the most long-awaited features on Monterey is Hide My Email — the privacy enhancement that lets you use random email addresses that will redirect incoming emails to your inbox. This way, you’ll be able to sign up for different services without sharing your email address.
Why Hide My Email doesn’t work? First of all, only the owners of the iCloud Plus subscription are able to use Hide My Email. If you do have the subscription and the feature still doesn’t work for you, try to clean install macOS Monterey — some people reported it helped them.
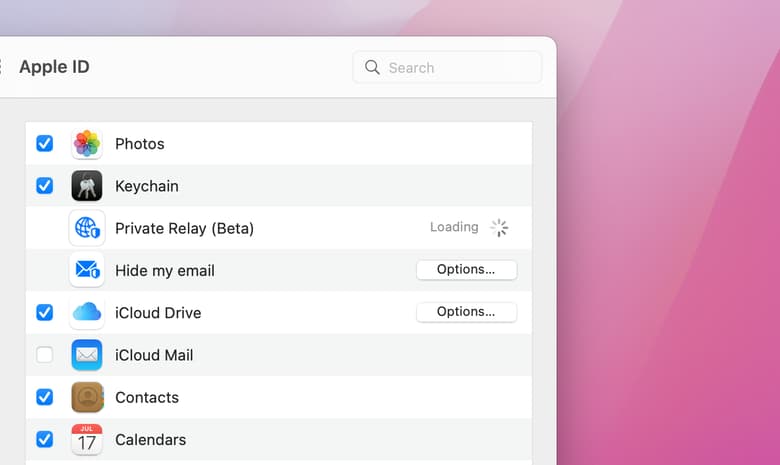
Adobe Photoshop Elements not working or freezing on Monterey
If you rely on Adobe software in your daily routine, we encourage you to hold off updating macOS. Many users reported they had problems with Adobe Photoshop Elements quitting unexpectedly on macOS Monterey. Please follow Adobe Support Community to keep track of the issues and know when they are fixed.
One collection of apps to tackle Monterey issues
Summing up, macOS Monterey issues revealed nothing critical so far. If you can’t install or download Monterey, it most likely has to do with storage space, network, or device compatibility. Slow Mac, overheating, and battery life problems are pretty common with beta updates. Apart from that, you might experience minor Bluetooth, Music, and AirPlay issues.
Setapp gives you a unified toolkit to fix Monterey problems with apps:
- CleanMyMax X: delete clutter and uninstall apps to make your Mac faster
- iStat Menus: Monitor battery life and fans in real time
- Get Backup Pro: Back up only essential files before upgrading
- WiFi Explorer: Fix network issues
- App Tamer: Slow down or stop apps that hog CPU
- ToothFairy: Simplify Bluetooth connection
- Endurance: Extend battery life
- JustStream: Stream video from Mac to any TV
- Quit All: Quit all active apps in batch
- BetterTouchTool: Fix issues with your input devices.
All these apps and 260+ more are free to try for 7 days, then $9.99 + tax per month. For those starting the update process, Setapp is a huge help.
Finally, if there’s an unexpected issue that hampers your work and can’t be solved with Setapp, submit your feedback in Apple’s Feedback Assistant app and wait for Apple to get back to you. Not quick, but this can help raise awareness about important issues so Apple starts investigating them.






