Keep your Mac menu bar tidy with Bartender
Cocktails? Better. Bartender serves you menu bar items. The right ones. Right when you need them. Bartender is an app that controls, declutters, and supercharges your menu bar. If you don't like the icons just sitting there — staring at you all day — Bartender is your thing. It tucks the menu bar away. Whenever you want to reveal it, just move the pointer up.

Declutter your Mac's menu bar
While having a ton of items in your menu bar can be quite helpful, you most likely don’t need to have them there all of the time. Bartender is the tool that can help you declutter your menu bar and only keep the bare essentials there.
Upon its installation, the app automatically hides most of your menu bar items, but don’t worry — you can set the app up to show the exact icons you need there and hide the rest.
View hidden app icons with Quick Reveal
One of the key features in Bartender is Quick Reveal. To view your hidden icons, just move your cursor to the menu bar. Your icons will appear the moment your cursor hovers over the menu bar, but you can customize the app to keep showing them until you hide them with a click.
Tuck items away in Bartender Bar
Another key feature in Bartender is the Bartender Bar. It is not on by default, so you will have to go into the app’s settings and tick the Bartender Bar checkbox in General.
This actually replaces the Quick Reveal and tucks your hidden icons into a separate bar that appears when you click the three dots in your menu bar hiding your icons. Instead of hovering, you now get a view of the hidden icons through a click.
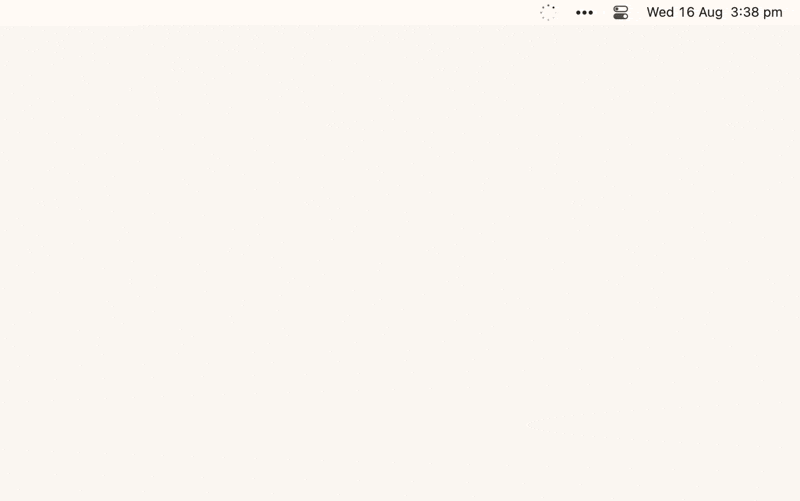
Customize your Bartender
For the best experience, try various customization options in Bartender.
You can change the app’s default icon from the three dots to something a little more polished:
![]()
Additionally, you can adjust icon spacing as well as timing of when and how your hidden icons appear.
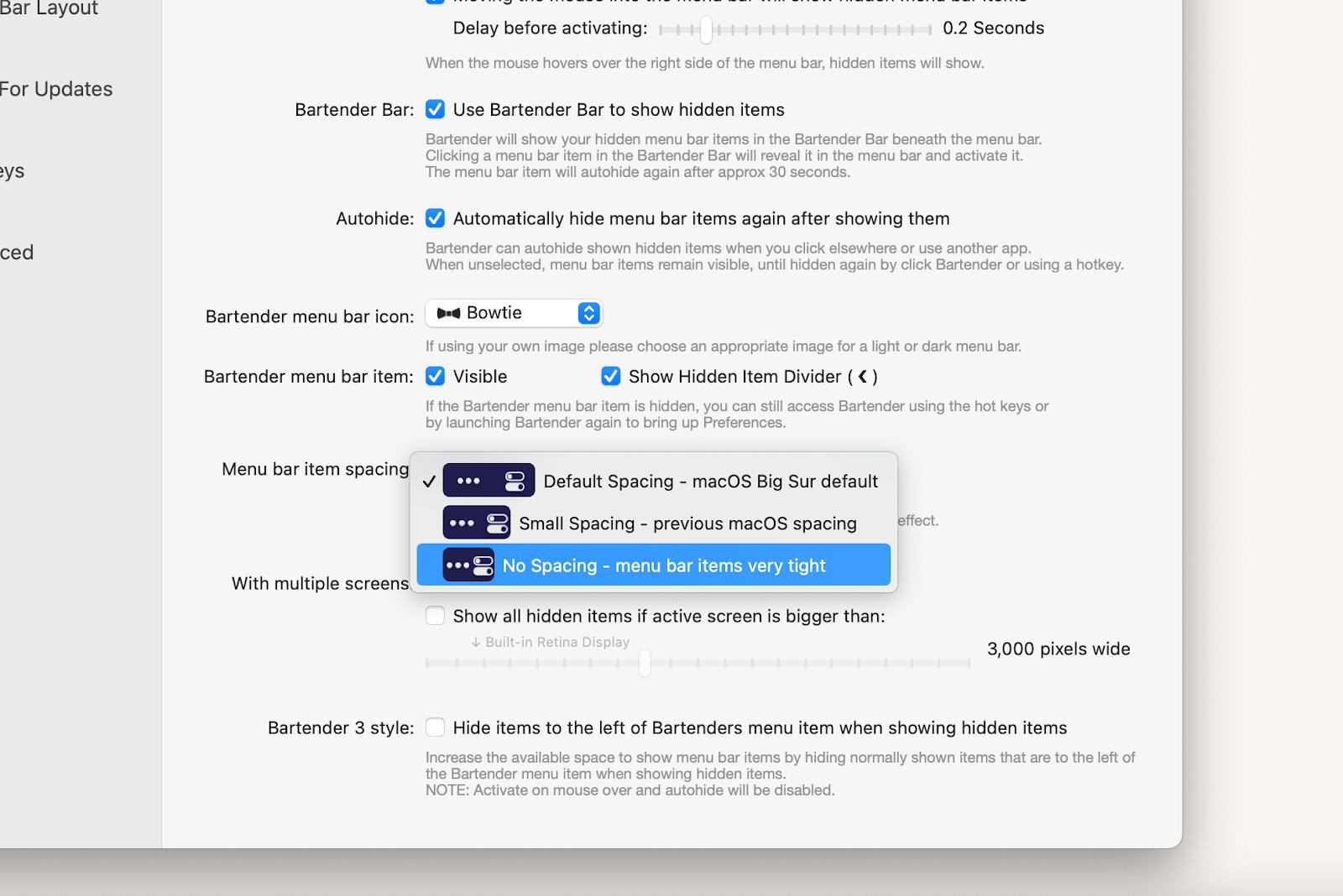
Last but not least is the layout.
Set up how you want your app icons to appear in your menu bar in Bartender’s menu bar layout section in settings.
Choose which app icons you want to always be visible in the menu bar, add spacers, decide where new icons will be added, set what app icons should always stay hidden in your menu bar.
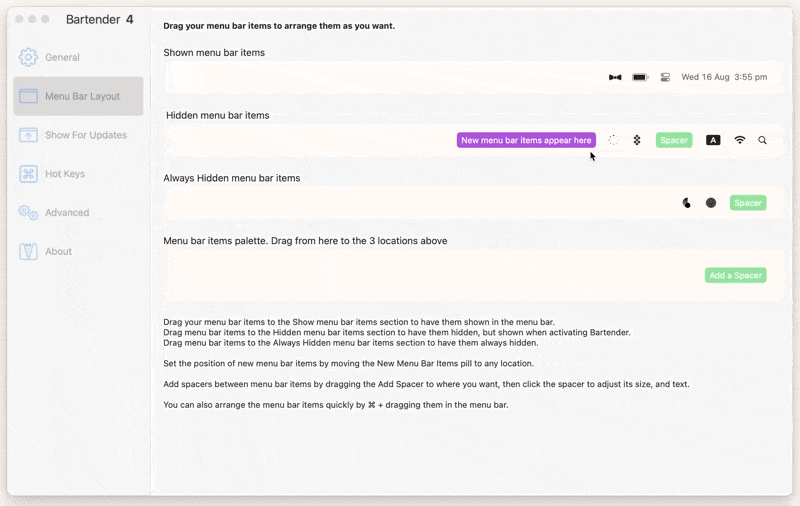
Don’t miss important changes on your Mac
Since some changes that get reflected in your menu bar items are important, Bartender allows you to set triggers for a variety of changes that will prompt an icon to appear in your menu bar even if it was hidden.
Find Show For Updates section in the app’s settings to set up your preferences.
Take battery — the very first icon we didn’t know we’d miss on our neat freshly wiped menu bar was battery level. You don’t notice it when it’s there, but you do miss it when it’s gone.
With Bartender’s triggers, you can set the icon to appear when your Mac is running on battery (as opposed to being connected to a charger), when battery is low or below a certain percentage.
You can also set the Time Machine icon to appear when a backup is happening, or for the Wi-Fi icon to show up when connection is lost.
New flow, new triggers. If you work with Dropbox a lot, you can set Bartender to reveal Dropbox updates. If VPN is essential, set triggers for your VPN app. You can even reveal menu bar icons based on scripts, which opens up tons of opportunities for personalization.
Use Bartender’s Hot Key feature to activate menu bar items — you can set up individual combinations for your favorite apps.
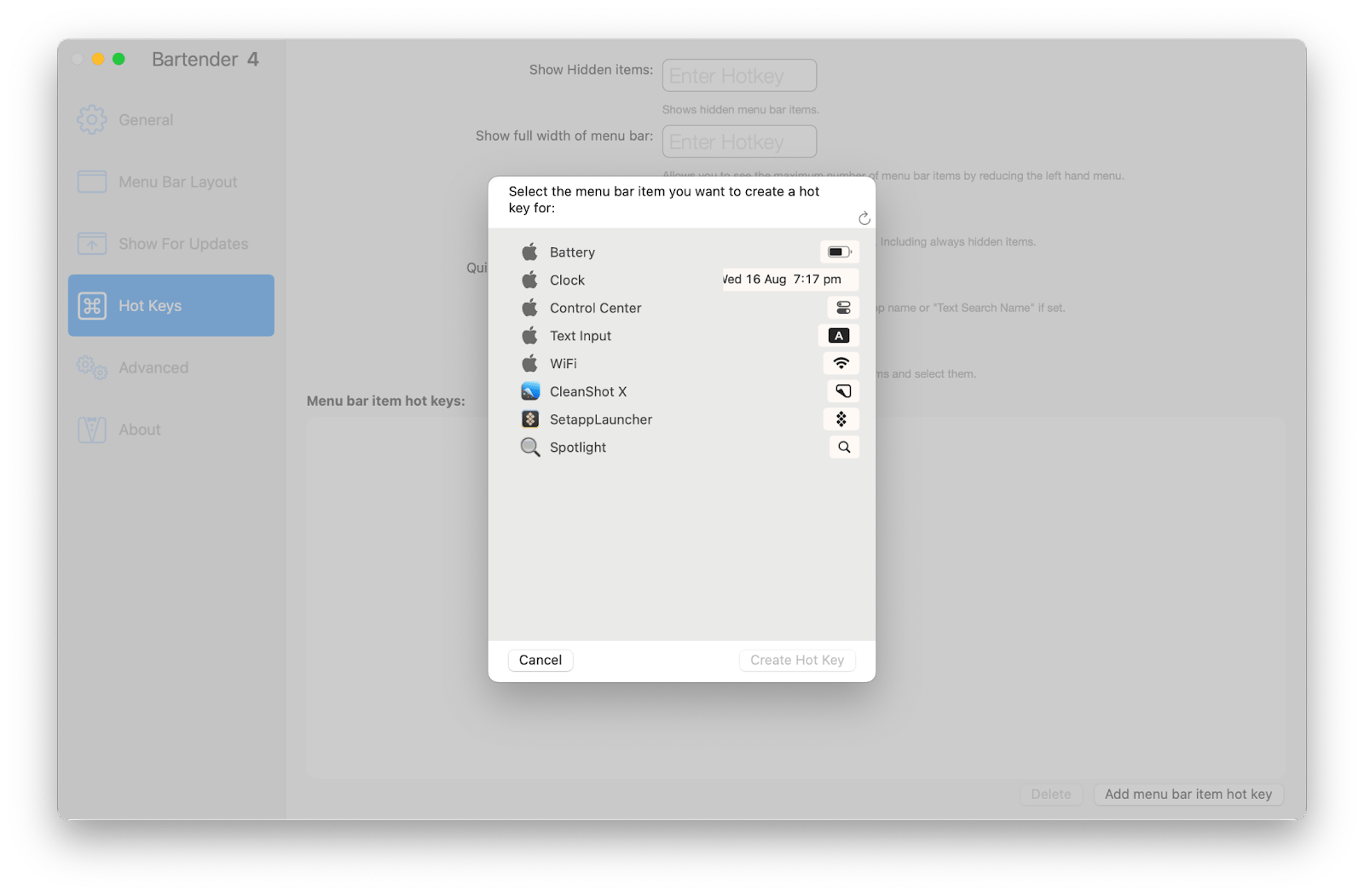
Fix the Mac notch debacle
One simple setting can turn this…
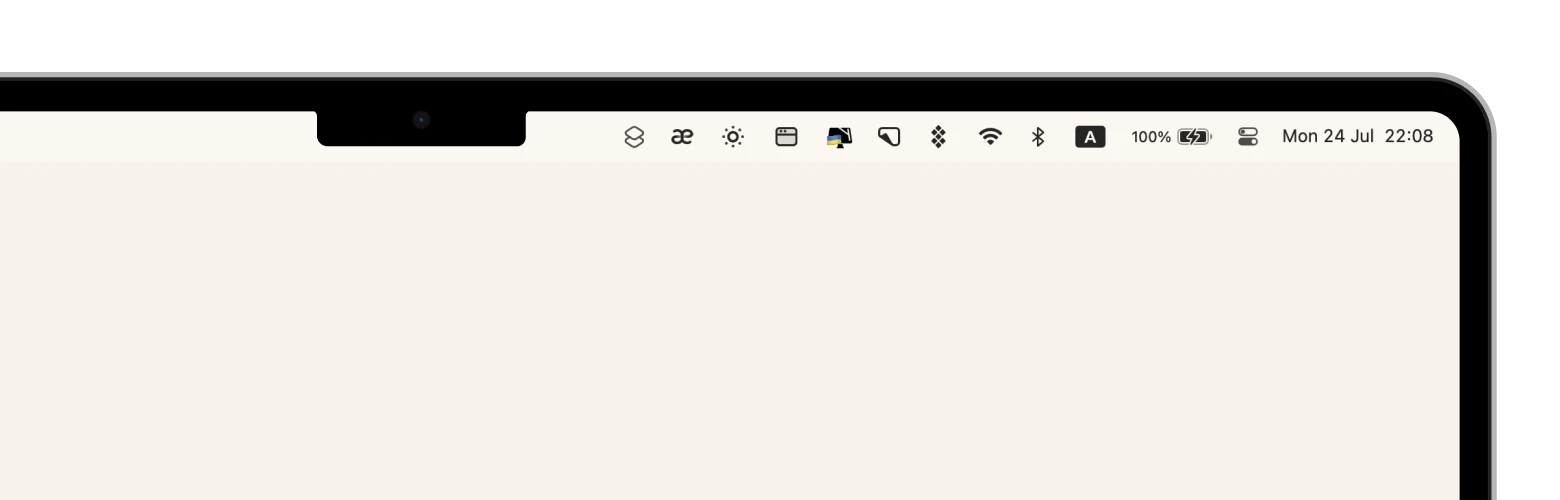
into this!
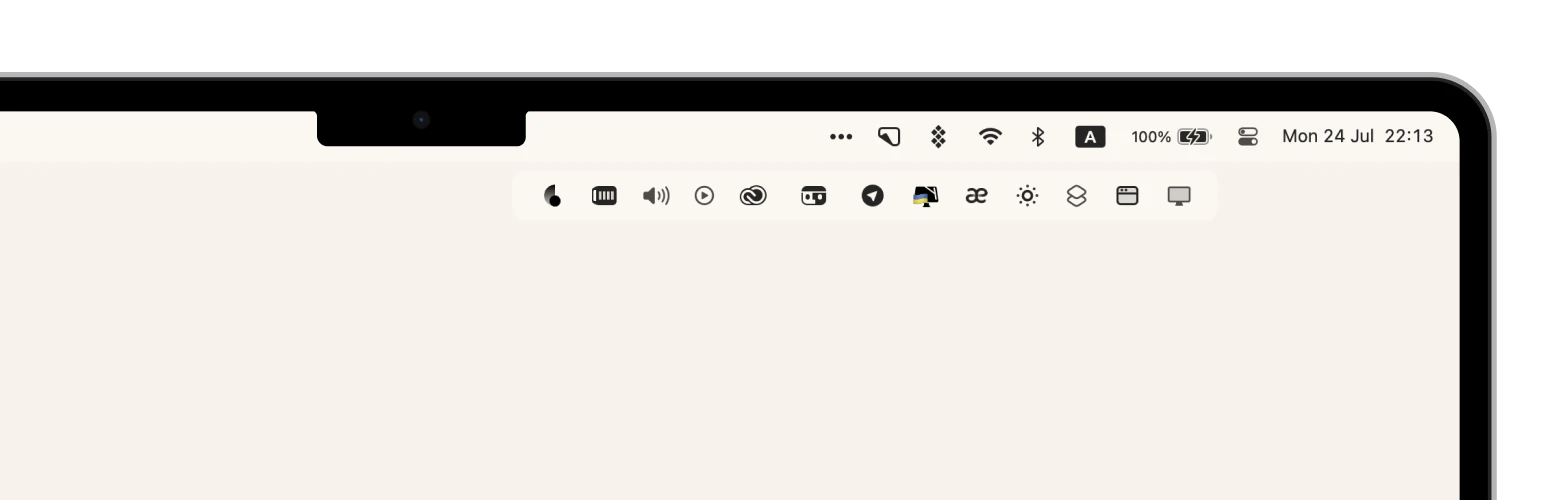
So if your Mac has the notch, open Bartender Preferences > General, and check the box next to Only on screen with Notch.
Now, your menu bar should be reduced to time and date, Control Center, and a neat bartender icon (you can customize it too!) To reveal all your menu bar items, simply hover your mouse over the menu bar.
Use Bartender to organize your menu bar icons and remove unwanted distractions. Prioritize what matters with the app’s tools that help arrange your menu bar icons, hide or show them at exactly the right time, and make your menu bar look uncluttered and sleek.
Get Bartender plus 240+ apps for daily tasks on Mac and iOS with a Setapp subscription! Not on Setapp? Start easy with a 7-day free trial and explore dozens of apps that power up your workflow day in and day out. Cancel any time!
Setapp is an app subscription that offers a selection of vetted apps under a single monthly payment. Get amazing value with just one subscription and don’t worry about researching or testing apps — Setapp did it for you.
Find apps easily by using the platform’s smart search, browse themed app collections, read user guides and how-tos, check out app reviews and ratings, and leverage AI-powered Setapp Assistant. Setapp’s AI helper can recommend apps for your tasks, explain app features, and just show you around. Simply prompt the AI assistant, type what you want in the assistant bar, and it will generate its reply in real time!
Get your apps with no fuss with Setapp.





