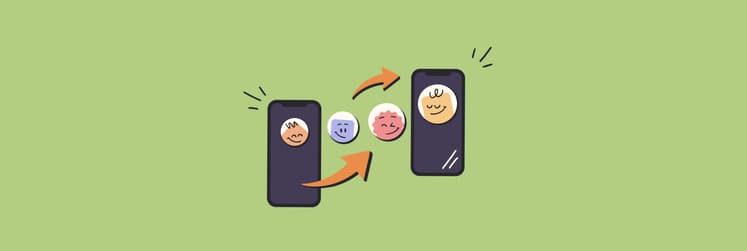How to use Private Browsing in Safari on iPhone, iPad, and Mac
Incognito mode is known as Private Browsing in Safari on Apple devices. You may want to use this mode as it gives you the freedom to browse the web privately without your browsing activity being recorded and stored on your device.
With the latest iOS 17, iPadOS 17, and macOS Sonoma, Apple is ready to take this private browsing experience one step further by letting you lock private Safari tabs with Face ID.
In this article, we'll show you how to enable and disable Safari Private Browsing on Mac and iOS devices. So let's get started.
What is Safari Private Browsing?
By default, Safari has many features to keep you safe and your privacy protected as you browse the web on iPhone, Mac, and iPad. For those times when you want to browse the web in secret, Safari's got your back with its very own incognito mode – Safari Private Browsing. It keeps your browsing history private and unsaved, removes several web and ad tracking types, and bypasses personalized suggestions and recommendations.
Now, let's learn how to enable incognito mode in Safari.
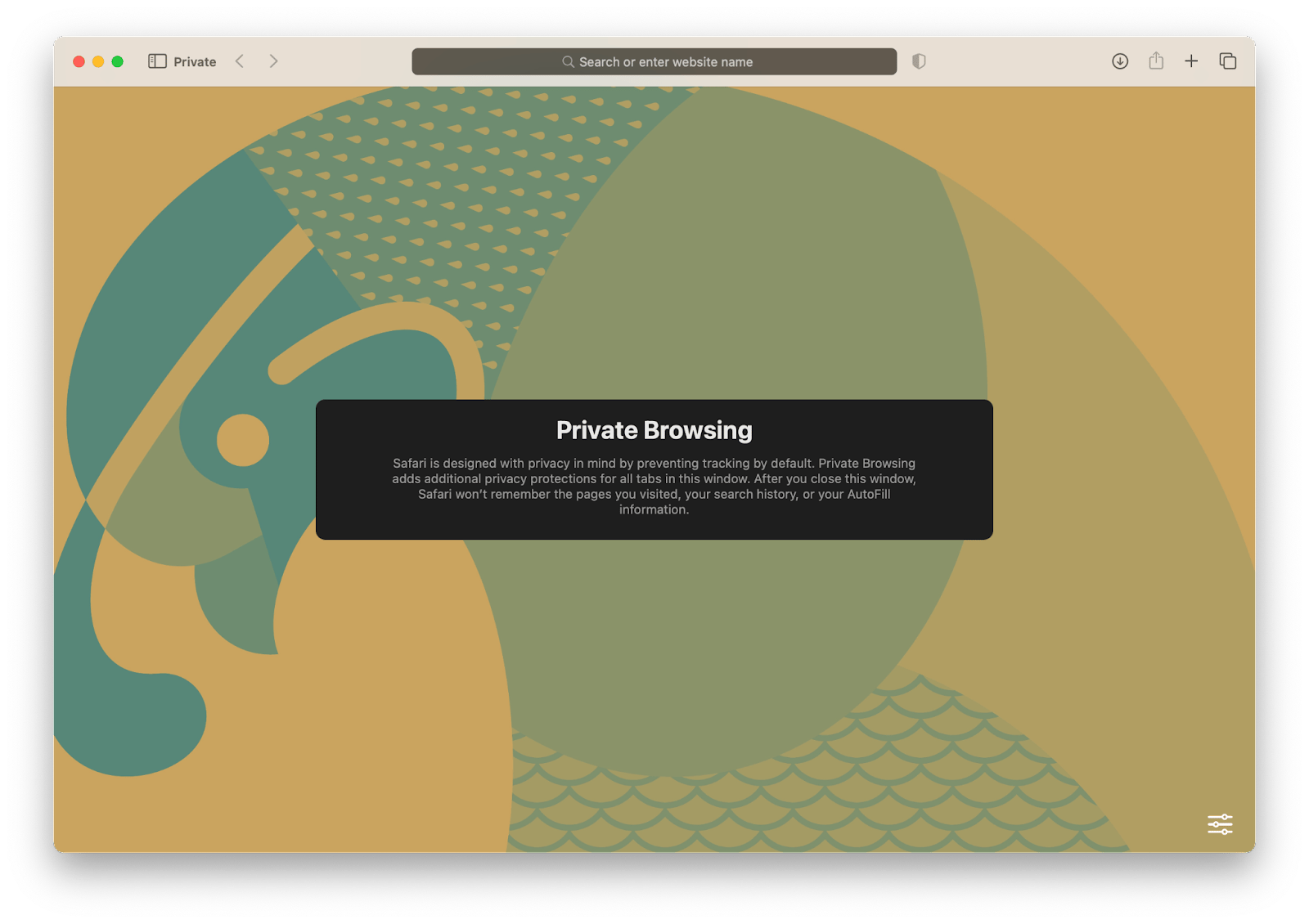
How to enable Safari Private Browsing?
Apple has made accessing Safari Private Browsing on all your devices easy. The steps will slightly differ based on your iOS and macOS versions.
To check which version you're on, go to Settings > General > About > and see the version listed beside iOS Version.
On Mac, go to the Apple menu in the upper right-hand corner of your screen and click on About This Mac. In the window that appears, see what's listed besides macOS.
Enable Private Browsing on macOS Sonoma
One of the easiest ways to access Safari Private Browsing on macOS Sonoma is through the Dock.
- Locate the Safari icon: In the Dock at the bottom of your screen, look for a blue compass-like icon with a white background.
- Right-click on it.
- In the menu that opens, click on New Private Window.
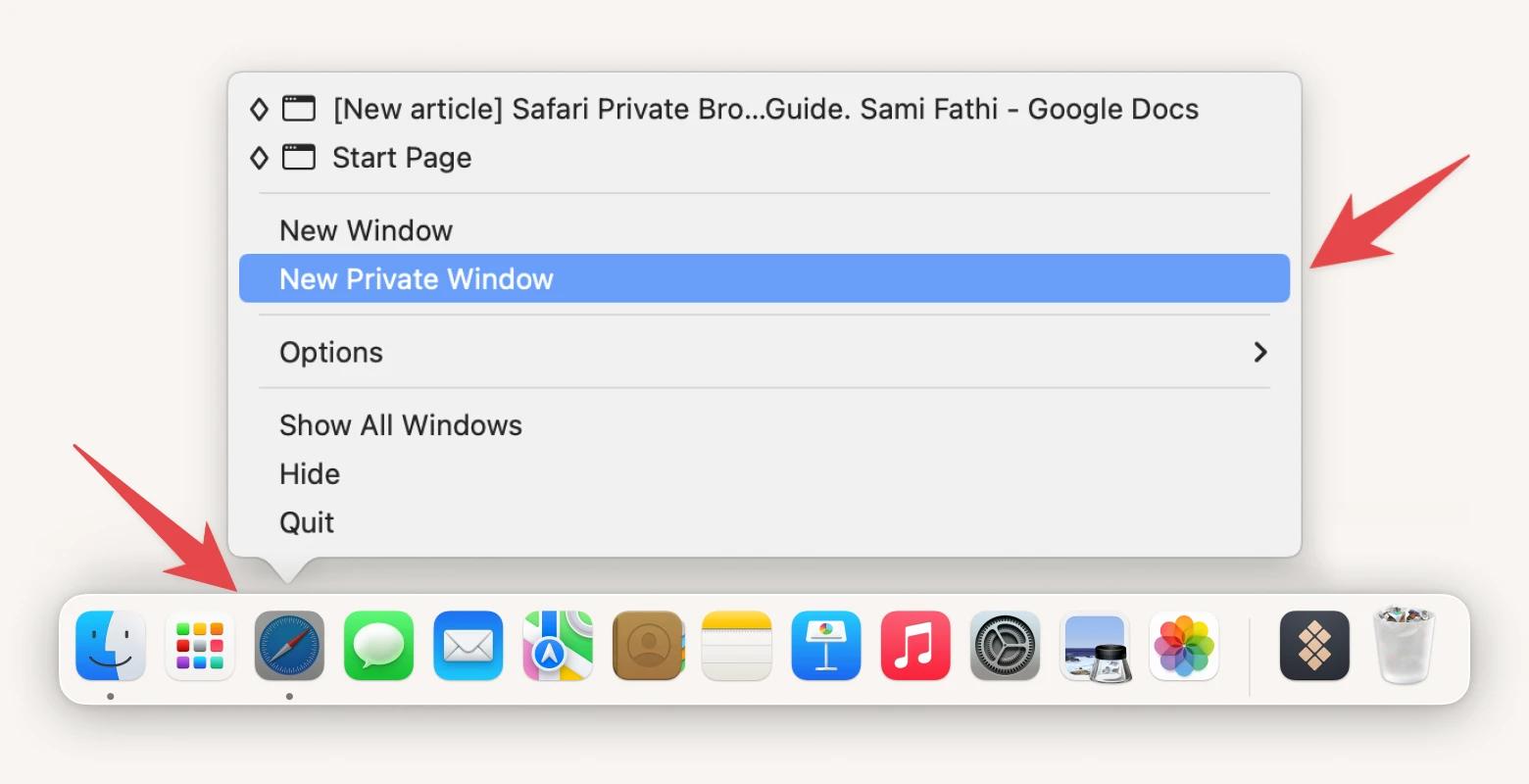
Alternatively, you can go to the File menu in the Mac menu bar with Safari open and click New Private Window. This will open a new Safari window with Private Browsing mode.
Enable Private Browsing on macOS Ventura
For Macs running macOS Ventura, here's how to access Safari Private Browsing:
- With Safari open, go to the Mac menu bar and click File.
- Click on New Private Window.
Enable Private Browsing on iOS 17
If you prefer an iPhone for private browsing, we've got you covered.
Here's how to open incognito tab on Safari on your iPhone running iOS 17:
- Open Safari on your iPhone.
- Tap and hold the Tabs button (2 squares icon at the bottom of the screen).
- Tap New Private Tab in the pop-up menu.
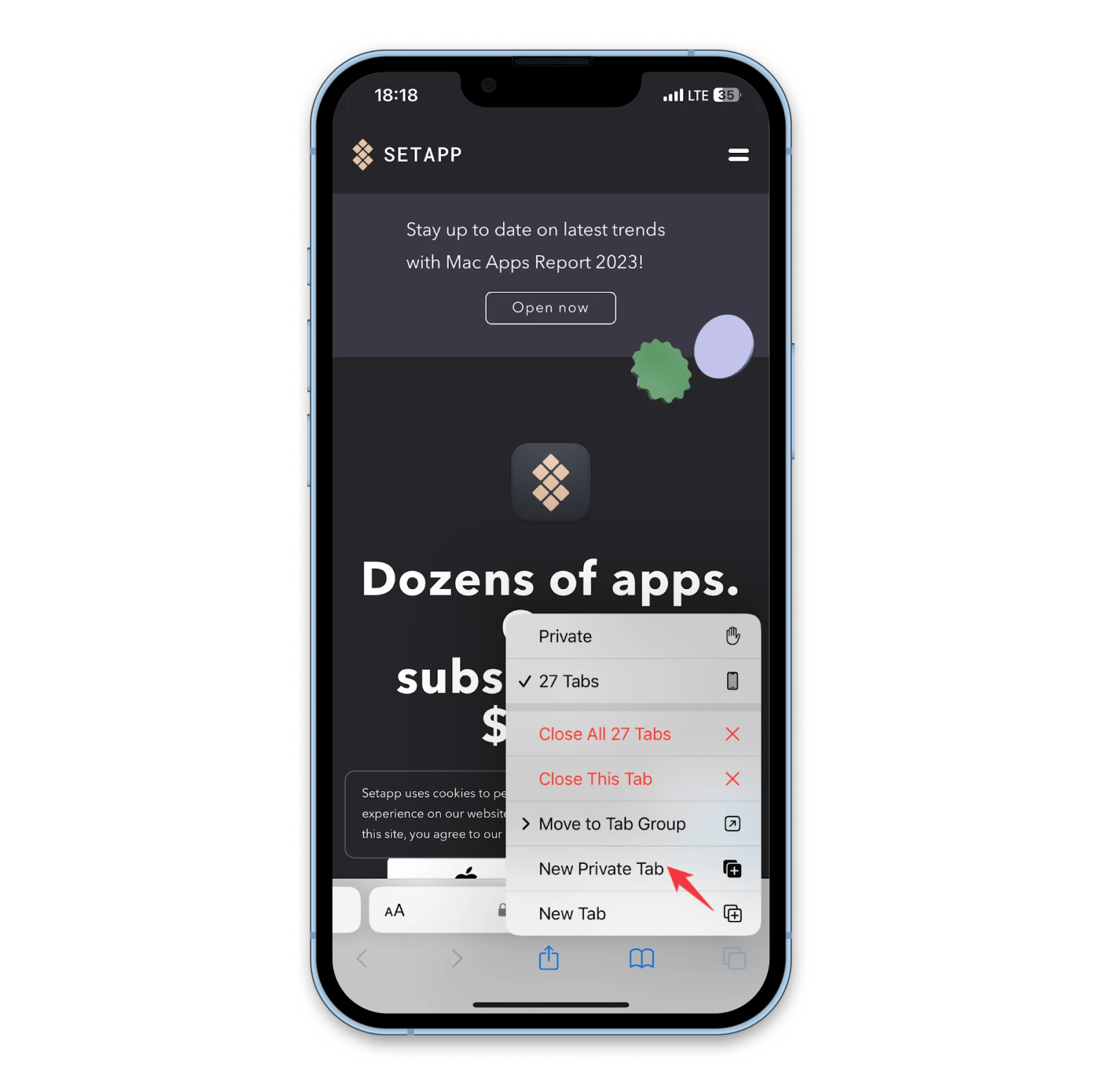
Enable Private Browsing on iOS 16 and older
For iPhones running iOS 16 and older, follow these steps to access Safari Private Browsing mode:
- Open Safari on your iPhone.
- Tap the Tabs button (2 squares icon at the bottom of the screen).
- Tap [number] Tabs or Start Page to show the Tab Groups list.
- Tap Private, then tap Done.
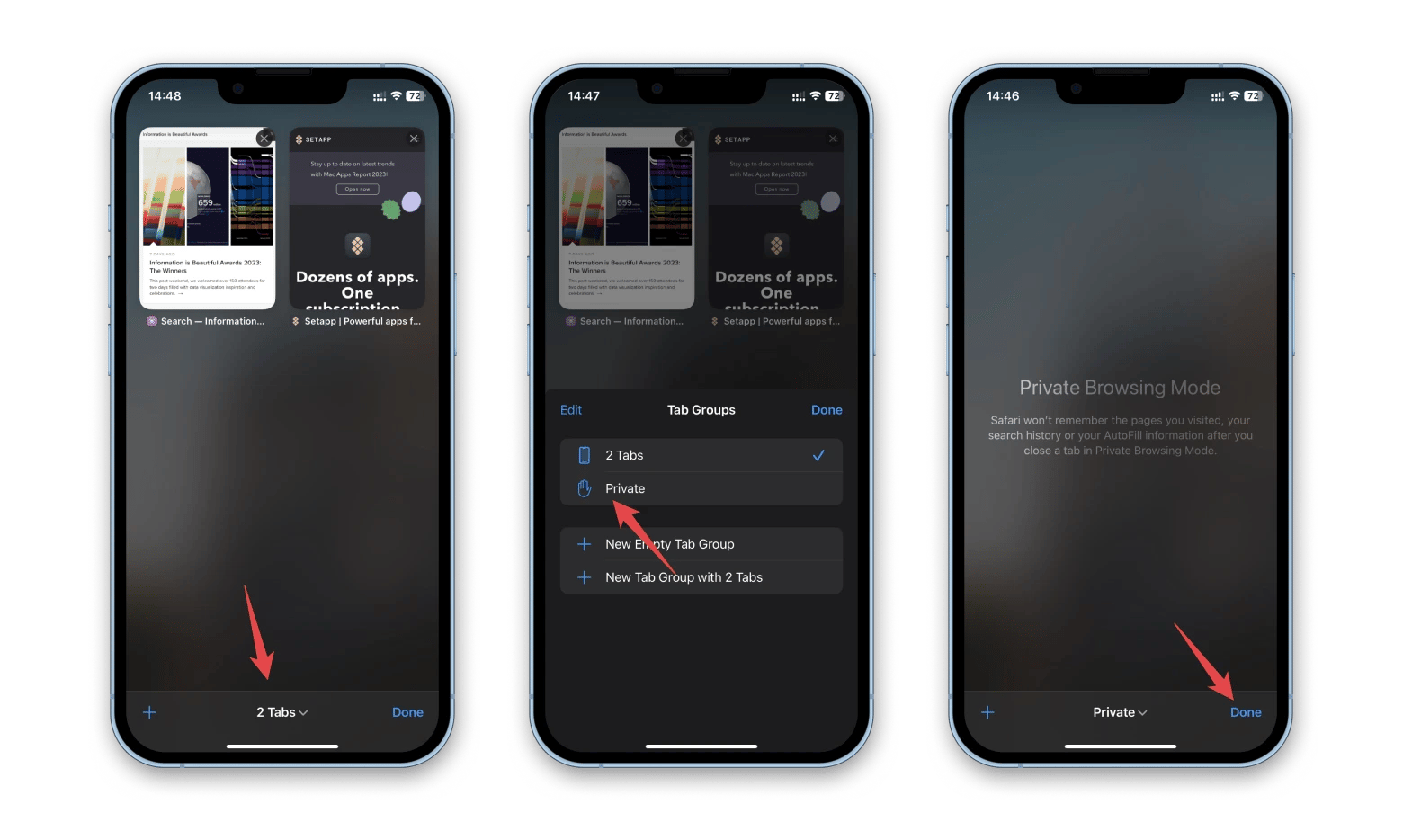
How to turn off Safari Private Browsing mode
Turning off Safari Private Browsing Mode means you'll switch back into normal browsing mode, removing the added features and benefits of Private Browsing. Normal browsing mode, however, ensures your history is synced across all your devices and that all websites work correctly. To turn it off, follow these reverse steps for your respective devices.
macOS Sonoma
Follow these steps on macOS Sonoma to revert back to normal browsing mode:
- With your Safari Private Browsing Mode window open, tap the X to close it.
- Locate Safari in your macOS Dock.
- Right-click on it.
- Click New Window.
Alternatively, you can go to the File menu in the Mac menu bar with Safari open and click New Window. This will open a new window with Safari in its normal browsing mode.
macOS Ventura
For Macs running macOS Ventura, here's how to close out of Safari Private Browsing Mode and switch back to normal browsing mode:
- With your Safari Private Browsing Mode window open, tap the X to close it.
- With Safari still open, go to the Mac menu bar and click File.
- Click on New Window.
iOS 17
To turn off Safari Private Browsing on your iPhone running iOS 17, follow these three simple steps:
- Open Safari on your iPhone.
- Tap and hold the Tabs button.
- Tap [number] Tabs in the pop-up menu.
You may also exit out of incognito mode in Safari on iOS 17 by completing these steps:
- Open Safari on your iPhone.
- Tap the Tabs button.
- Tap [number] Tabs or Start Page to show the Tab Groups list.
- Tap Private, then tap Done.
iOS 16 and older
For iPhones running iOS 16 and older, follow these steps to exit out of Safari Private Browsing mode:
- Open Safari on your iPhone.
- Tap the Tabs button.
- Tap [number] Tabs or Start Page to show the Tab Groups list.
- Tap [number] Tabs, then tap Done.
Is Safari Private Browsing actually private?
While Private Browsing in Safari does provide a certain level of privacy, it is by no means foolproof or impenetrable. It's important to be aware of its shortcomings and the parties who might still be able to track your information even when you're using Safari Private Browsing.
As mentioned, Safari Private Browsing prevents your browser from storing your browsing history, searches, and cookies locally. However, it does not hide your IP address or encrypt your internet traffic.
That means your internet service provider (ISP), network administrators, and certain websites can still track your online activities. In addition, if you're using public Wi-Fi or an unsecured network, third parties may be able to intercept your information.
If you want to keep surfing private and secure, Safari Private Browsing is not the only option. You can start with virtual private networks (VPNs). The purpose of a VPN is to encrypt your connection to the Internet by routing your data traffic through a secure server in a location of your choice. This hides your IP address and makes it very difficult for anyone to monitor your online activities.
We prefer ClearVPN because it is the most intuitive VPN solution on the market. Plus, it offers multiple shortcuts that focus on your needs rather than on a server choice.
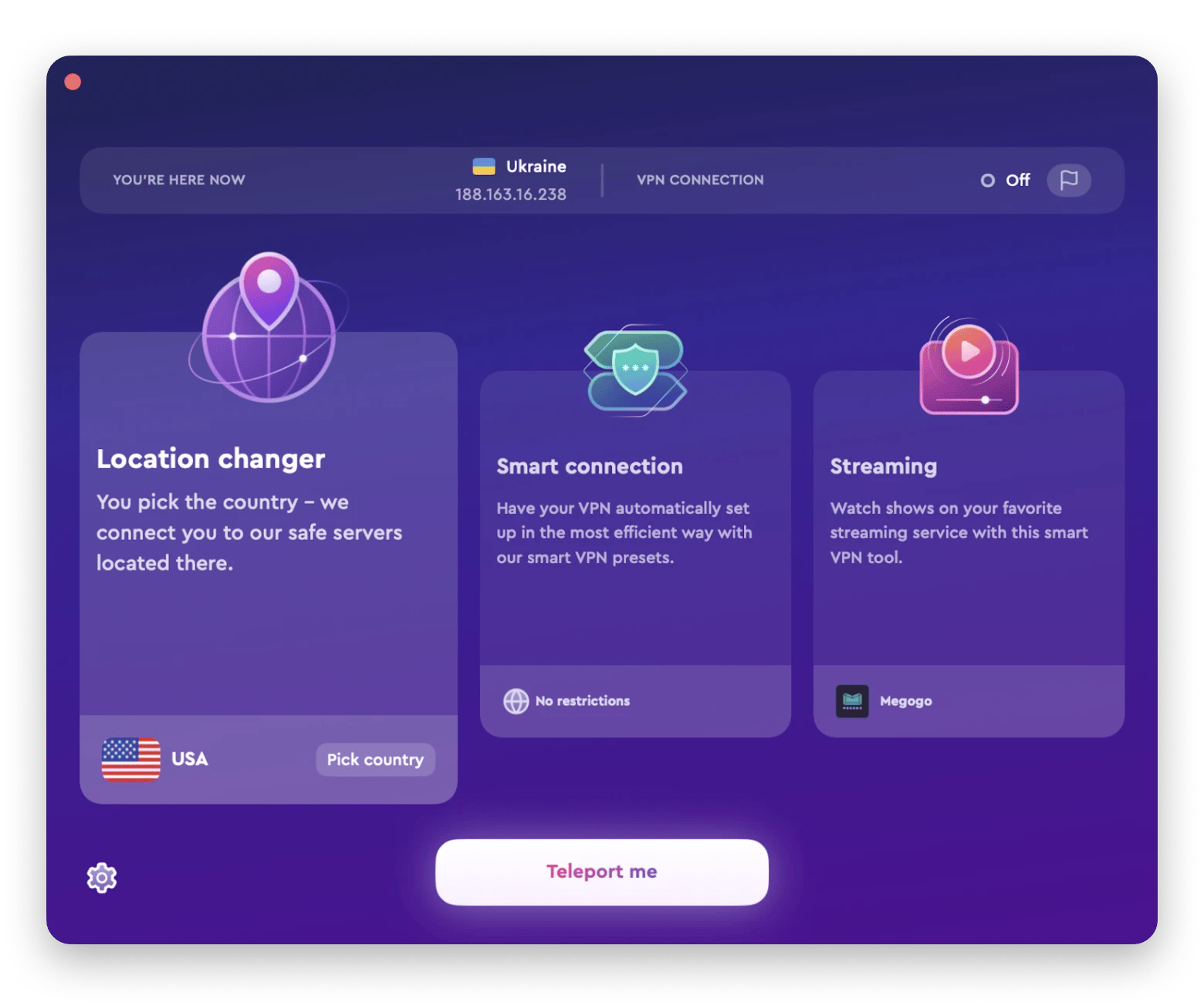
Another common misconception about Safari Private Browsing is that it removes ads from websites you visit. This is not true. Instead, Safari Private Browsing makes it harder for ads to track you. To get no ads on the web, apps like AdLock are the perfect solution. It will block annoying, and often malicious, pop-ups, banners, and ads in your browser, so you can avoid viruses and browse the web safely — even on unsecured networks.
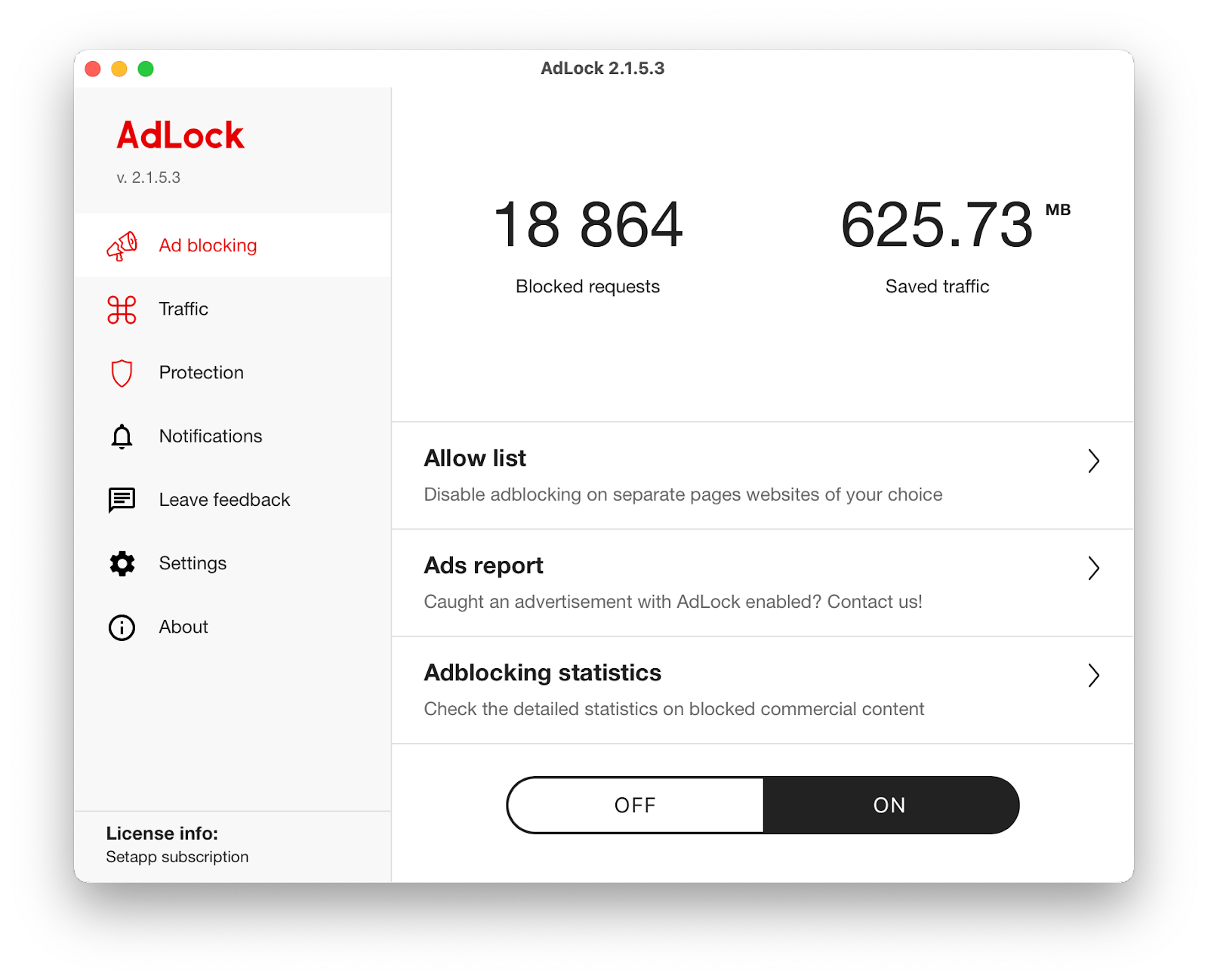
To set up AdLock, all you need to do is turn on web ad blocking (Ad blocking > On). And if you want, you can also enable filtering in selected apps so that ads are blocked in those apps as well (Traffic > Add App > Enable Filtering).
Tip: As you see, going incognito on your Mac isn't the only way to improve your online privacy. There are other things you can do, such as clearing your browsing and download history, deleting cache files, clearing cookies, and getting rid of stored autofill data. Doing all that manually for Safari, Chrome, and Firefox – if you use all three – is time-consuming and not much fun. But you don't have to do it manually. CleanMyMac X's Privacy module can do it all with just a few clicks. It can also clean up your Mac's saved Wi-Fi networks in case you want to reconnect to them in the future. It shows you which public Wi-Fi networks your Mac has saved and divides them into two groups: safe and unsafe. You can then select all the unsafe networks and delete them so your Mac won't automatically connect to them in the future.
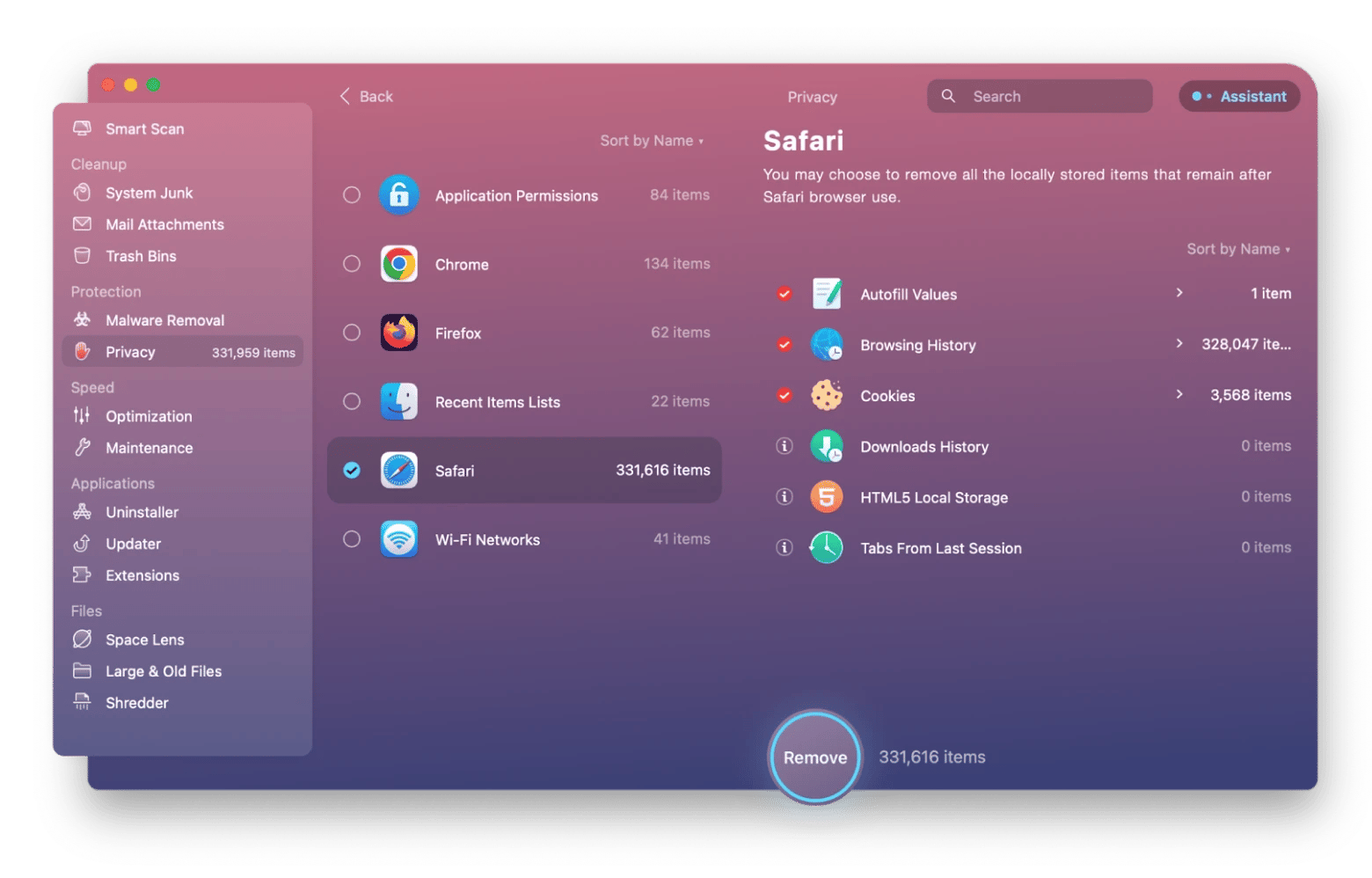
How to fix Safari incognito mode not working
Technology is not perfect, so if you encounter a problem with enabling Safari Private Browsing Mode on iPhone, Mac, or iPad, follow these troubleshooting steps:
- Restart the Safari app. On iPhone and iPad, swipe up and hold to enter the multitasking view and swipe Safari out of its background task. Reopen Safari and try entering Safari Private Browsing Mode again. On Mac, right-click on Safari in the Dock and click on Quit.
- Restart your device. Giving your device a complete restart can help fix any weird software glitches. Go to the menu bar on Mac, click the Apple logo, and choose Restart. On the iPhone 6, 7, 8, or SE (2nd or 3rd generation), press the Power button, slide to power off your device, wait 15-20 seconds, and turn it back on. For new iPhones, press and hold the volume up button and the side button until the power-off slider appears.
How to enable and disable Safari Private mode: everything you need to stay private
Now you know how to open an incognito tab in Safari. That's easy, and you can always do that when you want some privacy. However, while private mode in Safari offers certain privacy benefits, it is not a foolproof solution for securing your information online. It's important to understand its limitations and explore alternatives.
We recommend you get Setapp, from where you can install such handy apps as ClearVPN, AdLock, and CleanMyMac X to take your online privacy even further by disguising your location, blocking ads, and clearing your digital footprint in just one click.
Plus, with Setapp, you get many useful Mac, iOS, and web apps such as Quit All for force quitting apps, App Tamer for reducing CPU usage, TripMode for optimizing network activity, and more. The toolkit is available for a free seven-day trial.
Private searching vs private browsing: is there a difference?
Private searching often refers to privacy-friendly search engines, such as DuckDuckGo. Private browsing, on the other hand, refers to modes within browsers that keep a user's data, history, and web browsing activity more private and secure compared to normal web browsing.
The internet can be a dangerous place, and Safari private browsing helps ensure that you remain protected as you browse the web. With Safari incognito mode, your search and browsing history won’t be recorded in Safari alongside additional tracking protections. To take your online online security even further, you can use Setapp. Setapp has a catalog of powerful, private, and high-quality apps, including ClearVPN, AdLock, and CleanMyMac X.
Unlike traditional apps, which require you to pay with a subscription, Setapp gives you access to 240+ curated apps for a single price. Whether it’s ClearVPN which disguises your location, or AdLock which removes ads from the web, Setapp has what you need to stay private and secure online.
FAQ
Can iPhone Private Browsing mode be tracked?
Yes, due to the nature of how the internet and web browsers work. The administrator of your Wi-Fi network, your internet service provider, and, on occasion, Apple can see information and data about your web browsing regardless of whether you're in incognito mode.
Can Private Browsing be traced?
Apple, your internet service provider, and the Wi-Fi administrator may be able to see the IP addresses of the domains you visit; however, data on which pages you visited or interacted with remains private in Safari incognito mode.
Can someone see your private search history?
It all depends. While Safari itself doesn't save your browsing history in incognito mode, someone could identify the websites you visited through your computer. Your computer's DNS records could be looked at, revealing the domains you visited. Such information, however, can be erased with the help of CleanMyMac X.
To optimize your Mac using CleanMyMac X, simply follow these steps:
- Open the app and navigate to the Privacy tab under Protection.
- Click Scan.
- After the scan is completed, check Safari (and other browsers if you like).
- Go into every browser and specify the exact information you'd like to get rid of
- Click Remove.