Best ways to fix clock error on Mac in different browsers
The "Your clock is ahead" error blocks website access and prevents you from viewing content. There is no safe way to ignore this issue and browse the web page. Though this problem is annoying, it's usually not caused by a virus or security threat to your Mac. It usually occurs when your clock is out of sync. So, let's find out what to do about the clock error.
Reasons for "Your clock is ahead" error
As a rule, the cause of the error is prosaic: something went wrong with the clock settings. As a result, the browser cannot establish a secure connection to the website. But what's the connection?
Before connecting to a website, your browser requests its SSL certificate. It's like a security document that ensures that the information you send to a website (such as passwords or credit card numbers) remains private and protected from intruders.
Certificates are valid for a certain period of time, so if your computer's system clock shows an earlier date or time than the one specified in the server's SSL certificate, this may cause the clock error.
So, the most common causes of the "Your clock is ahead" error are:
- The date and time are wrong. Most often – if the settings were done manually.
- The time zone and Mac region settings do not match. This happens when you manually change the time zone while traveling.
- The browser cache is outdated. Or it's full of cache and cookies, or they are corrupted.
- The website's security certificates are out of date. The website might not be safe to visit.
- Your internet connection is having problems. Sometimes, this issue is related to problems on the provider side.
Tip: If your Mac can't connect to the internet, first check your connection with WiFi Signal. It hangs in your Dock menu and constantly monitors the quality of your network. Just one click gives you information about signal quality, noise, the channel you're connected to, and more.
How to fix clock error on Mac
Now, let's fix the clock error in a few simple steps. One of the first solutions will most likely help you, so we recommend trying them in the suggested order.
Tip 1: Set automatic date and time on Mac
If the browser window shows a clock error, you'll see the Update Date and Time button at the bottom right. Don't hesitate to click it. You'll automatically be taken to the date and time settings section and can start resetting system time. You can also go there the other way if you prefer.
To check the clock settings, go to Apple menu > System Settings > General > Date & Time. Here, you can synchronize system time to a local NTP:
- Turn on the toggle next to Set time and date automatically.
- Make sure the Source line refers to time.apple.com.
- Turn on the switch next to Set time zone automatically using your current location.

If all settings are correct, try the reverse. Set the system clock manually first, and then return to the automatic settings.
After changing the settings, it's best to restart your Mac and then try to open the desired website again.
Another quick way to synchronize Mac Clock with a Time Server time.apple.com is to use the Terminal. Please don't be afraid of working with the Terminal! In this case, you can handle it even if you've never used it before.
- Open the Terminal. Find it in the Launchpad or press Command + Space and type Terminal.
- Paste the time synchronization command line: sudo sntp -sS time.apple.com / sudo sntp -sS in.pool.ntp.org and press Enter.
- Input the password you use to log in to your Mac. No characters will appear in the Terminal window, but that is okay. The Terminal will read your password anyway.
- Press Enter.
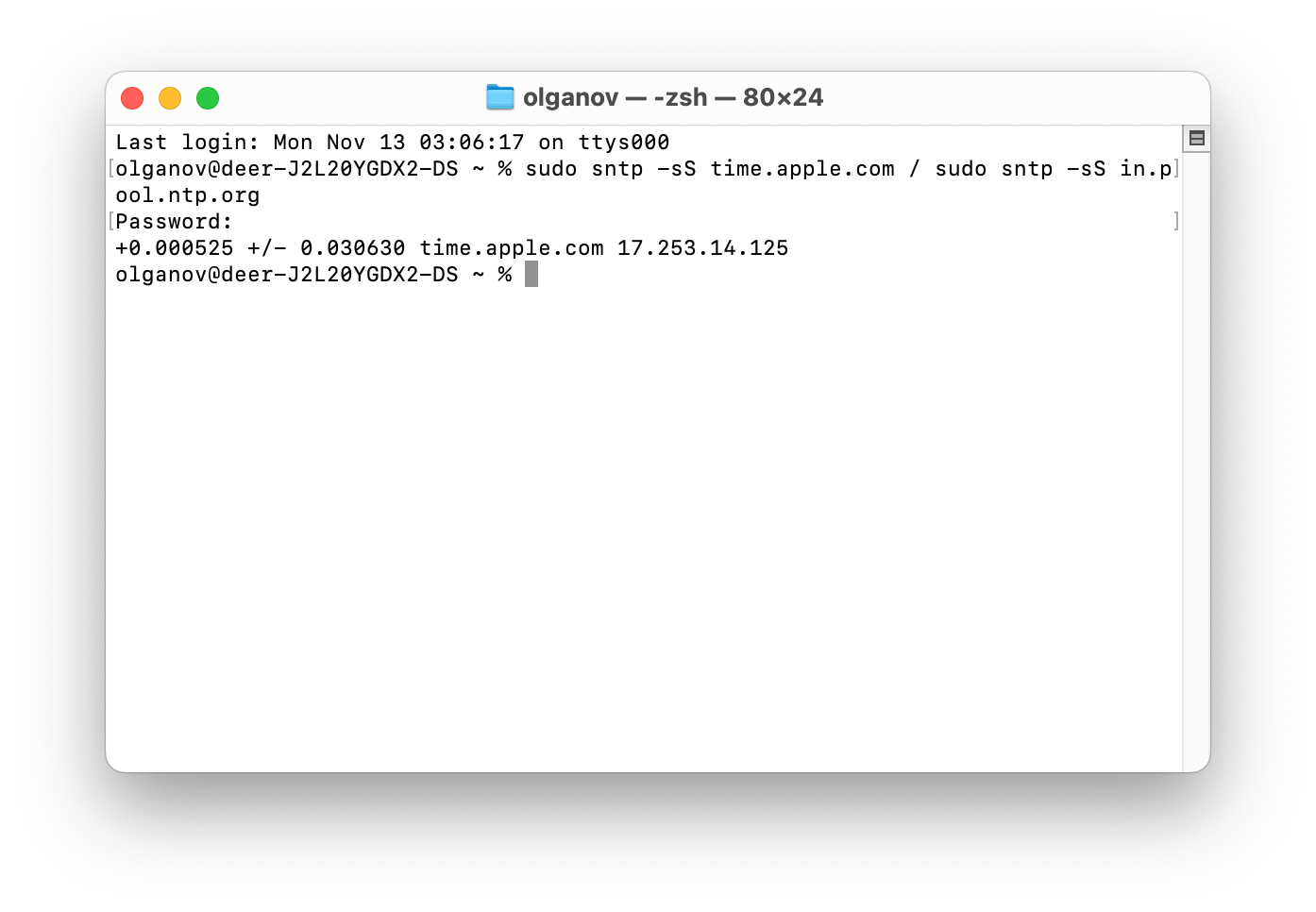
That's it! The clock should adjust automatically.
If you need a clock that is always in sight and not in the tiny format like the standard Mac one, try Dato.
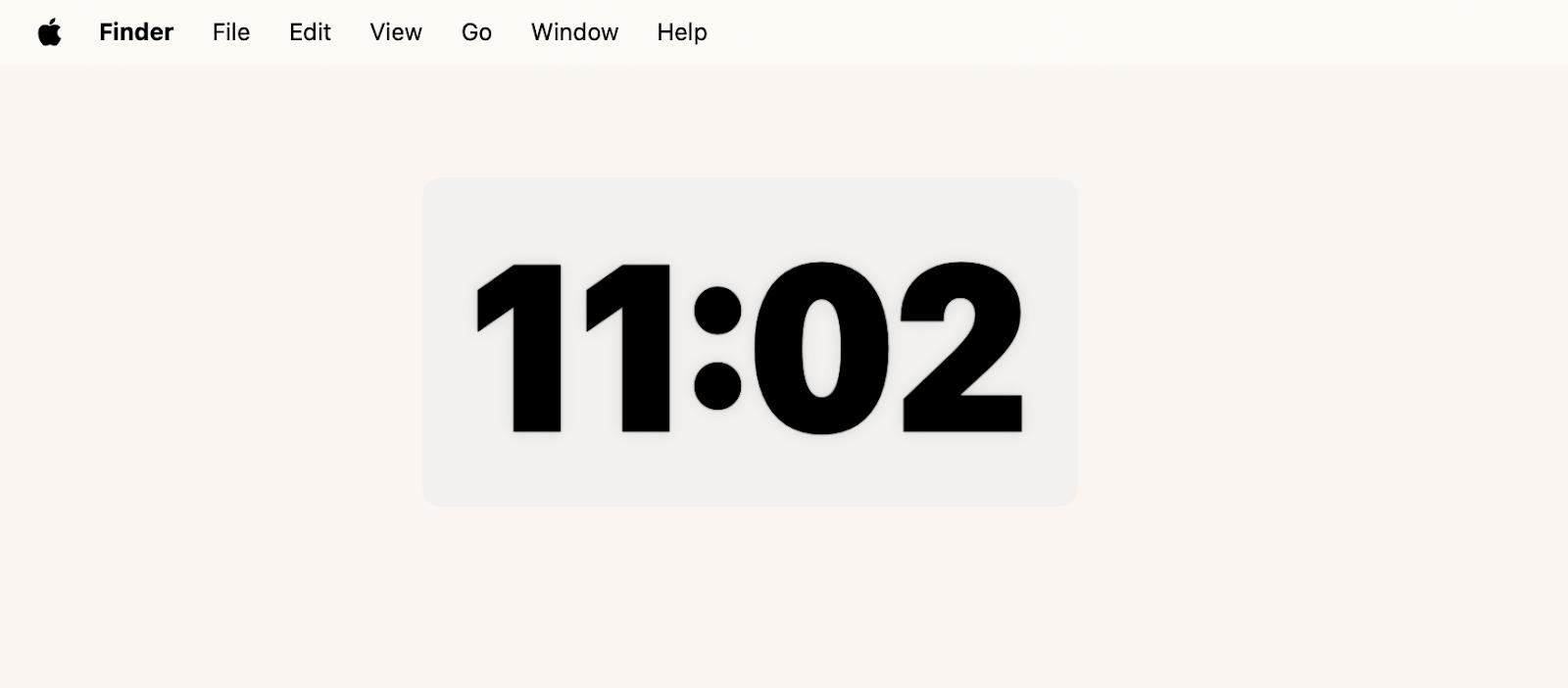
This app lets you set up a floating clock that displays on top of all windows, even when programs are open in full-screen mode, or on the desktop background. Customize the clock color, transparency, and font. Easily move it around the screen by holding down the Option key.
To get your floating clock:
- Download and open Dato.
- Click the three dots in the upper right corner > Settings > Extras.
- Click Customize next to Floating Clock and adjust the settings to your liking.
You're done! Now, the clock is always at your fingertips.
Tip 2: Check the language and region settings
The "Clock is ahead" error can occur because there's a mismatch between the region settings on your Mac and the actual region you're in. Where did the mismatch come from? It can be due to the default Mac settings or the settings of the previous Mac owner.
To check your region settings, go to Apple Menu > System Settings > General > Language & Region.
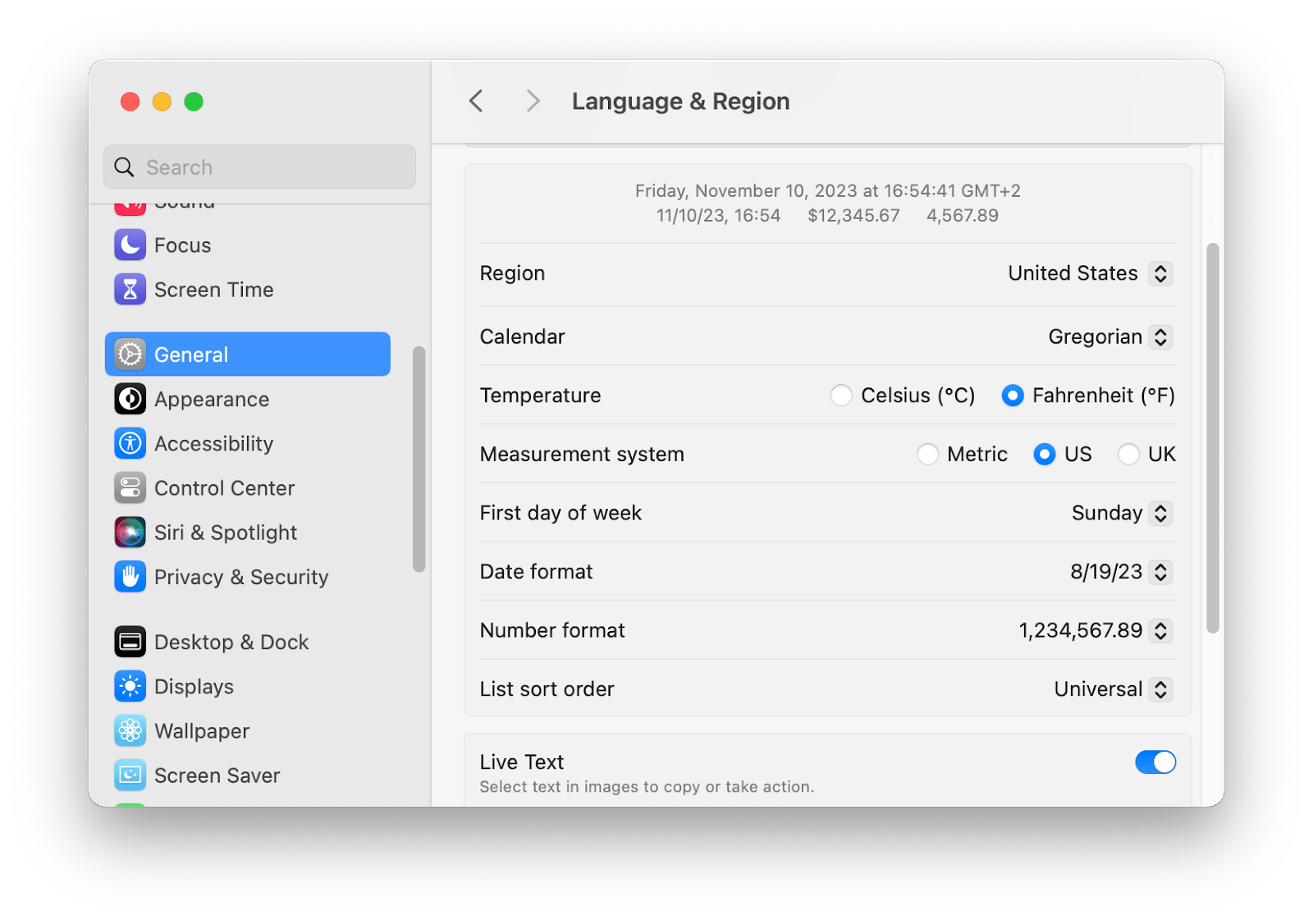
Find the Region line and set the country you're in. If the settings are correct, set the random region and then return everything to how it was before.
Tip 3: Clear browser cache
If you see the error "Your clock is ahead" but the time is correct, try clearing your browser.
In Safari, there are several ways to erase the cache.
Go to Safari > Settings > Advanced > check Show features for web developers at the bottom. After that, in the menu bar, choose Develop > Empty Cache.
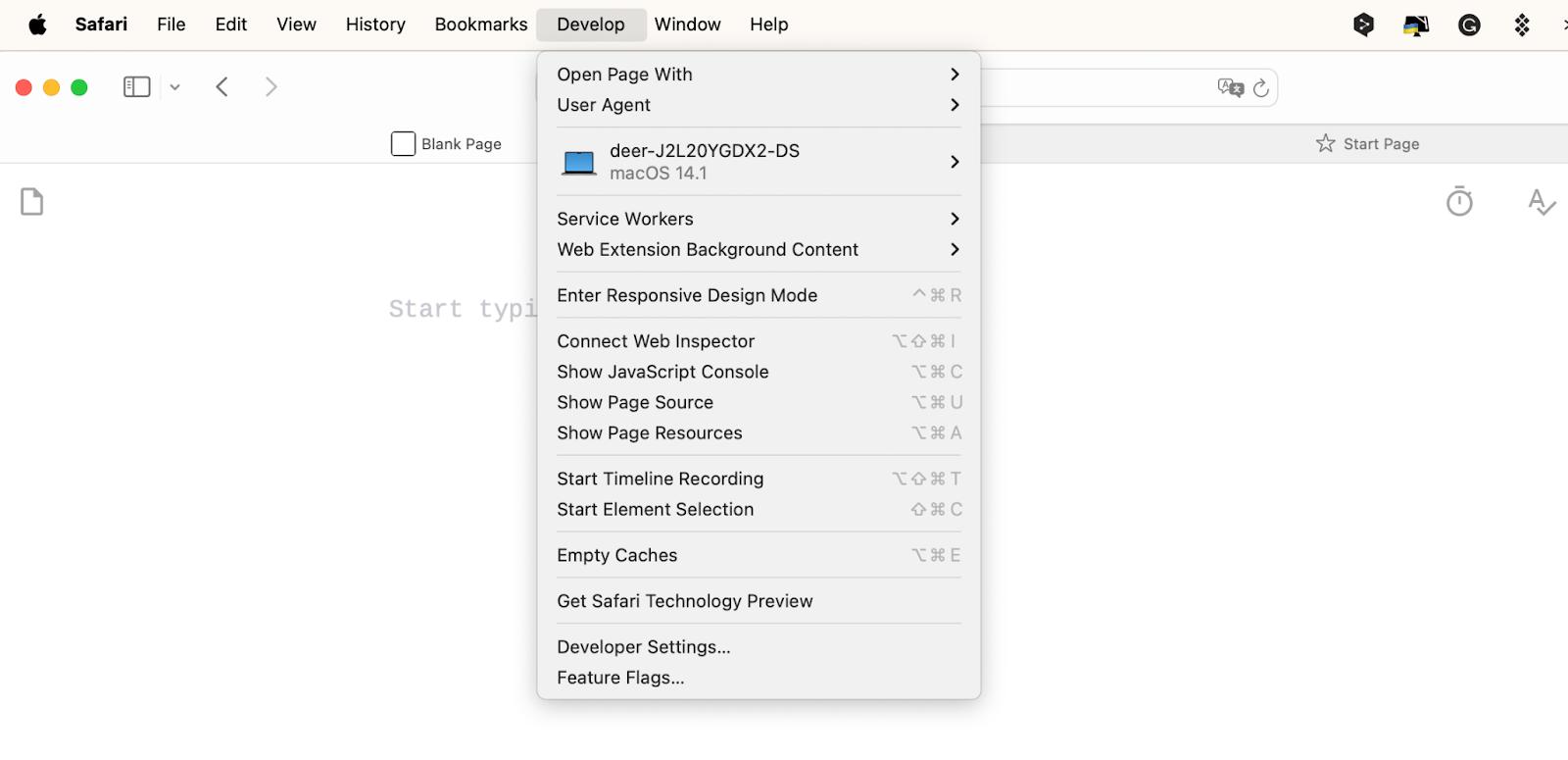
You can also clear cookies and cache in one go (your browsing history is preserved). For this, go to Safari > Settings > Privacy > Manage Website Data > Remove All.
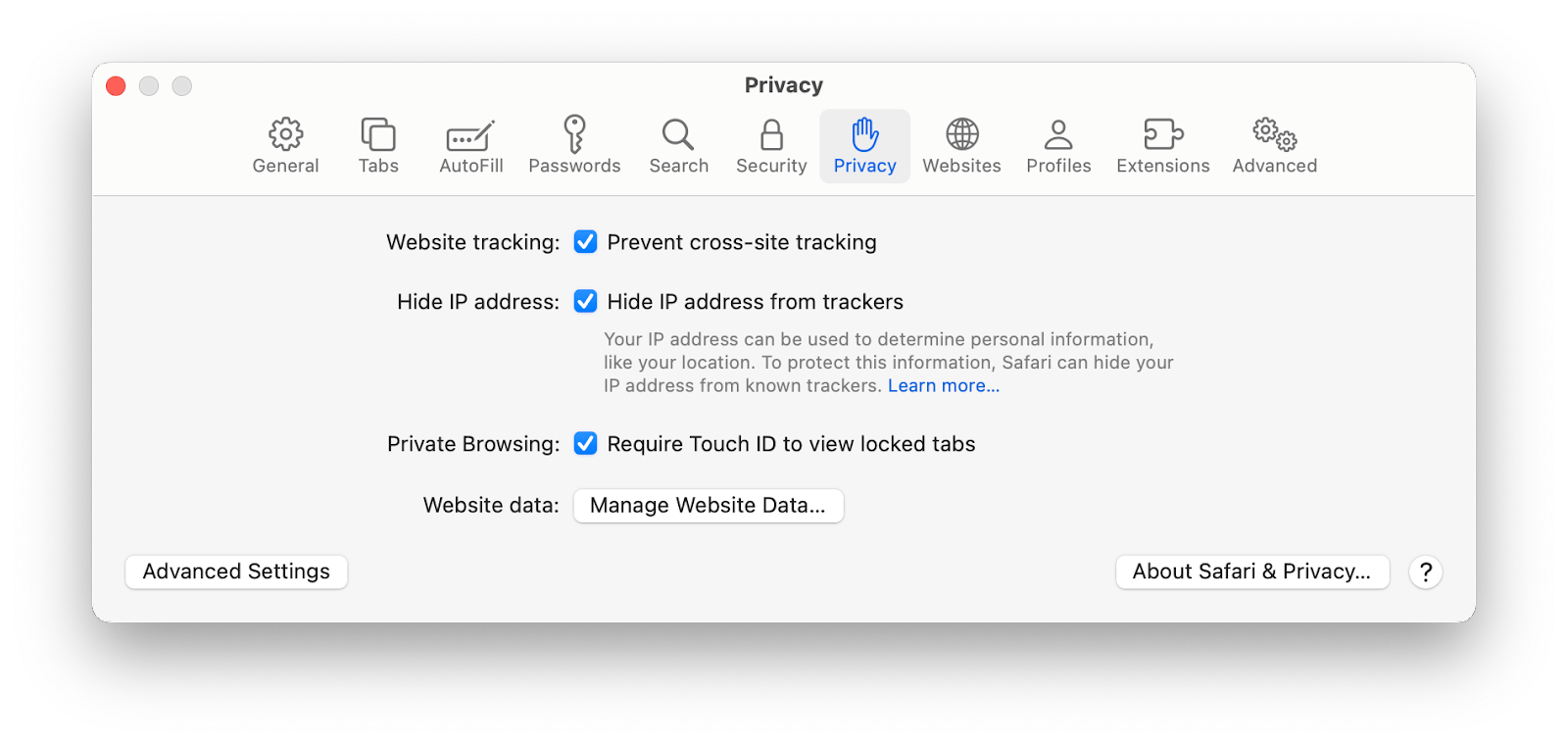
If you have "Your clock is ahead error" in Chrome Mac, go to Settings > Privacy and Security > Clear Browsing Data.
In the Time range box, select the time period you want to delete. Then, select the types of files you want to erase. For best results, choose All Time and select Cookies and other website data, and Cached images and files. Then click Clear data.
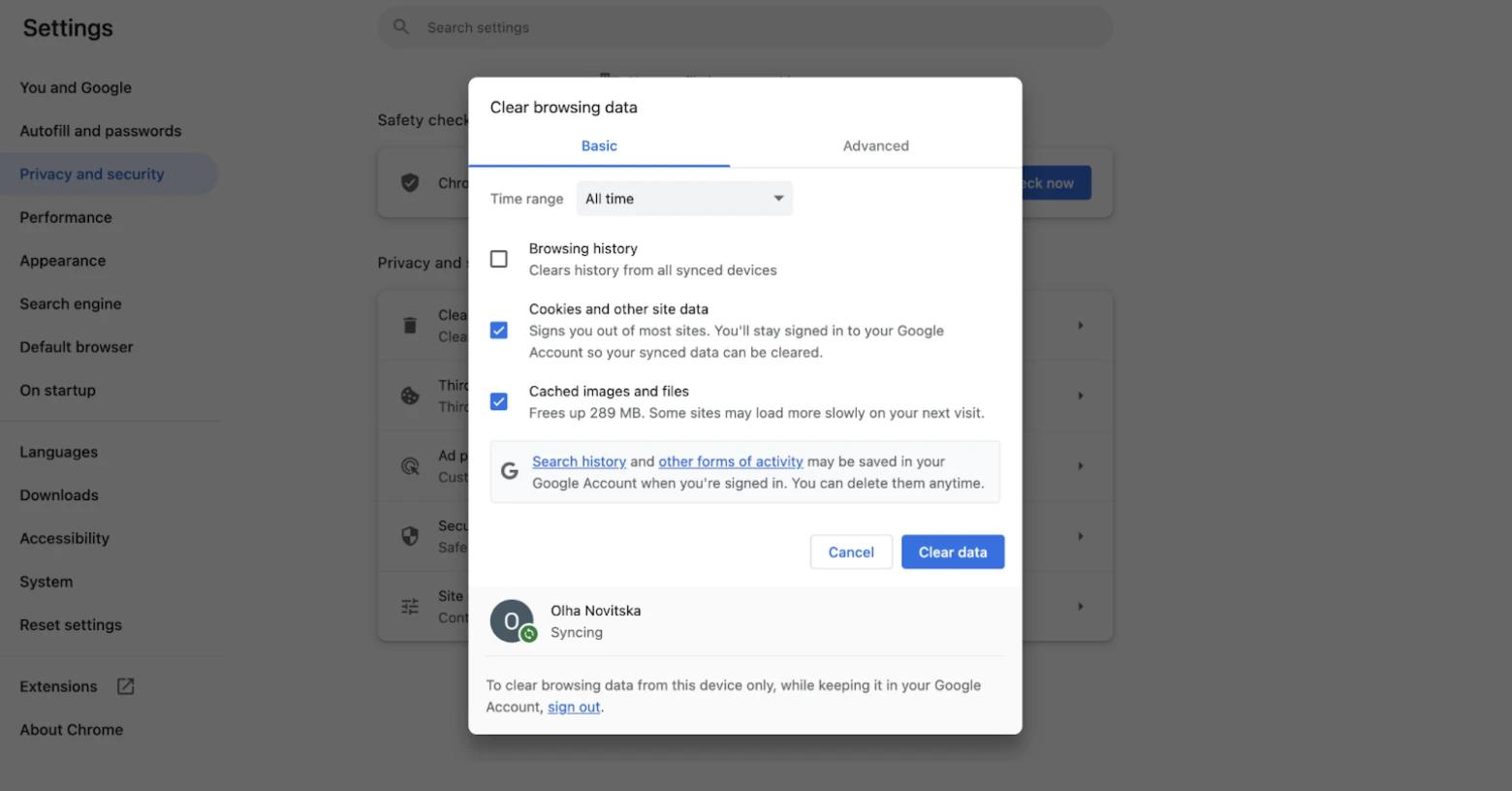
After clearing your browser, you'll be signed out of most websites but remain signed in to your Google Account. Therefore, any passwords stored there will be automatically retrieved when you try to sign in to the corresponding sites.
In Firefox, follow these steps to clear cache and cookies:
- Go to Firefox > Settings > Privacy & Security.
- Find Cookies and Site Data > Clear Data.
- Choose both sections – Cookies and Site Data and Caches Web Content > Clear.
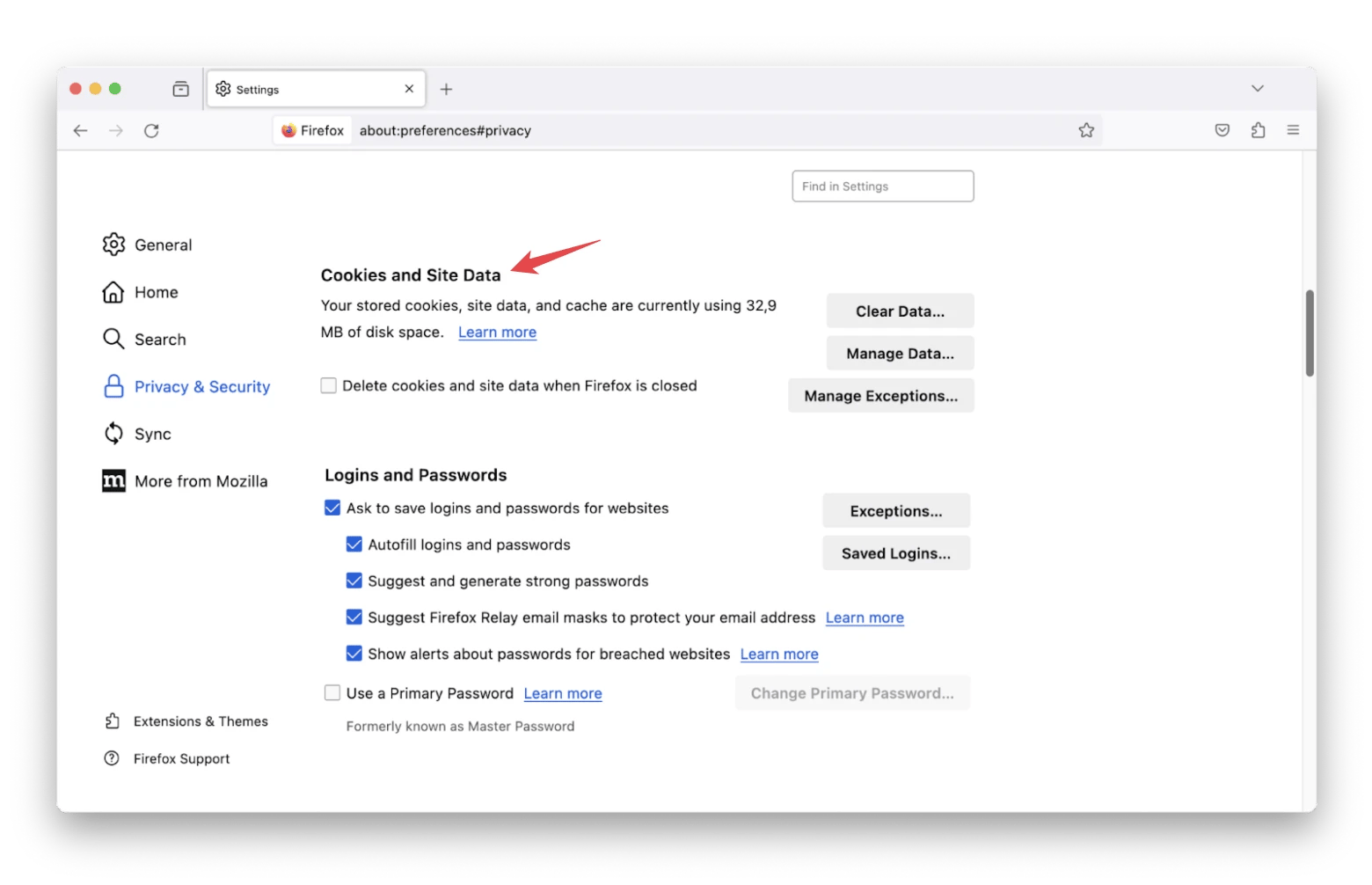
Now, when the cache is cleared, some websites may take a little longer to load than usual. But after a few visits, everything will be back to normal.
Your Mac itself also needs to be cleaned regularly to keep it running smoothly. You can use specialized tools for regular scans and cleaning to keep your Mac free from junk and unneeded system files.
CleanMyMac X is the top tool to scrub your Mac clean from files or apps you don't need, as well as app leftovers, old mail attachments, and even malware.
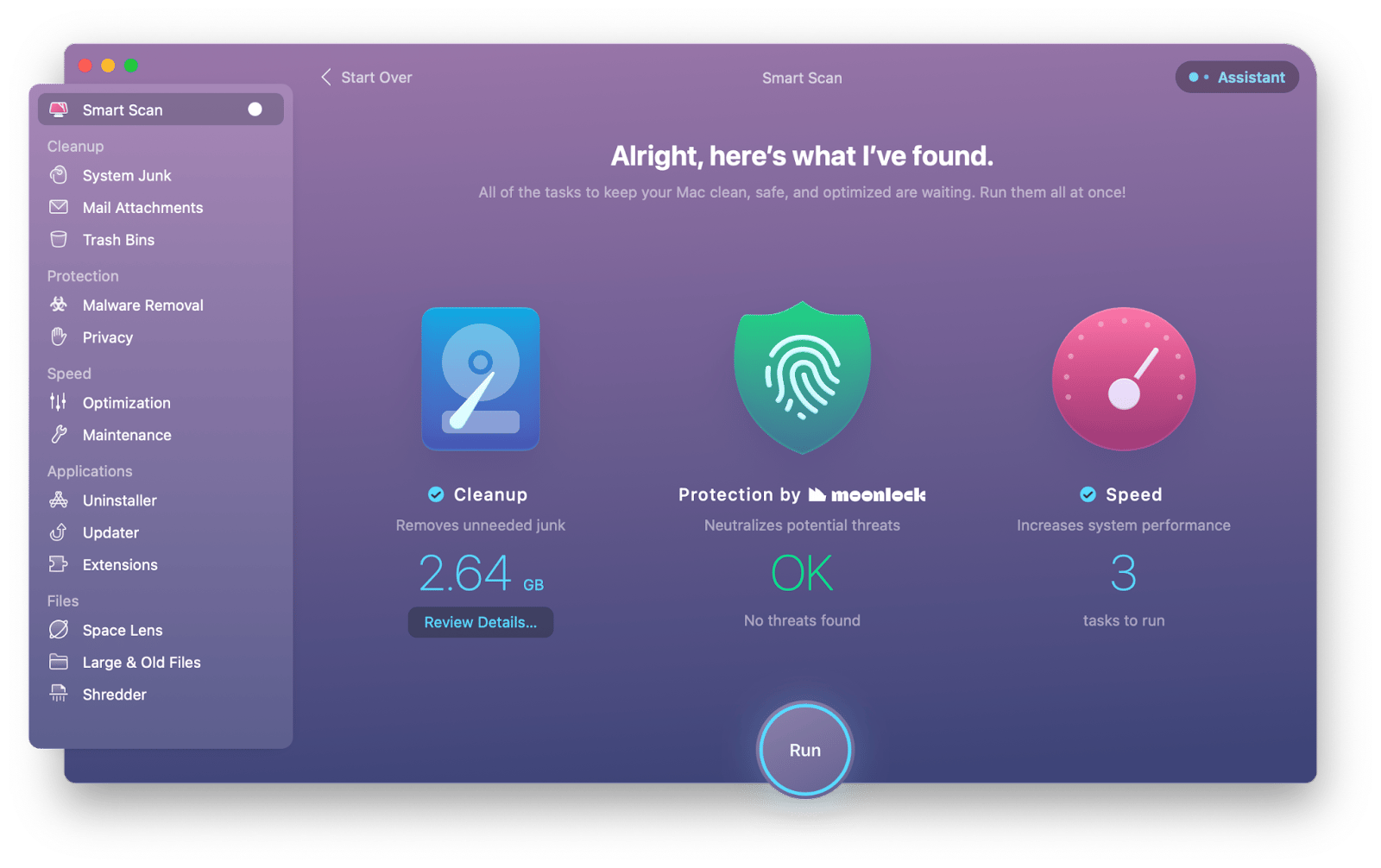
Run the scan on your Mac every so often for the best results. The pleasant side effect is that it can also help free up some much-needed space on your device.
Tip 4: Update macOS
The "clock is ahead" error, like other problems, can be caused by an outdated macOS. Check if there is an update for your Mac by following this path: Apple menu > System Settings > General. If there is an Update Now button, click it.
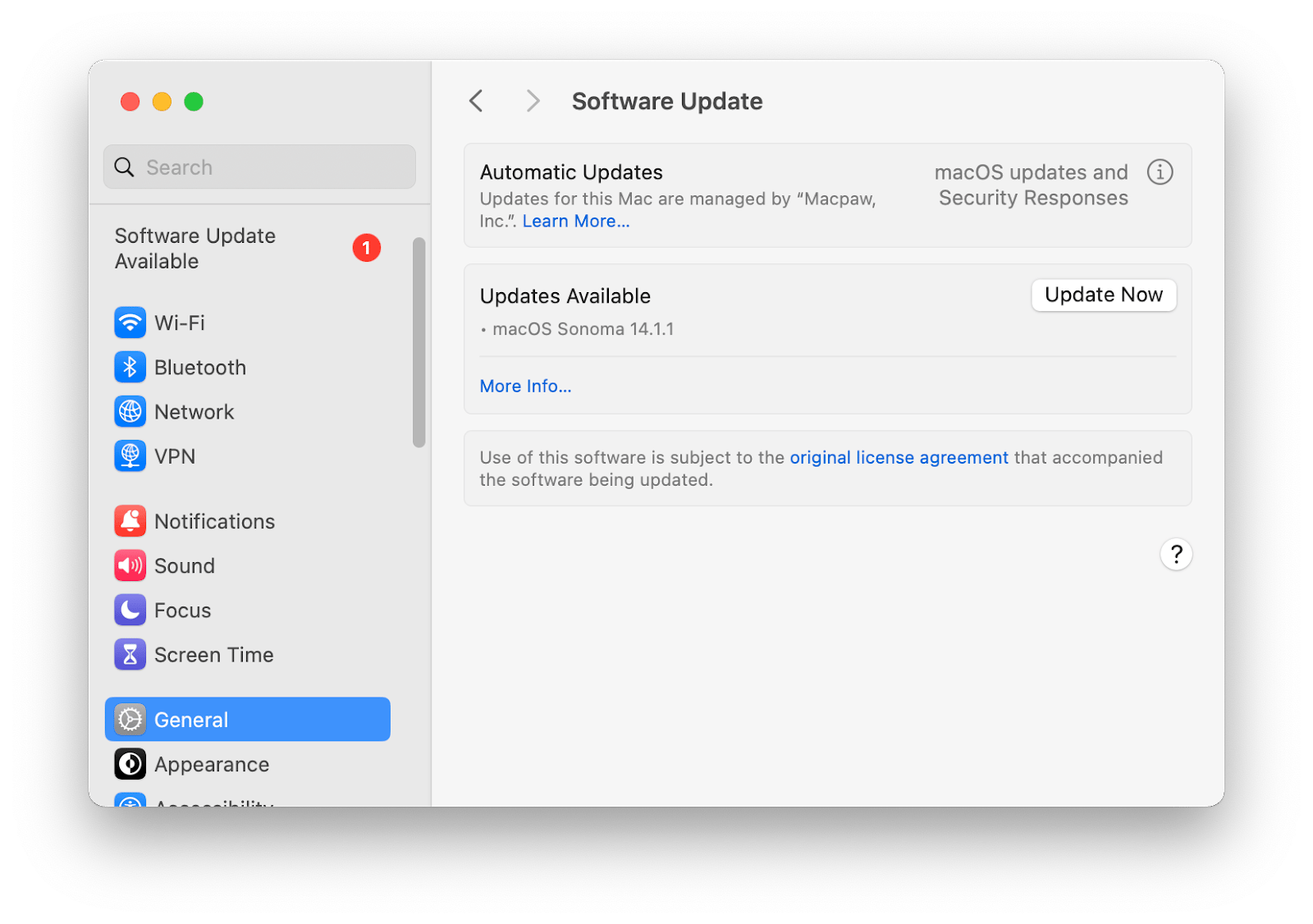
Updating your macOS is just one way to keep your Mac secure. On top of that, we recommend Pareto Security, a perfect tool to regularly scan your Mac for security settings vulnerabilities, including uninstalled updates.
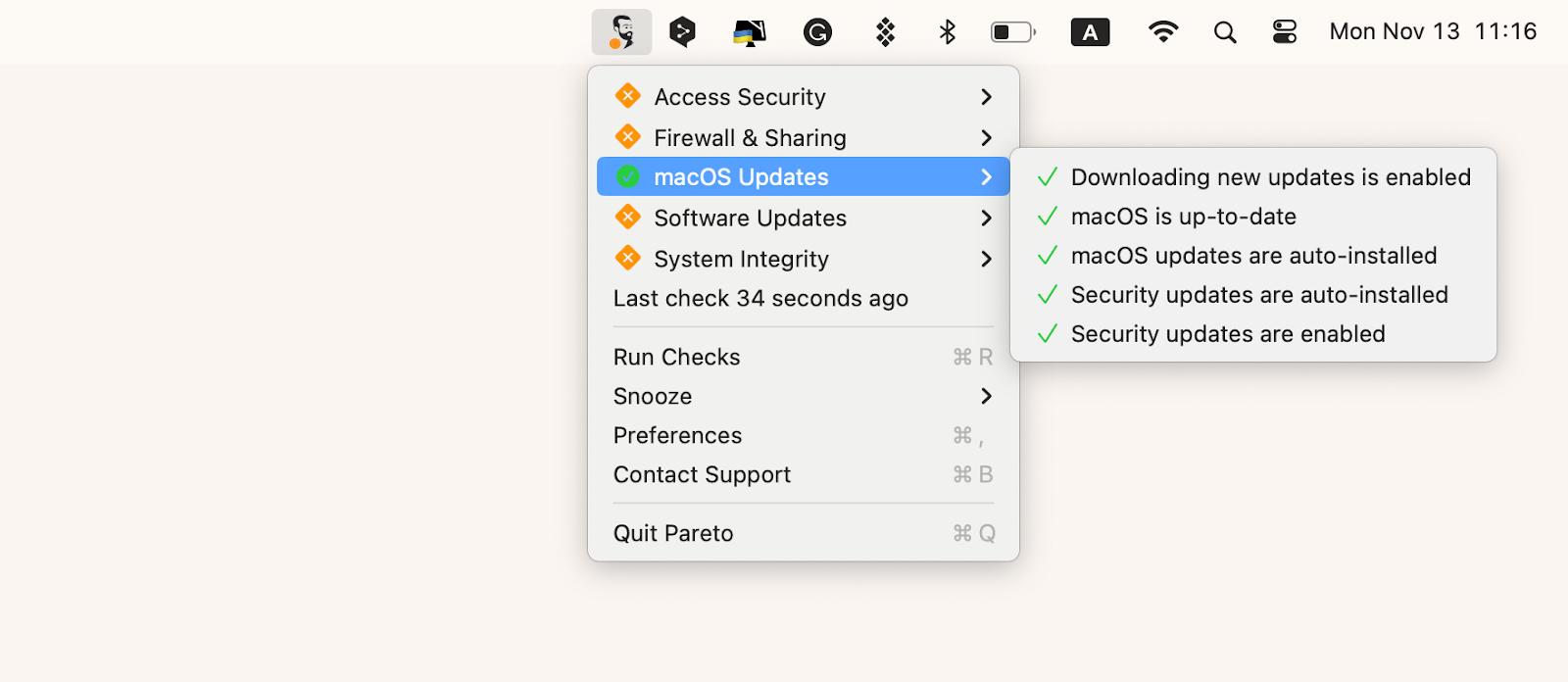
Just click Run Check, and the app will scan your Mac against a list of security settings and show you if anything needs your attention. Moreover, the app will take you to a web page with a detailed description of how to fix every vulnerability it detected.
What to do if the clock problem persists
You’ve learned the common ways to troubleshoot a clock problem, and they usually work.
However, if these steps don't help and all other sites are working fine, the problem may not be on your end. The website probably has expired SSL certificates, and it's not safe to browse.
If you are convinced that the problem is on your side and your Mac still doesn't display the correct date and time, contact Apple Support.
Bottom line: What to do when your Mac system clocking is running ahead
So, in most cases, the clock error can be fixed quickly and easily. Let's summarize what to do if the time set on the system is incorrect:
- Set automatic date and time in your Mac's Date and Time settings. Also, be sure to synchronize your Mac clock with a Time Server: time.apple.com. You can do this directly in Settings or with a single command in Terminal: sudo sntp -sS time.apple.com / sudo sntp -sS in.pool.ntp.org.
- Set the region where you're physically located in Language and Region Settings.
- Clear your browser cache. You can save your browsing history.
- Update your macOS. The Mac will need to be restarted.
To make sure your Mac and browser work smoothly and to minimize the risk of errors, we recommend using specific apps:
- Check the quality of your network connection with WiFi Signal.
- Scan your Mac for vulnerabilities and check for system updates with Pareto Security.
- Clean your Mac of junk files, app leftovers, and even malware with CleanMyMac X.
- Set a floating clock that can be displayed on top of all other windows with Dato.
All of these apps are available as part of a single Setapp subscription. Setapp is a platform of 260+ apps designed to improve your productivity. Subscription starts at $9.99 + tax per month and gives you unlimited access to apps for coding, Mac performance monitoring, screen capture, media editing, PDF management, and more. Sign up for Setapp and try all the apps free for seven days.
FAQ
Why does it say "Your clock is ahead"?
If you are trying to reach a webpage in your browser and get the “Your clock is ahead” error, there are two possible reasons why. First, your Mac clock might actually be out of sync with world time. Second, the webpage you are trying to reach has an expired security certificate and might not be safe to visit.
How do you fix your clock is ahead error on Mac?
You can try a few options: set an automatic date and time in Apple Menu > System Settings > General > Date & Time; set the region where you're physically located in Apple Menu > System Settings > General > Language & Region; clear your browser cache; and update your macOS.





