How to set alarms and timers on a Mac
Why would you set alarm on Mac when you can easily do so with an iPhone? Well, it might be surprising, but people set alarms on their computers for various reasons. They want to be alerted of meetings, birthdays, or taking a break from their work.
Today, we're here to show you how to set an alarm on Mac. More importantly, we'll also explain how to set recurring reminders and schedule alerts with apps you don't usually find on your MacBook. Let's start.
How to set one-time alerts on Mac
Setting MacBook alarm clock is easy if your computer runs on macOS Ventura or higher. There, you have a Clock app to set one-time or recurring alarms.
On older macOS versions, you can use the Reminder app, Apple Calendar, or ask Siri to set an alert.
Alternatively, you can download third-party apps like Due, Dato, 2Do and others, which let you set alarms easily and access various productivity tools.
Regardless of the app you use, we'll show you how to set alarms on your MacBook easily with the steps below.
Setting alarm on Mac with the Clock app
Setting a one-time Mac clock alarm is the answer when you need a timely alert, for example while taking a break at work.
- Open the Clock app.
- Click on the Alarm tab at the top.
- Click the + icon at the top right to set a new alarm.
- Set the time, description, and tone for the alarm.
- Click Save.
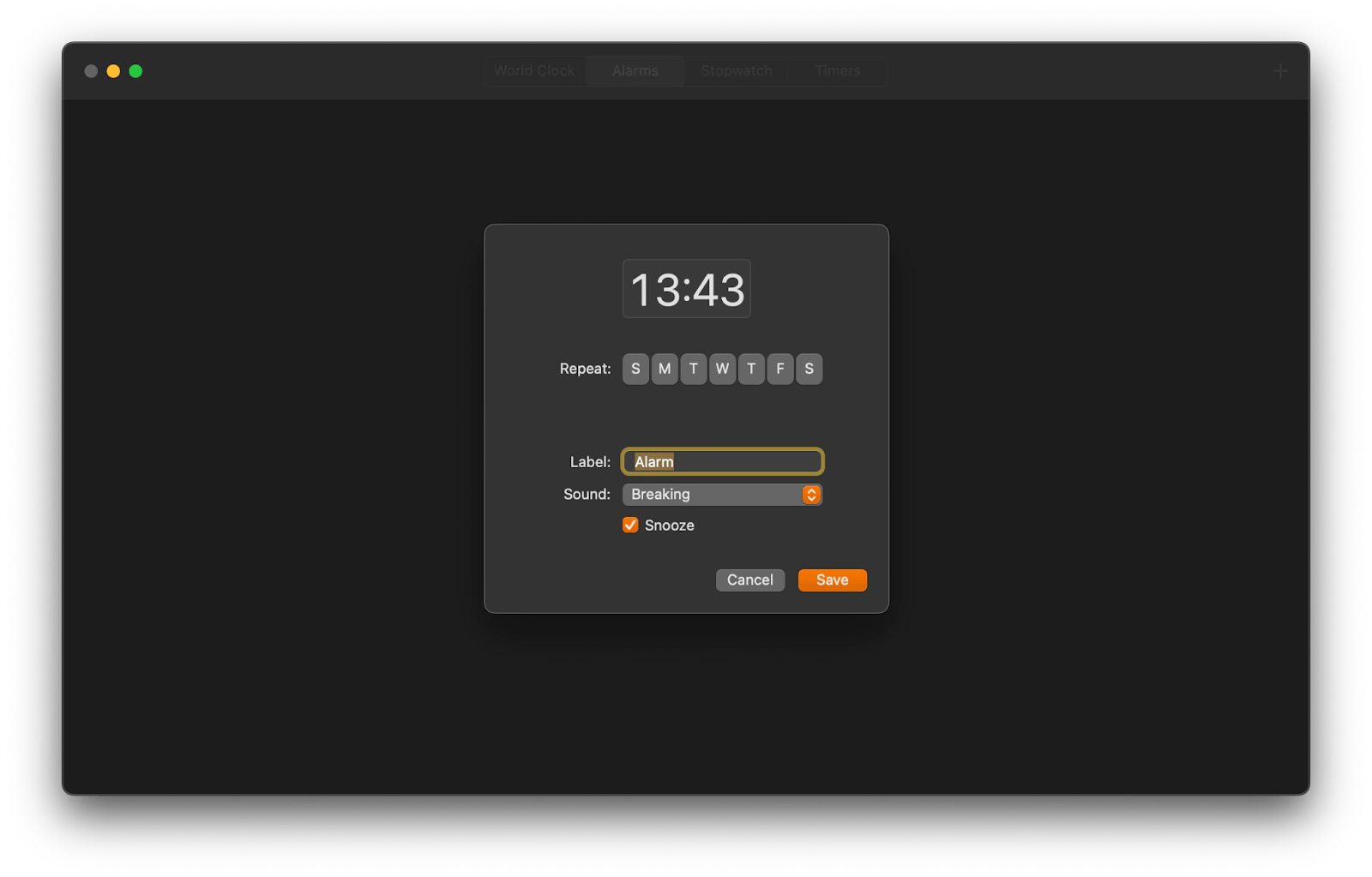
You'll be alerted at the time you set.
Setting Mac alerts with Apple Calendar
What if you're using an older version of macOS that doesn't have the Clock app? If that's the case, use the Apple Calendar to set the alarm on MacBook.
- Open the Calendar app.
- Double-click the date that you want to set an alarm.
- Click on the timeline, find the Alert and choose when you want to be reminded of the event.
- Click the + next to your alert time to set an additional alert.
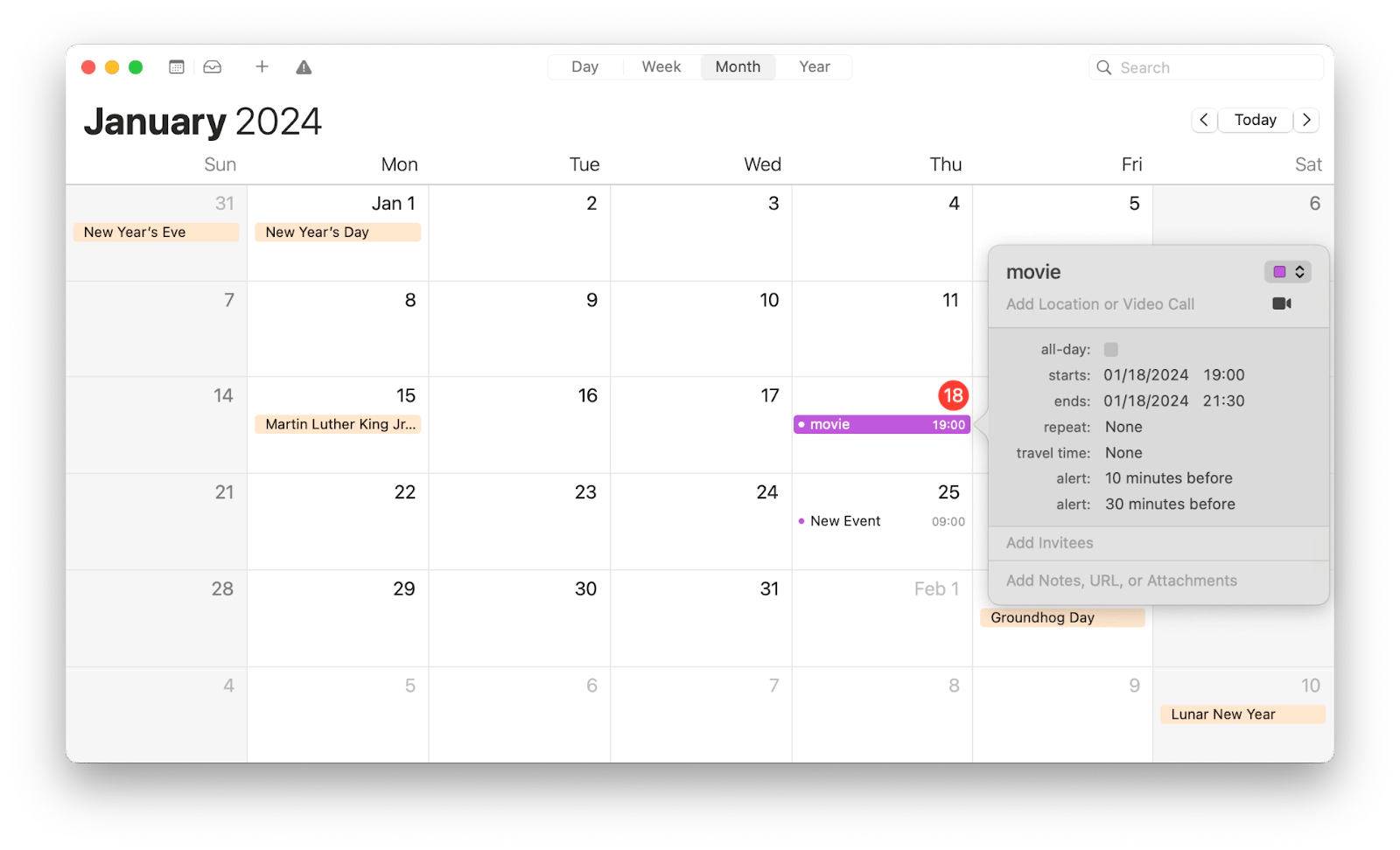
Setting event alerts with Reminders
Another way to set alarms on Mac is to use the Reminders app.
- Open the Reminders app from Launchpad.
- Click the + sign.
- Enter the reminder's description and click Add time.
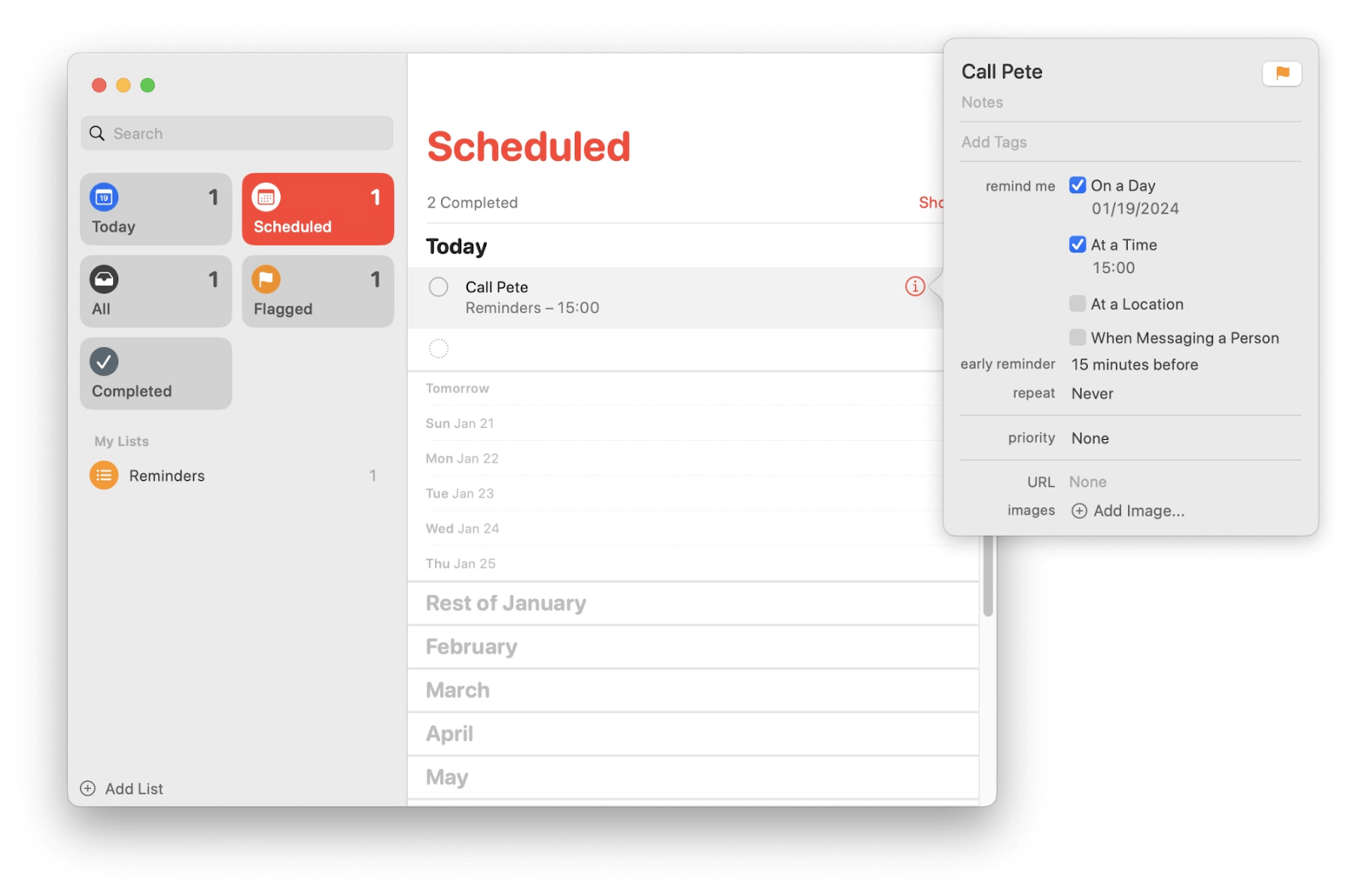
Setting task alerts with 2Do
Alternatively, you can also set alerts with task management apps like 2Do. It lets you organize events and tasks around your workflow, something that built-in Mac apps don't offer. Here's how to set a reminder with 2Do.
- Download and open 2Do.
- Click the + icon and select New Task.
- Fill up the task title and add the necessary notes.
- Click on the clock icon to set an alarm.
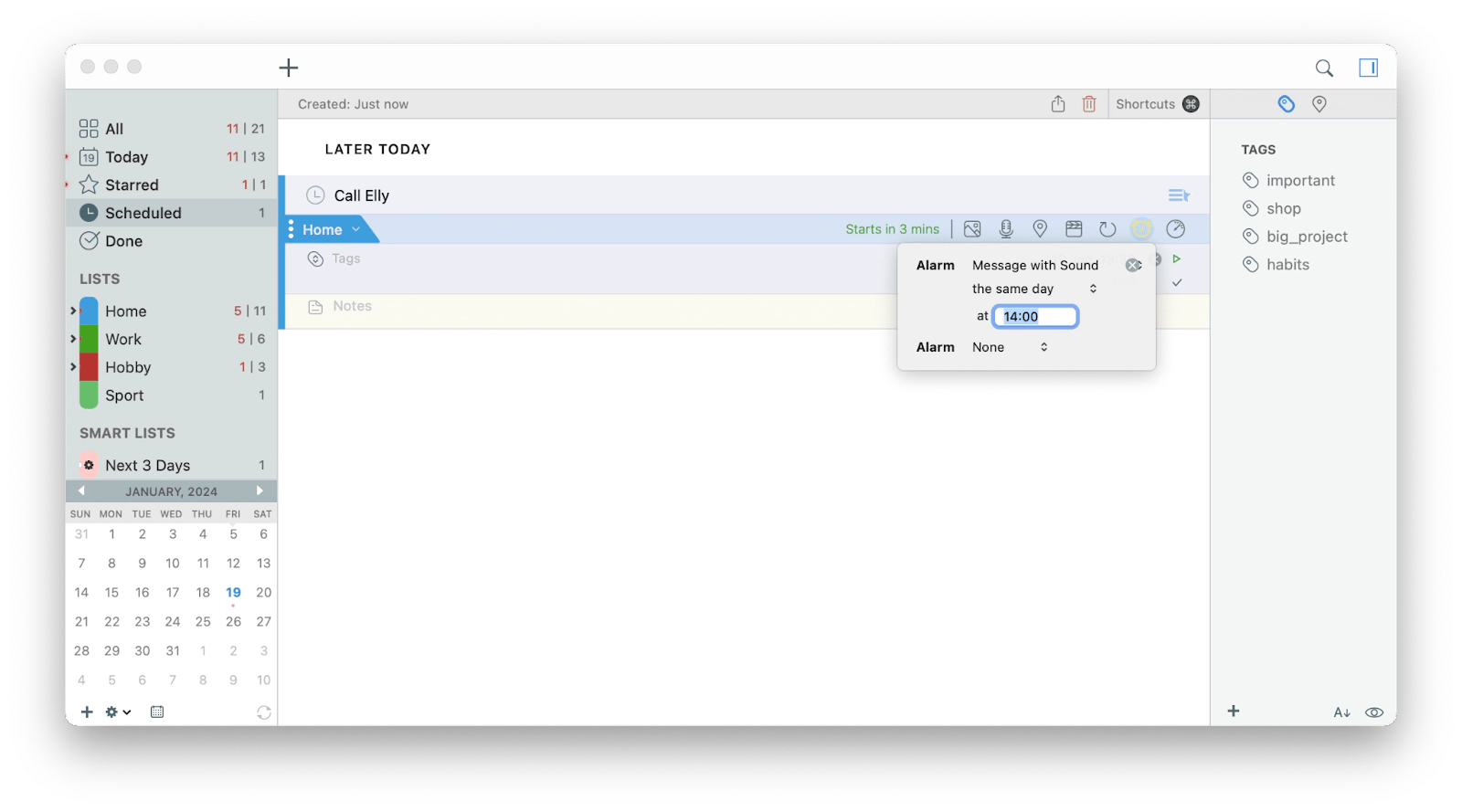
2Do will notify you at the set date and time.
How to set a recurring alarm on your Mac
Some people bring their MacBook to bed — literally. If you do so, you can turn your Mac into an alarm clock that wakes you up every morning, for example, at 6:00 AM on weekdays.
Again, the Clock app, available on macOS Ventura or later, proves helpful. When setting the alarm, you can tap on the days you want it to ring. However, remember that you shouldn't let your MacBook go to sleep when you have an alarm running. To keep your Mac awake, go to System Settings > Battery > Options and turn on Prevent automatic sleeping on power adapter when the display is off.

Now, your MacBook will not automatically go into sleep mode when it's connected to the power adapter. This means you can set recurring alerts and know that they'll sound.
The Clock app is good if you want to set repeating alarms for weekdays. However, you'll need third-party apps to set weekly, monthly, or yearly reminders.
For example, you can remind yourself of a friend's birthday with Due.
- Download and open Due.
- Click on the + button at the bottom left corner.
- Fill in the title. For example, "Jane's birthday".
- Select the date and time.
- Click Repeat > Custom > Yearly and choose Every 1 year.
- Press Save to confirm and save the settings.
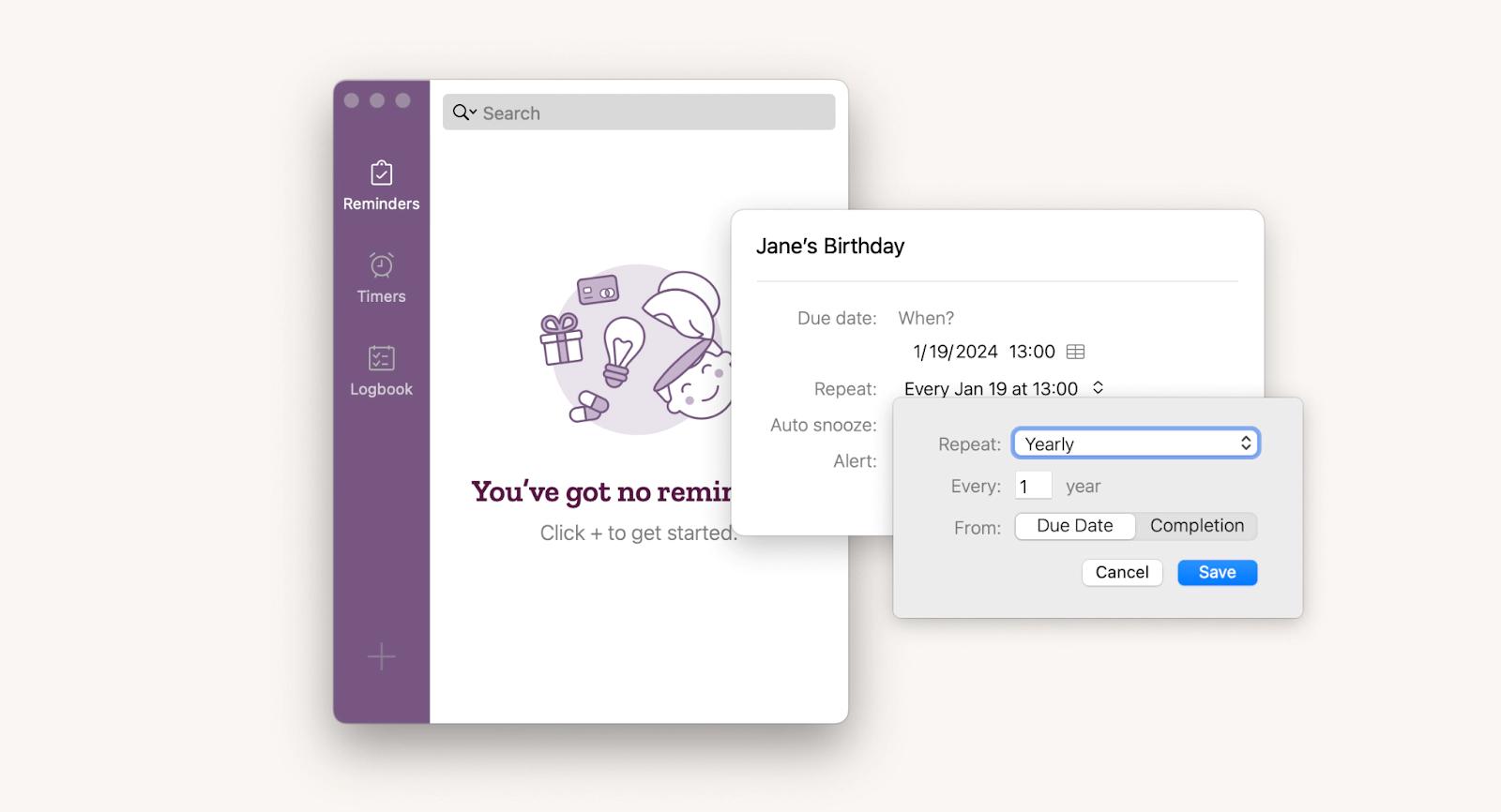
Due keeps reminding you of the event at the specified date and time until you turn it off.
How to create Mac alarm shortcuts
It's great to quickly access reminder apps instead of searching for one in Finder to set a new alarm on your MacBook. Here's a simple trick to do it with the Shortcuts app using the Clock as an example.
- Open Shortcuts from Launchpad.
- At the top menu, click on +.
- On the right pane, switch to Apps.
- Choose Clock > Add alarm and set it up.
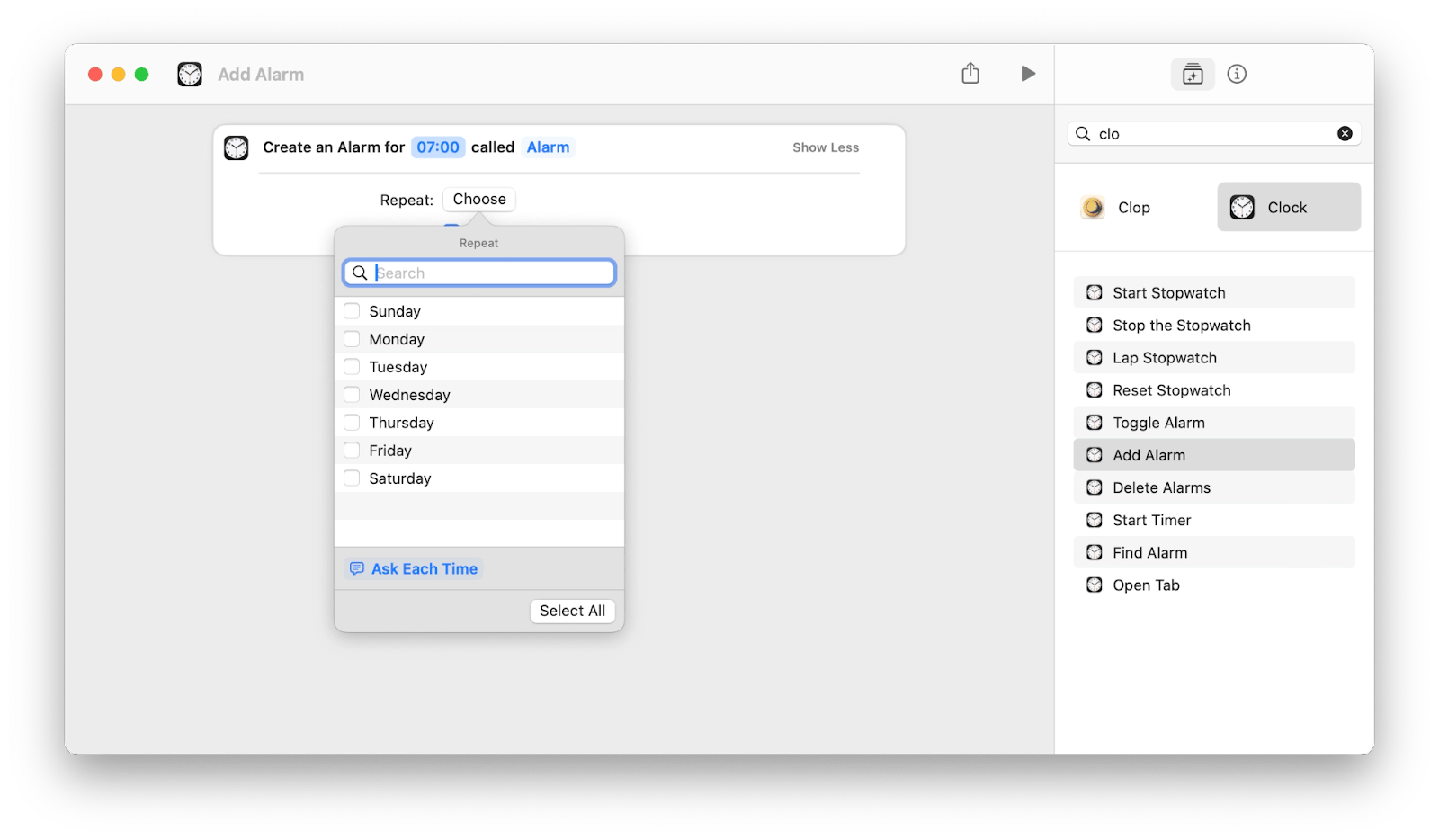
- Close the current window to go back to the previous menu.
- Drag and drop a new shortcut to the left panel to the Menu Bar.
- Reach your alarm shortcut in the menu bar and press it to set up the alarm in one click.
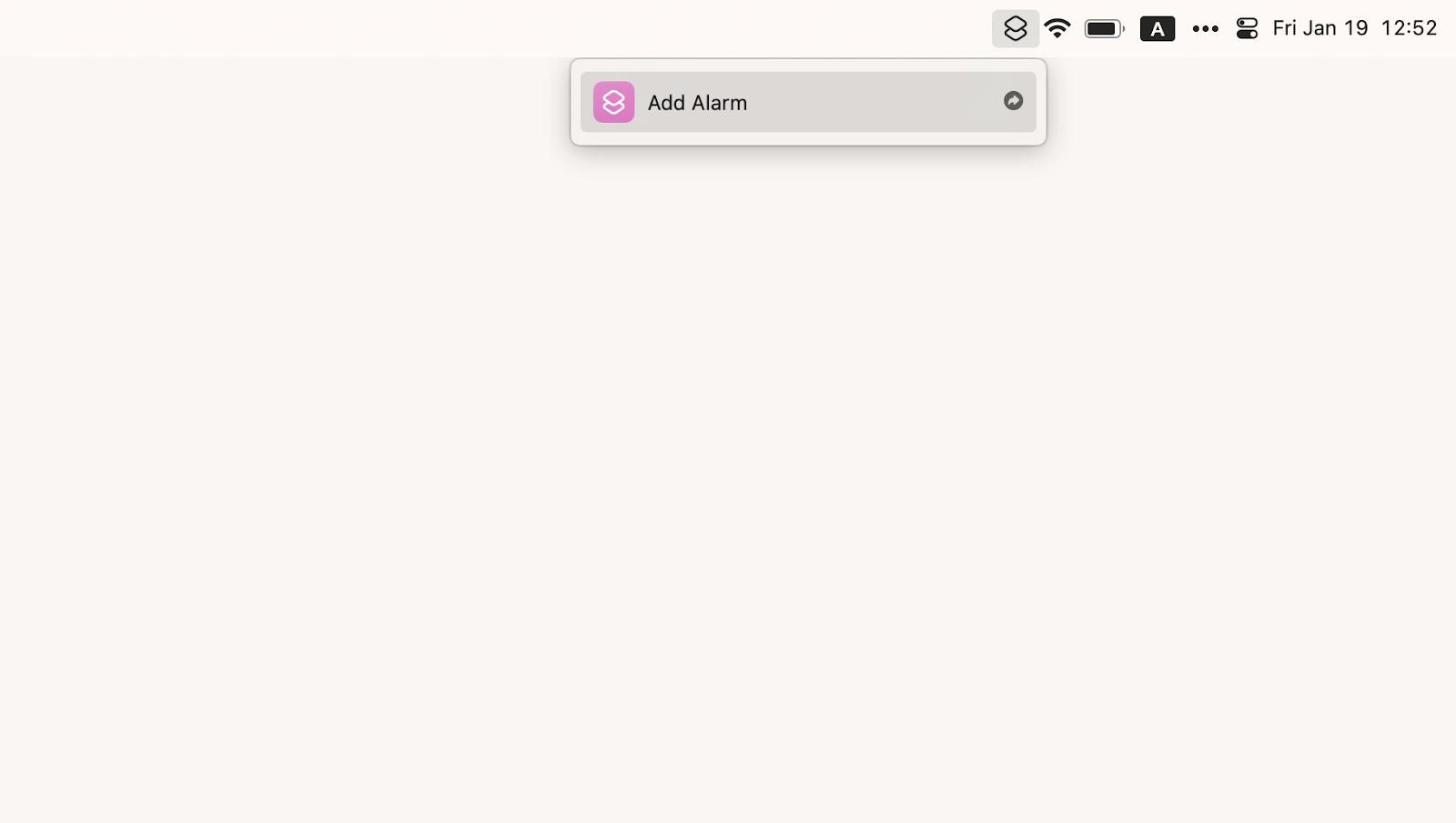
Alternatively, you can add shortcuts directly to Siri and state the action you want Siri to take. Then, Siri will launch the saved shortcut when it receives the correct instruction. For example, saying, "Hey Siri, Lungo" will put your screen to sleep while keeping the Mac awake.
How to schedule events and tasks with alarms on Mac
Apple Calendar and Reminders are good for basic alerting, but they don't offer customizations, productivity tools, or other useful features that suit your work and lifestyle. If you need those, here are some third-party apps that might help.
| Challenging task or event | App for you | How it helps you |
|---|---|---|
| Keep missing out on your friends' birthday? | Due | Due lets you set persistent reminders and countdown timers on Mac in ways you can't miss. The app lets you list tasks, birthdays, or any important upcoming events. You'll find them on your screen until you mark them as complete or turn off the notifications. |
| Forget to take breaks from work? | BeFocused | This app lets you set a Pomodoro timer to take short breaks between work. To set a timer, open BeFocused > Setting icon > select Settings > Interval. Set the desired work and break intervals, save and close the settings. Then, click New Task > Add Task and fill in the task description. Finally, click the Play button. The timer counts down and rings the alert at the end of the cycle. |
| It takes several reminders to get you to a meeting on time? | In Your Face | The app displays a full-screen reminder of events you've set. It also helps you keep track of upcoming events with a to-do list and set different alert tones for each. |
| Getting overwhelmed with everyday tasks? | Moment | Moment helps you stop the task chaos. The app lets you create events, set countdown timers, and track their progress. You can use Moment to keep track of the days and remind you of a specific date. Moreover, you can add Moment to the menu bar to monitor important tasks. |
| Work across timezones and miss appointments because of confusion? | Dato | It lets you schedule tasks on a customizable calendar, add quick reminders, access world clocks, and compare time between different time zones. |
| Need to break down complex goals and get reminders? | 2Do | This productivity tool helps you set and customize the workflow of your goals. You can create to-do lists and set reminders for specific tasks. The app informs you of pending or important tasks with timely reminders on your desktop. |
How to set an alarm on a Mac? Solved
As you see, the easiest way to set simple alarms or timers on Mac is to use the Clock app, Reminder or Apple Calendar. Remember that the alarm clock on Mac will only go off if your laptop is running. To keep it awake when needed, use Lungo.
If you need more advanced features than built-in tools offer, try third-party apps like Moment, Due, In Your Face, Dato, and 2Do. They'll help you schedule tasks and alerts, send persistent reminders, and make sure you never miss the notifications. Try all these apps for free for 7 days on Setapp – a single subscription platform with dozens of apps for work and life. Explore and manage your time effortlessly with Setapp.
Mac alarm's FAQs
Can I set an alarm on my Mac to wake me up?
You can set an alarm on your Mac by setting the time you want to wake up. The easiest way is to use the Clock app to repeat the alarms for specific days in a week.
Will my alarm go off if my Mac is asleep?
Your alarm won't go off if your Mac is asleep. Whether with its lid closed or open, the alarm would not sound. That's why apps like Lungo help. It turns off your screen but keeps your Mac running so you won't miss the alarm.
Where is the Clock app on my Mac?
The Clock app on your Mac is located in Finder > Applications. You won't find the app if your Mac doesn't run on macOS Ventura or above. If you need comfy and persistent alarms or reminders, download apps like Due, Moment, or In Your Face.





