What to do when Safari keeps crashing?
As the default browser on Mac, Safari is used by hundreds of millions of people every day. It’s generally considered to be a fast and stable browser due to its tight integration with the macOS, and has been updated continuously with new features and security patches since its initial release in 2003.
However, just like most browsers (or any other apps, for that matter), Safari has its share of troubles. Most notably, it’s not uncommon for Safari to freeze, show a spinning beach ball, stop responding, and crash when performing under load. In fact, an unresponsive Safari can freeze your whole Mac as well.
If you do tend to get the “Safari quit unexpectedly” messages more often than you’d like to and are wondering “Why does Safari keep crashing on my Mac?” — keep reading to find out about all the Safari freezing fixes you need.
Why Safari keeps crashing
While Safari on its own doesn’t use much resources and is very reliable, it might crush due to overloading your RAM or CPU for a few reasons:
- You have too many CPU-intensive tabs open. Since most of our web browsing today happens inside dynamic web apps, all of them need to use CPU to constantly load new information.
- You have no free RAM. Even though open tabs eat into your available RAM, you also have to consider all the other active processes that could cause your Mac to start throttling apps.
- One or more of your Safari extensions are misbehaving. When it comes to security and stability, extensions are definitely the weakest link in the chain. Make sure you only use the ones you trust and minimize their use in general.
- You haven’t updated to the latest version of macOS. Safari updates come through macOS updates, and it’s always a good idea to ensure you’re on the latest version for the best security and performance.
Now, let’s take a look at how you can fix your Safari crashing problem.
How to solve Safari freezing issues
The first thing you need to know how to do with Safari freezing is the best way to restart it. By default, you can try the regular Quit command (⌘ + Q). If that doesn’t work, you can right-click on the Safari icon in the Dock and choose Force Quit. In case that option doesn’t appear, you can call up the Force Quit Applications menu (⌘ + Option + Escape) and click Force Quit.
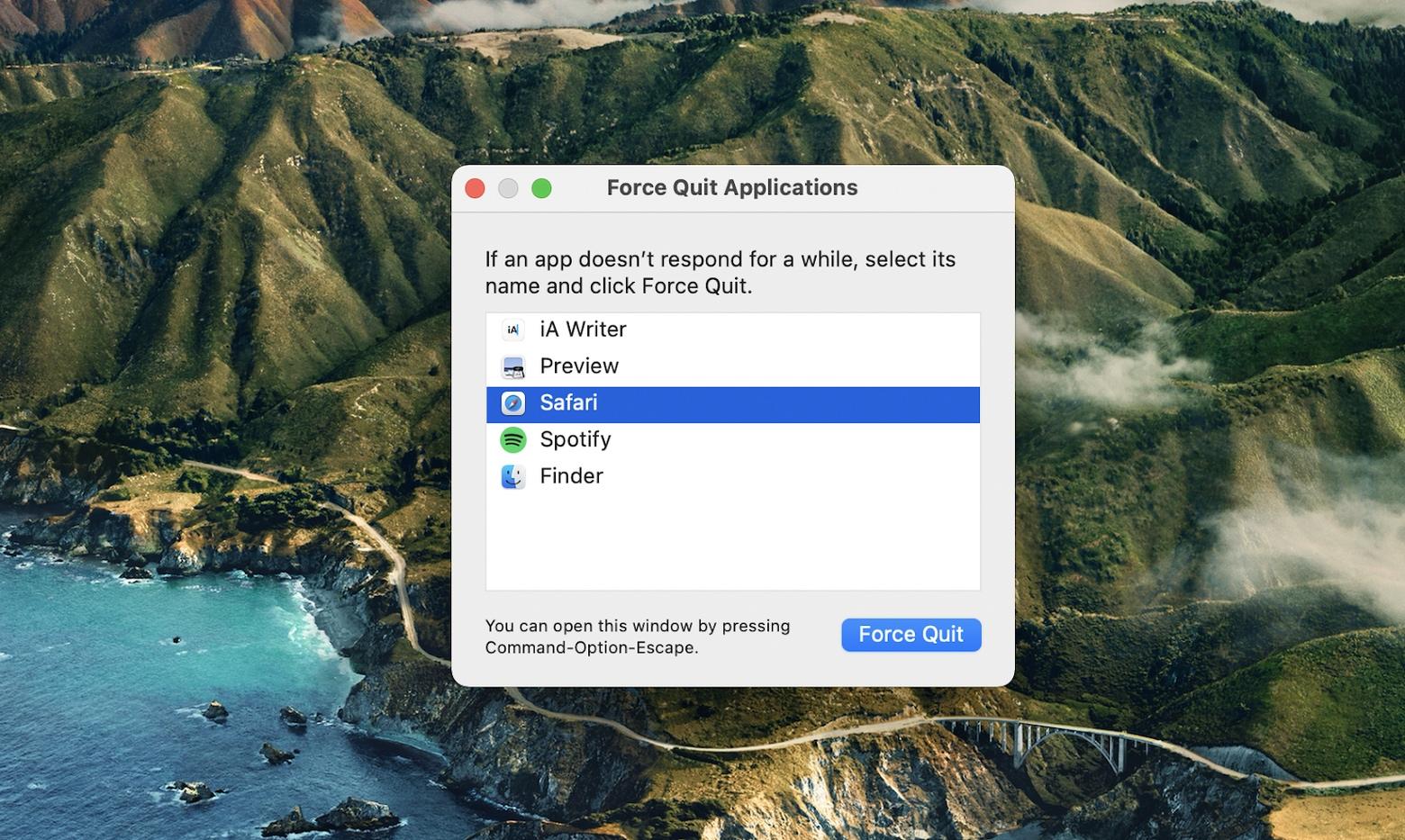
Sometimes, restarting Safari could actually fix the problem. But if Safari crashing and freezing keeps repeating, make sure to go through the following steps.
- Update Safari through macOS
- Restart your WiFi
- Turn off unnecessary Safari features
- Clear Safari caches
- Uninstall Safari extensions
- Reset Safari
- Stop Safari from page refreshing
- Reduce Safari memory usage
1. Update Safari through macOS
Safari updates generally get bundled with new macOS versions. But occasionally Apple releases standalone Safari security patches and extra features through the same Software Update menu.
To get the latest version of Safari:
- Go to System Preferences ➙ Software Update
- If there’s a new version available, click Update Now
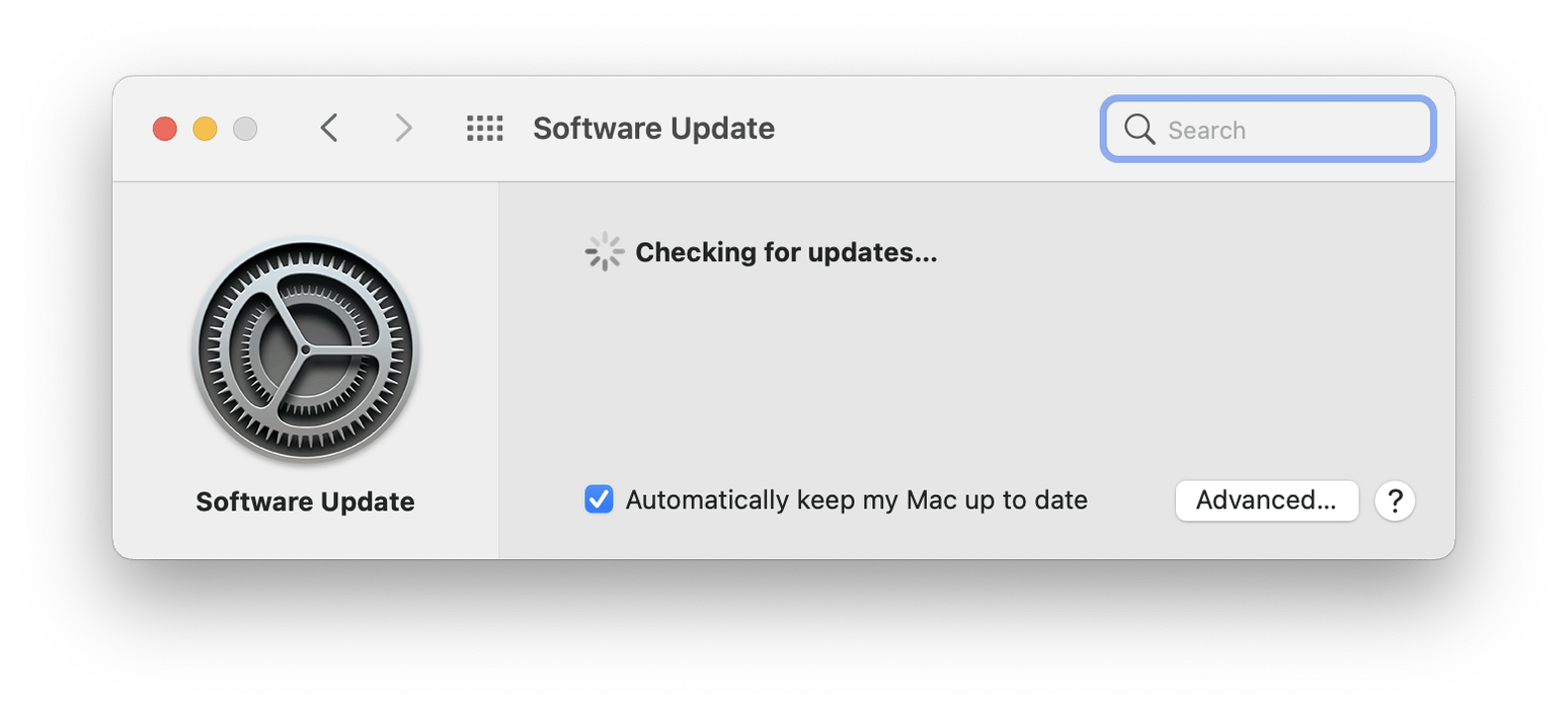
2. Restart your WiFi
Some Safari freezing issues and glitches could be caused by the unstable internet connection, especially when you’re on WiFi.
In this case, restarting your WiFi might help, which you can do by switching off and then back on the WiFi toggle in the Control Center.
Alternatively, try using Ethernet for your internet connection.
3. Turn off unnecessary Safari features
Even though Safari uses its own resources pretty efficiently, you can still make it more nimble by selectively disabling the extra features you don’t need.
A good example of this is search suggestions and search preloading:
- Go to Safari’s Preferences (⌘ + ,)
- Navigate to the Search tab
- Uncheck “Include search engine suggestions” and “Preload Top Hit in the background”
- Restart Safari
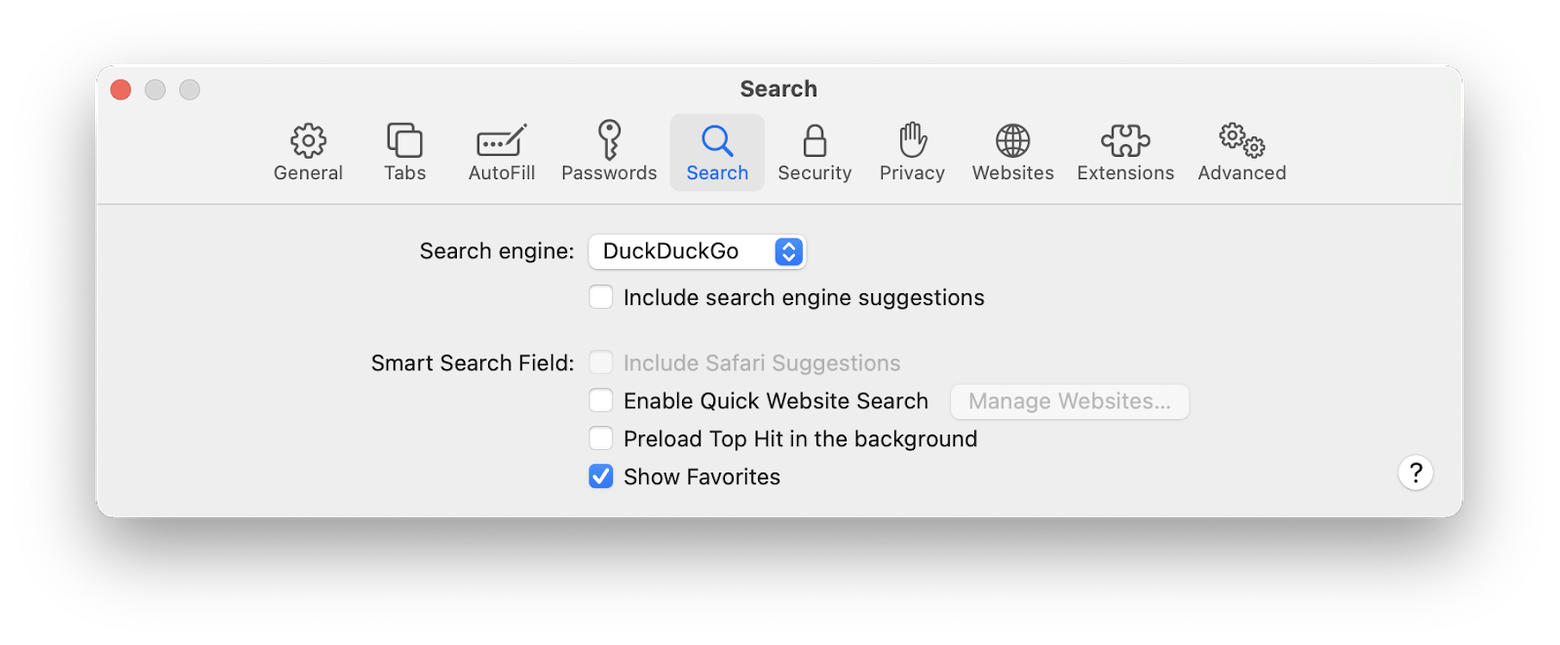
4. Clear Safari caches
For a more powerful Safari cleanup that would get rid of old data and website preferences, you can empty Safari’s caches.
To avoid Safari crashing during this process, and also make sure it’ll have more effect in resolving any potential errors, you should empty Safari cache files while your Mac is in Safe Mode:
- Shut down your Mac
- Turn your Mac while holding Shift
- Log in (or select Continue in Safe Mode on M1 Macs)
- You should now see Safe Boot in the menu bar
- In Finder’s menu bar, select Go to Folder… (⌘ + Shift + G)
- Type: ~/Library/Caches/com.apple.Safari/
- Delete all the files in the folder
- Restart your Mac to exit the Safe Mode
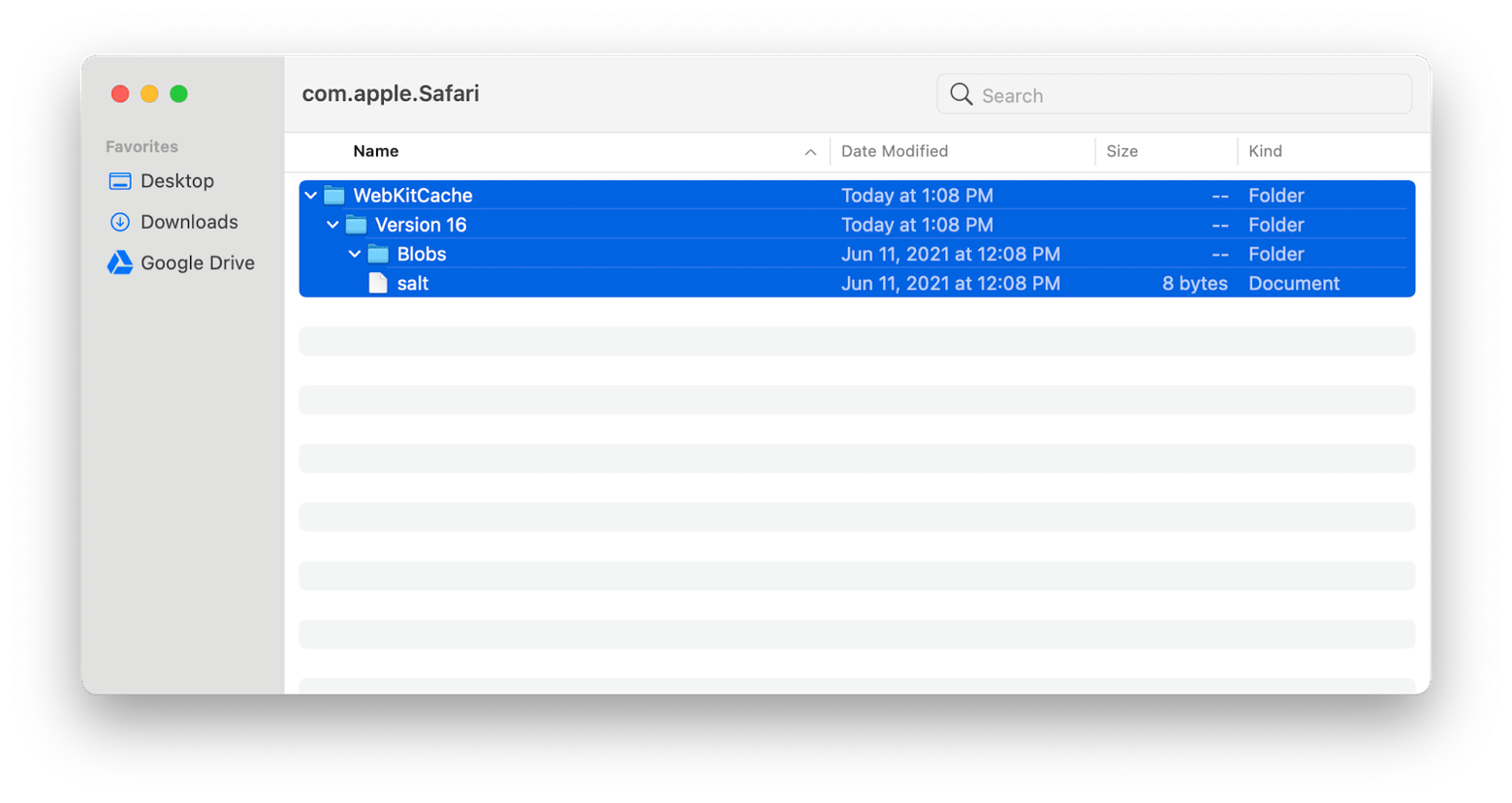
5. Uninstall Safari extensions
As mentioned above, Safari extensions are often to blame for the browser’s poor performance. Third-party extensions are largely uncontrolled and can capture more than their fair share of Mac resources.
Here’s how to find if any of your extensions are causing Safari crashing:
- Go to Safari’s Preferences (⌘ + ,)
- Navigate to Extensions
- Deselect all of them
- Try using Safari again and see if the problem has gone away
- Turn your extensions back one by one to see which one is causing issues
- When you find the culprit, click Uninstall to get rid of it
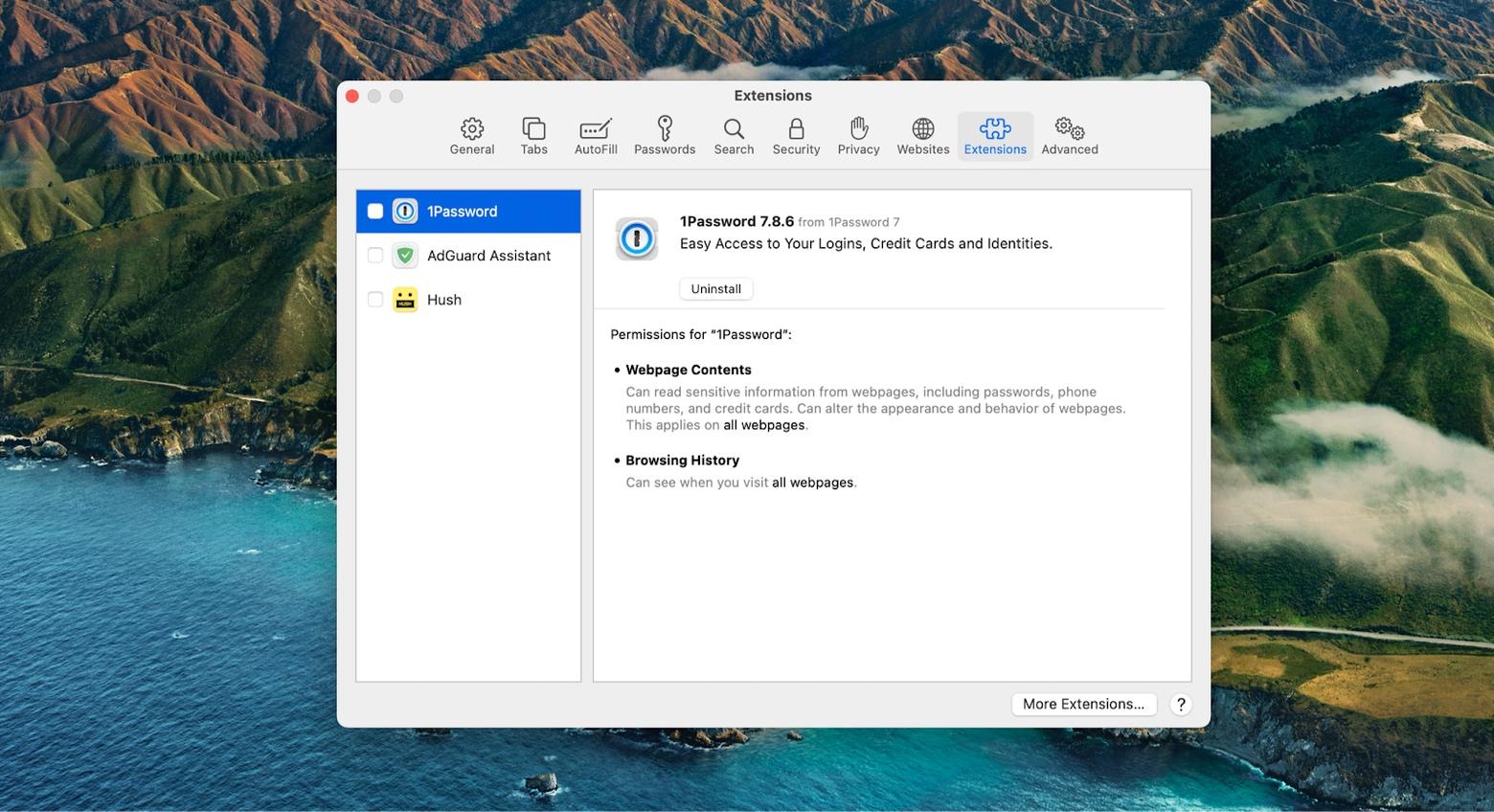
In general, you should keep your Safari extensions to a minimum to ensure the best browser performance.
6. Reset Safari
While Safari can’t be uninstalled and reinstalled easily like other apps (except for reinstalling your macOS), you can reset most of the website data saved in it, which could help fix the Safari freezing problem.
To delete Safari website data:
- Go to Safari Preferences (⌘ + ,)
- Switch to the Privacy tab
- Click Manage Website Data…
- Select Remove All
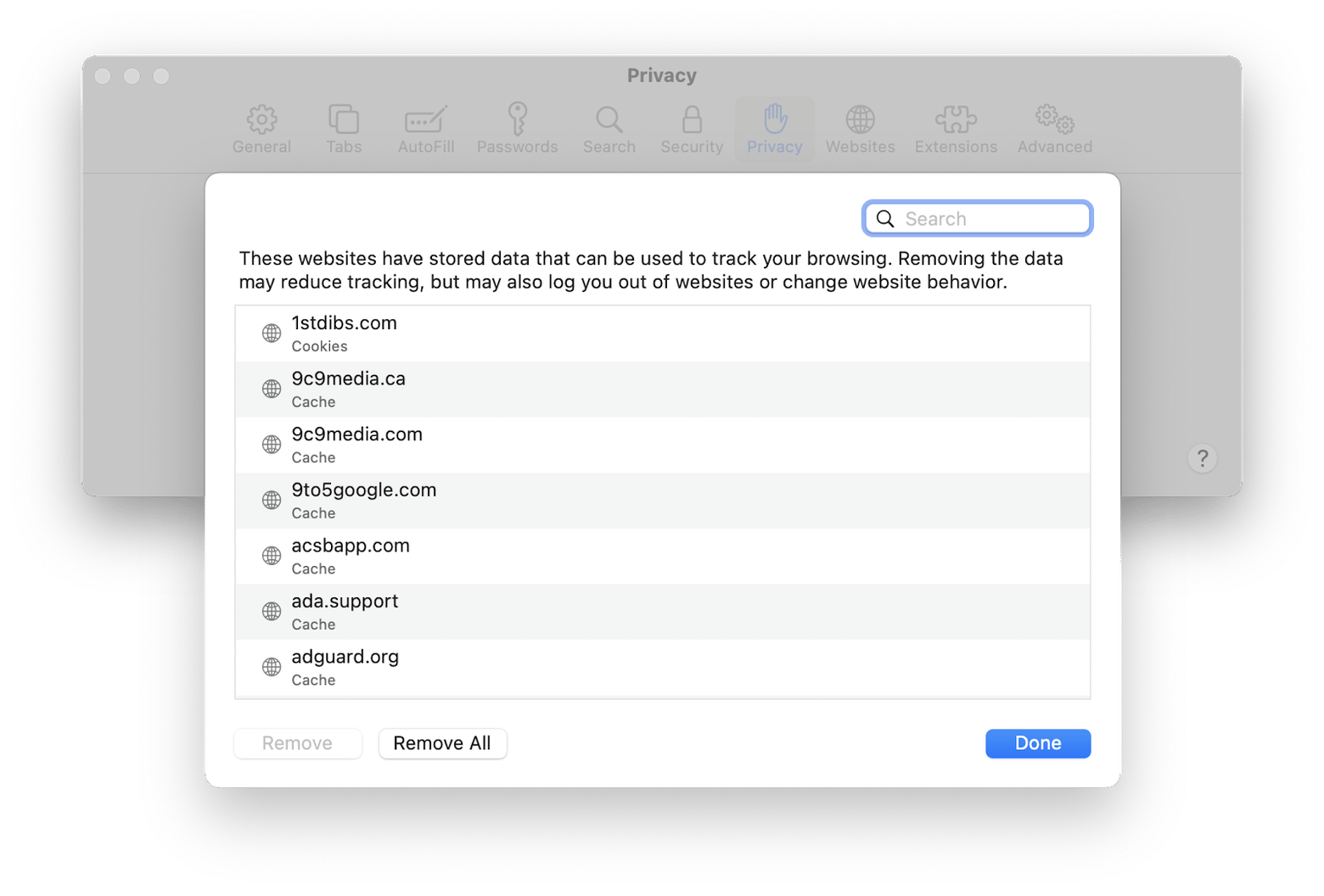
This should resolve most of the problems related to other website data.
If following all the suggestions above seems like a lot of work, you can alternatively achieve the same result in a few clicks with CleanMyMac X.
CleanMyMac X is the fastest way to speed up and optimize your Mac. Just select dozens of various system and app cleanup processes, and this app would do all the work for you, from deleting extensions to emptying Safari caches to protecting your Mac from malware.
Here’s how to optimize Safari with CleanMyMac X:
- Launch CleanMyMac X
- Navigate to the Updater tab and install a new version of macOS, if available
- To resolve connection issues, go to Maintenance, check Flush DNS Cache, and click Run
- To empty Safari cache, cookies, and other files, click Privacy, then Scan, then check what you don’t need and remove
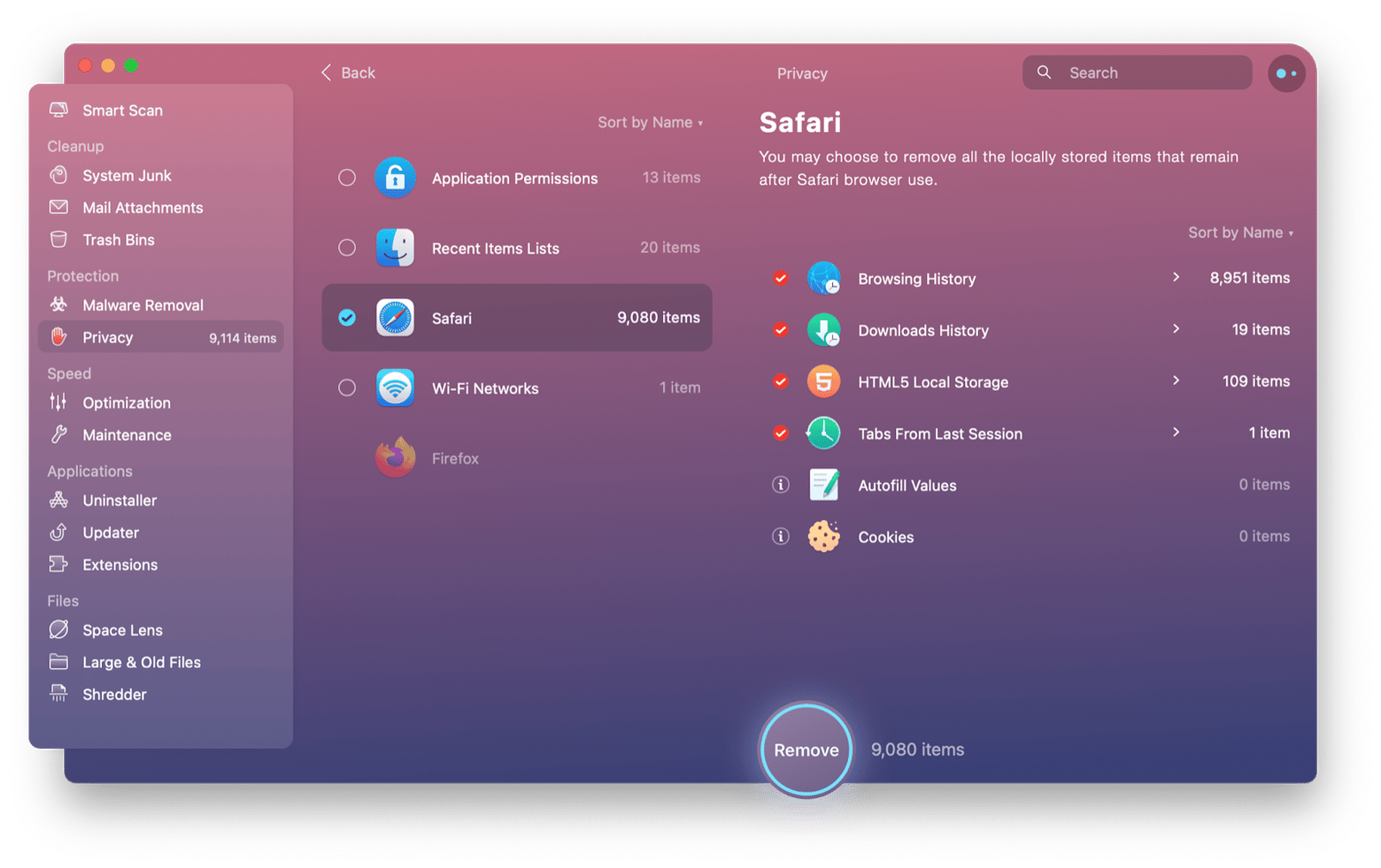
Just like that you can get rid of all the Safari bloat and bring the browser to its initial state.
How to stop Safari from page refreshing
If you spend a lot of time in a particularly CPU-taxing app, such as Figma online graphics editor, for example, or an infinite scroll website, you might see a message saying that the page is using too much resources, which will eventually force the page to reload.
To prevent this from happening, it’s good to know your CPU load for various processes over time and also keep an eye on it.
iStat Menus is the perfect app for that. This menu bar utility monitors every single aspect of your Mac, from CPU usage to RAM to disks to networks, etc. At a glance, you can see your CPU performance right now, but also over the past 24 hours to find what is taking up all the processing power.
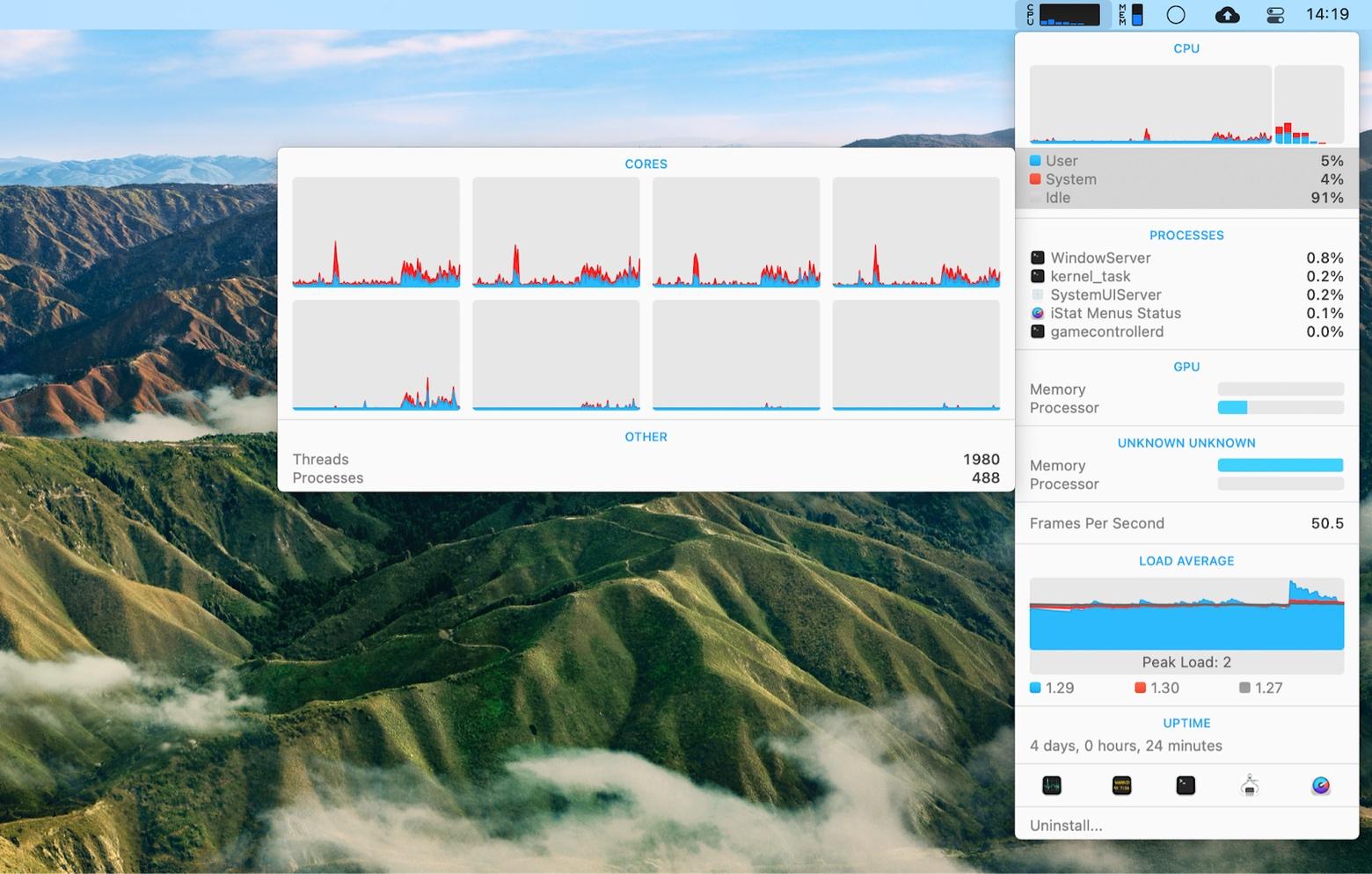
One way to make sure that Safari is using less CPU is to limit the number of tabs you have open. Try to cut them down to five or three or even a single page, especially when doing some heavy-duty work.
Alternatively, you can use a solution like App Tamer.
App Tamer is another monitoring app that focuses specifically on CPU overload. What distinguishes App Tamer from all other CPU trackers is the ability to actually throttle apps that go overboard with their CPU usage. To do so with Safari:
- Launch App Tamer in the menu bar
- Select Safari from the list of processes
- Check “Slow down this app if it uses more than:”
- Enter the percentage limit (e.g. 10%)
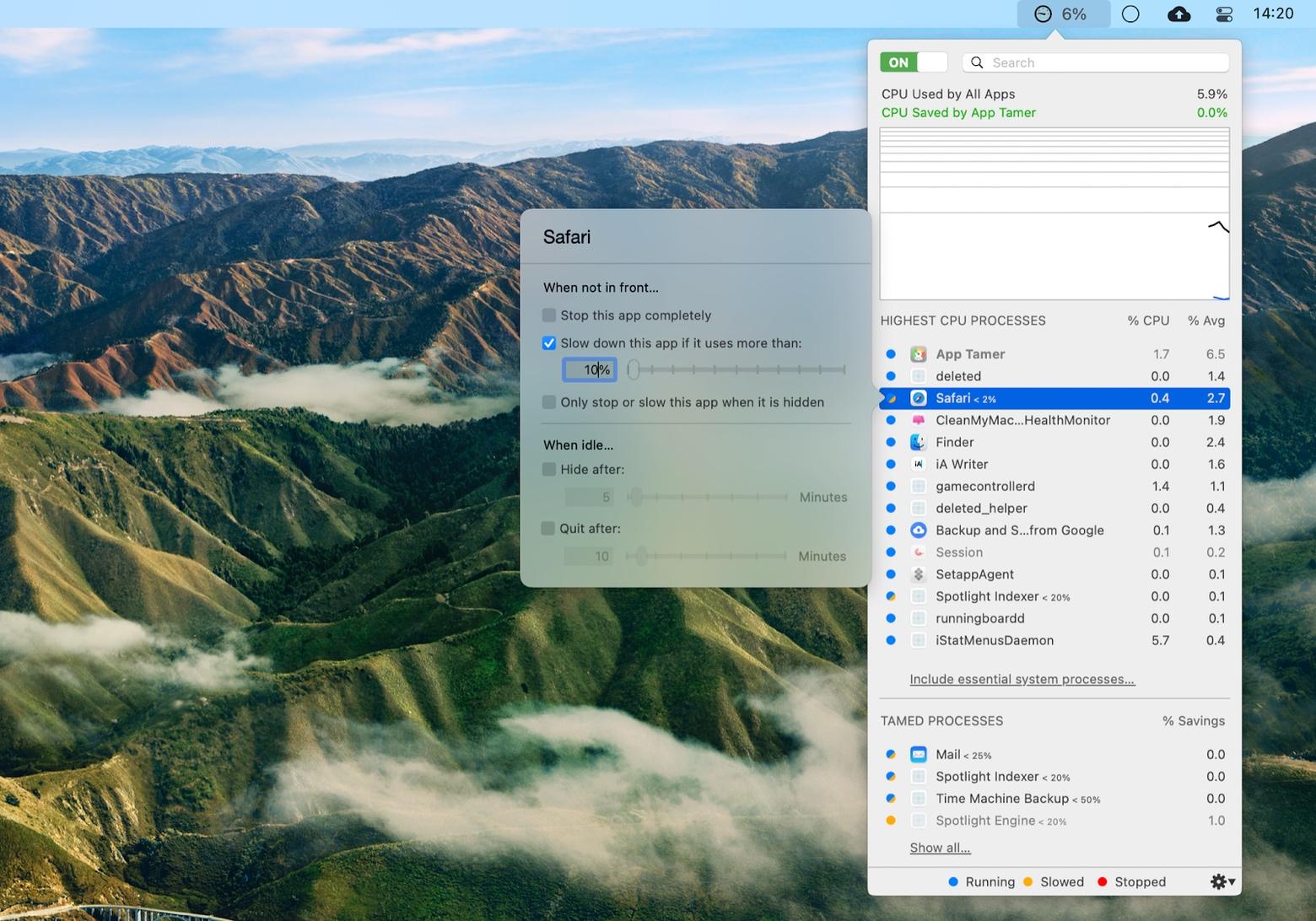
Now, if Safari will be using more than 10% of your CPU, App Tamer would throttle its processes, preventing the page refresh. Alternatively, you can impose limits on other apps, and give Safari more space to breather, if necessary.
Safari is taking too much memory? Free up more RAM
Besides the CPU issue that forces pages to refresh, Safari freezing can also happen because the browser and all the other apps simply use up all your available RAM.
To undo this situation, you need to force your Mac to release some memory. How would you do that? Just turn to CleanMyMac X once again:
- Launch CleanMyMac X
- Navigate to the Maintenance tab
- Check Free Up RAM
- Click Run
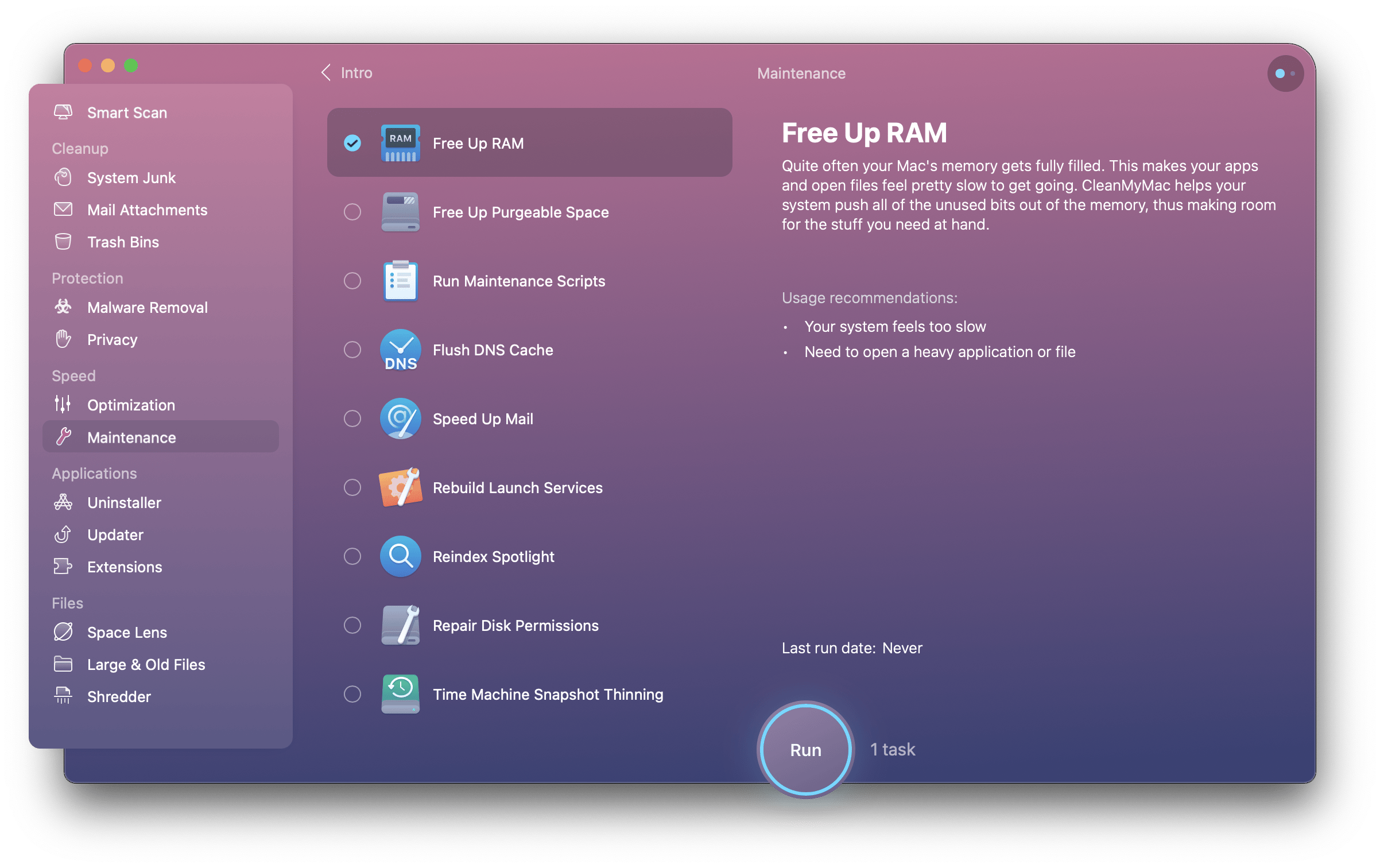
As you can see, “Why does Safari keep crashing on my Mac?” is a valid question. But, luckily, when Safari keeps crashing, there are a variety of solutions you can try. You can reset pretty much all Safari settings at once with CleanMyMac X, monitor the state of your Mac with iStat Menus, and throttle CPU usage for any app with App Tamer.
Best of all, CleanMyMac X, iStat Menus, and App Tamer are available to you absolutely free for seven days through the trial of Setapp, a platform with more than 210 critically acclaimed Mac apps. Try every single one at no cost today and solve any problem on your Mac in no time!





