Best hacks on how to block websites on Safari and stay safe online
I frequently run into situations where I need to block certain websites for different reasons. Sometimes, I work on projects that need me to ban a website on Safari, or I want to avoid distractions and stay focused.
I know Apple provides Screen Time, but this feature may restrict websites on Safari that you don’t want to block. Over the months, I tried and tested a lot of tricks and third-party tools. So, I am putting everything that worked for me and will surely work for you, too.
So, let’s begin.
Why block websites in Safari
You might want to restrict website access in Safari on your Apple devices for these reasons:
- Keep kids from accessing inappropriate content
- Avoid distractions like social media
- Keep safe from malware
- Your work requires blocking certain websites
Or there might be any other reason.
Block websites in Safari across devices using Screen Time
Apple Screen Time is a free, built-in feature that lets you
- View time spent on your device, by app and website
- Schedule time away
- Set a time limit for an app or website use
All with a detailed report! Let’s see how to use Screen Time to limit access to websites.
Limit access to websites using Screen Time on Mac
So, how to block websites on Safari on Mac using Screen Time? Either for yourself or for a kid in your Family Sharing group, here’s how to limit access and block sites in Safari:
- Сlick the Apple icon > System Settings.
- Click Screen Time > Content & Privacy > Turn it on.
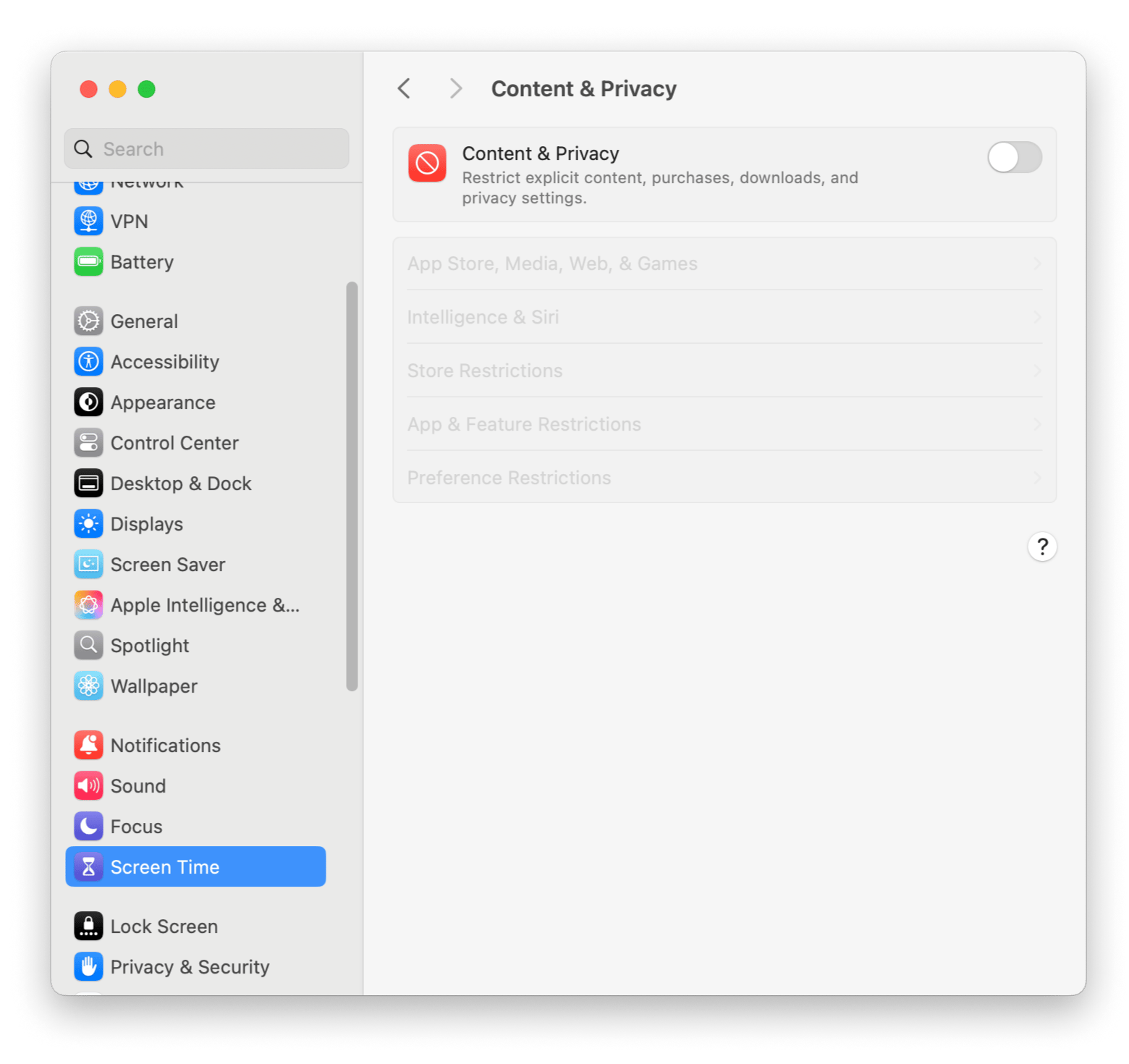
3. Click App Store, Media, Web, & Games.
4. Next to Access to Web Content, select Limit Adult Websites in Access to Web Content or Allowed Websites Only > Customize the websites you want to block.
Please note that only restricted websites will be inaccessible, so be careful when using Screen Time to block websites and apps on Mac.
Set up Screen Time on iPhone and iPad to block websites in Safari iOS
To block a specific website in Safari on your iPhone or iPad, follow these steps for the latest iOS versions:
- Open Settings app > Screen Time.
- Tap Content & Privacy Restrictions > Turn it on.
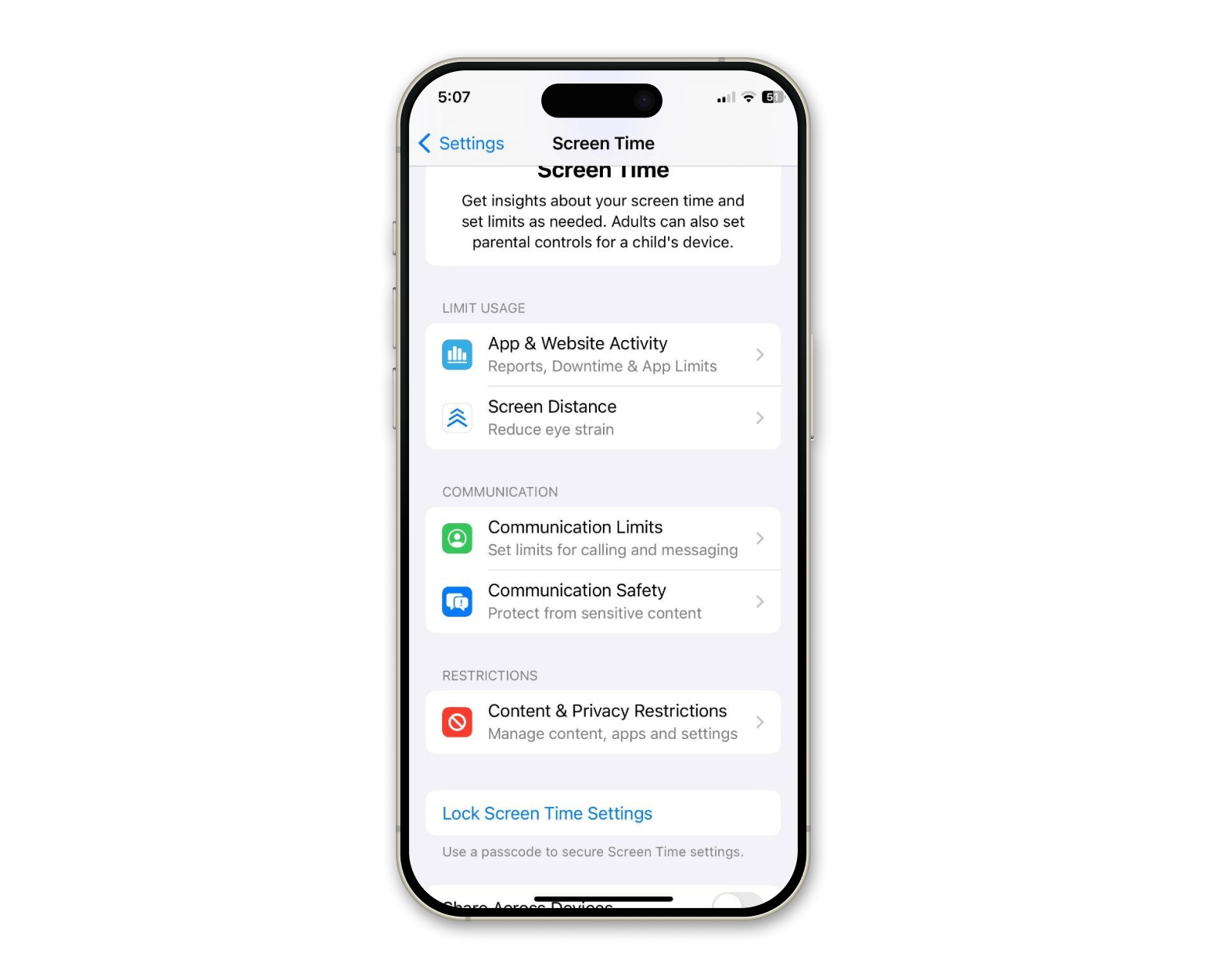
3. Tap App Store, Media, Web & Games > Web Content.
4. Tap Limit Adult Websites or Only Approved Websites > Customize.
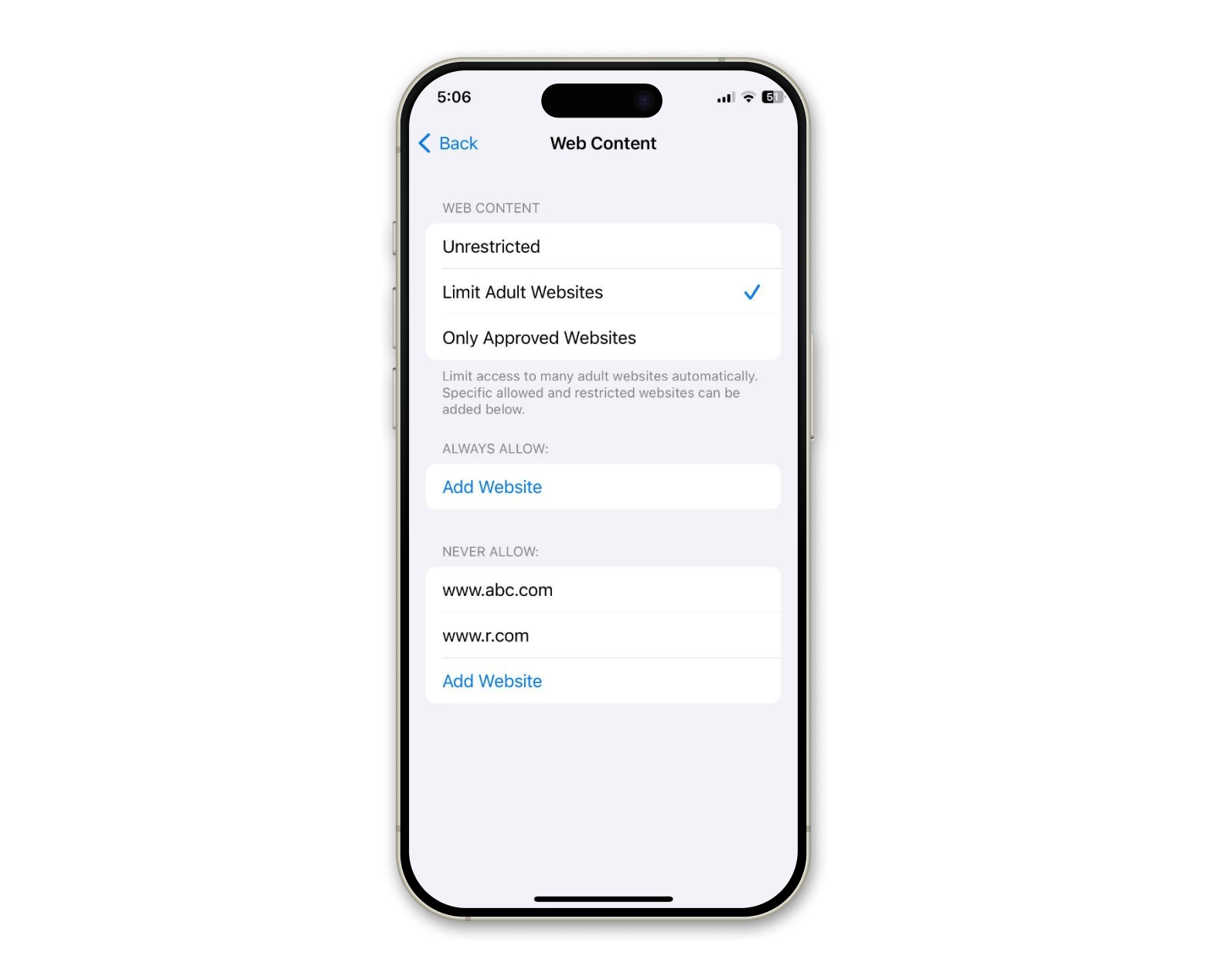
Block websites in Safari across devices
For many, keeping distractions at bay and providing a safe browsing environment for children is a top priority. With Apple’s Screen Time feature, you can block websites on your Mac, iPhone, and iPad all at once. I started using it to reduce my doomscrolling, particularly on social media, which has significantly improved my productivity.
What’s even better is that once you set up the restrictions, they automatically sync across all your Apple devices as long as you’re signed in with the same Apple ID. This means there's no extra effort required to apply the same rules everywhere.
Here’s how to block websites across all devices:
- On your iPhone, open the Settings app.
- Tap Screen Time.
- Turn on Share Across Devices.
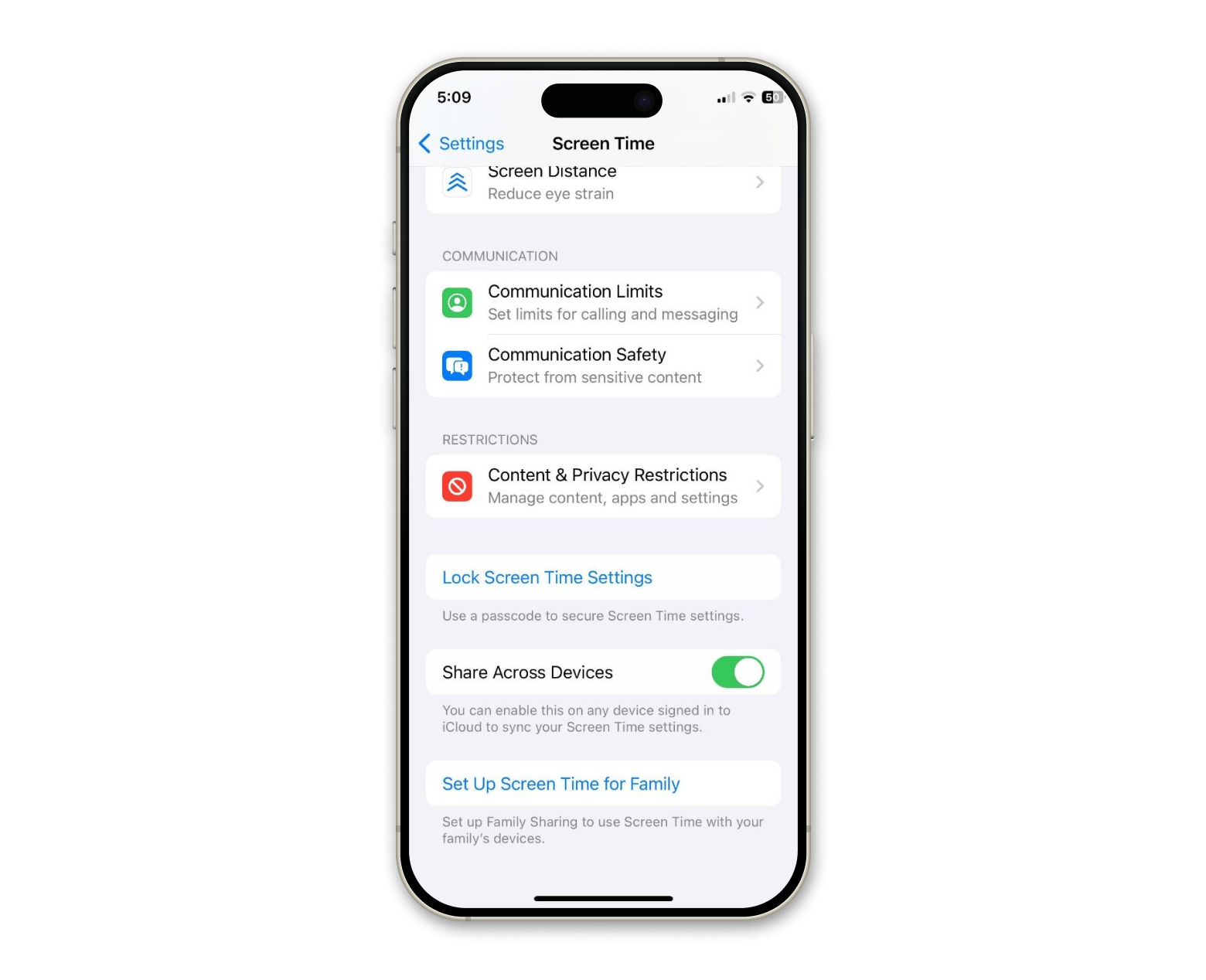
This will sync your Screen Time settings on all devices signed in to your iCloud account.
How to block websites on Safari without Screen Time
Apple’s Screen Time is easy to use but has some major drawbacks. For instance, you have fewer ways to block users from accessing unwanted apps and websites, less granular scheduling, and worst, there are ways to bypass Screen Time.
Use AdLock to block ads on all websites
I don’t always rely on Screen Time, particularly when blocking ads and pop-ups on certain websites that I still want to use in Safari. For this, I use AdLock.
In my experience so far, AdLock is a powerful tool to block annoying browser ads. It protects you from cyber threats and data leaks by blocking annoying pop-ups, ads, autoplay videos, and malicious sites. And it’s available on macOS and iOS, so all your Apple devices can share the same blocking settings.
Here’s how to use AdLock on iPhone:
- Install and open AdLock.
- Open the Settings app > Tap Safari > Extensions.
- Tap the extension you want to enable with AdLock.
- Turn on Allow Extension.
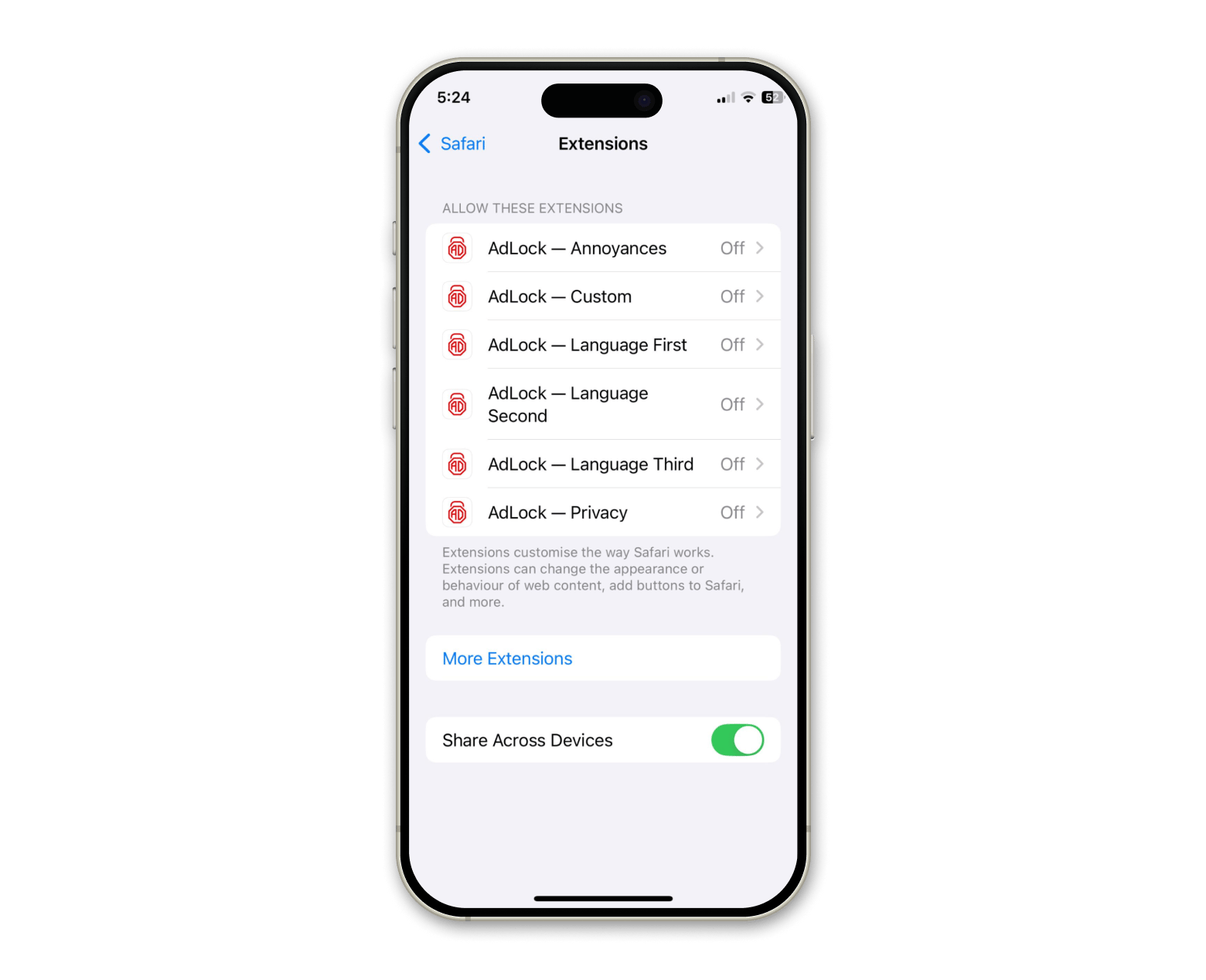
If you want to use AdLock on your Mac, install and open the app > In the menu bar, click Ad Blocking > Select ON. Alternatively, go to Settings and adjust your preferences.
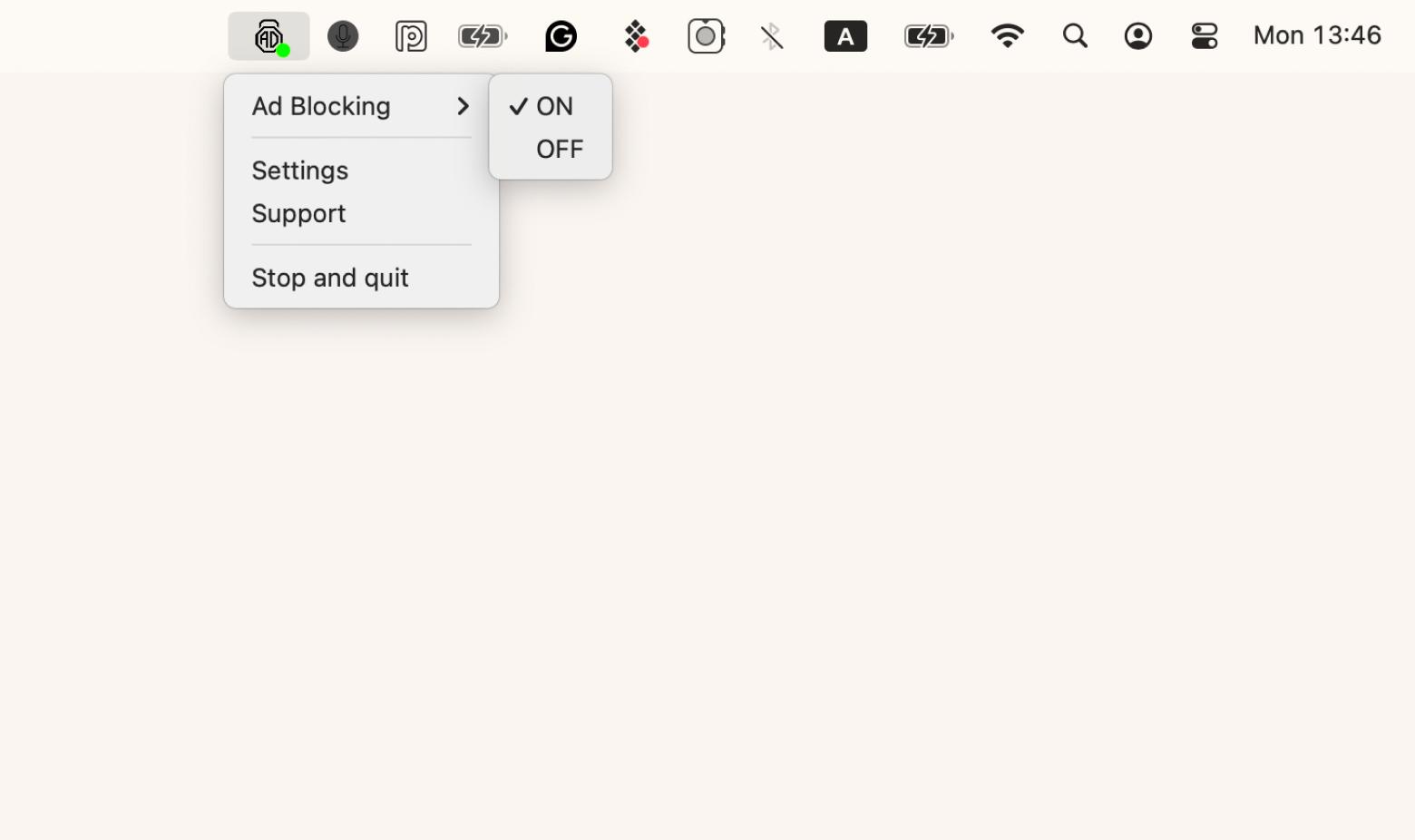
How to block websites on Safari on macOS
Fortunately, there are some easier, faster, and more effective ways (other than Screen Time) to block websites on Safari on macOS. Let's check them out one by one:
Block websites in Safari using Terminal
Editing the host file on your Mac is a handy way to block websites across all browsers, including Safari. It does need a bit of tech know-how since messing up the host file can cause problems.
If you’re cool with using Terminal, just follow these steps carefully:
- Open Finder > Applications > Utilities > Terminal.
- Type sudo nano /etc/hosts > Return to open the host file.
- Scroll to the bottom of the file and add the following lines for each website you want to block: 127.0.0.1 example.com and 127.0.0.1 www.example.com.
- Replace example.com with the website you want to block.
- Press Control + O to save the file > Return > Press Control + X to exit.
- For the changes to take effect, clear the DNS cache. Type sudo dscacheutil -flushcache sudo killall -HUP mDNSResponder.
- Open a web browser and try accessing the blocked website. It should no longer load.
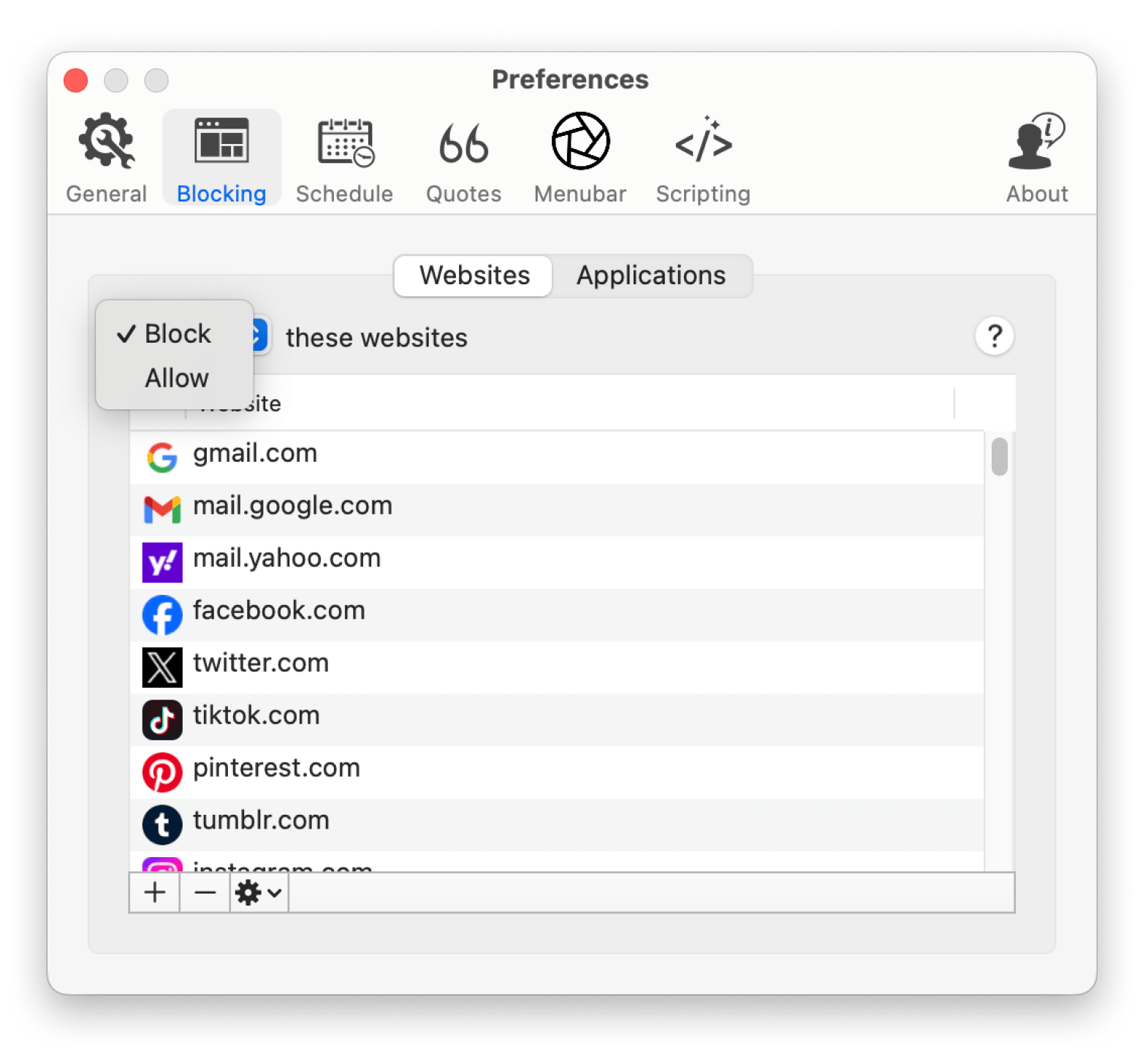
How to block websites on Safari on iOS
I’ve already listed the steps for how to block websites on Safari on iPhone and iPad using Screen Time. So, if you don’t prefer Screen Time, you can use methods like Distraction Control.
Block websites with iOS 18 Distraction Control
With iOS 18, Apple introduced Distraction Control, a feature designed to help users focus by minimizing distractions on web pages. It simplifies your browsing experience by hiding unnecessary elements for a cleaner and more focused view.
Here’s how it works:
- Visit a website.
- Press the Page Menu button icon near the address bar.
- Tap Hide Distracting Items.
- Select parts of the web page you don’t want to see.
- Tap Hide > Done.
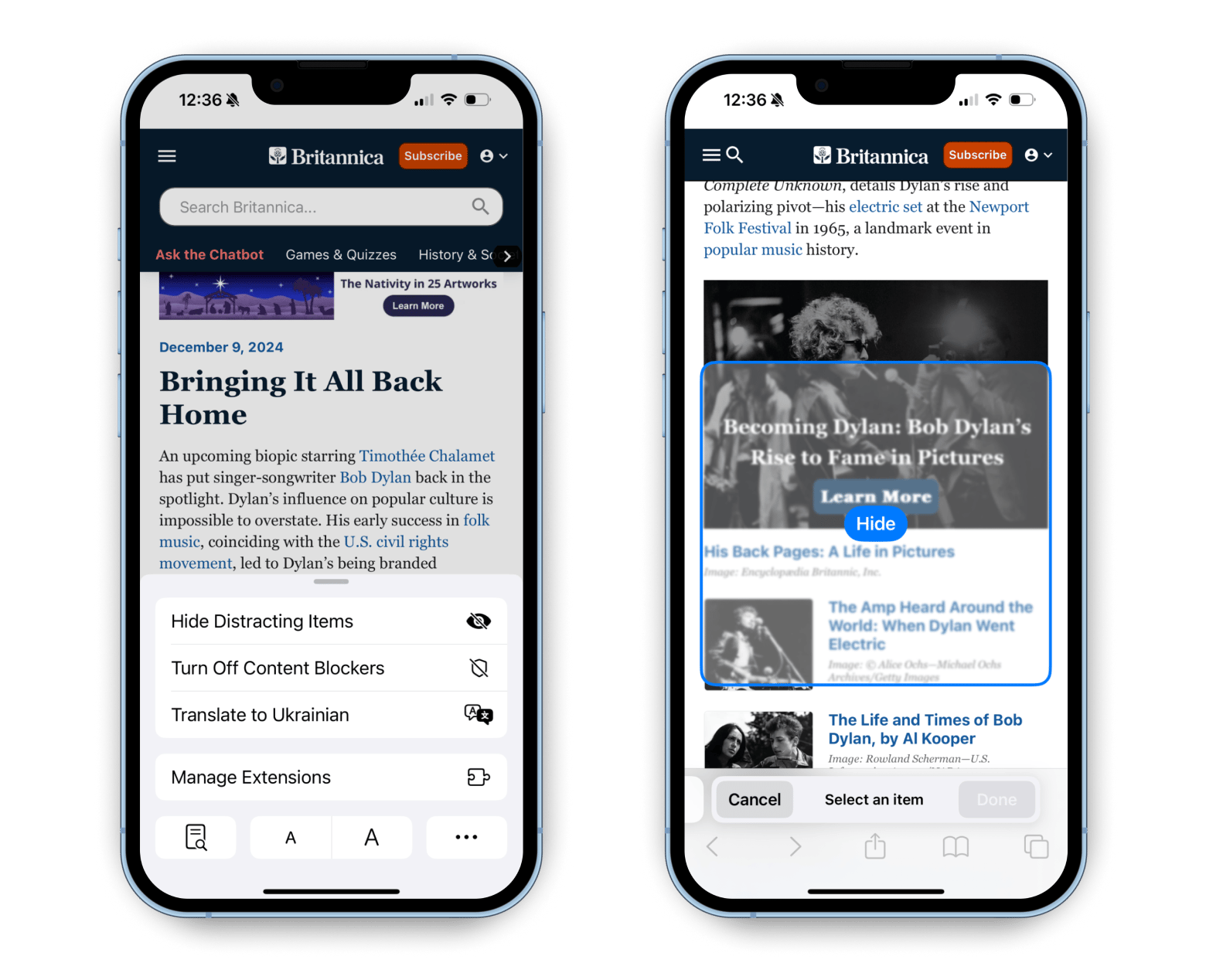
Note: You won’t be able to scroll a web page in Distraction Mode. So, if you want to hide multiple parts, tap Done, find the part, and trigger the feature again.
How to block websites across all your devices
You can sync your Screen Time settings across all your Apple devices. Alternatively, you can try the following methods. But these are more technical:
You may want to ensure that certain websites are not accessible across all devices connected to a particular iCloud account. You can do this using your broadband router or OpenDNS. Keep reading to learn how these methods work.
Blocking websites using your broadband router
Blocking websites on a router is a great way to restrict content on your network. All you need is to follow some basic configuration steps, create a new rule, and add the websites you want to block.
Remember, blocking websites at the router level means you’ll not be able to access these websites on any device connected to your router.
The steps may vary from router to router, but the general steps are:
- Type your router’s IP address in your browser’s address bar.
- Press Return.
- Log in with your admin username and password.
- Go to Settings or Advanced Settings.
- Locate the option to block websites.
Sadly, there are ways to bypass these restrictions. I suggest combining this with other methods like parental control and internet filtering by using reliable apps.
Block access to websites using OpenDNS
For the uninitiated, OpenDNS is a cloud-based service offering advanced network security and performance. It protects users from malware, phishing, and other cyberattacks. OpenDNS allows you to use its DNS servers instead of your ISP's (Internet service provider), thus adding a layer of security against cyber threats.
To block specific websites using OpenDNS, do this:
- Log into your OpenDNS account.
- Click Settings.
- Click the IP address on which you want to block the sites.
- Add domain.
- Enter the website you want to block.
That’s all. Choose the method that works best for you and follow the instructions to block the websites.
How to unblock websites on Safari
Whether it’s due to Screen Time restrictions, parental controls, or even custom network settings, regaining access doesn’t have to be hard. I remember being locked out of a research site during an important project and unblocking it was a quick fix once I knew where to look. If you’re facing a similar issue, you can easily unblock websites on your Mac, iPhone, or iPad.
Unlock websites in Safari on Mac
If you want to ensure that everything (every type of content) is accessible on your MacBook, simply turn off Content & Privacy restrictions. Disabling this setting means you can access any website without any restrictions. To do this:
- Click the Apple menu > System Settings.
- Click Screen Time.
- Click Content & Privacy and turn it off.
- Click App Store, Media, Web & Games.
- Select Unrestricted Access for Access to Web Content.
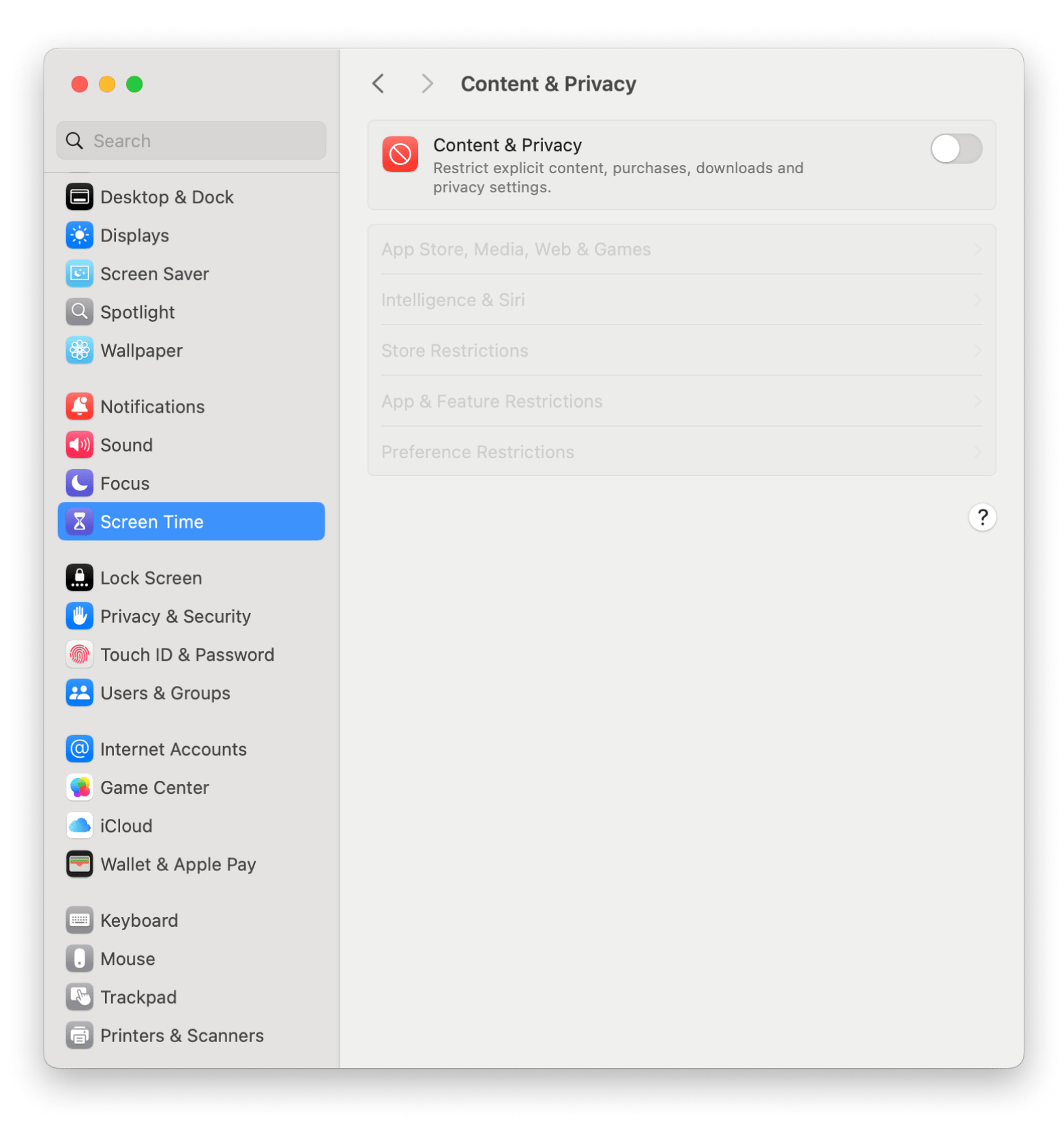
Unblock certain websites in Safari
There might be situations when you want to unblock one or more specific websites. If so, you have to follow the same process as above till step 5. Then follow the steps listed below:
- Select Limit Adult Websites.
- Click Customise.
- Select the website you want to unblock in the Restricted list.
- Click the minus icon.
- Click Done.
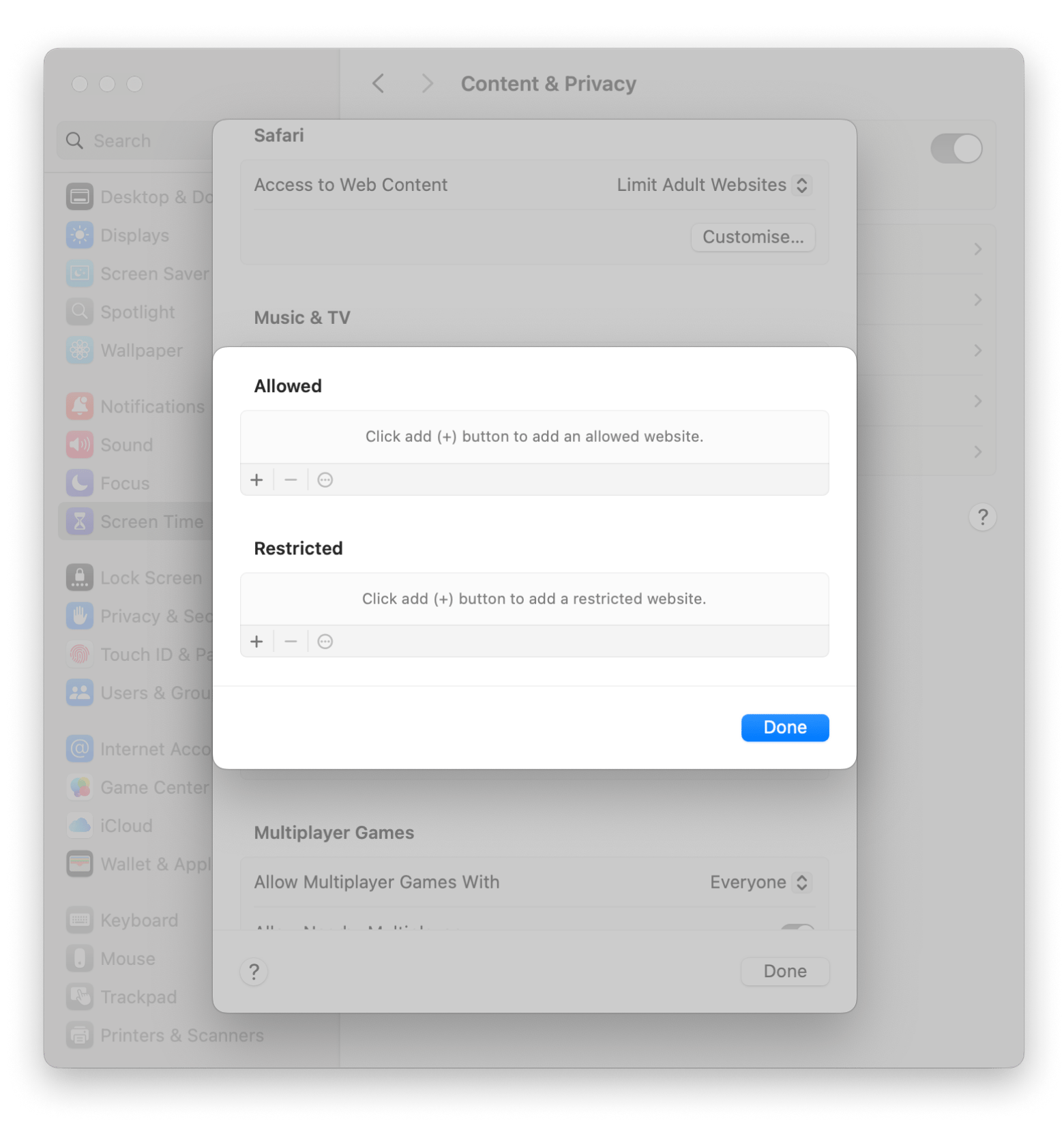
Unlock websites on Safari on iPhone or iPad
You can access blocked websites in Safari by changing iPhone Settings.
- Open the Settings app.
- Tap Screen Time.
- Tap Content & Privacy Restrictions.
- Tap App Store, Media, Web, & Games.
- Tap Web Content.
- Choose Unrestricted Access.
How to block websites on Safari: Final thoughts
There are several ways to block websites on Safari, such as Screen Time, your broadband router, OpenDNS, and more. In addition, use the apps mentioned in this blog because you may find them very useful for blocking websites and staying safe online.
For instance, the Focus app can easily block distracting apps, websites, or specific web pages. Or use OpenIn to create custom rules for link opening.
These apps are available with a single subscription to the Setapp platform, where you will find 250+ highly useful iOS and macOS apps. Give it a try and access all the apps with a 7-day free trial.






