How to use bookmarks on Mac: Check out my top methods
- In Safari, open a site, go to the Bookmarks menu, and select Add Bookmark.
In Chrome, press Command + D (works in Safari, too) or go to Bookmarks > Bookmark This Tab. You can organize bookmarks into folders for quick access. - Edit, delete, or move bookmarks using a bookmark manager or side panel.
In Safari, right-click a bookmark to rename or delete it. In Chrome, use the pen icon in the bookmarks panel to organize. - Bookmark folders, files, and locations on your Mac
Drag frequently used folders to Finder’s sidebar or the Dock for instant access. You can also create aliases (shortcuts) for files or folders by right-clicking and selecting Make Alias, then placing them on your Desktop or Dock. - Boost productivity with smart bookmark tools
Use apps like Paste to save and organize everything you copy — links, text, screenshots — in a visual clipboard history. Use Start to launch apps and files quickly from your menu bar using tags and shortcuts. These apps are available with a single Setapp subscription. Try it free for 7 days.
For me, saving links (bookmarks) is one of the best ways to remember the best of what I’ve found online, and it’s very easy to do.
I’ll show you how you can set bookmarks on a Mac using browsers like Safari and Google Chrome.
But first, here’s a snapshot of how to handle bookmarks and boost productivity on your Mac:
| I want to | Do this |
|---|---|
| Bookmark a website in Safari | Open the site > Click Bookmarks in the menu > Select Add Bookmark. |
| Bookmark a website in Chrome | Open the site > Press Command + D or go to Bookmarks > Bookmark This Tab. |
| Organize bookmarks | Use folders or the Bookmark Manager to group and reorder links. |
| Access bookmarks quickly | Add frequently used bookmarks to Favorites or create folders for one-click access. |
| Bookmark folders on Mac | Drag folders into the Finder sidebar or Dock for instant access. |
| Create desktop shortcuts | Right-click a file/folder > Select Make Alias > Move alias to Desktop. |
| Copy and store links or snippets | Use Paste to save anything you copy and access it later. |
| Quickly launch apps and files | Use Start to organize and open apps from the menu bar. |
How to create and manage Safari bookmarks on Mac
Safari is the default browser on Apple's macOS. It comes with a few options to add, manage, edit, and delete bookmarks for any page you visit.
To create a new bookmark in Safari:
- Go to the page you want to bookmark.
- Click Bookmarks in the top menu.
- Click Add Bookmark.
- Select a location: Favorites, Bookmarks, or a folder.
- Click Add.

To edit bookmarks or delete them in Safari, click Bookmarks in the top menu, then right-click on the bookmark. Click Rename, Edit Address, or Delete.

To delete more than one bookmark in one go, simply press the Command key and choose the bookmarks you wish to remove.
Also, learn how to remove browser bookmarks on Mac in a few easy steps.
And if you're fed up with intrusive ads in Safari, choose the best ad blocker with our guide The best alternatives to uBlock Origin for Safari.
How to manage bookmarks in Chrome on Mac
Adding bookmarks in Google Chrome on Mac is just as easy. Here’s how to bookmark websites in Chrome:
- Go to the webpage you want to bookmark.
- Click Bookmark this tab (the star icon next to the URL) or press a keyboard shortcut, Command + D.
- Choose a folder to save it in.
- Click Done to finish.

To manage bookmarks:
- Click the Bookmarks menu in the menu bar.
- Click Open Side Panel to see All Bookmarks.
- Drag links around, either to prioritize them or move them to different folders.
- Click the pen icon for more editing and deleting options.
This makes it easy to keep your bookmarks organized and quickly access your favorite sites.
Are you Team Safari or Team Chrome?For most Mac users, the go-to browsers are Safari and Chrome — so we took a closer look at how they stack up. Putting bookmarking aside, here’s what people told us about their experiences: Safari (Apple’s native browser): ✓ Faster and more energy-efficient on MacBooks, helping extend battery life Chrome (Google’s powerhouse): ✓ Highly reliable with wide compatibility — rarely fails to open sites One shared pain point? Tab clutter. Even with bookmarks, juggling dozens of open tabs can feel like digital chaos. Do you feel the same? Source: MacPaw and Setapp’s 2024 Use Case Research |
How to bookmark a folder on Mac
Browsers are not the only place where bookmarks and shortcuts can be used. You probably have thousands of files and favorite folders on your Mac, but use just a few daily. Instead of going through your folder structure to find them every time, you can also create shortcuts in Finder, Dock, and Desktop for easy and quick access.
Create a folder shortcut in Finder on Mac computer
Here's how:
- Open Finder from the Dock.
- Go to the folder you’d like to bookmark.
- Drag the folder into any position in the sidebar.
Note: You can only bookmark folders in the Finder’s sidebar.
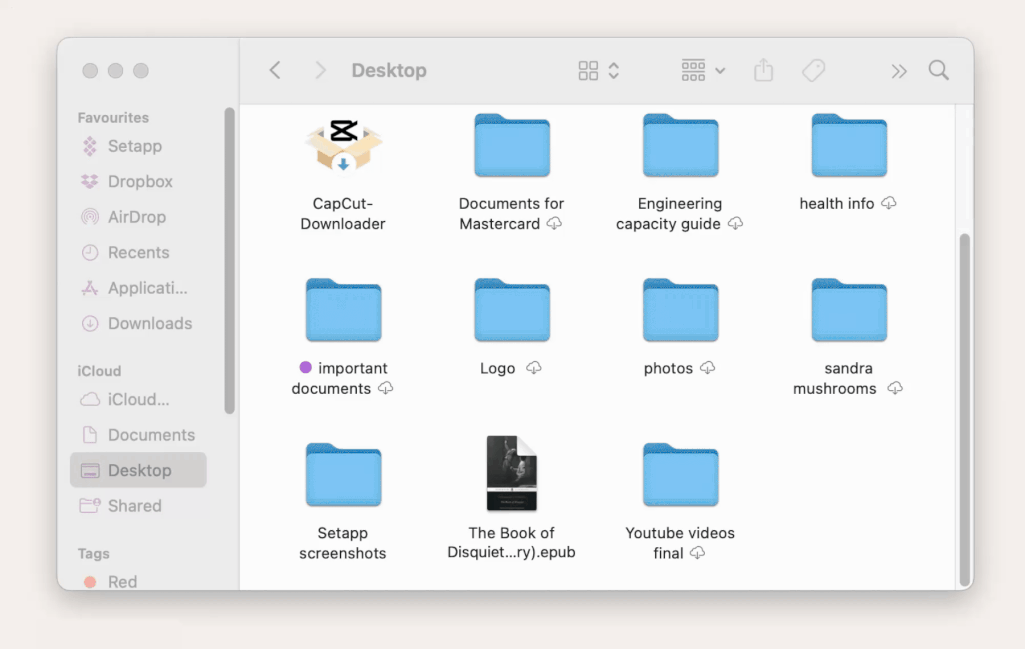
Create a folder shortcut in the Dock on Mac
To create a folder shortcut in the Dock on Mac:
- Locate any folder or file on your Mac.
- Drag it onto your Dock.
- Drop it just between the vertical line and Trash.
Now you can access your files and folders from the Dock at any time.
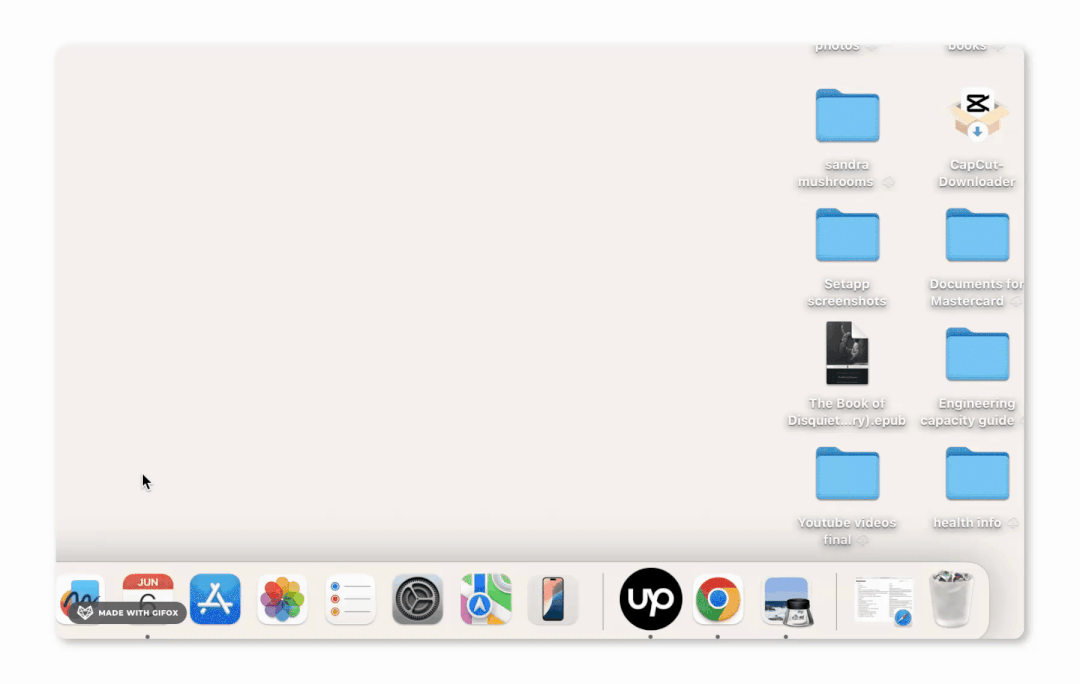
Read also:
- Enable cookies on iPhone
- Allow pop-ups on Mac
- Best browser for Mac
- Safari Vs Chrome
- How to view and manage copy-paste history on macOS
Create a desktop shortcut on Mac
You might find it handy to move files and folders to your Desktop for quick access, but doing that pulls them out of their original folders, which can make things messy over time.
A better option is to create an alias, a shortcut you can place on the Desktop or in any folder, that opens the file from its original location without moving it.
To create an alias on Mac:
- Locate a file or folder for which you want to create a shortcut.
- Right-click and choose Make Alias.
- Drag the alias to any folder on your Mac, including the Desktop or even the Dock. Opening the alias would open its folder or file from the original location.
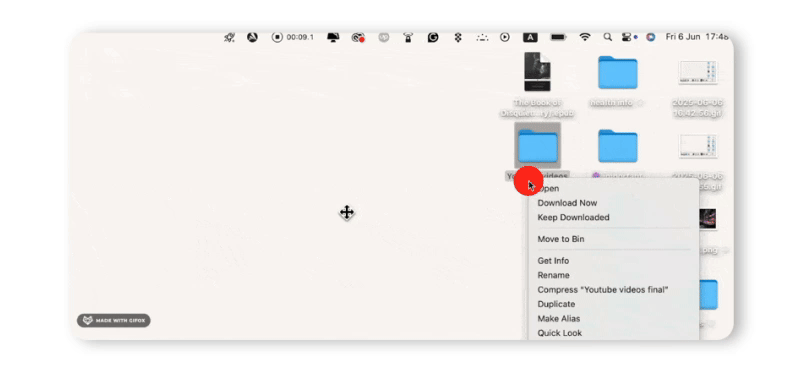
Using macOS tools to improve bookmark management
Having a long list of bookmarks can be disorienting. If your list stretches as far as the Great Wall of China, finding the links you actually use becomes a challenge.
The good news? Productivity apps can help you organize not only your bookmarks but also notes, copied items, text snippets, scribbles, and more.
Paste is one such app that extends your clipboard’s capabilities. Every time you press Command + C, it saves the item, whether it's text, screenshots, images, or links, and stores it in a visual, searchable history. Over time, Paste evolves from a simple clipboard manager into a reliable record of everything you've copied on your Mac. Plus, it syncs with your iPhone via iCloud.

Tip: If you prefer built-in tools, I recommend reading these two guides: How to view clipboard history on Mac and How to access the clipboard on iPhone.
Another great tool is start, perfect for organizing and launching apps from your Mac’s menu bar. You can group apps with tags, assign shortcuts, add comments, and use fast search to find what you need. You can even drop files onto an app’s icon to open them instantly.

What is a bookmark on Mac?
A bookmark on Mac is a shortcut that lets you quickly access the information you need.
You can also use bookmarks to organize your workspace. If you rely on the same web tools every day, you can save them as bookmarks, maybe even group them in a dedicated folder in Safari, so you can open them all at once and get straight to work.
Final thoughts on how to use bookmarks on Mac
Now you know how simple it is to save bookmarks in Safari and Chrome, and you’ve also learned how to create shortcuts in Finder, the Dock, and on your Desktop so you can jump straight to the folders and files you need.
Beyond bookmarks, Paste lets you stash everything you copy, texts, screenshots, links, you name it, in a visual history, while start organizes all your apps in the menu bar with custom tags, shortcuts, and instant search.
Both apps are available on Setapp, a platform where you can explore over 250 Mac and iOS apps designed to help you work faster and smarter. There's a free seven-day trial, so you can take these apps for a spin before you commit to a paid subscription.
FAQ
How do I use bookmarks on my Mac?
To use bookmarks, open a webpage in Safari or Chrome and add it via the Bookmarks menu or Command + D. You can organize, edit, or delete bookmarks anytime from the browser’s bookmark manager.
What is the difference between bookmarks and favorites in Safari?
The difference between bookmarks and favorites in Safari is that all saved links to web pages are bookmarks, while Favorites is a pre-made subcategory under bookmarks to store special types of bookmarks. You can see Favorites on the browser’s Start Page and Smart Search field for faster access to your most-visited web pages.
How do I add a site to bookmarks?
To use bookmarks on a Mac, start by opening the web page you want to save. In Safari, click the Bookmarks menu at the top and choose Add Bookmark. You can then organize, edit, or delete bookmarks from the same menu.
In Chrome, visit the page, click the Bookmarks menu, and select Bookmark This Tab or press Command + D. You can manage your saved links using the Bookmark Manager to keep everything organized and easy to find.
How do I save a website to my favorites on my MacBook?
To save a website to Favorites on your MacBook:
- Open the website.
- Click Bookmarks in the menu.
- Click Add Bookmark.
- Select Favorites.
- Click Add.






