How to enable pop-ups on your Mac and still stay focused [2025]
The internet today can be pretty overwhelming. I hate how every website tries to grab my attention with offers, subscriptions, and ads — most of which appear as annoying pop-ups. Pop-up blockers usually do a great job of blocking most distractions. However, there are times when I need to allow pop-ups for certain websites. Do you? Do you?
Let me show you how to allow pop-ups on your Mac in Safari, Chrome, and Firefox. I include instructions for every browser and cover settings customization for specific websites.
As a bonus, I’ll share my personal tips and explain how I maintain concentration while navigating the web. Yeah, pop-ups can’t beat me, heh.
So, my first quick tip:
Best methods to enable pop-ups
I want to dive straight into the solutions and show you how to enable pop-ups. This way, you can save time and get back to what matters most. Below, you can see a table summarizing methods for managing pop-ups across popular browsers. Check it out. And if you want more details on each method, move on to the next sections.
Note that I start with AdLock. I use this app to block ads, snoopers, and trackers. I love it because it’s very flexible and allows me to set exact blocking rules.
| Where to unblock pop-ups | What to do |
| In AdLock | Open AdLock > Settings > Go to the Allow List and add any websites for which you want to permit pop-ups. |
| In Safari | Open Safari > Settings > Websites > Pop-Up Windows. Select Allow for all or specific sites. |
| In Chrome | Open Chrome > Settings > Privacy and security > Site settings > Pop-ups. Allow for all or certain sites. |
| In Firefox | Open Firefox > Settings > Privacy & Security and uncheck Block pop-up windows. |
What are pop-ups?
As the first step, let’s quickly clarify what pop-ups are. Basically, these are small windows that appear on your Mac screen and ask you to take some action (sign up for a newsletter, confirm your age, etc.). While some pop-ups feel intrusive and annoying, others serve useful purposes (verifying payment confirmations or a Wi-Fi login).
Why enable pop-ups on a Mac?
As I mentioned, sometimes pop-ups can provide useful information. Imagine if you enabled a pop-up and found out how to get a discount. If you don’t do it, you won’t get a perk. More often, however, you just need to unblock a pop-up to let the page load properly.
How to unblock pop-ups
Now, let’s move on to detailed instructions for several popular browsers: Safari, Chrome, and Firefox.
How to allow pop-ups in Safari
Imagine you are working on a project. You need to use different tools that require pop-ups. You might need to log into public Wi-Fi, make a payment, or enter your age on a website. Such situations often require you to enable pop-ups across multiple websites at a time.
So let me show you how to enable pop-ups in Safari for a smoother browsing experience:
- Open Safari.
- Click Safari in the menu bar at the top of the screen and choose Settings.
- Click the Websites tab.
- Next, click on Pop-up Windows in the left sidebar.
- Click Allow from the drop-down menu next to any active website. You'll see a list of the tabs you have open right now.
- You can also set the option for When visiting other websites to Allow.

If you need to allow pop-ups for specific websites, you can also do that easily. Just follow the steps below:
- To allow pop-ups, open the desirable website.
- Repeat the steps I gave you above to enable pop-ups specifically for the desired site.
How to allow pop-ups in Chrome
If you’re a Chrome fan, follow the instructions below. Steps slightly differ from Safari.
- Open Chrome.
- Click the three dots in the upper right corner. Choose Settings.
- Click Privacy and security.
- Choose Site settings > Pop-ups and redirects.
- Adjust the default behavior to Allow or add exceptions for specific websites.

If you need to allow pop-ups for specific websites in Chrome, you can also do that easily. Here’s how:
- Go to Chrome and browse the website from which you want to enable pop-ups.
- Click the settings icon on the left of the website address > Site settings.
- Ensure to select Privacy & security in the sidebar and then go to Pop-ups and redirects.
- From the drop-down menu, select Allow.
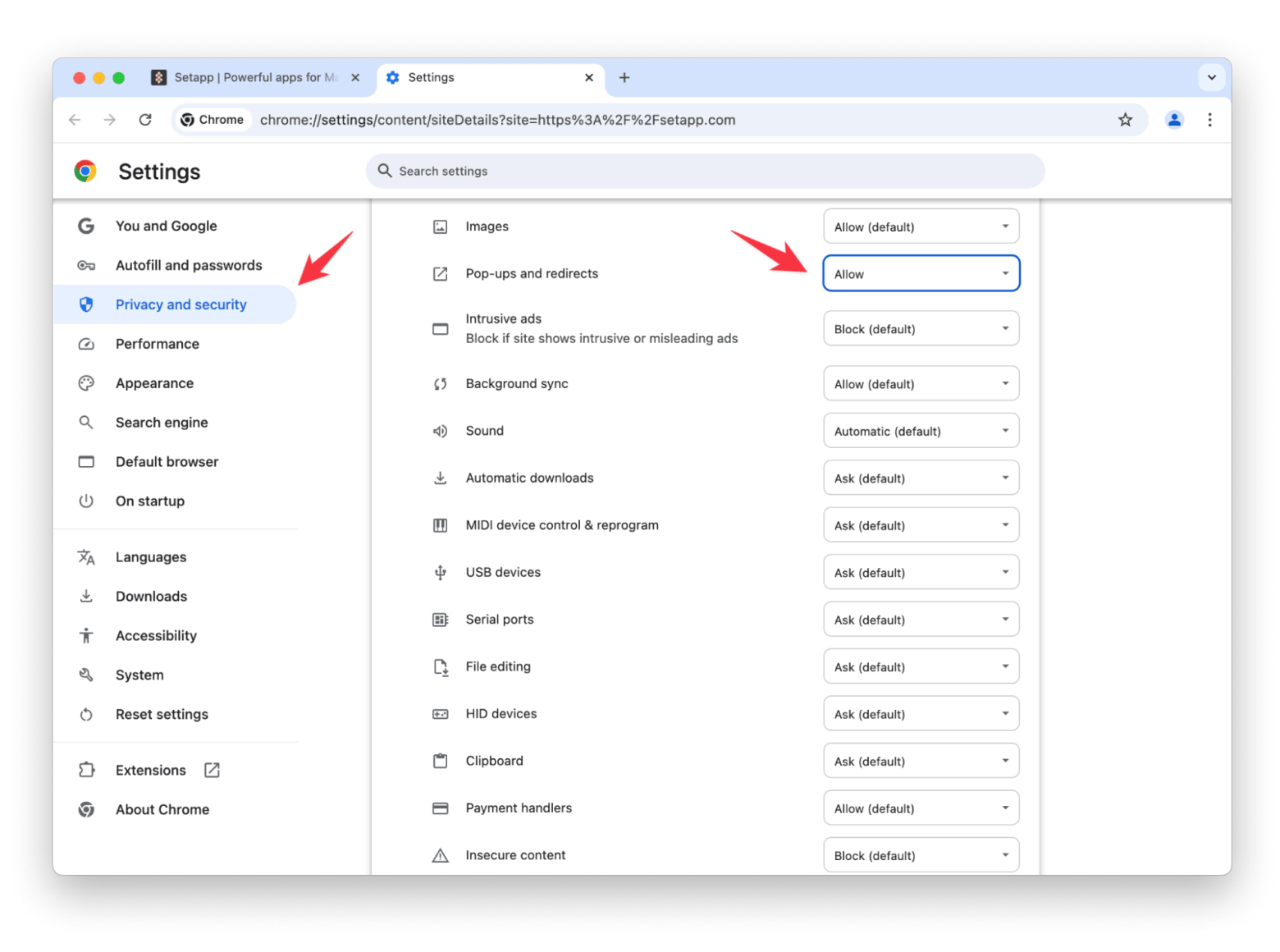
How to enable pop-ups in Firefox
If Firefox is a browser of your choice, follow the steps below:
- Open Firefox.
- Click the hamburger menu and select Settings.
- Go to Privacy & Security.
- Uncheck the box next to Block pop-up windows.

If you need to allow pop-ups for specific websites in Firefox, you can also do that easily. Here’s how:
- Open Firefox.
- Firefox > Preferences in the menu bar.
- Clock Privacy & Security.
- Scroll down to Block pop-up windows. Make sure to leave the box checked.
- Click Exceptions.
- In the box, enter the address of a website where you want pop-ups allowed > Allow.
- Repeat steps 4 and 5 for any other websites you want to allow pop-ups from > Save Changes.

Enable pop-ups on Mac: Troubleshooting common issues
What to do if you followed the above steps but still can’t get it all working? Here’s my quick troubleshooting guide:
- Tip 1: Disable ad blockers. I know that ad-blocking tools can sometimes interfere with pop-up permissions. That’s why you may need to disable your ad blocker temporarily and see if that helps.
- Tip 2: Check your Mac for malware. Are you sure your Mac is free from malware or unwanted software? If it’s not, your browser can misbehave. I recommend you run a malware scan with CleanMyMac and remove threats, if any.
- Tip 3: Update your macOS. There might be problems with your pop-up settings being saved. All due to glitches in macOS. So, make sure you’re using the latest version of macOS and the latest version of your browser. Updates often fix bugs that could affect settings.
I hope this helps.
Bonus tip: How to deal with redirects and notifications
Pop-ups are distracting. So are redirects and excessive notifications. Let me show you how I deal with all this stuff.
My anti-distraction solution number 1: HazeOver
HazeOver is a screen dimmer that helps me focus by darkening everything on my monitor except the active window. This way, I can stay concentrated on the task. I think this app is especially helpful for multitaskers who want to keep their workspace organized without getting overwhelmed by open tabs.
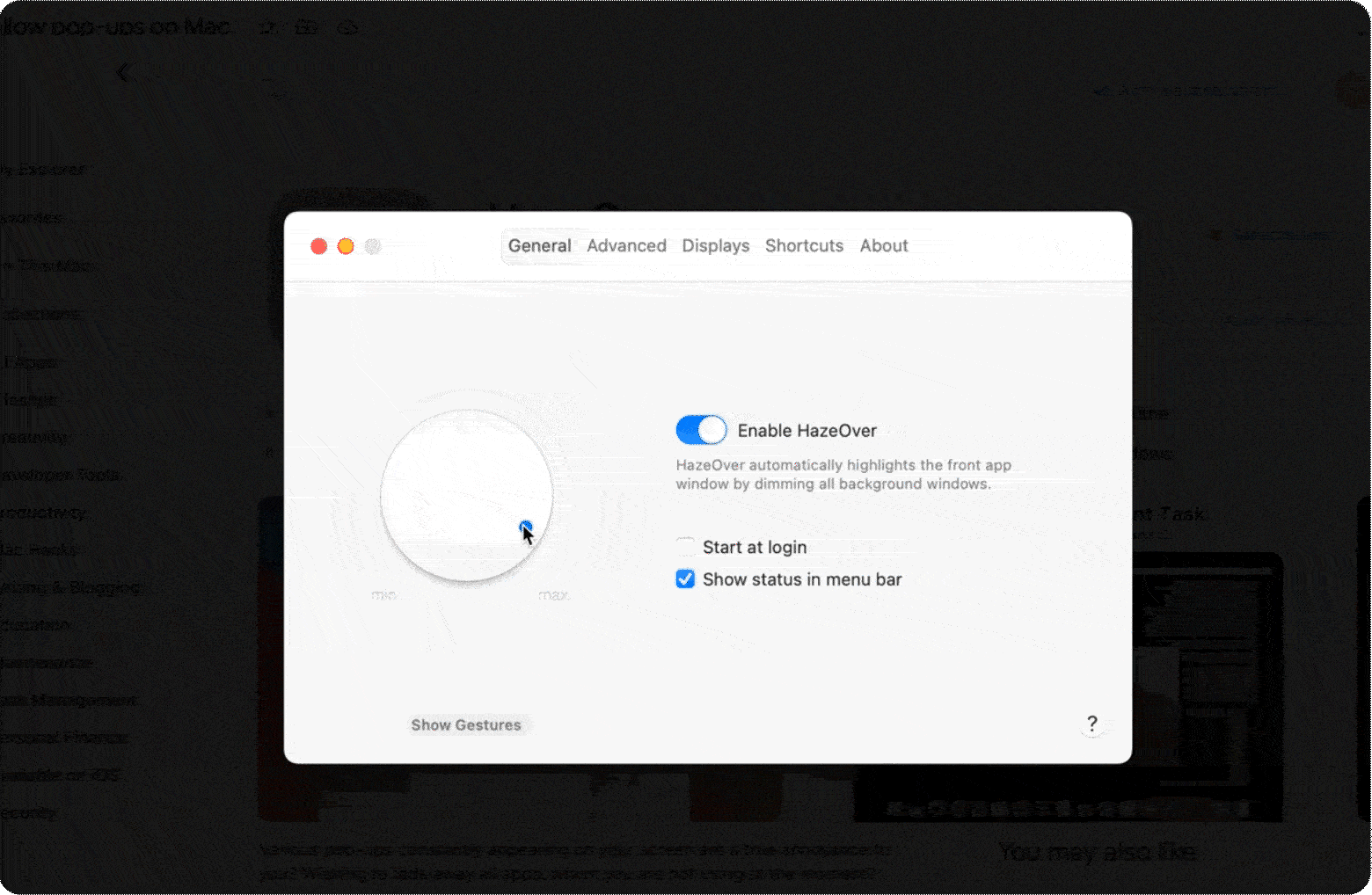
My anti-distraction solution number 2: Focus
True to its name, Focus is a comprehensive tool for eliminating interruptions. The app lets me block any troublesome websites or apps that disrupt my workflow. Instead of getting sidetracked, I receive motivational quotes. This keeps me inspired and on track.

The best part? With Focus, I can tailor my blocking preferences — whether it’s for a specific timeframe or just a quick session — I have full control over what distracts me. Plus, its built-in analytics allows me to track my progress over time. Who’s lazy now?
Check out more apps for focused and productive work.
Lastly, speaking of redirects, I already mentioned that I use AdLock. The app prevents many redirects caused by ads. I also clear my browser’s cache and cookies regularly. I am also mindful of what links I click, especially from unknown sources.
Final thoughts: Enable pop-ups on your Mac and stay safe
As a rule, browsers block pop-ups, but it’s easy to enable them, either for all websites or just the ones you specify. Just follow the steps above to adjust your settings. Just make sure to be careful when you click on links in pop-up windows.
If you do decide to allow pop-ups, it’s smart to scan your Mac for malware regularly. CleanMyMac can help with that. It runs scans and finds potential threats like malware or suspicious files or settings.
CleanMyMac and other apps mentioned in this article (AdLock, HazeOver, and Focus) are all available on Setapp, a curated collection of 250+ Mac, iOS, and web apps for almost any task. The best part? You can try all 250+ apps at no cost for seven days.
FAQ
How can I allow pop-ups on my Mac?
To allow pop-ups on your Mac:
- For Safari: Open Safari > Settings > Websites > Pop-Up Windows. Select Allow for all or specific sites.
- For Google Chrome: Open Chrome > Settings > Privacy and security > Site settings > Pop-ups. Allow for all or certain sites.
- For Mozilla Firefox: Open Firefox > Settings > Privacy & Security and uncheck Block pop-up windows.
How do I turn off the pop-up blocker on my MacBook?
To turn off the pop-up blocker on your MacBook:
- In Safari: Click Settings in the menu bar > Websites > Pop-Up Windows. Select Allow for all or specific sites.
- In Chrome: Click Settings in the menu bar > Privacy and security > Site settings > Pop-ups. Allow for all or certain sites.
- In Firefox: Click Settings in the menu bar > Privacy & Security and uncheck Block pop-up windows.
Where is the enable pop-up menu on Mac?
The enable pop-up menu on your Mac is located in the browser settings under Websites or Site Settings, where you can adjust permissions for pop-ups.





