How to select multiple files and folders on Mac [There’s more beyond Command and Shift]
▼ TL;DR: How to select multiple files on Mac
- To select multiple files on a Mac, use Command or Shift with clicks.
Press Command + click to select non-adjacent files, or Shift + click to select a range of files. Use Command + A to select everything in the current window. - Use tools like iBoysoft MagicMenu and Dropzone for smarter file handling.
iBoysoft MagicMenu adds a "Move to…" option to your right-click menu, while Dropzone lets you drag files into a temporary holding spot in your menu bar for easier access and transfers. - For advanced file searches and smart sorting, try HoudahSpot or Smart Folders.
Use HoudahSpot to find files using multiple filters like date, type, or author. Or create Smart Folders to auto-sort and save specific file types without manual selection. - Need to select and delete large or old files fast? Use CleanMyMac.
CleanMyMac helps you scan for and remove unneeded files by size, age, or category — ideal for freeing up space without combing through folders manually. - All recommended tools are available in Setapp with a 7-day free trial.
Setapp is a subscription platform with over 250 Mac and iOS tools. Try them all free for 7 days to upgrade how you select, organize, and manage files.
The short answer to your question is to press Command and left-click on the files you want to select. But I have additional options that can do much more for you. They include other keyboard shortcuts, smart folders, and third-party apps. So let me show you how to select multiple files on your Mac.
| If you want this | Do this |
| Select all | Press Command + A. |
| Select multiple discontiguous files | Press and hold the Command key and click on the files. |
| Select multiple files and move them to another folder | Add a Move to… button to your right-click menu with iBoysoft MagicMenu. |
| Select a range of files | Click on the first file you want to select > Press and hold Shift > Click on the last file. |
| Select multiple files without a mouse | Click the file with a trackpad > Press Shift > Use the keyboard arrows to select items. |
| Select files and save them for later | Use Dropzone. |
| Automatically select and delete files without leaving a trace | Use CleanMyMac. |
How to select all on Mac
You probably know that you can select files or text by dragging the mouse over them while holding down the left mouse button. While it works well, it's counterproductive when the list of files is long. If you need to select all on Mac in a snap, you have two options.
- Press Command + A. This Mac shortcut selects all the contents of the active window. It works in most apps, folders, browsers, text documents, etc.
- Go to Edit > Select All. This is the button at the top left of the screen in the menu bar.
Command + A usually works in third-party apps as well.
How to select multiple files at once
When selecting multiple files, the option varies depending on whether the files are contiguous (displayed next to each other in the Finder) or not.
Selecting non-adjacent files
Here’s how you select multiple discontiguous files:
- Press and hold the Command key.
- Click on the files you want to select.
- Command-click the file again if you want to deselect it.
But why did you select the files in the first place?
My guess #1: To delete them. This is easy – just drag them to the Trash.
My guess #2: To move them to a different folder. The default process is as follows: Select the files > Cut them > Navigate to the folder you want > Paste the files.
I use a simpler method. Check out the image below: when I right-click on the selected files, a "Move to" button appears in the menu. This means that I can immediately send the files to any folder.
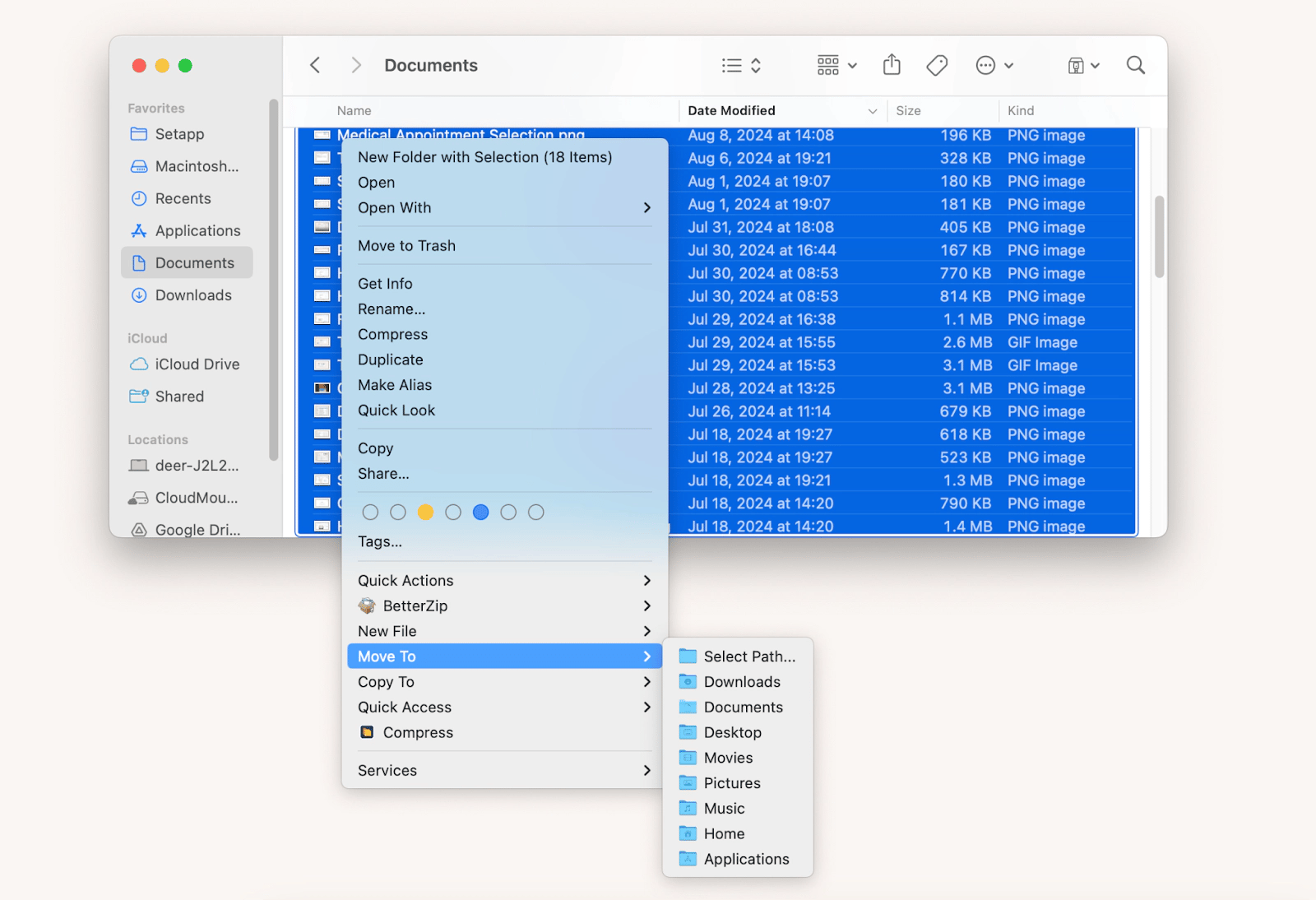
If you want to have the same handy option, here are the instructions:
- Download and install iBoysoft MagicMenu from Setapp. This app extends the functionality of the right-click menu.
- Go to Menu Editor in the left pane.
- Click on Add Group > Add from Library.
- Select Move to.
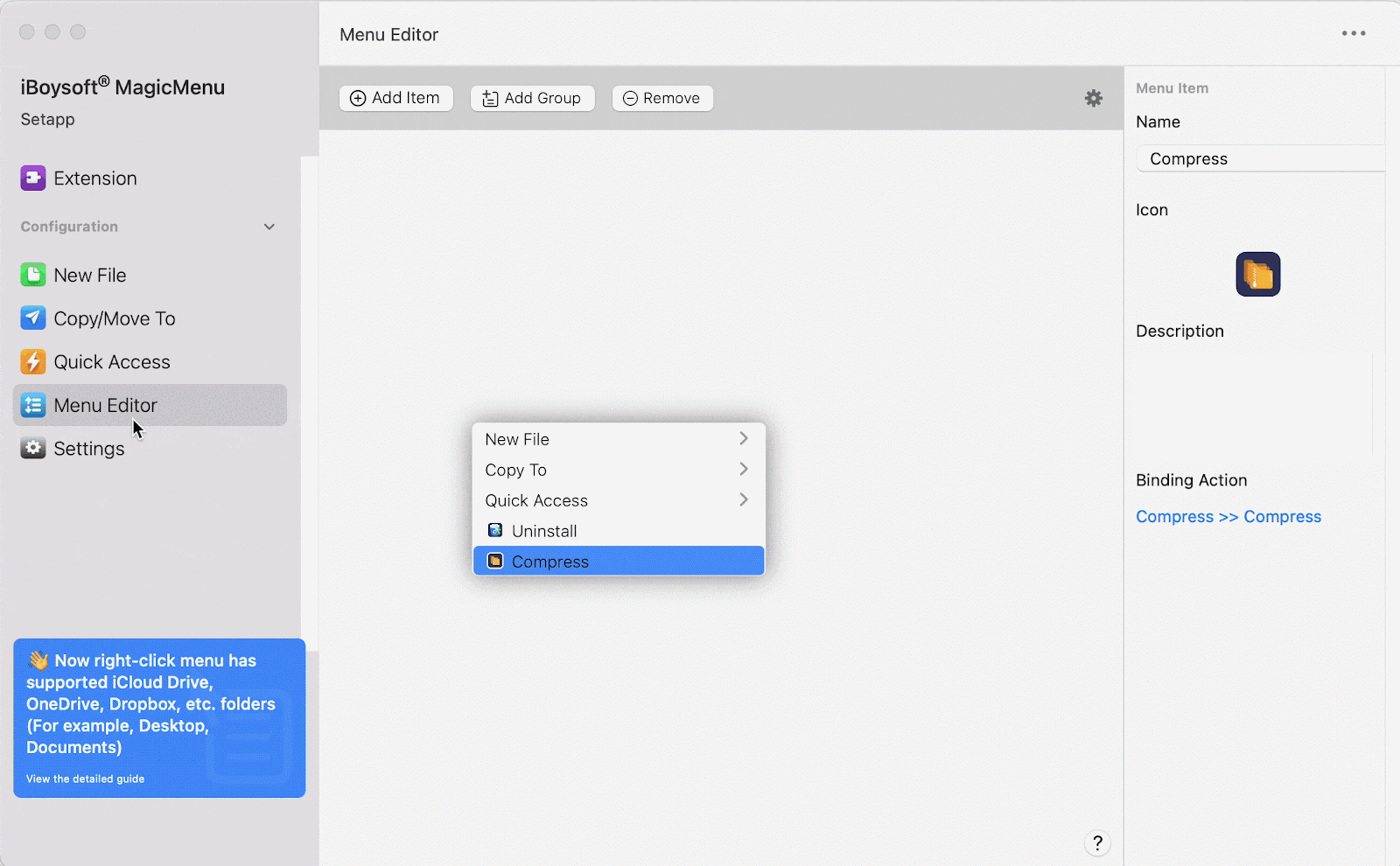
Done. If you want to add more destinations, go to the Copy/Move To menu in the left pane. There, you can add any location you want.
Selecting multiple items that are adjacent
When it comes to selecting adjacent files, you have several options. The only nuance – the process may be slightly different if your files are displayed in Icon mode (I will add special mentions about it).
So, here’s how to select multiple files on Mac if they are adjacent to each other.
- For a range of files. Click on the first file you want to select > Press and hold Shift > Click on the last file.
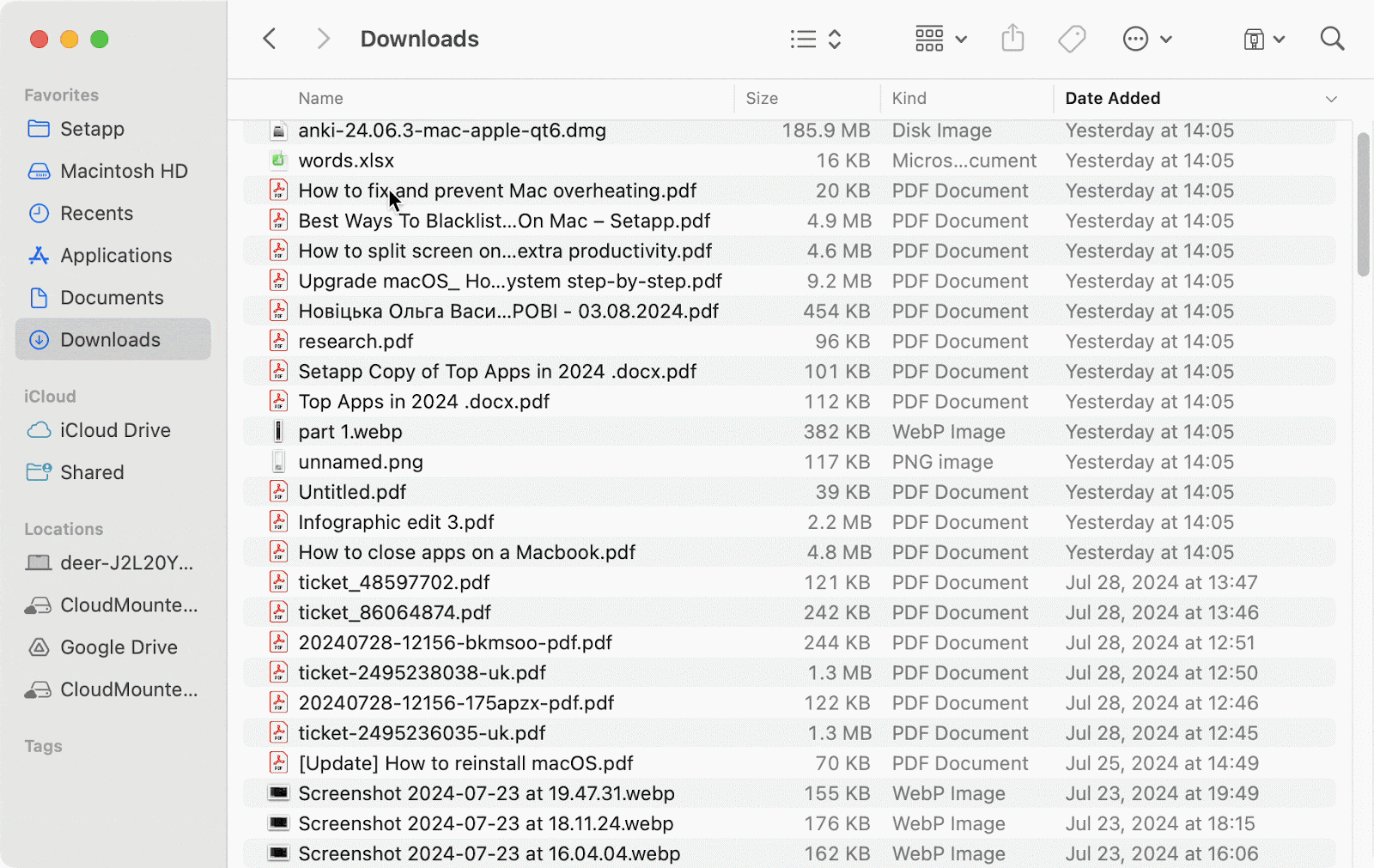
- With the arrow keys. Click the file > press Shift > Use the arrows to select multiple items in a list.
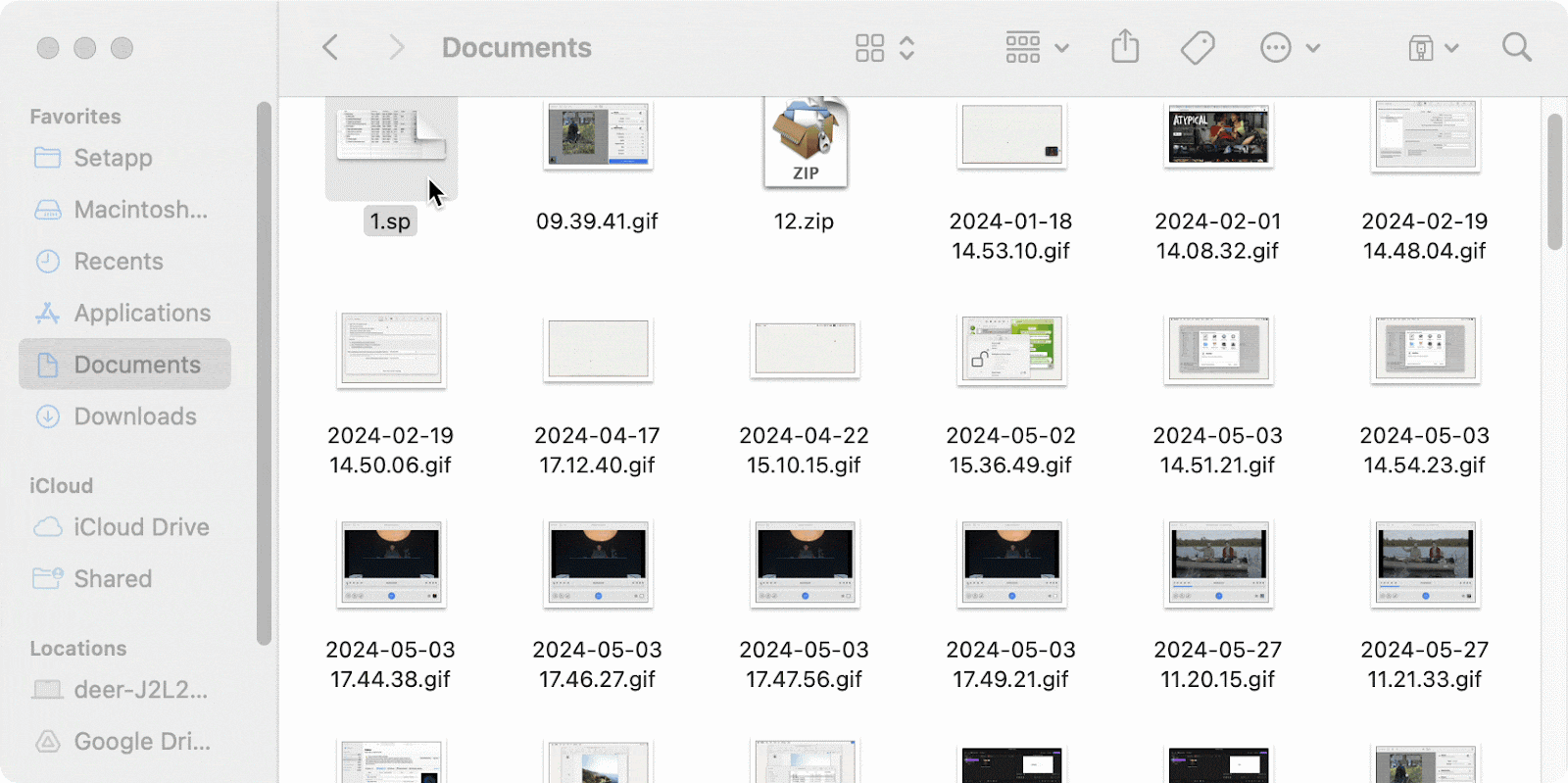
- For multiple groups of files (in Icons view). Select multiple files with the mouse, then release the mouse button. Then, press Shift or Command and select a new range of files.
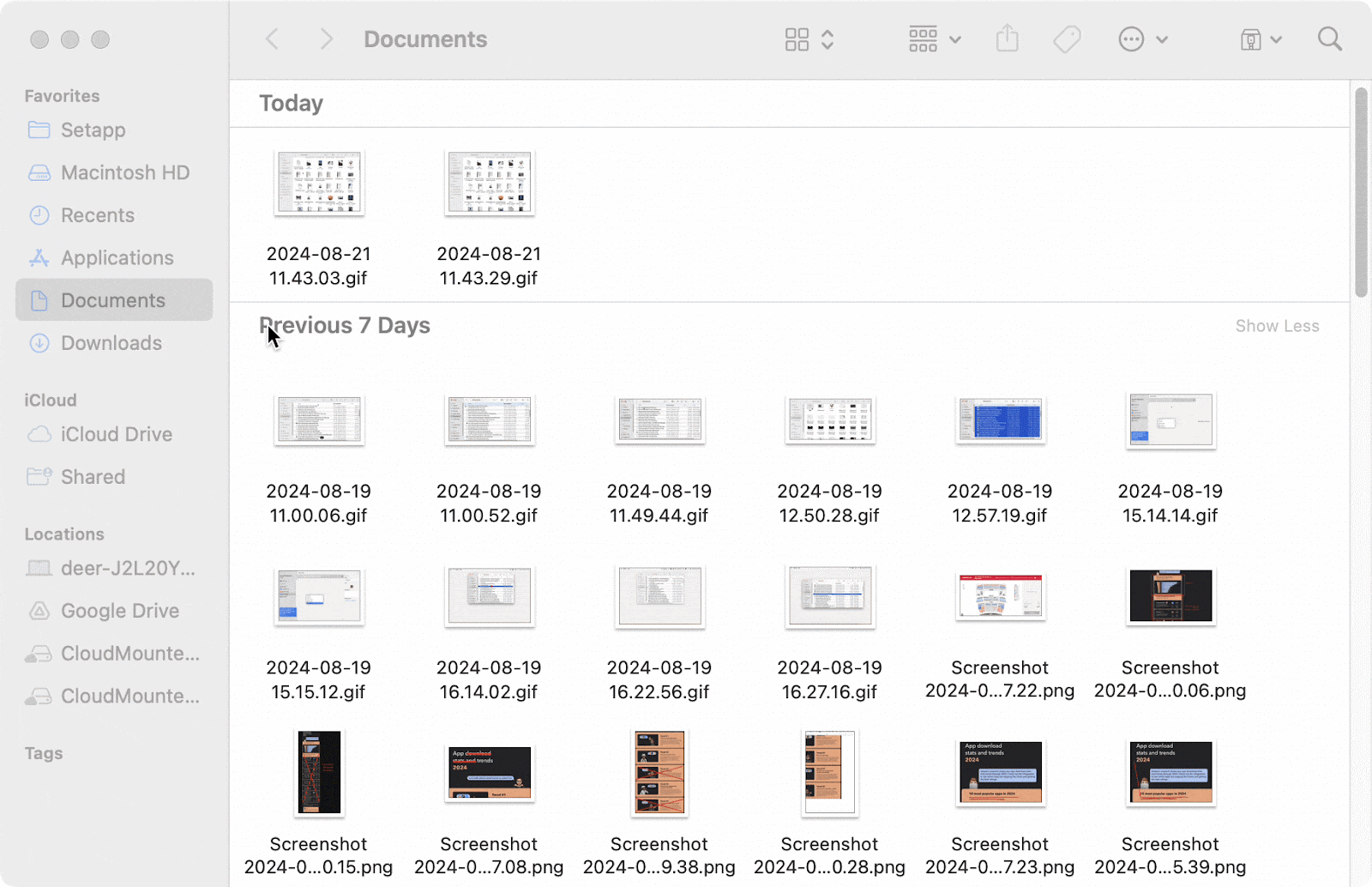
Select multiple files with the mouse or trackpad
If you want to select multiple files on a Mac without using the keyboard, click-and-drag is the way to go.
- Open the folder or app you want to select.
- Click and hold the mouse button or trackpad near the first file.
- Drag up or down to select multiple adjacent files you want.
Advanced idea
When I need to save some selected files for later, I use Dropzone. It's a kind of temporary file storage that lives in the menu bar. Here, I select a file, drop it into Dropzone, and then retrieve it.
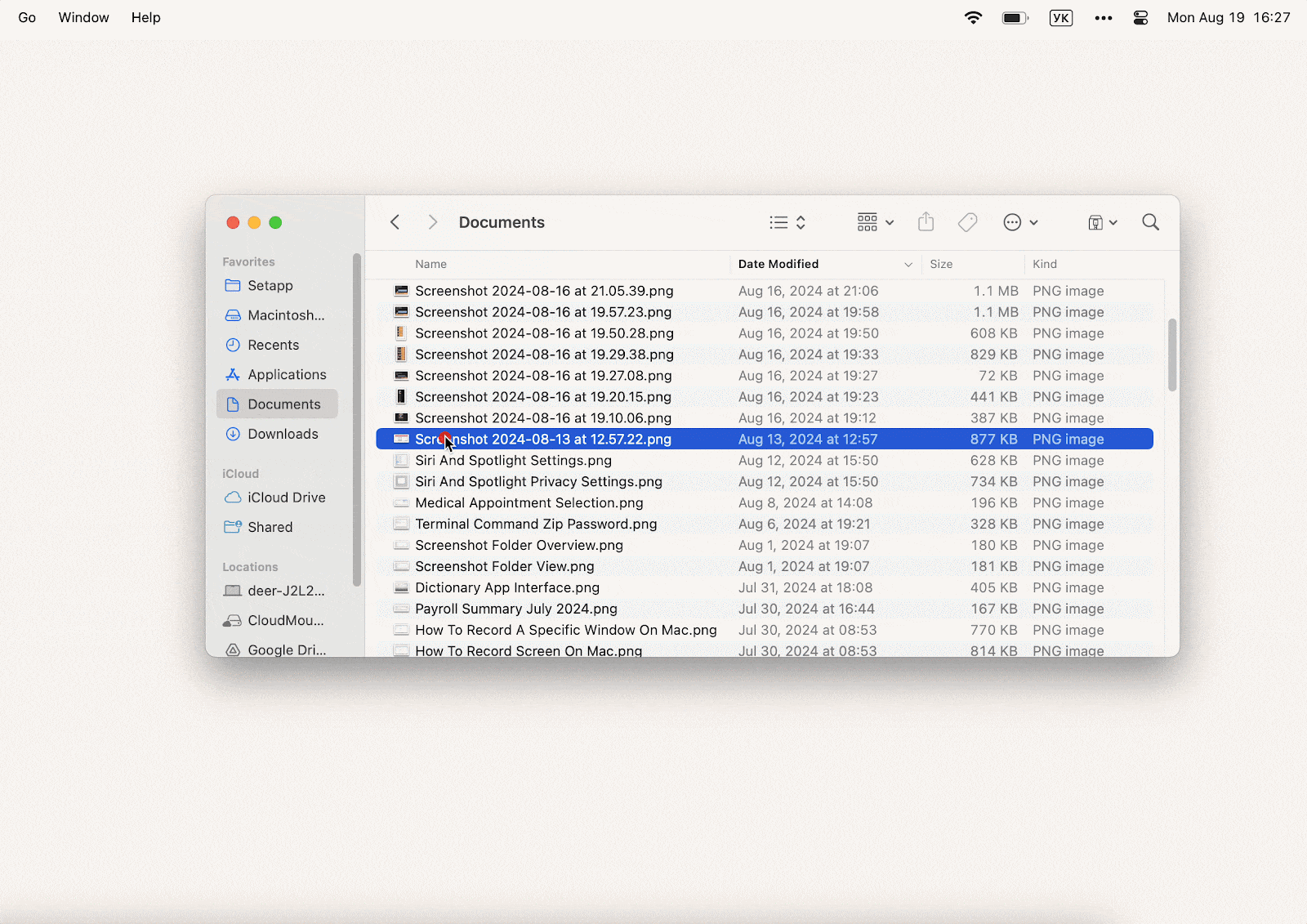
This feature is useful when you need constant access to multiple files stored in different directories. For example, you're preparing a presentation and have photos, text documents, and audio files stored in different places. With Dropzone, you can have them all at your fingertips. Note that moving a file to the Dropzone doesn't delete it from the original folder, so you're not risking anything.
How to select multiple pictures quickly
If you’re wondering how to select all photos on Mac, well, the process is pretty much the same as with other files.
The only distinguishing feature of the Photos app in this case is that it gives you a few more options for sorting images. Before you select pictures, you can group them by year, month, or day (you’ll see the option in the top panel in Photos Library).
So, here's how to select photos on a Mac:
- Select all: Press Command + A.
- Select multiple adjacent photos: Click the first photo > Press Shift > Click the last photo you want to select.
- Select multiple non-adjacent photos: Press Command > Click the photos you want to select one at a time.
As you can see, even with advanced photo sorting, you still have to click a lot.
Advanced idea
For a better search, try HoudahSpot, a tool for finding anything on your Mac. You can use it to find a photo from a certain date, from a certain email address, with a certain comment, and so on. Here's how I found the photos I needed by applying multiple filters at once.
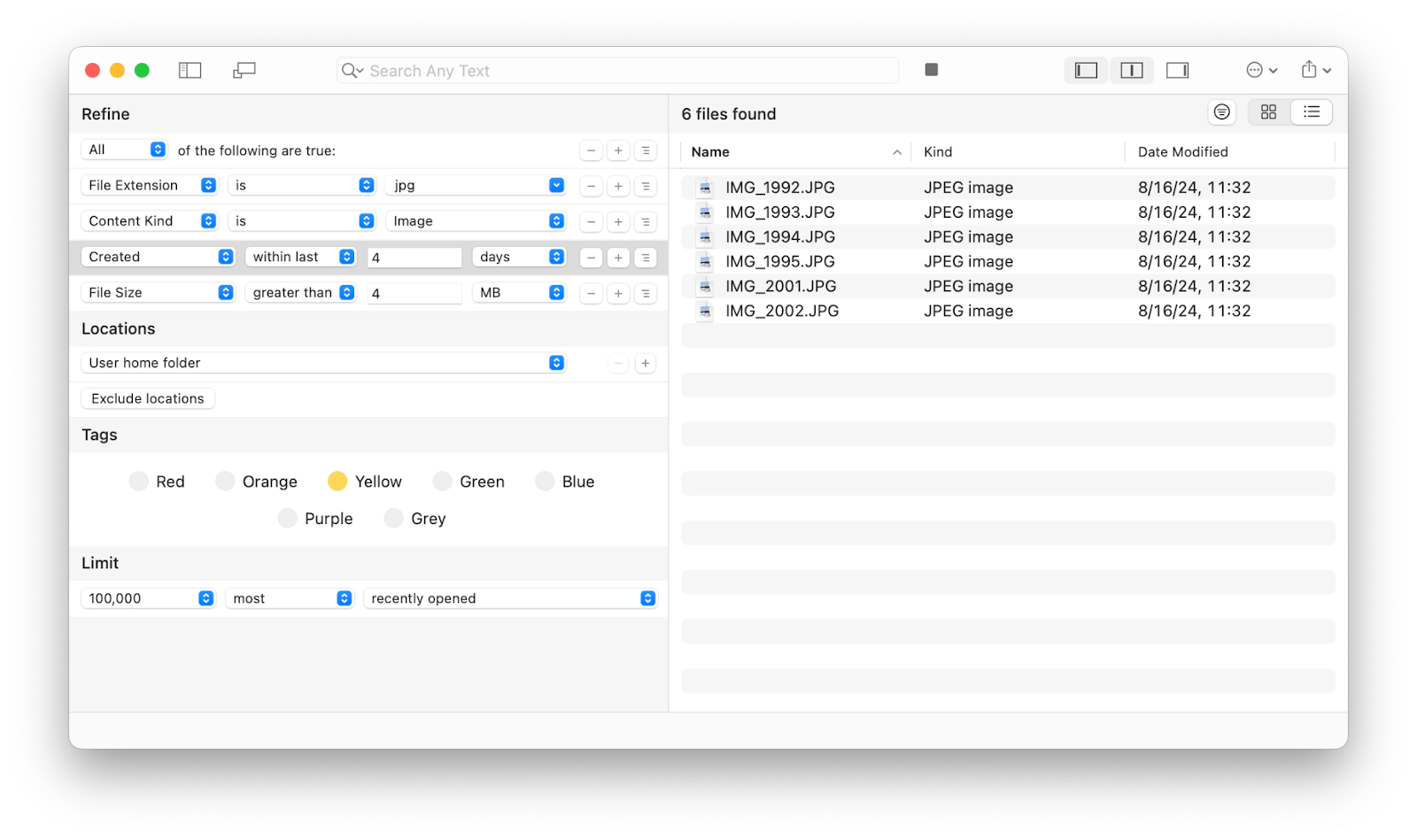
How to unselect files
Unselecting files is as simple as Command-clicking on the selected file.
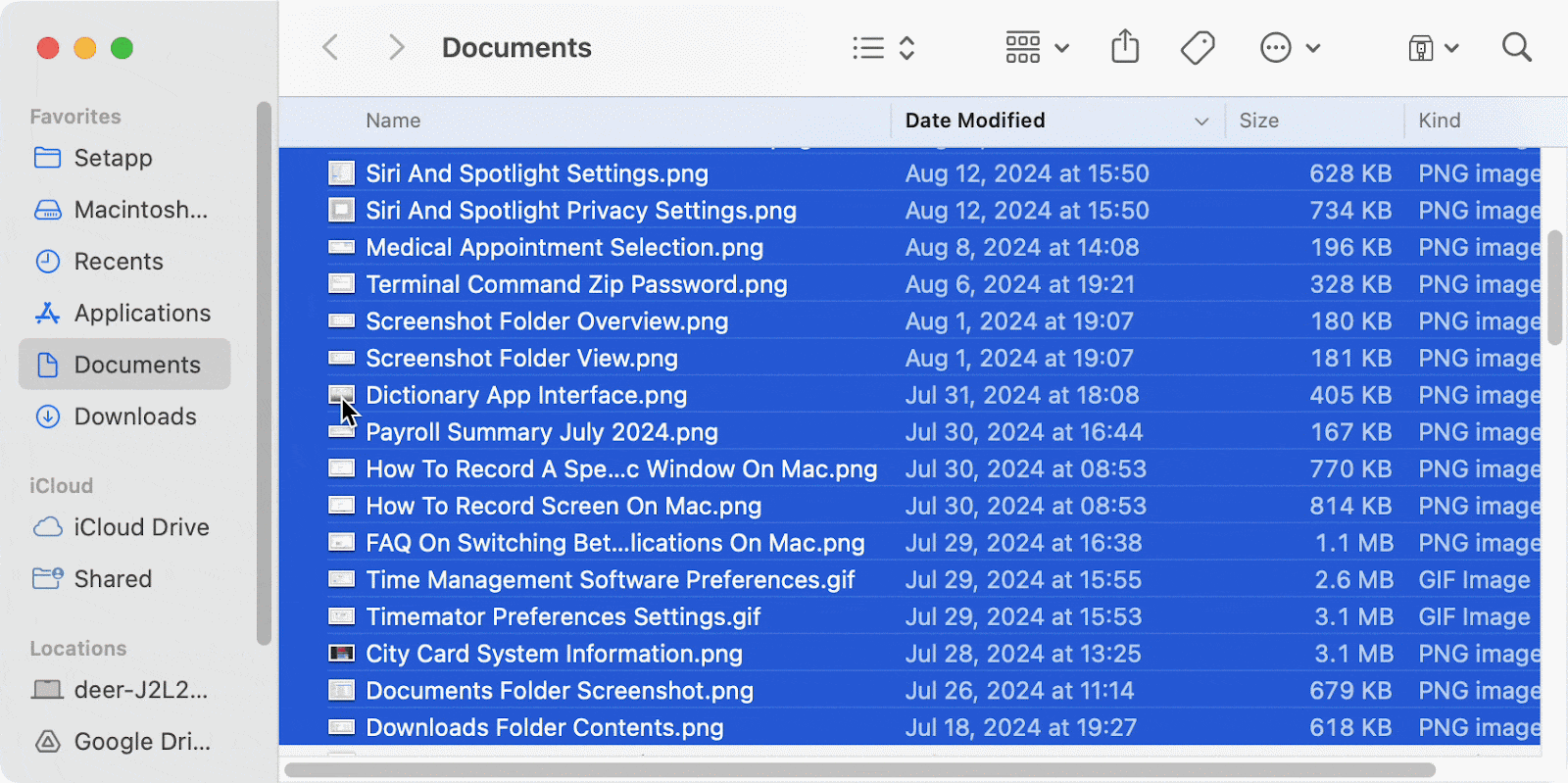
But if you're doing select/unselect tasks to sort your files, I have a better option to offer. Try Smart Folders. They allow you to extract specific files from any selected location on your Mac and save them to separate folders. For example, you can automatically create a folder with all MOVs created between January 1 and July 30. Or get all pictures with a certain color profile. For example, here's me looking for the PDF created by a certain author this month:
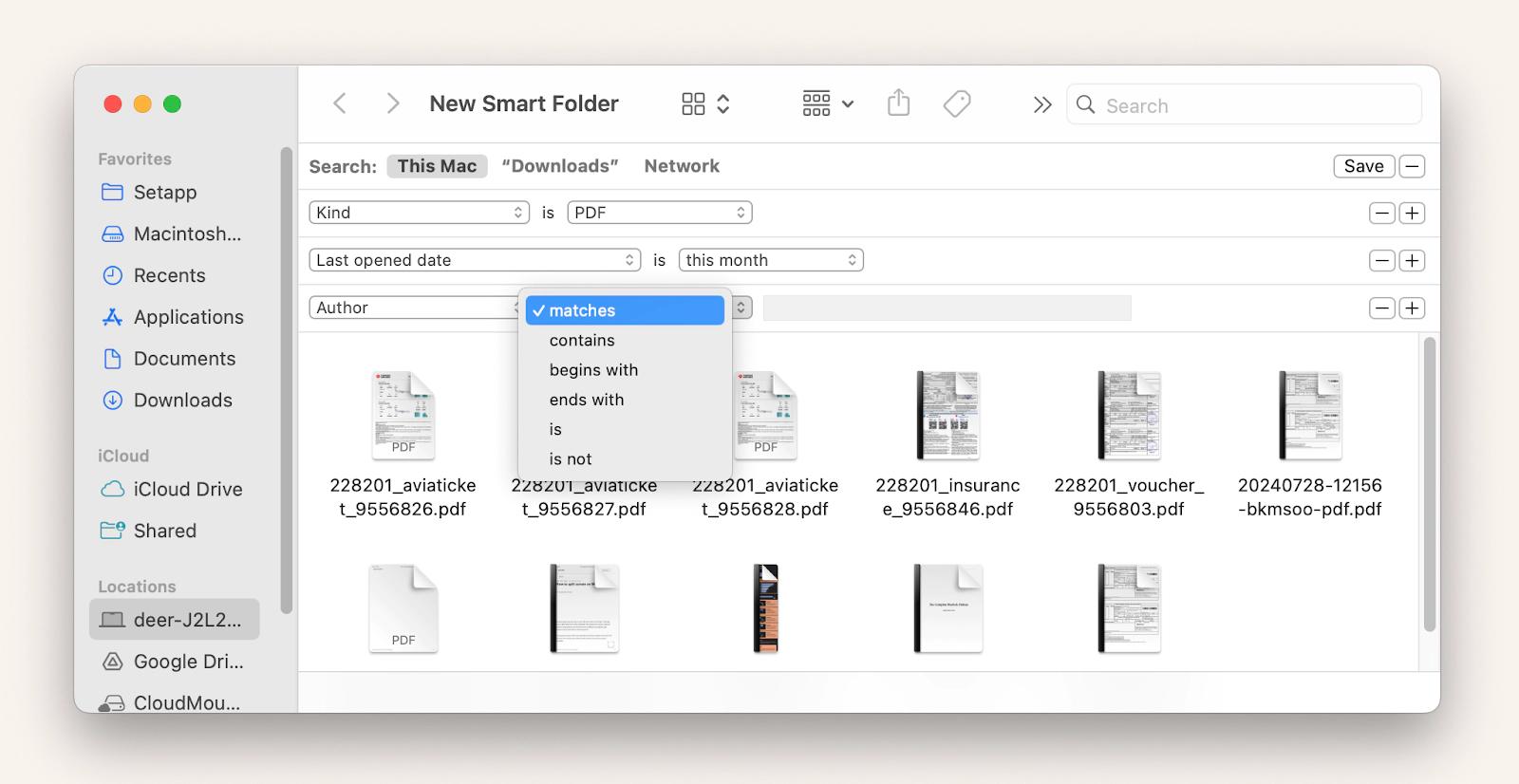
To customize your Smart Folder, follow these steps:
- Browse to a folder that contains your files.
- Press File > New Smart Folder.
- Make sure you're searching in the correct location.
- Press + in the upper-right corner (near the Save button).
- Add any filters you want.
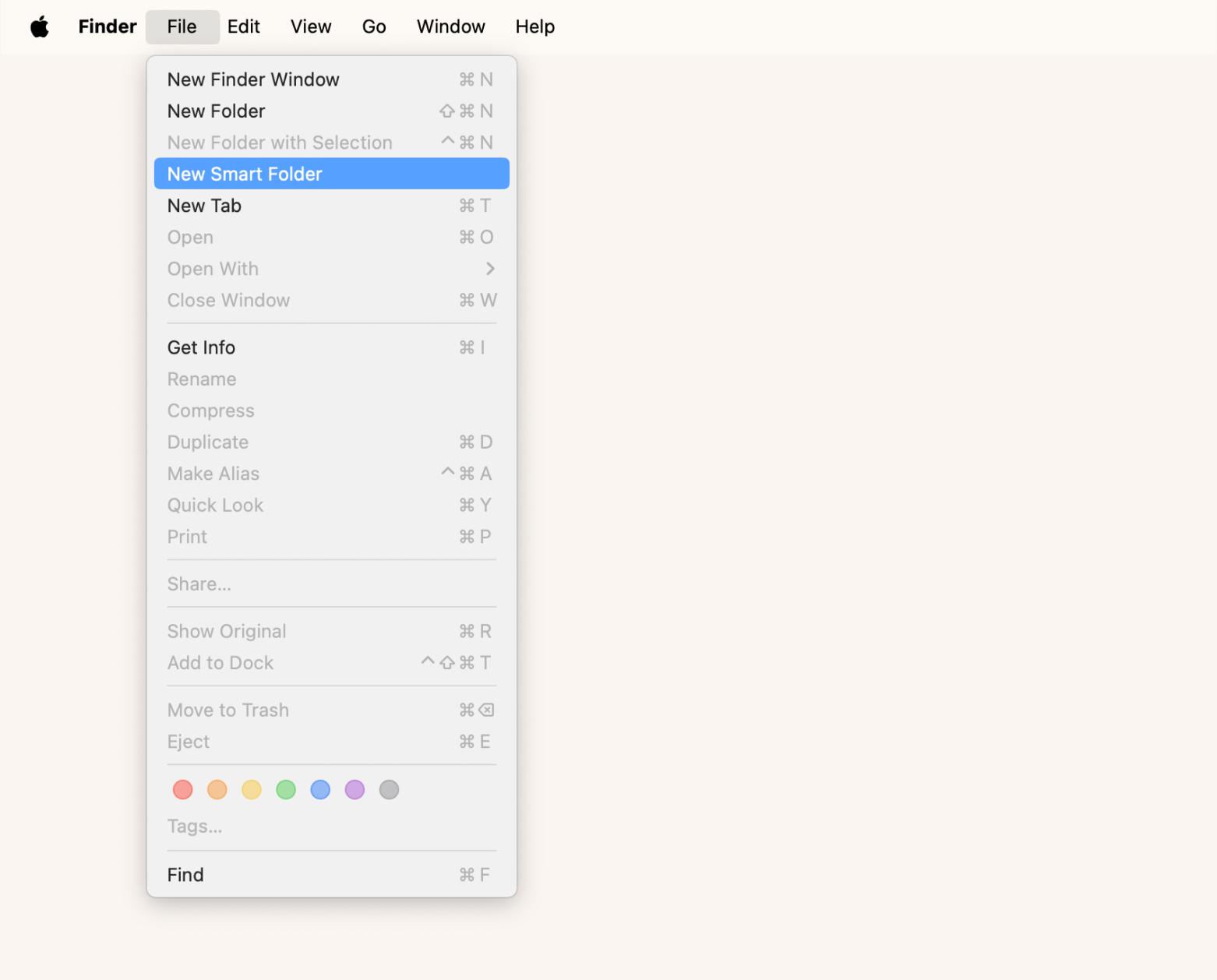
- Press Save and choose a location for the new folder.
- This is a quick way to sort your files instead of endlessly clicking to select or deselect files.
This is a quick way to sort your files instead of clicking to select or deselect files.
How to choose multiple files to delete them quickly from Mac
Sometimes you just need to select files to delete. Dragging them to the Trash is the easiest solution. But if you need to delete various unrelated files (e.g. all old or all large), things get a little tricky. Let me share some ideas on how to deal with that.
Automatically select and delete files without leaving a trace
Here I'd like to start with two third-party apps because they get things done in seconds (unlike built-in tools, which require you to scour several locations on your Mac).
Both apps are equally good at finding and deleting large and old files. So when choosing, I'd suggest you consider their additional features and decide which will be most useful to you.
The first is CleanMyMac. To find, select, and delete large and old files, follow these steps:
- Download and open CleanMyMac > My Clutter > Scan.
- Click the Large & Old Files.
- Review the files and delete those you don't need.

Read also:
Select and delete files with built-in tools
The built-in tools have similar functionality. However, they require you to visit each location to be cleaned and clean it manually. Also, keep in mind that they won't help you get rid of invisible system junk (which also accumulates in gigabytes).
To find old files with built-in tools, use the Finder.
- Open the desired location in the Finder. In the screenshot, I'm showing Documents as an example.
- Click the three-dot button in the upper right corner.
- Select Group by and choose a filter.
The newest files will appear at the top of the list, so you'll have to scroll down to find the old ones.
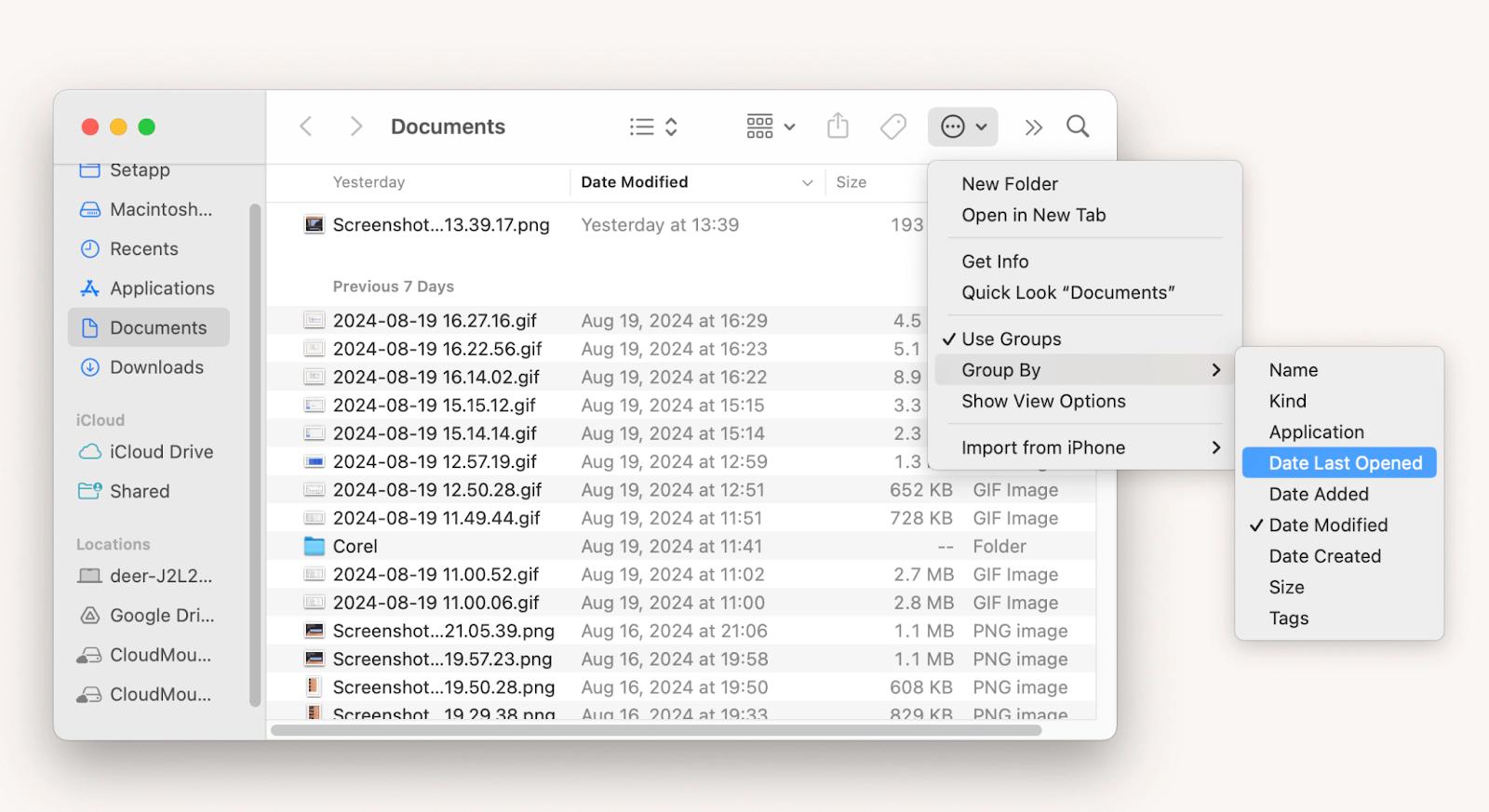
To find large files, I recommend using System Settings.
- Go to System Settings > General > Storage.
- Find Documents and click the i icon on the right.
- Go through the Large Files tab, select unnecessary files, and delete them.
Files are not automatically grouped into categories here, but you can organize files by type (click Kind) or date (click Last Accessed).
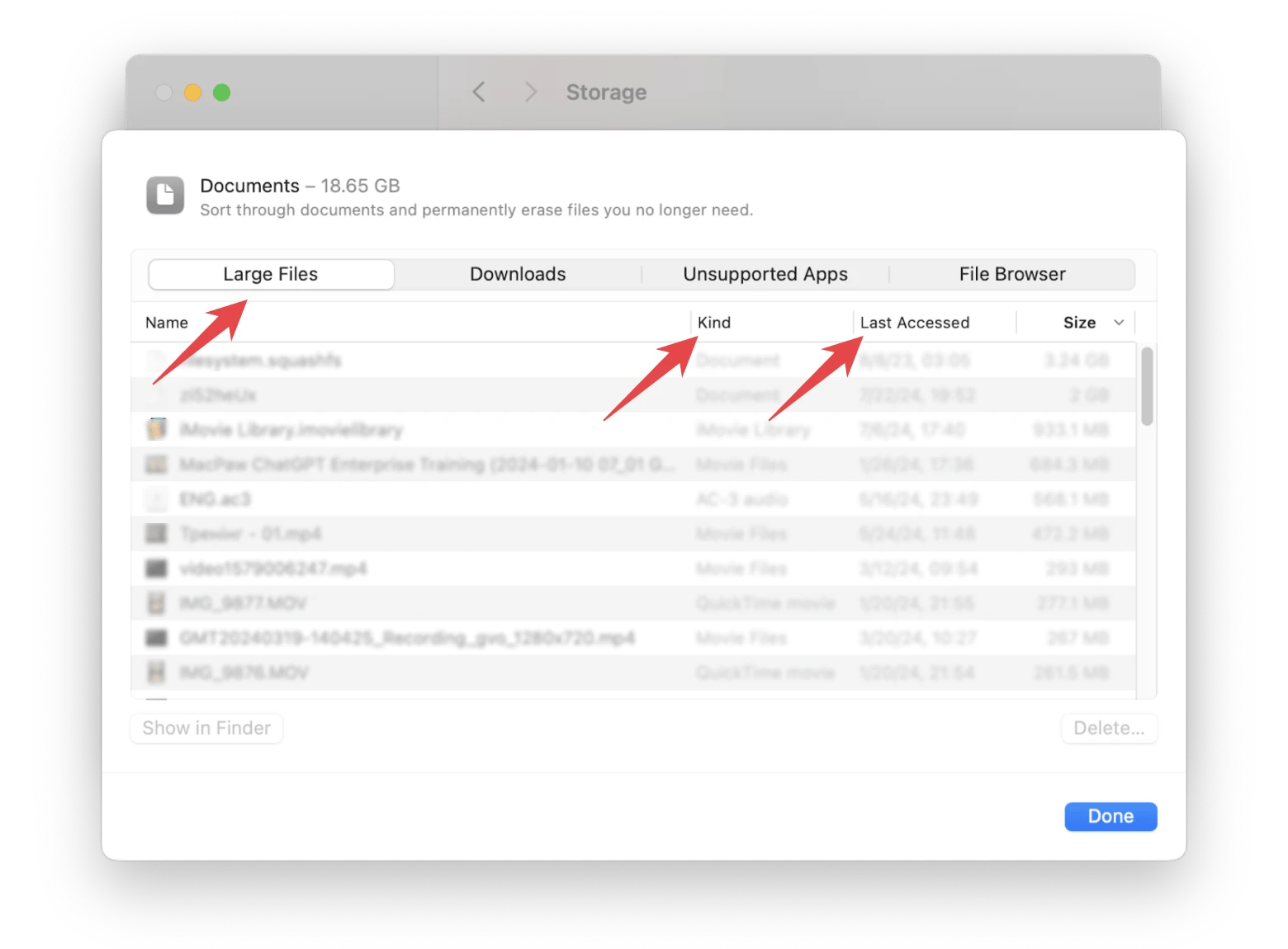
Why can’t I select multiple files on a Mac?
Selecting files in bulk is easy, but sometimes, it may just refuse to happen. Let’s try to understand what’s causing this issue.
- Wrong key combination. I know this sounds weird, but just check it out, okay? The correct one is Command + left click on a file.
- Incorrect mouse clicks. Make sure you're left-clicking, not right-clicking, when selecting files.
- Problem with macOS. Occasionally, Finder may have problems for no apparent reason. Try to reboot your Mac. Hopefully, this will fix the issue.
Combinations to select multiple files usually work not only in built-in Mac apps, but also in third-party apps. But if you're having trouble, you might have run into the rare case where a third-party tool doesn't support Command or Shift-click.
Now you know how to select more than one file on a Mac!
So, how to highlight multiple files on Mac? The basics are simple:
- For individual files: Command + left-click on the file.
- For a range of files: Left-click the first file + Shift + left-click the last file you want to select.
If you want to perform more complex tasks, such as finding multiple files from a list of names, organizing them into task-based groups, or perhaps finding large and outdated files in a few clicks, you can take advantage of the apps I mentioned in this article. These are iBoysoft MagicMenu to personalize your right-click menu, Dropzone to copy and transfer files faster, HoudahSpot to find files faster, and CleanMyMac to detect and remove unnecessary files in an instant.
More than 240 apps, including the ones mentioned above, are available on Setapp – all under a single subscription. Plans start at $9.99 + tax per month, but the good news is that you can try Setapp for free for 7 days with the free trial.
FAQ
What is the shortcut key for selecting all files?
Press Command + A. This will select the entire contents of the active file or window. This command works in just about any app.
How do you select all on a Mac?
Press Command + A to select all files or text in an active window. Alternatively, go to Edit menu > Select All. You can also click and drag with a mouse or trackpad near the files or text you want to select.
How to select multiple files in Google Drive?
Press Command and left-click the files you want to select. To select a range of files, click the first file, press Shift, and click the last files you want to select. These are the same combinations that work with built-in Mac apps.
Which key is used for multiple selection?
To make multiple selections, press the Command key and left-click the files.
How to select all files in a folder?
On a Mac, press Command + A or go to the Edit menu > Select All





