How to change time zone on Mac and keep your timetable accurate
An unchanged time zone is evil when you have dozens of online calls scheduled…
If you’re away from your previous location and notice that your Mac’s clock and even date are far from accurate, chances are you need to make a few changes. So, let’s check out the most valuable step-by-step instructions and hacks so that next time, you’ll change your Mac’s time zone before it’s too late.
Changing the time zone on Mac via System Settings
Using the System Settings app is my preferred way to manage settings for just about everything. After all — that’s what it’s there for! Within the Date & Time settings, you can choose whether to show 24-hour time or even set your time and date automatically using a certain time server source (like Apple) or your current location. Of course, some people prefer going about things manually, which you can also do.
Option 1: Set your time manually
To set your time and date manually:
- Go to the Apple menu > System Settings > General > Date & Time.
- Turn off Set time and date automatically and Set time zone automatically using your current location.
- Click Set next to Date and time.
- Type the right date and time for your location.
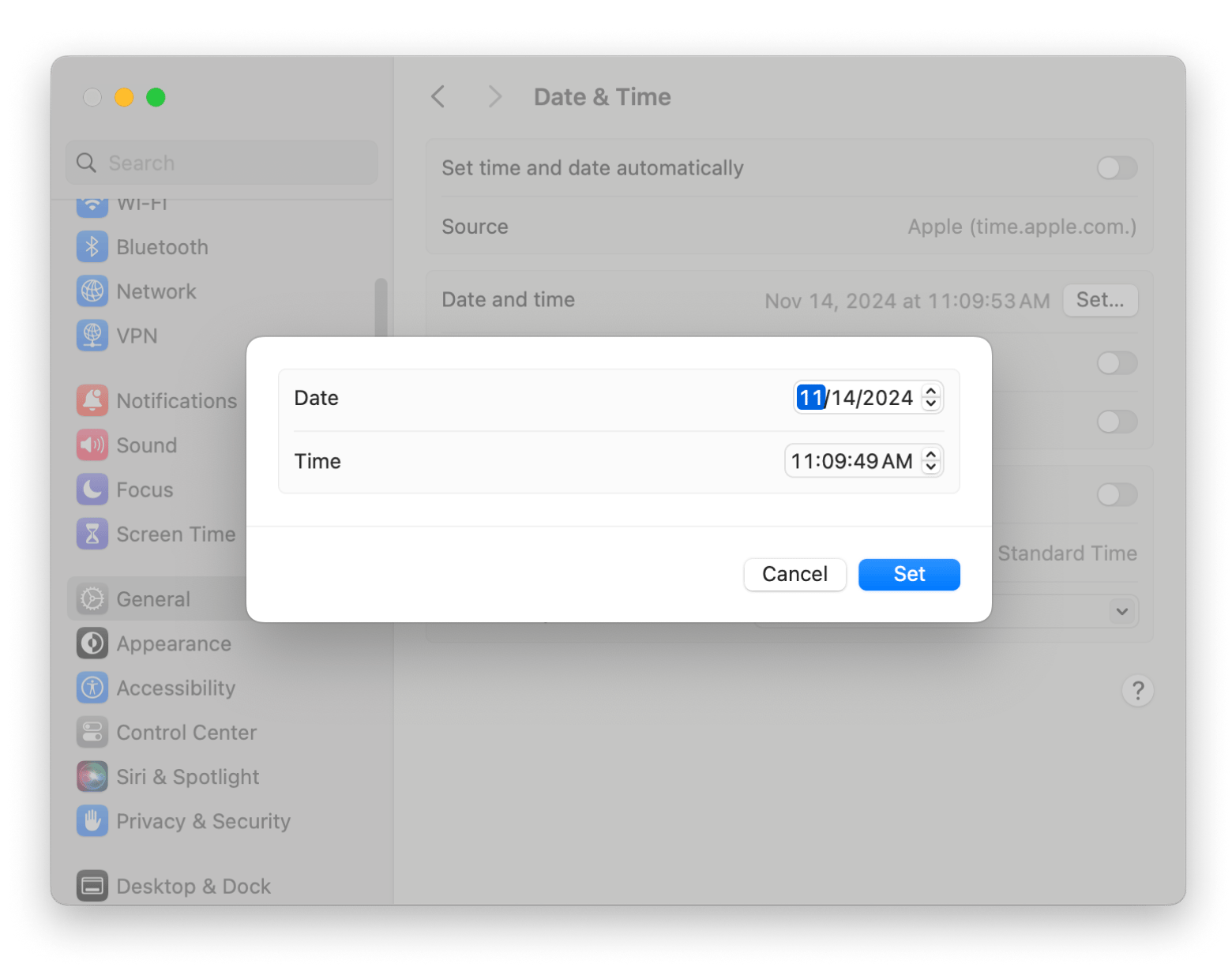
Option 2: Set your time automatically
To set your time and date automatically:
- Go to the Apple menu > System Settings.
- Click General > Date & Time
- Choose whether you want to set your time and date using your current location or automatically using a time server.
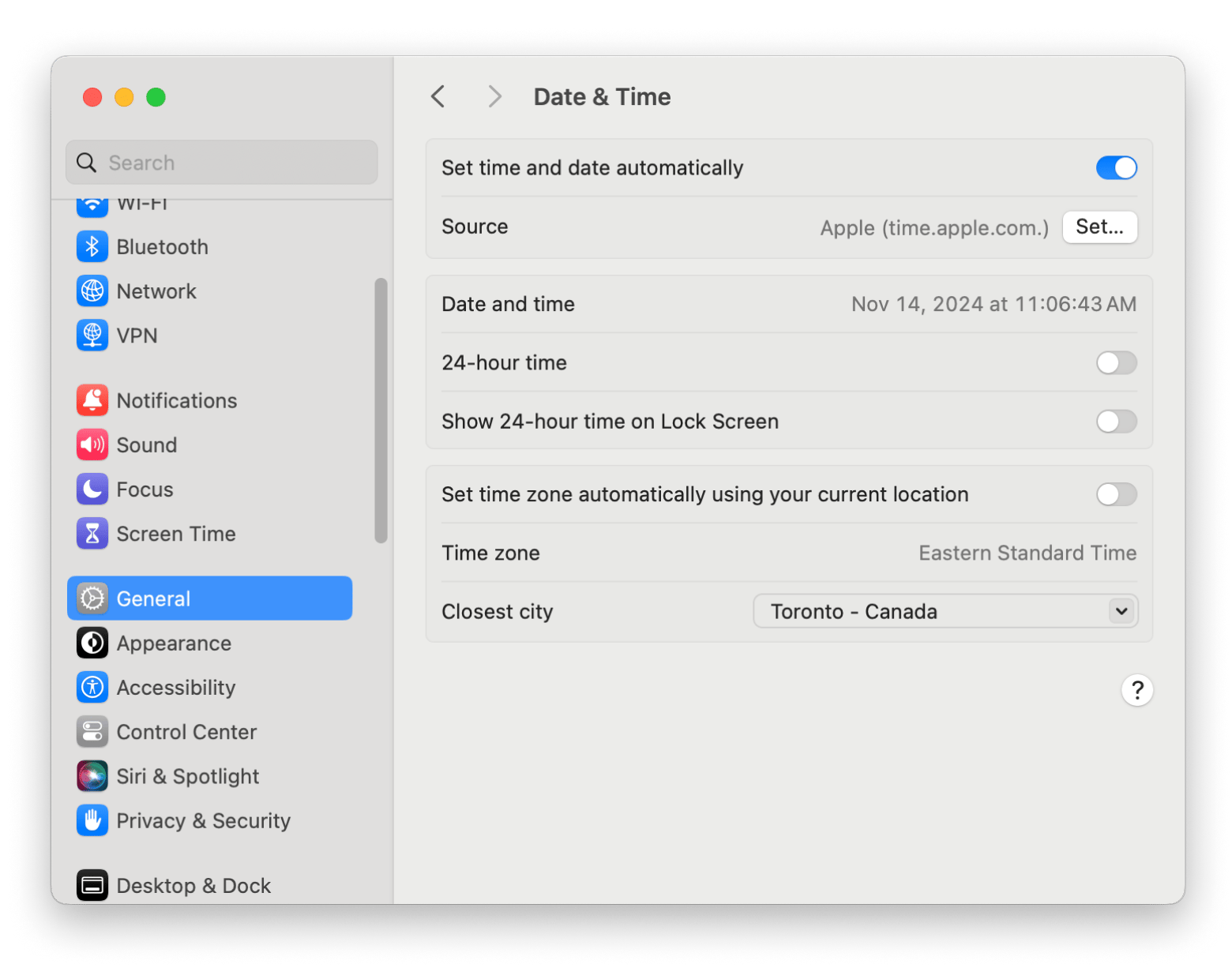
Note that to use these automatic options, you’ll need to turn Location Services on. Here’s how:
- Go to the Apple menu > System Settings.
- Click Privacy & Security.
- Choose Location Services.
- Scroll down and click Details next to System Services.
- Turn on location services for Setting time zone.
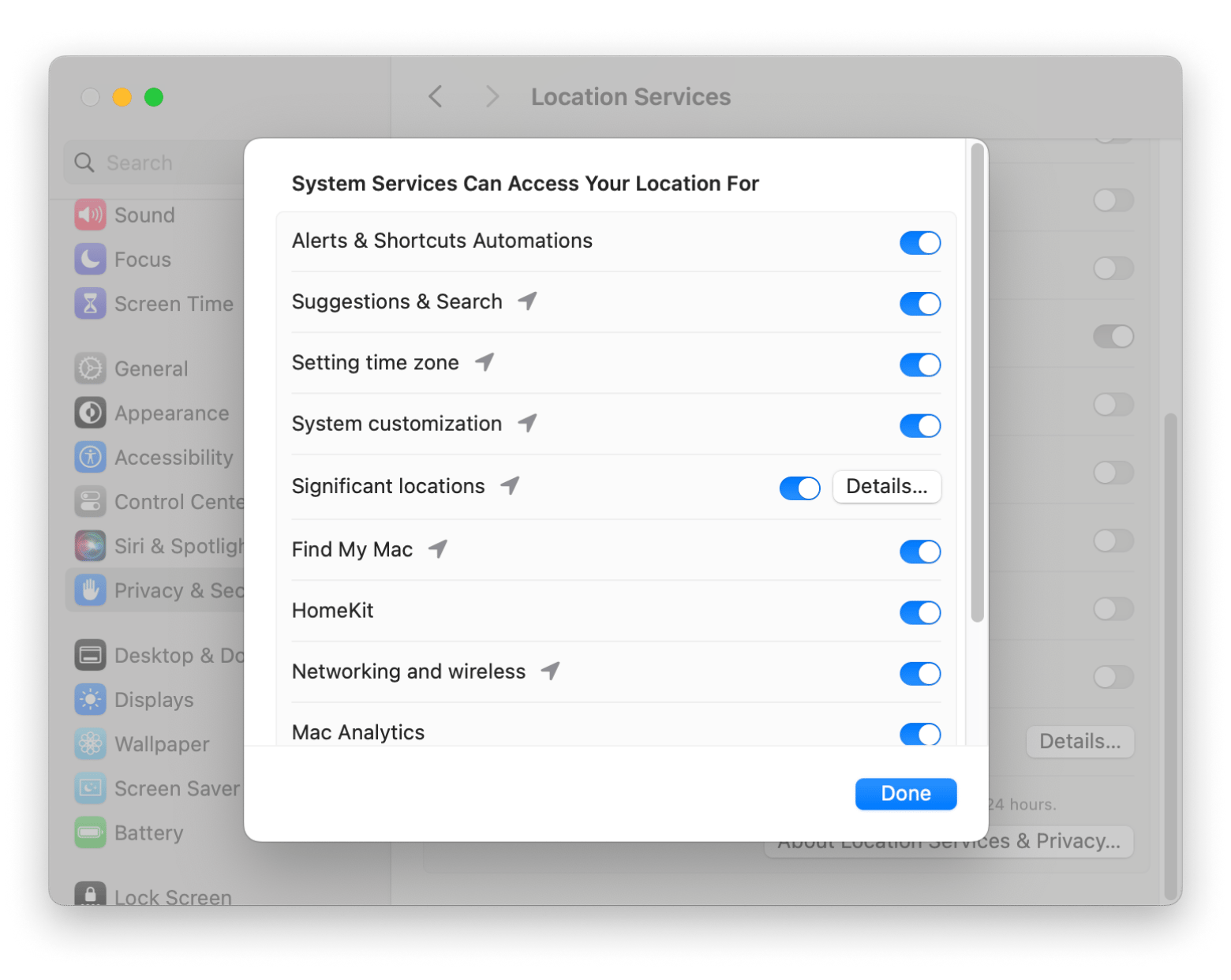
Especially if you travel frequently, using one of the automatic options will save you the hassle of having to go into your settings every time you change locations. While I personally don’t travel for work now, I’ve got clients based in multiple locations across the globe, and that means keeping time zones in mind when organizing meetings and sending direct messages.
To use these automatic options, you’ll need to turn Location Services on. Here’s how:
- Go to the Apple menu > System Settings.
- Click Privacy & Security.
- Choose Location Services.
- Scroll down and click Details next to System Services.
- Turn on location services for Setting time zone.
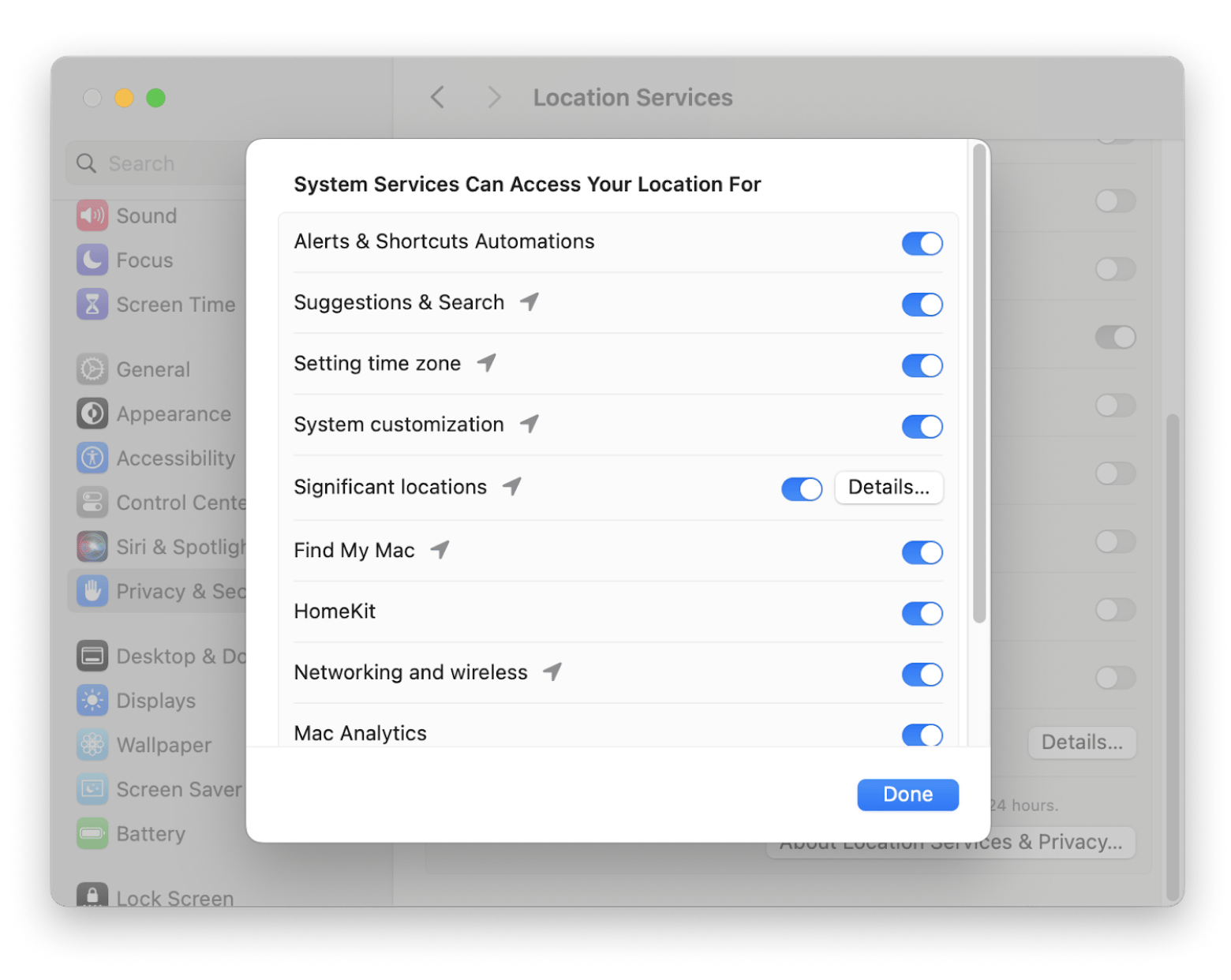
How to change the time zone using Terminal
If you prefer command-line methods, you can alternatively use Terminal to change your time zone.
Here’s how to change the time zone on a Mac using Terminal:
- Go to Finder > Applications > Utilities > Terminal.
- Tyow sudo systemsetup -listtimezones and press Return.
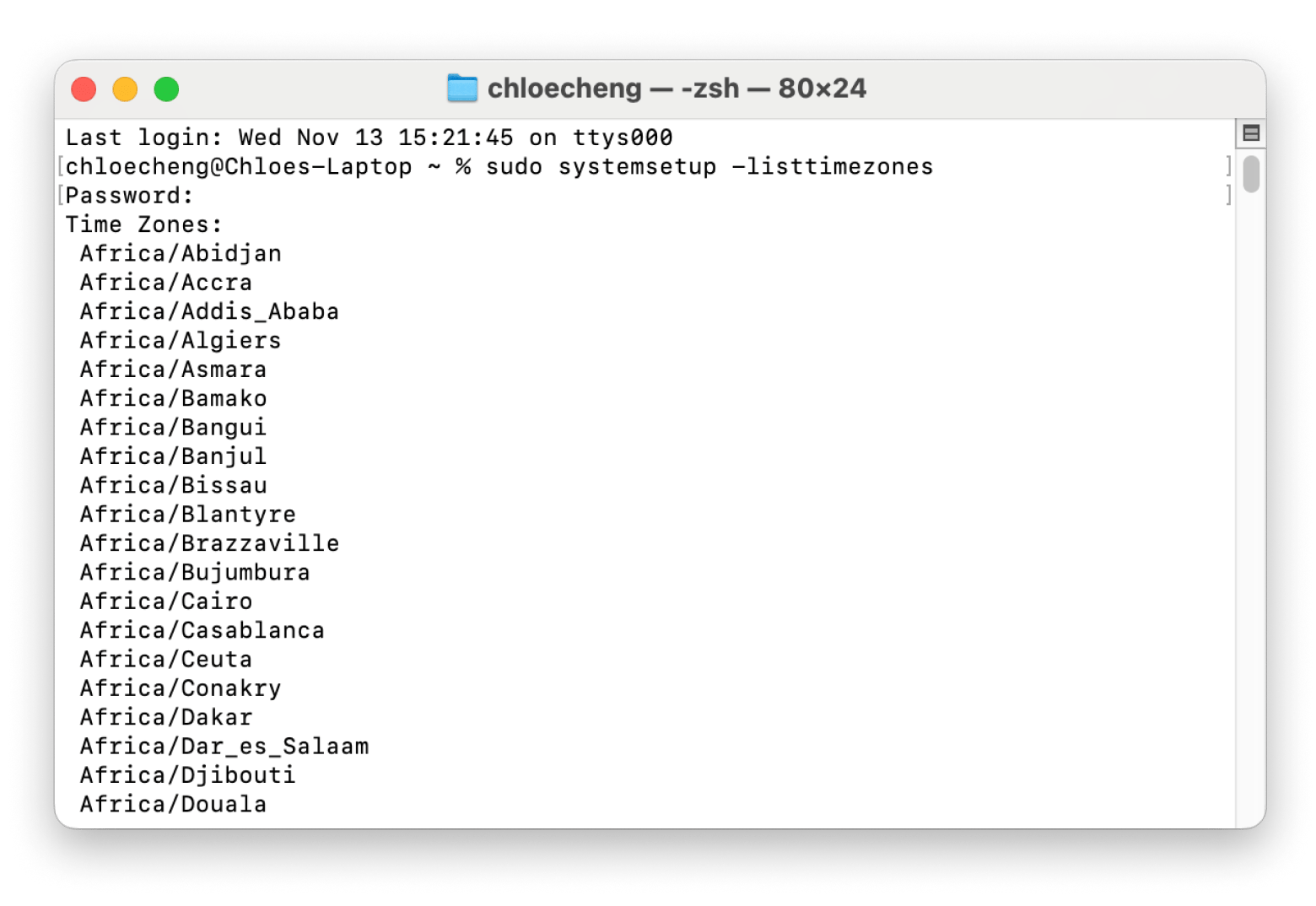
- Enter your password.
- Type sudo systemsetup -settimezone Europe/Dublin, for example, if you want to switch your time zone to Dublin. For other locations, simply type in one of the time zones from the list.
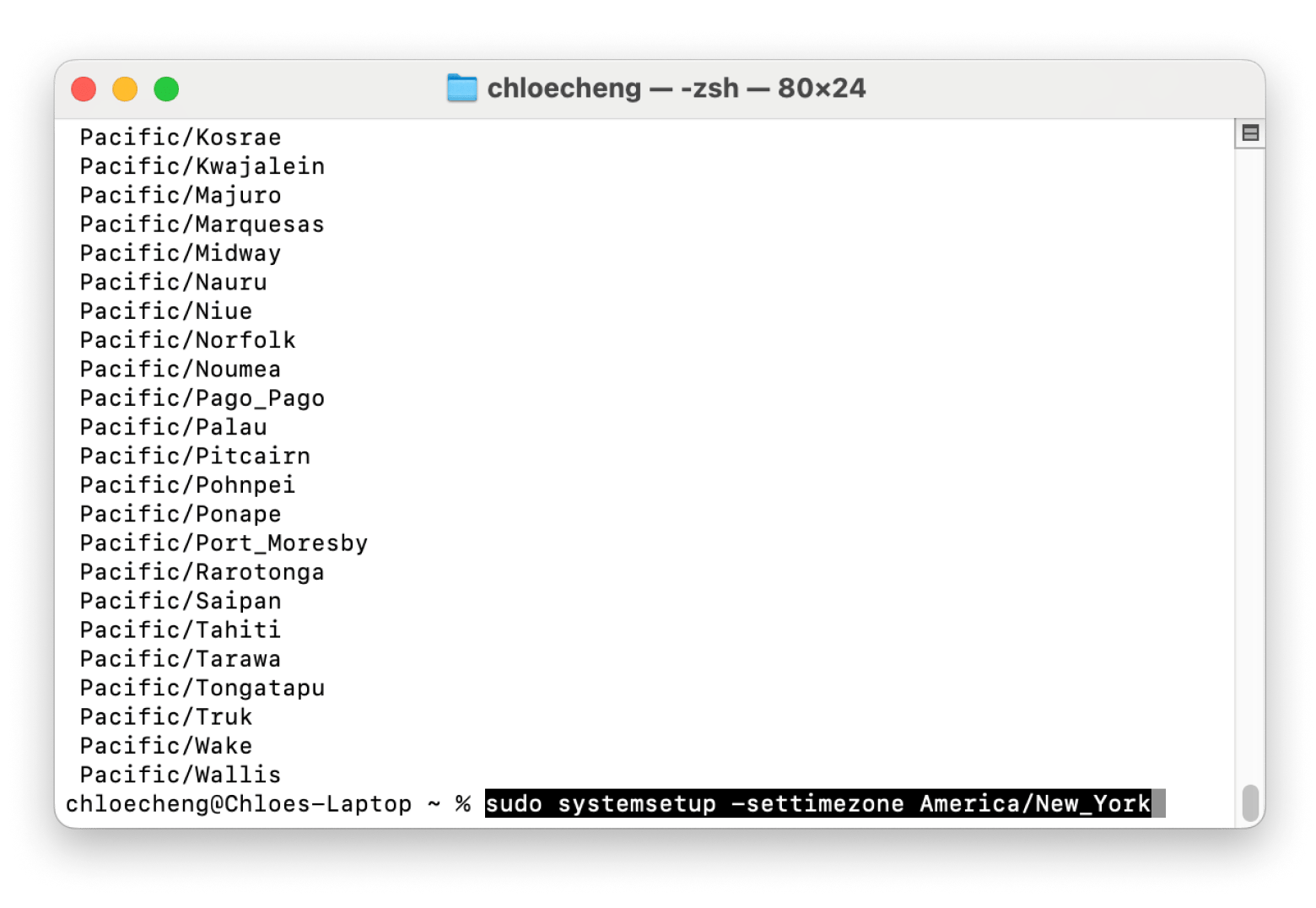
If you look at your menu bar, you’ll see that your time has changed.
Simply add locations in the app settings (and add flag emojis for better visualization if you want to), and you’ll be able to view those time zones instantly. If you want to figure out what time it’ll be somewhere else at a certain time at your location, you can use the slider to see that information.
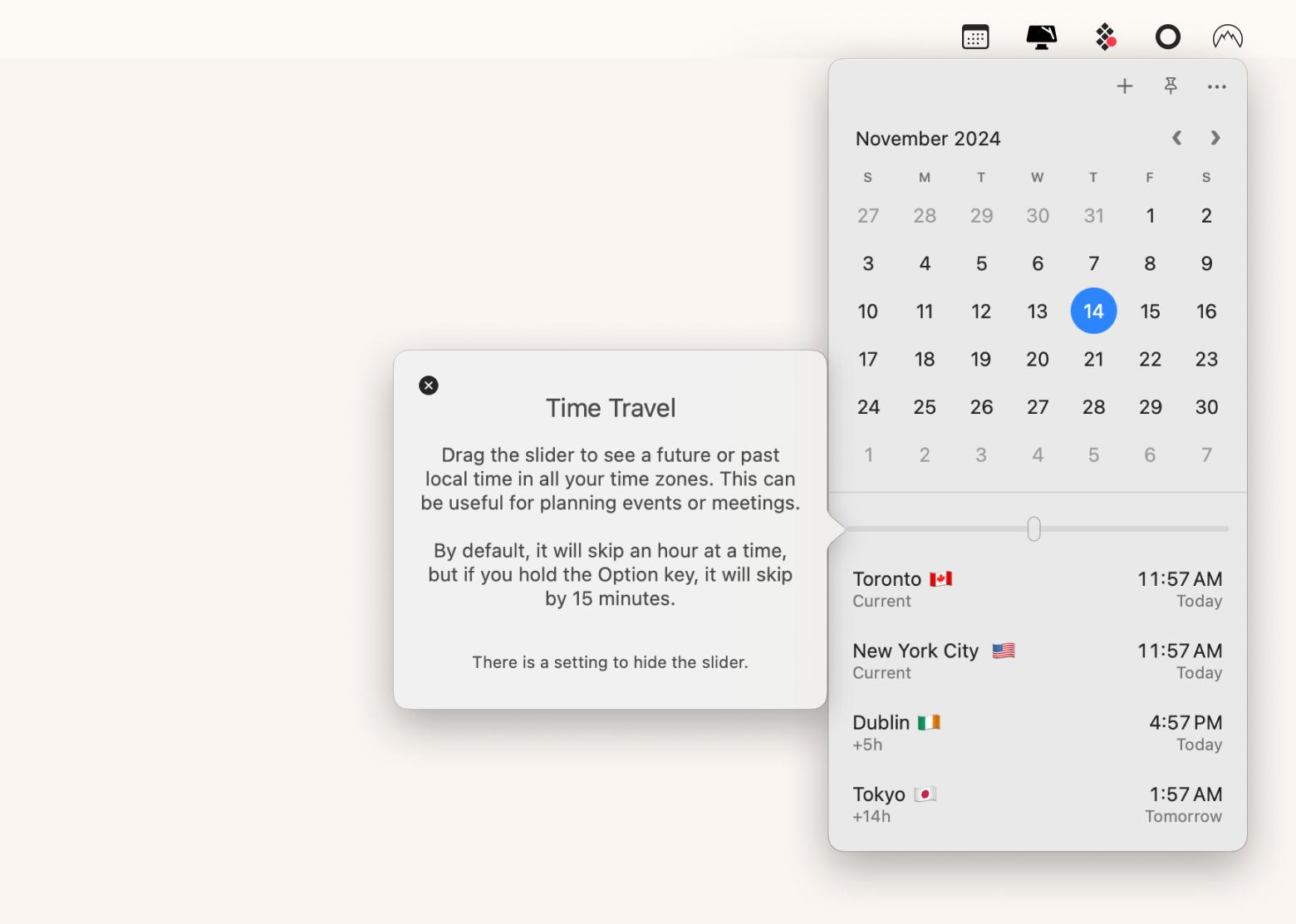
Setting different time zones in the Calendar app
Let’s say you’re traveling across multiple time zones within a month and have meetups, dinners, events, and work meetings to plan. How does this all work on one calendar? Most people don’t know that there’s a feature to set time zone on MacBook that helps organize your schedule across regions, found right within your Calendar app. How? Let me show you:
- Go to Finder > Applications.
- Open the Calendar app.
- Click Calendar in the menu bar > Settings > Advanced.
- Select Turn on time zone support.
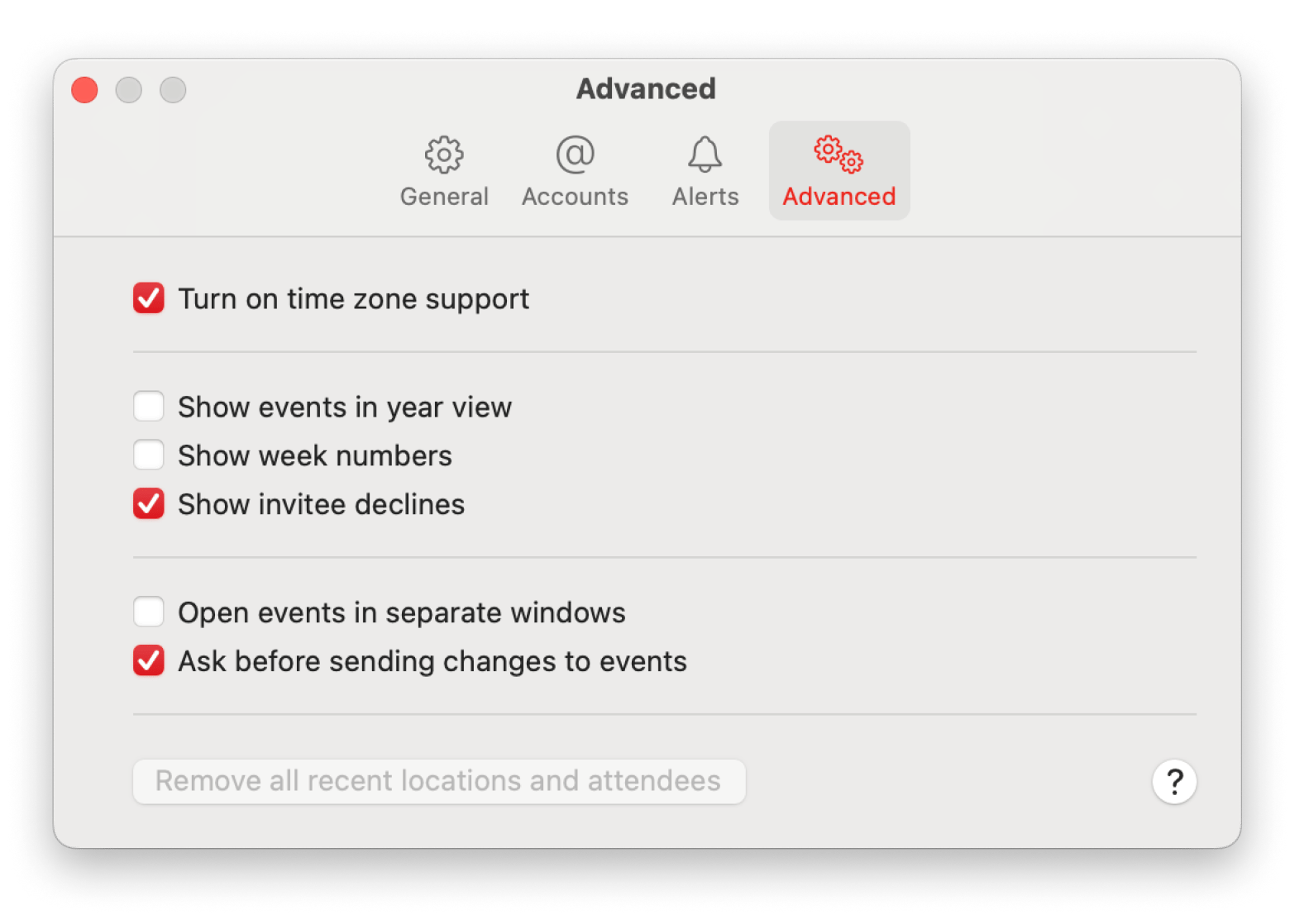
Once that’s turned on, you can create a new event and adjust the time zone associated with it using the time zone drop-down menu. If you aren’t sure what time zone the city you want to add is in, click other and type a city name or choose one from the list.
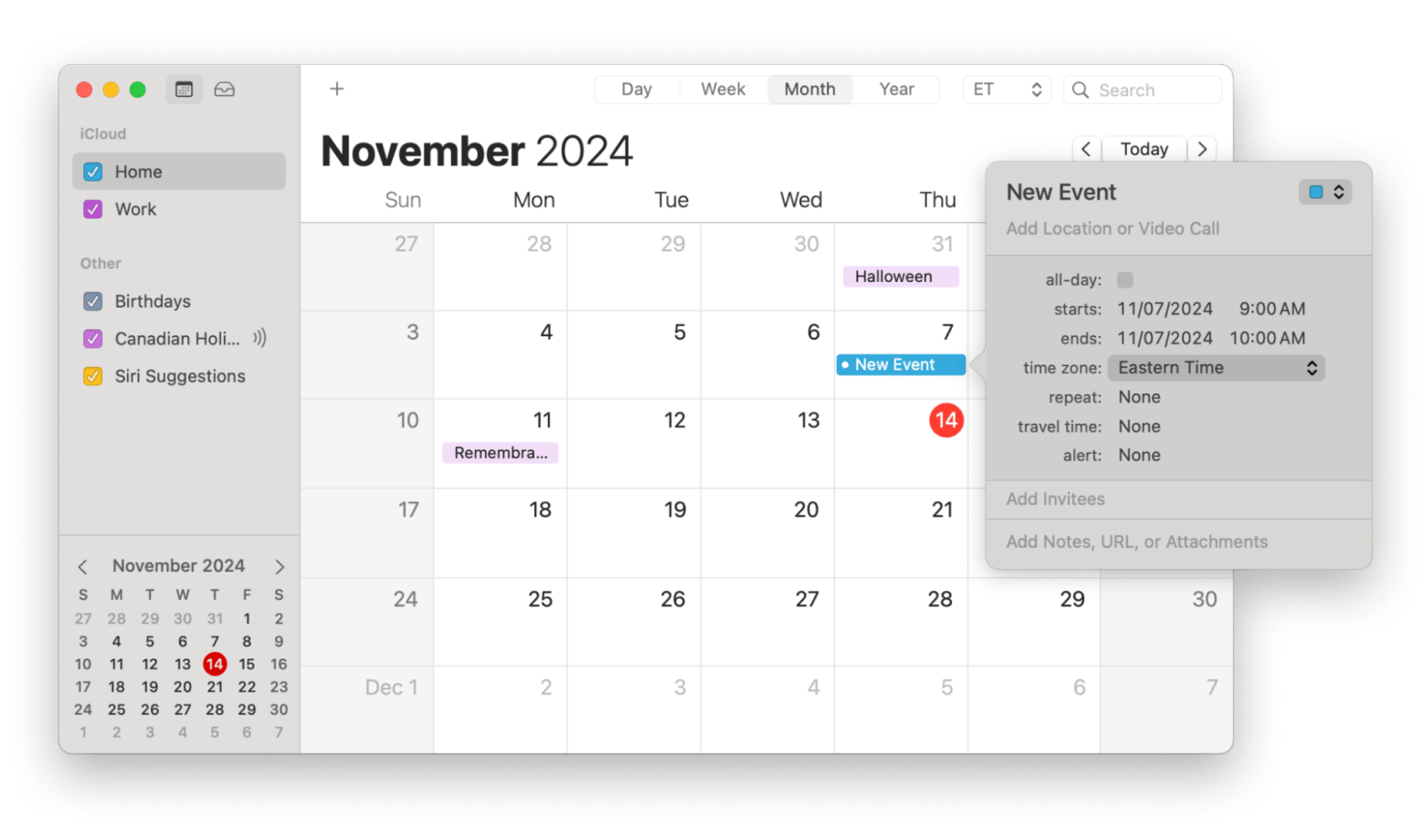
What’s wrong with the Apple Calendar?
The only problem with this method is that the time displayed only becomes relevant if you’re actually located in that time zone. For example, if you’re located in Boston, USA, and have a meeting with a client at 11 am in Berlin, Germany (GMT+1), you’ll need to convert the time to your time zone. As an alternative, I use Calendars to manage my events across multiple time zones. It’s an app that integrates with macOS, so you don’t have to reenter every single event from your Mac calendar to the Calendars app.
While on the Mac Calendar, the time simply says 1 pm to 1:30 pm (GMT+1), Calendars will convert that time to your current time zone. In my case, it converted the time for the event to 7:00 am — 7:30 am, so I know when to attend.
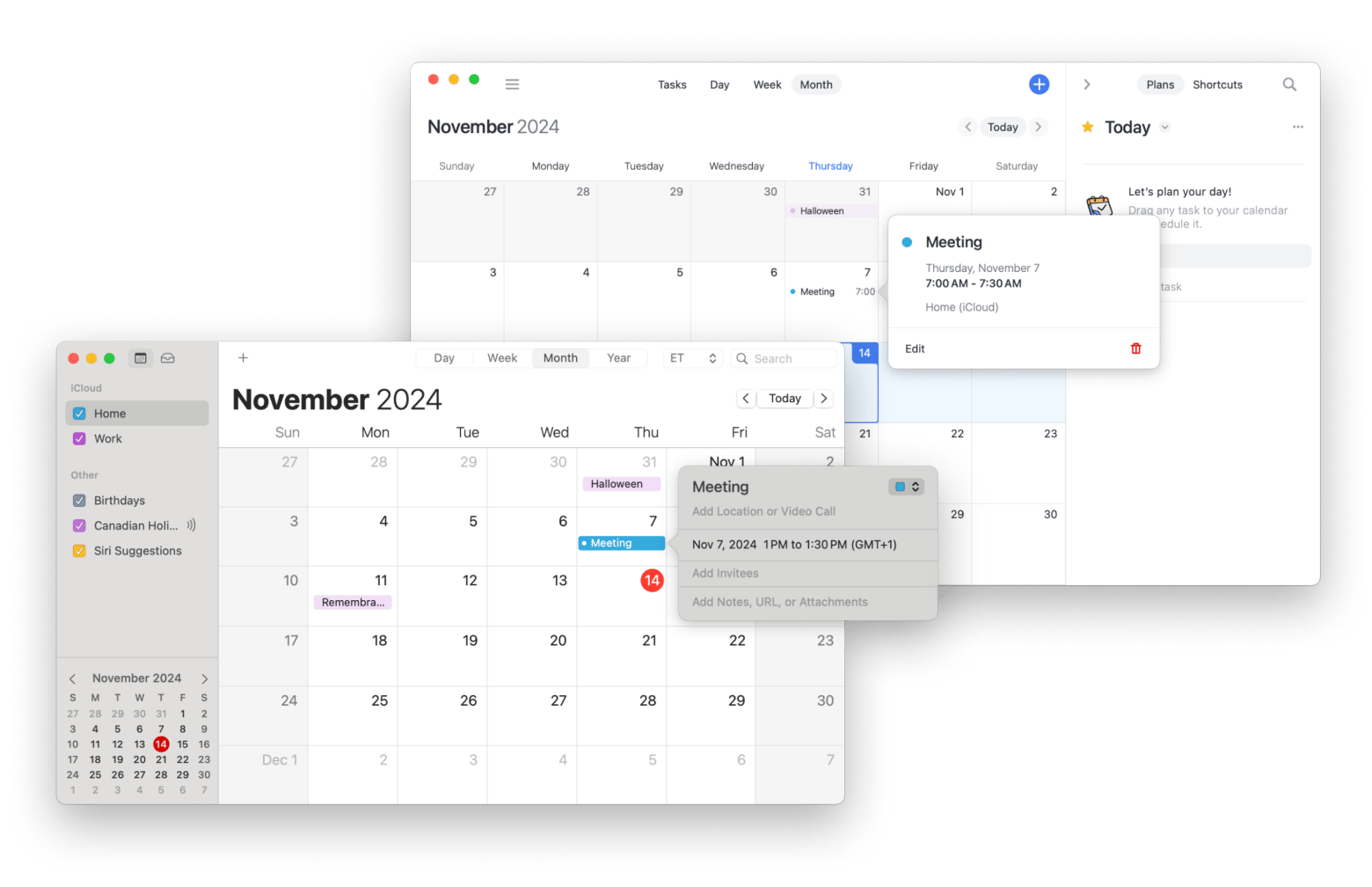
There is also a shortcut feature that lets you quickly schedule repetitive events like weekly meetups or monthly personal appointments. Attending a video call? You can attach a Zoom or GoToMeeting event within the Calendars to get there with one click.
Using macOS methods to change timezone to keep your schedule accurate: Mission completed
With so many ways to keep your time zones in check across multiple apps, you never have to worry about running late or missing important events again. Whether you need to view multiple time zones, change your built-in time zone entirely, or organize your calendar, Mac has functions to do all of that.
If you need features past what Apple provides, third-party apps like Calendars, Dato, and World Clock Pro can provide tools like time zone converters and much more than native tools. These apps and 250+ more can be found in Setapp and used for free within a 7-day trial period. There’s no need to check each app separately, as Setapp lets you test everyone. That’s how I found Bartender — the app does wonders for my cluttered menu bar with its personalization features.
FAQs
Why can't I change the time zone on my Mac?
If you can’t change the time zone on your Mac, it might be because the time zone is set to update automatically but isn’t detecting the correct time server. Alternatively, your nearest city may be set incorrectly. To fix this, go to System Settings > General > Date & Time and adjust the settings.
How do I get the different time zones on my Mac?
On a Mac, you can only operate in one time zone at a time. To view multiple time zones, you can use third-party apps like Dato to display them in your menu bar or World Clock Pro for a visual time zone map.
How do I set different time zones for individual events in Calendar?
To set different time zones for individual events, ensure time zone support is enabled in Calendar. Open the Calendar app, click Calendar in the menu bar > Settings > Advanced, and turn on Time Zone Support. Then, create a new event and choose a time zone for it.





