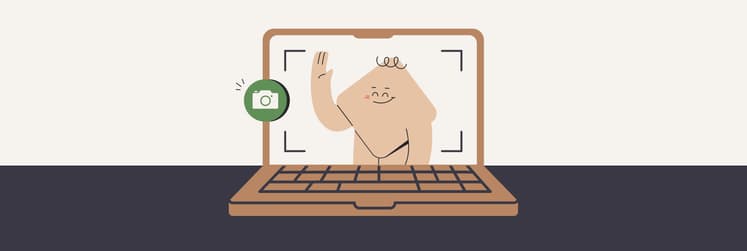How to save image on Mac: I tested these 5 methods
I really value my photos and the memories they bring, so it's super important to keep them safe. So, Mm Mac has become my go-to for storing and organizing all my images the right way.
My deep dive will show you how to save pictures on a Mac, copy them, and create a space where all your photographs are kept for posterity. Let’s go!
How to save images on Mac
Saving images on a Mac is simple, and there are many ways to do it successfully. What works well for one user might not necessarily suit another, so it’s all about trial and error and finding the best method for you.
Along the way, I’ll show you some great apps that will help make the process easier.
Downloading from browser
One way to save an image to your Mac is to do it straight from your browser. If you’re using Safari and Google, you can use the following steps:
- Open Safari > Choose the image you want to save.
- Right-click the image.
- Choose Save Image As.
- Enter a name for the file.
- Choose where to save the file.
- Click Save.
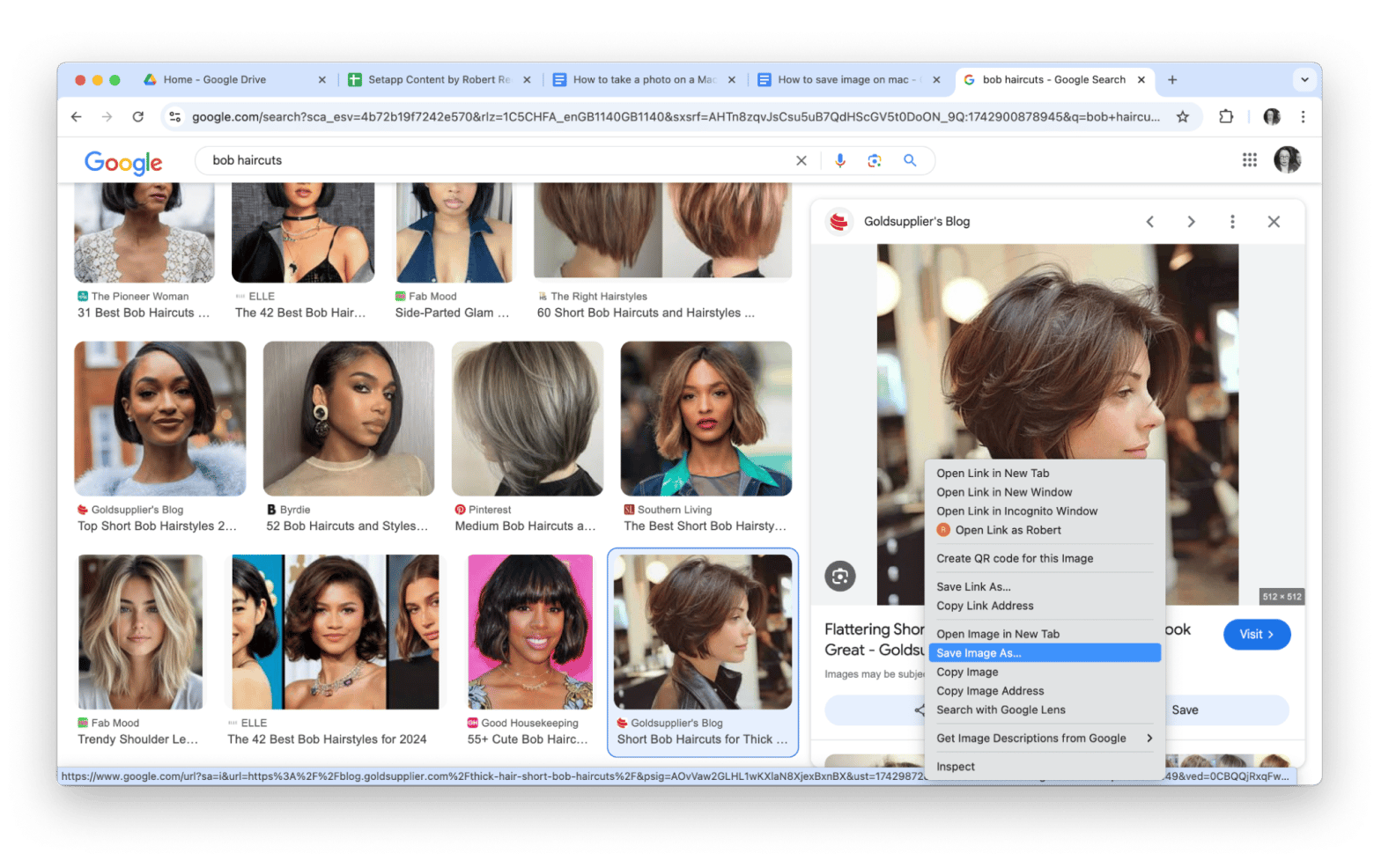
You can also drag the image to your desktop or a Word or Google doc and save it directly there.
Taking a screenshot
Sometimes, I might want to take and save a screenshot on my Mac. For instance, if I’m in a meeting and need to send information that’s on my screen to attendees.
To take a screenshot:
- Open the image, app, or a webpage.
- Press Command + Shift + 5 simultaneously and choose one of the options: Capture Entire Screen, Capture Selected Window, or Capture Selected Portion > Capture.
- The image is captured and appears on the right-hand side of your home screen.
- Choose the right place on your Mac to save it, or it will automatically go to the Recents tab in Finder.
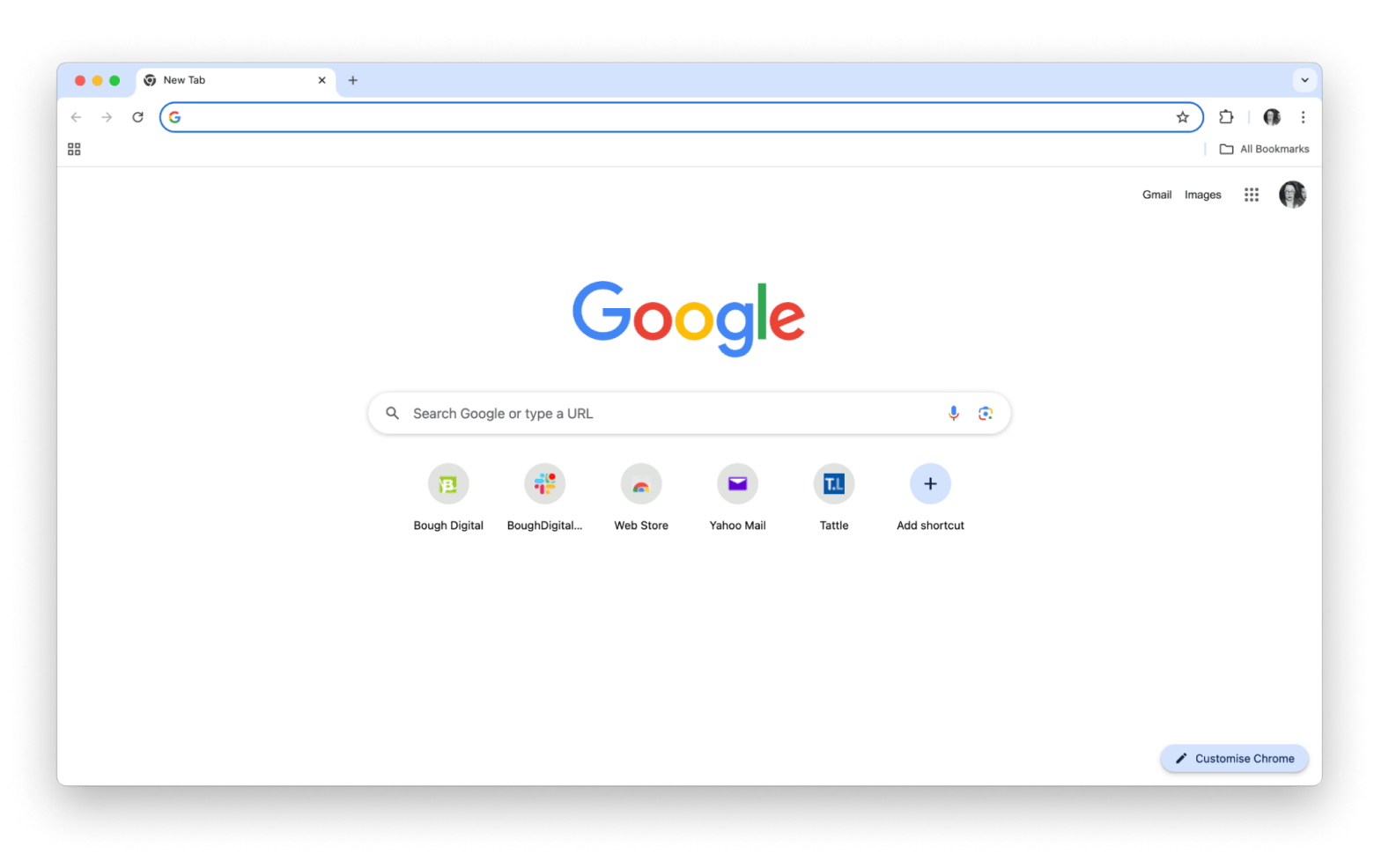
If you can’t take a screenshot with your Mac’s built-in tools, check out the guide on how to fix the screenshot feature when it’s not working.
Copying from an external device
Wondering how to copy a picture on Mac? The Photos app can import photos or videos from an external device to copy and save them.
To do so:
- Connect the external device to your Mac via USB or USB-C.
- Open the device in Finder under Locations.
- Select the photos or videos you want to import > Right-click and choose Copy.
- Choose a folder to store files > Right-click and choose Paste Item(s).
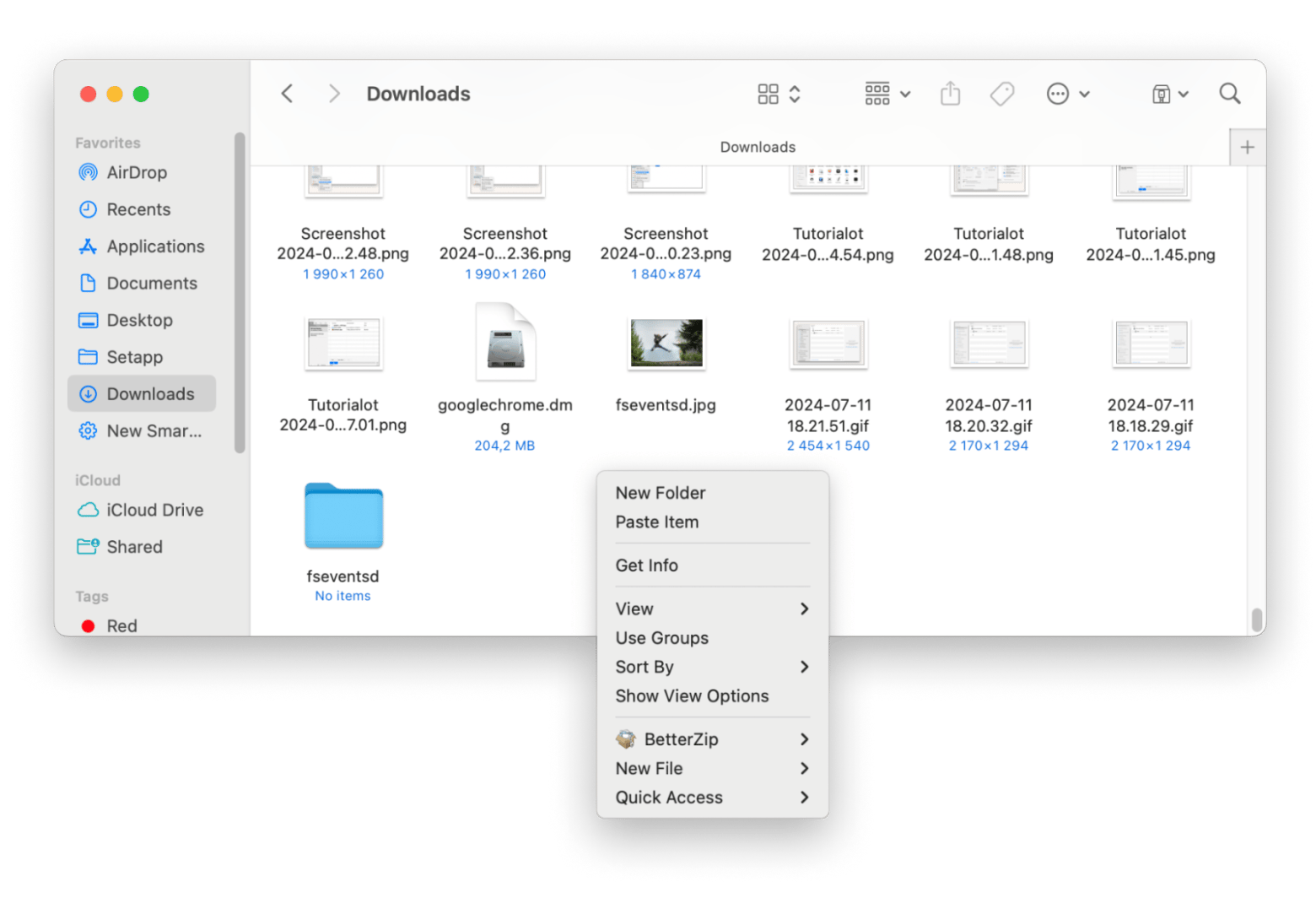
Create images from videos
Sometimes, you just need a good still from a video — maybe for a project, a reference, or just to save a great moment. Instead of pausing and screenshotting (and ending up with a blurry mess), try SnapMotion. It lets you pull high-quality images straight from videos.
Here’s how to use SnapMotion:
- Install and open SnapMotion on your Mac.
- Click Choose Videos In the Finder
- Play the video and click the snap button (the camera icon) to make a snap of the extract moment.
- Once snapped, choose a destination folder.
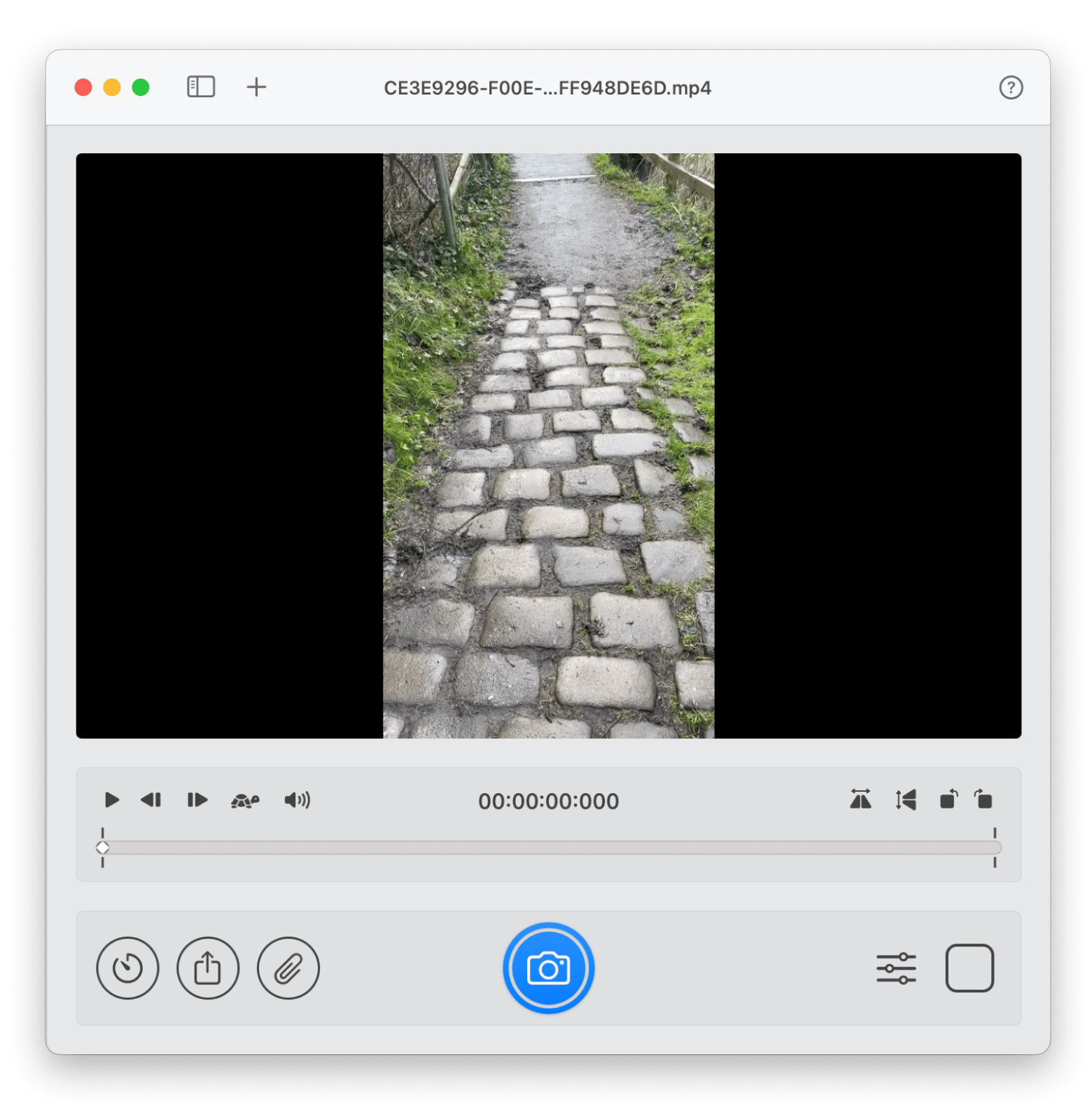
Using downloaded browser extensions
This option lets you download and save a bunch of images at the same time without any hassle. Download browser extensions can batch-download images from a webpage, so you can save what you need in just a few clicks.
For Chrome, Image Downloader is a great option that lets you pick and save a bunch of images all at once. If you’re on Safari, you can try Images: Extension for Safari from the Mac App Store. It scans the page for images so you can download them in bulk.
Time-saving tools to maximize Mac space
Once you’ve uploaded photos and saved them, it’s good to know about time-saving tools that can help you make the most of your images and maximize the space on your Mac.
Here, I rate Gemini. It scans your library, finds duplicate or similar images, and lets you decide what to keep. The app makes sorting through photos way easier, especially if you’ve imported the same ones more than once.
Here’s how it works:
- Install and open Gemini on your Mac.
- Click Scan for Duplicates.
- If necessary, review duplicates and select the ones you want to remove > Click Remove.
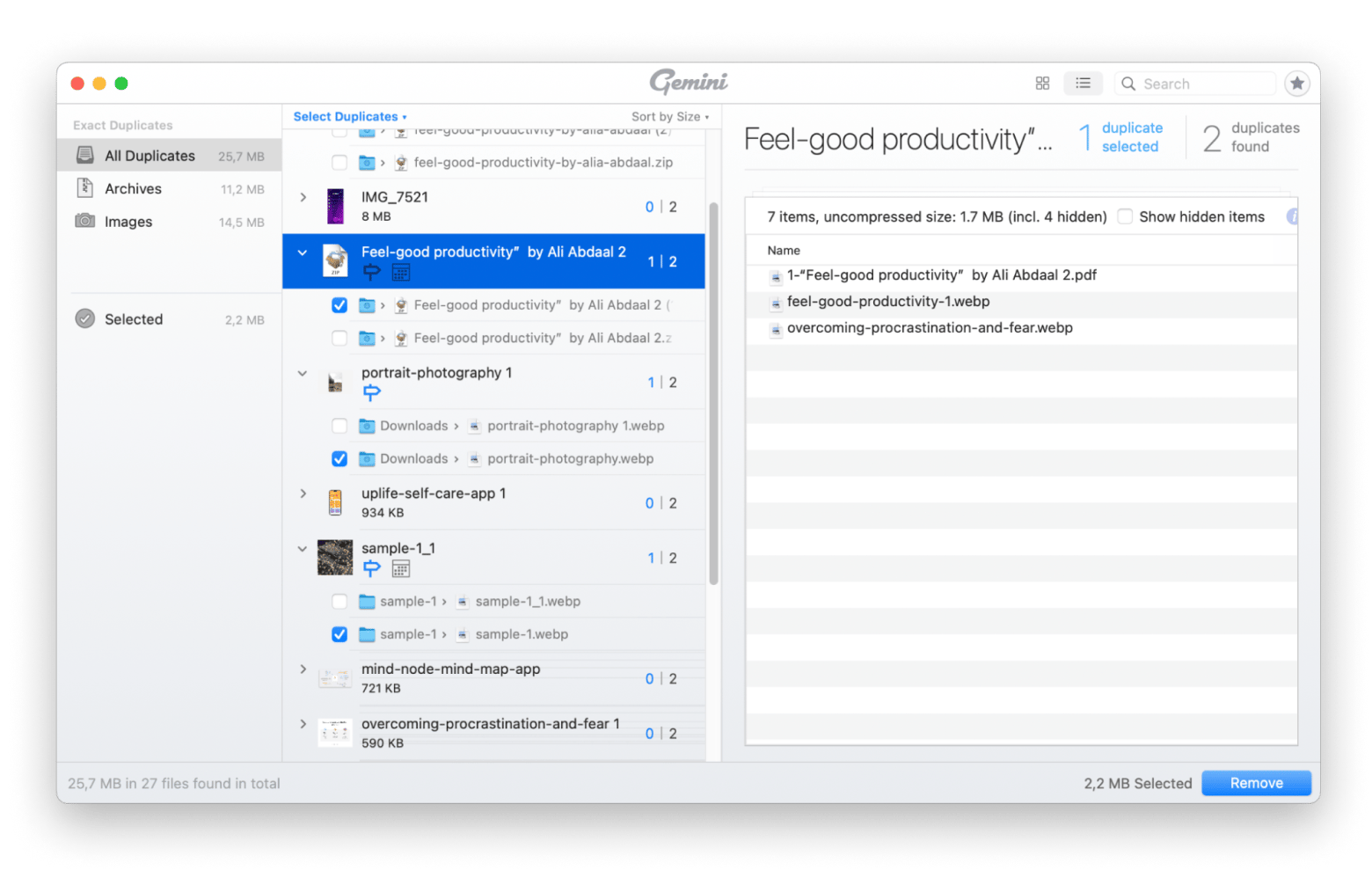
How to save an image on a Mac: The final word
I hope you’ve found my round-up of how to save image on a Mac useful. I’d love to know your thoughts if you try my suggestions.
Plus, you can use iBoysoft MagicMenu to help with clicking, or you can trust Gemini to handle duplicate files. Apps and programs such as SnapMotion, CleanShot X, and Trickster can help you get the most from your images and make editing and saving simple! Once you know how they’re easy to use.
The good news is that you can try these apps on Setapp. It’s a platform with more than 250 macOS and iOS apps you can try under a single subscription. Whether you’re a gamer or just want to find out more about the best ways to keep your Mac running smoothly, there’s a program that can help!
FAQ
How do you save an image from Google on a Mac?
To save an image from Google on a Mac, go to Safari > Right-click the image and then choose Save Image As.
Why can't I save an image on my Mac?
If you can't save an image on your Mac, it could be for a few reasons:
- You might not have enough storage left.
- You may not have the proper permission issues to save in the location you want to.
- Lastly, the image might be corrupted.
How do I save photos from the internet on my MacBook?
You can save photos from the internet on your MacBook with the following instructions:
- Open Safari and go to the webpage.
- Move the pointer to the image you want to save.
- Right-click the image > Choose Save Image As.
- Choose a folder to save the image to.
- Name the file > Click Save.