Easy ways to turn off mouse acceleration on Mac
Mouse acceleration Mac has integrated into its operations is a feature that has long been a part of what makes our Mac experience seem so effortless. The beauty of it is that most users don’t even know it exists. At the same time others look for ways to disable it so that they can achieve top results in what they do.
Usually we don’t give much thought to how the cursor follows the movements of the mouse and tend to assume that their connection is literal: you move the mouse — your cursor follows with the same distance on the screen. What we don’t always realize is that the cursor adapts its movements to the speed at which the mouse is moved.
This way mouse acceleration spares us the need to move the mouse back and forth multiple times to get from point A to point B. But at the same time it also results in inconsistent mouse sensitivity. Thus, it’s useful to learn how to turn off mouse acceleration on Mac should your activity call for pixel-perfect precision of every move.
What is mouse acceleration?
Mouse acceleration Mac offers as its built-in feature, speeds up your mouse-to-cursor response. Normally the distance your cursor covers on the screen is in the natural 1:1 proportion to your mouse movement. But after a certain speed (a fast swipe) or a certain boundary (as the mouse is moved over a particular point), mouse acceleration kicks in, and your cursor gets further faster.
The main idea behind the feature is to increase mouse reach and functionality, especially so that it doesn’t require much space to operate efficiently. If you remove mouse acceleration Mac features, your cursor will go back to naturally mirroring mouse movements.
Good reasons to turn off mouse acceleration on Mac
Most of the time we don’t even notice mouse acceleration at work. However, there are instances when cursor precision is critical for the task at hand and we’d rather have macOS disable mouse acceleration.
The two most popular reasons you might want mouse acceleration turned off for are design and gaming:
- Drawing precision. If you design on Mac and prefer to work without a stylus, mouse acceleration will have a considerable effect on how accurate you can be. To gain more control over your cursor movements you’ll definitely want to learn how to turn off mouse acceleration on Mac.
- Gaming performance. Mouse acceleration can quickly become a problem for your shooting aim, preventing you from attaining high scores and messing up with your muscle memory reflexes. If you disable mouse acceleration Mac will let your cursor move solely based on the physical movements of your mouse, and you’ll have a better control over your aim.
Another reason you might want to remove mouse acceleration Mac offers is a stronger general sense of control some people feel when the cursor moves with the same speed as their mouse.
How to turn off mouse acceleration on Mac using Terminal
To remove mouse acceleration Mac users need to use a Terminal command. It allows you to switch the feature off until the next time your Mac restarts.
As long as you’re careful with the exact text for the command, it’s fairly easy to perform:
- Open Terminal from the Finder menu: Applications ➙ Utilities ➙ Terminal
- Type defaults write .GlobalPreferences com.apple.mouse.scaling -1 into the Terminal window ➙ Enter
- Close Terminal
Tip: You can use the same Terminal command, changing the -1 value at the end to any number from 0 to 3, if you decide to turn mouse acceleration Mac default back on.
If you frequent Terminal and use multiple SSH accounts, be sure you try an excellent tool to organize them — Core Shell.
Core Shell is an improved version of an SSH terminal, fully compatible with Apple’s native SSH client, but with access to advanced features, one-click login, automatic reconnect, and custom tags for hosts:
- Get access to multiple pro options, like proxy jump or agent forwarding, with built-in OpenSSH support
- Edit advanced settings across different hosts
- Choose secure integration with macOS Keychain to remember your login details
- Enjoy nine different color schemes (how does Dracula or Homebrew sound?)
- Organize and instantly locate any of your hosts by assigning custom tags
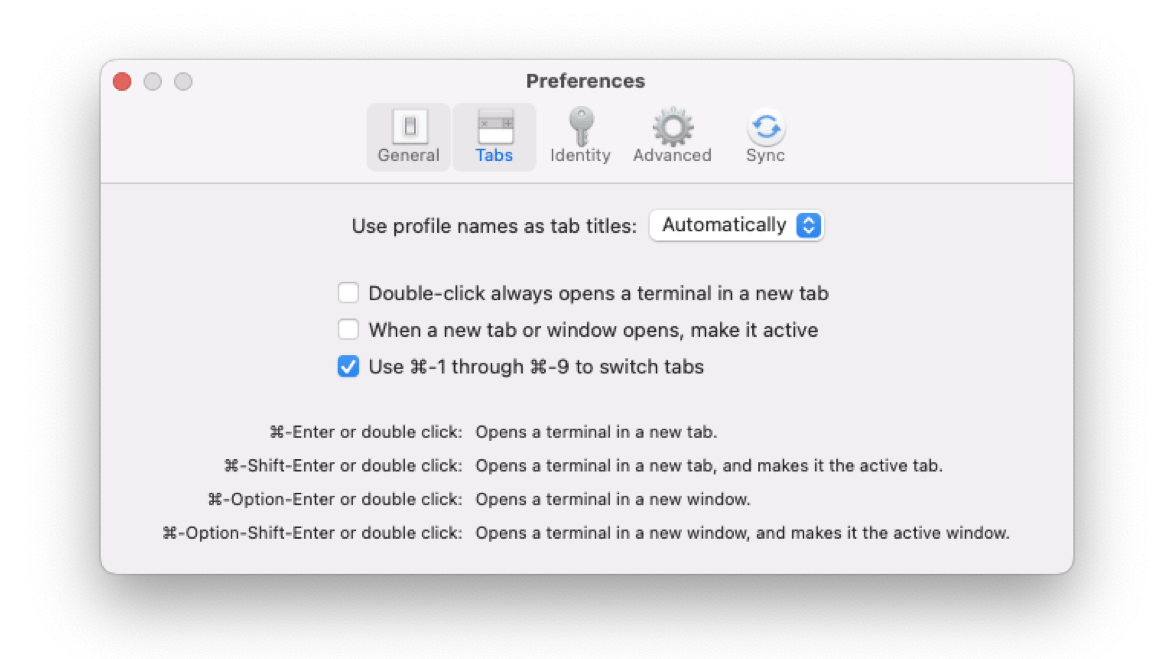
How to reduce mouse acceleration on Mac
If you don’t want to disable mouse acceleration Mac offers, you can use System Settings to adjust the speed of your mouse to the level that’s comfortable for you.
To adjust the settings:
- Go to System Settings in the Apple menu
- Choose Mouse in the sidebar
- Adjust the Tracking Speed slider in Point & Click to define how quickly you want your cursor to move
Another great way to optimize your Mac’s performance and ensure that everything runs smoothly is CleanMyMac X.
CleanMyMac X features a powerful Optimization module designed to find sources of possible performance leaks and take care of things like unnecessary login items, launch agents, hung applications, and heavy consumers that slow down your system. To activate its powers:
- Launch CleanMyMac X
- Choose Optimization from the sidebar menu on the left ➙ View All Items
- Select the area you want to optimize
- Hit Remove
Plus, CleanMyMac X makes it easy to protect, declutter and revive your Mac’s speed:
- Sort through the old unused files and random app caches
- Uninstall and update apps without leaving behind the leftover files and folders on your drive
- Take care of gigabytes of disk space occupied by the email attachments you’ve never even downloaded
- Neutralize virus threats, detect and fix system vulnerabilities, and ensure your privacy by wiping all browsing and offline activities data
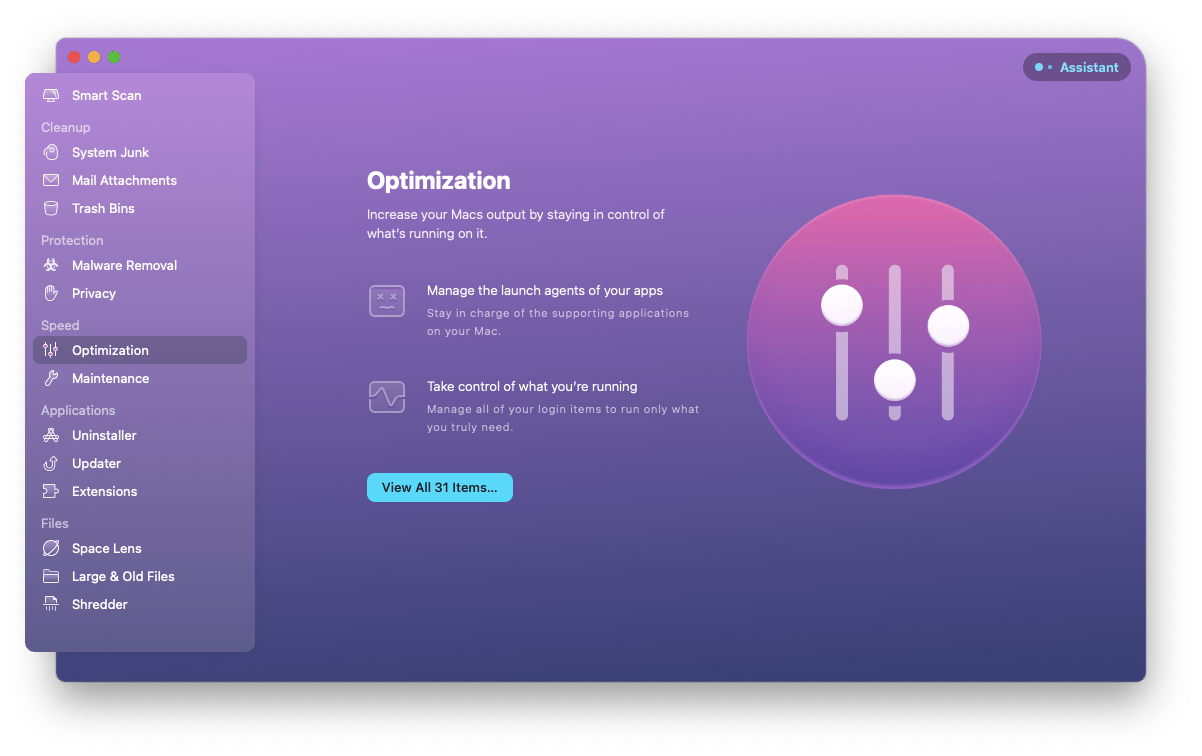
Bonus tip: use Remote Mouse from your iPhone
Should things go wrong with your mouse at any time, or you’d simply like to control your Mac remotely, you can always count on Remote Mouse.
Remote Mouse lets you shut down, restart, use your phone as a remote to view movies, listen to music, run presentations, and even instantly switch between your home Mac and your work Mac with a single tap.
Simply install Remote Mouse on both your Mac and iPhone and connect them to the same WiFi network to control your MacBook wirelessly:
- Enjoy voice typing: hit the voice button and speak into your iPhone and the text will appear on your Mac’s screen
- Have fun with gyroscope mouse: simply wave your phone in the air to make the cursor on your Mac move
- Control volume: play music and movies on your Mac, adjusting the sound with the volume buttons on your iPhone
- Turn your iPhone into a wireless keyboard: use smart multi-touch gestures, type, and scroll
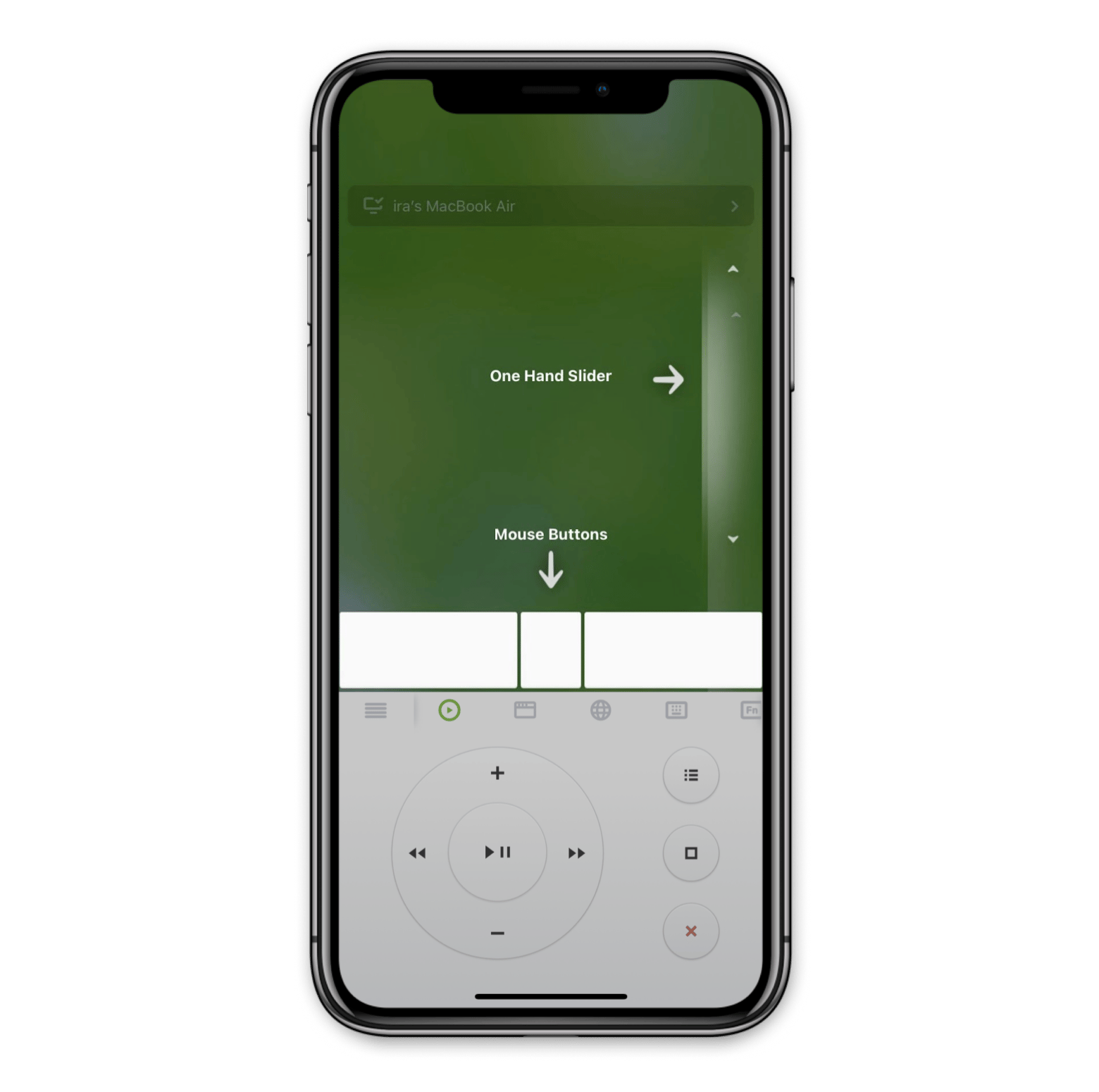
Should your macOS disable mouse acceleration?
Mouse acceleration is a feature designed to make our lives easier, as it enhances sensitivity and reach of the mouse. So there’s absolutely no reason to disable it for everyday tasks. However, when we’re engaged in activities that require special precision of cursor movement (such as graphic design development or gaming), it’s easier to excel when mouse acceleration Mac offers is turned off or reduced.
To ensure that everything on your Mac runs smoothly it’s also a great idea to partner up with CleanMyMac X. It conducts regular system cleanups, protects your data against viruses, and optimizes performance and speed of your Mac with a single tap. Use Core Shell to organize your SSH accounts if you strive for efficiency and convenience. And opt for Remote Mouse if you’d like to control your Mac from the iPhone.
Be sure to try Core Shell, CleanMyMac X, and Remote Mouse for free with the seven-day trial of Setapp, a platform of high-performance, best-in-class iOS and macOS apps. Learn how to turn off mouse acceleration on Mac when it interferes with your top performance, and check out more than 240 other options to boost productivity.






