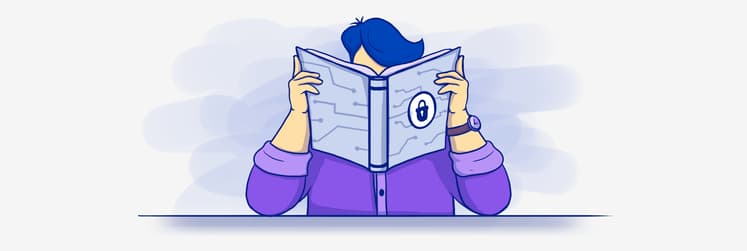How to remove Secure Search extension on Mac
It might seem that Macs are invincible when it comes to malware, but it’s not true. Yes, macOS as a system is sandboxed and much safer in that regard than, say, Windows. Most actions that have the ability to compromise your Mac also require admin approval.
At the same time, no platform can be 100% free of bad actors. And if such a platform existed it would be a pain to use. So if you see that your Mac is not behaving as usual, it might be because it got infected with some type of malware. One of the most popular perpetrators for years has been Secure Search.
Let’s explore what Secure Search is, why it’s not good for your Mac, and how to remove Secure Search from Chrome and other browsers in just a few clicks.
What is Secure Search?
Secure Search is a browser hijacker, which is a type of malware that changes your normal browser behavior in some way, such as opening spammy webpages or tracking your web activity. In the case of Secure Search, it redirects all your Google searches to a specific website and shows you irrelevant ads.
This can become quite annoying to say the least. The good news is the adware Secure Search removal is not that difficult if you spot the problem in time.
How the Secure Search virus gets on your Mac
Most of the time, Secure Search gets installed on your Mac as one of two things: either a full-on app or a browser extension. And it’s likely that you’ve installed it yourself.
Secure Search often gets bundled together with legitimate-looking apps when you download their ZIP archives from the web. It might be that you’ve clicked on a fake pop-up ad to install it or just didn’t check the website’s URL carefully. Once you unpack and install the archive with Secure Search in it, it has full permissions to do anything on your Mac.
How to remove Secure Search bar from your Mac
If you suspect that your Mac might be infected with Secure Search — don’t worry. Getting rid of Secure Search, unlike some other malware, is actually quite easy.
In cases where Secure Search has installed itself as an app, you can go to your Applications folder, find the Secure Search app, and move it to the Trash. It’s a good idea to Empty Trash right after as well.
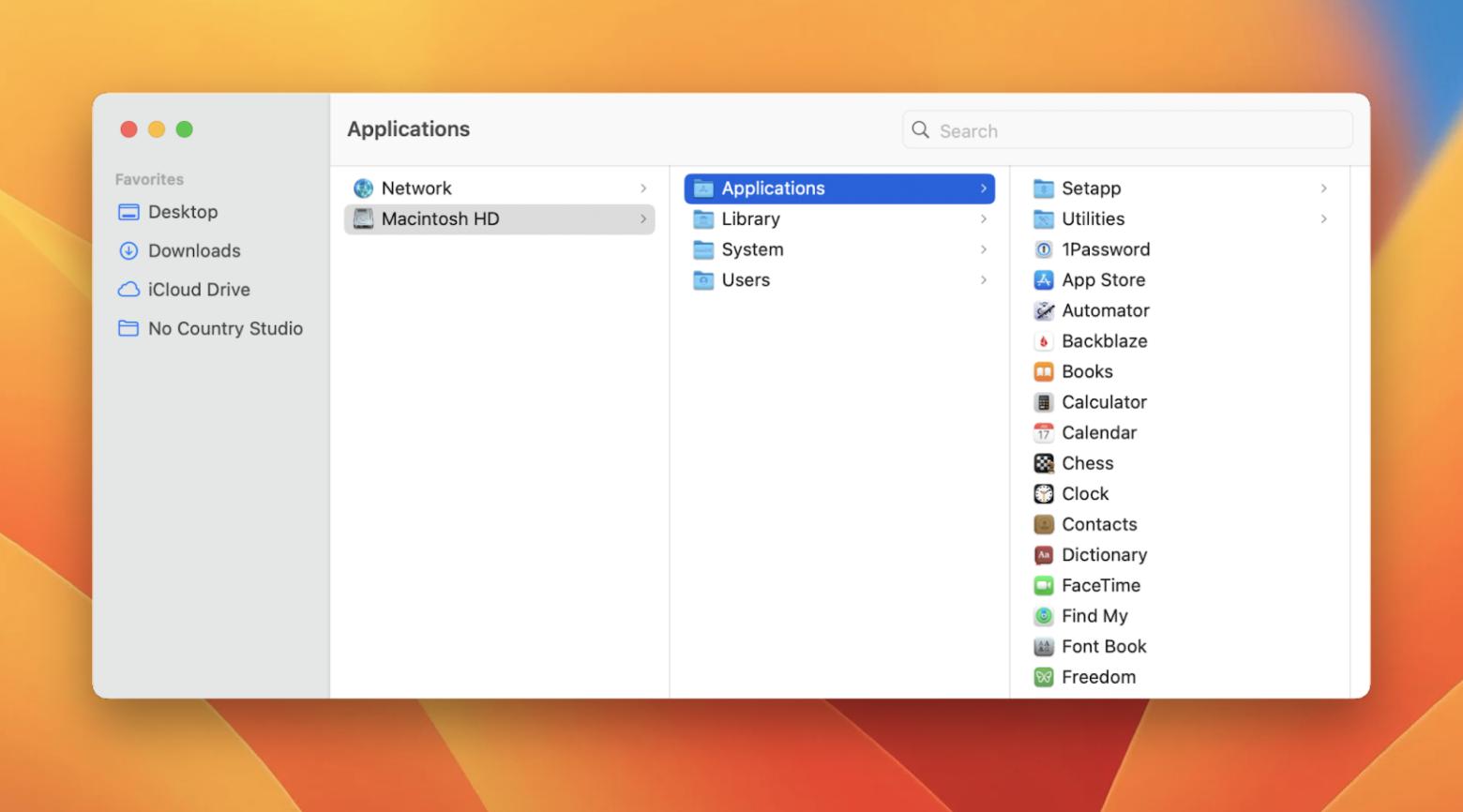
In most situations though, Secure Search would try to get attached as a browser extension, either in Chrome, Safari, or Firefox. Generally, it should remain visible in the list of browser extensions, so you can delete it from there too.
On Chrome:
- Launch Chrome ➙ Settings (Command + ,)
- Go to Extensions
- Next to Secure Search, click Remove
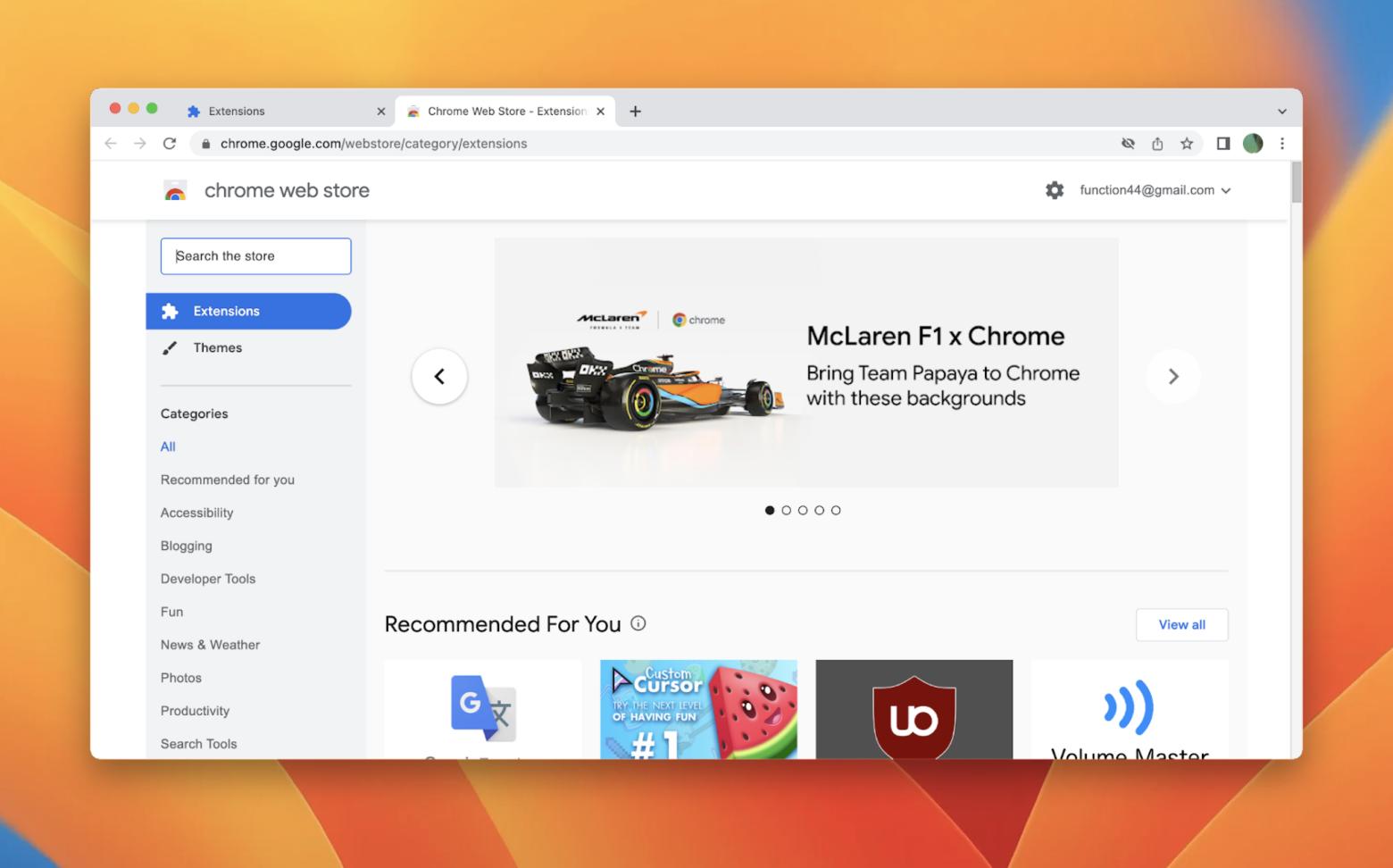
On Safari:
- Launch Safari ➙ Settings (Command + ,)
- Navigate to Extensions
- Select Secure Search and Uninstall
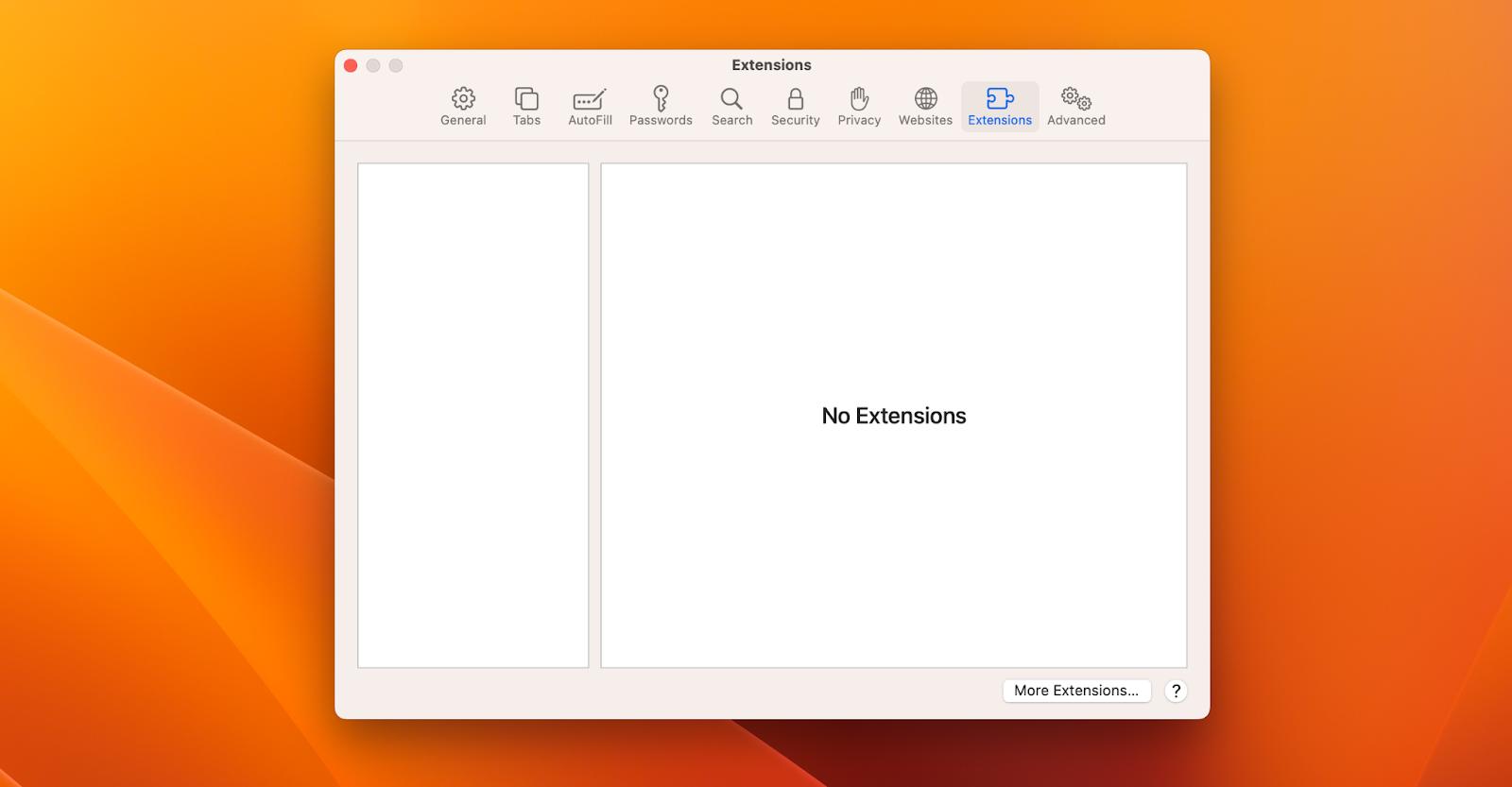
You can follow a similar pattern to remove Secure Search from Firefox.
But that’s not all. To ensure no traces of Secure Search or any other malware are left on your Mac, you should scan it with CleanMyMac X.
CleanMyMac X is the most powerful Mac optimization suite available today. You can get rid of gigabytes of junk, optimize Mac processes, scan for malware, completely delete apps, keep all apps up to date, find out what’s taking up space on your Mac, and more. Every CleanMyMac X option can be activated in just a click, is clearly explained, and has been notarized by Apple.
To detect malware on Mac:
- Open CleanMyMac X
- Navigate to Malware Removal
- Click Scan
- Remove, if any malware was found
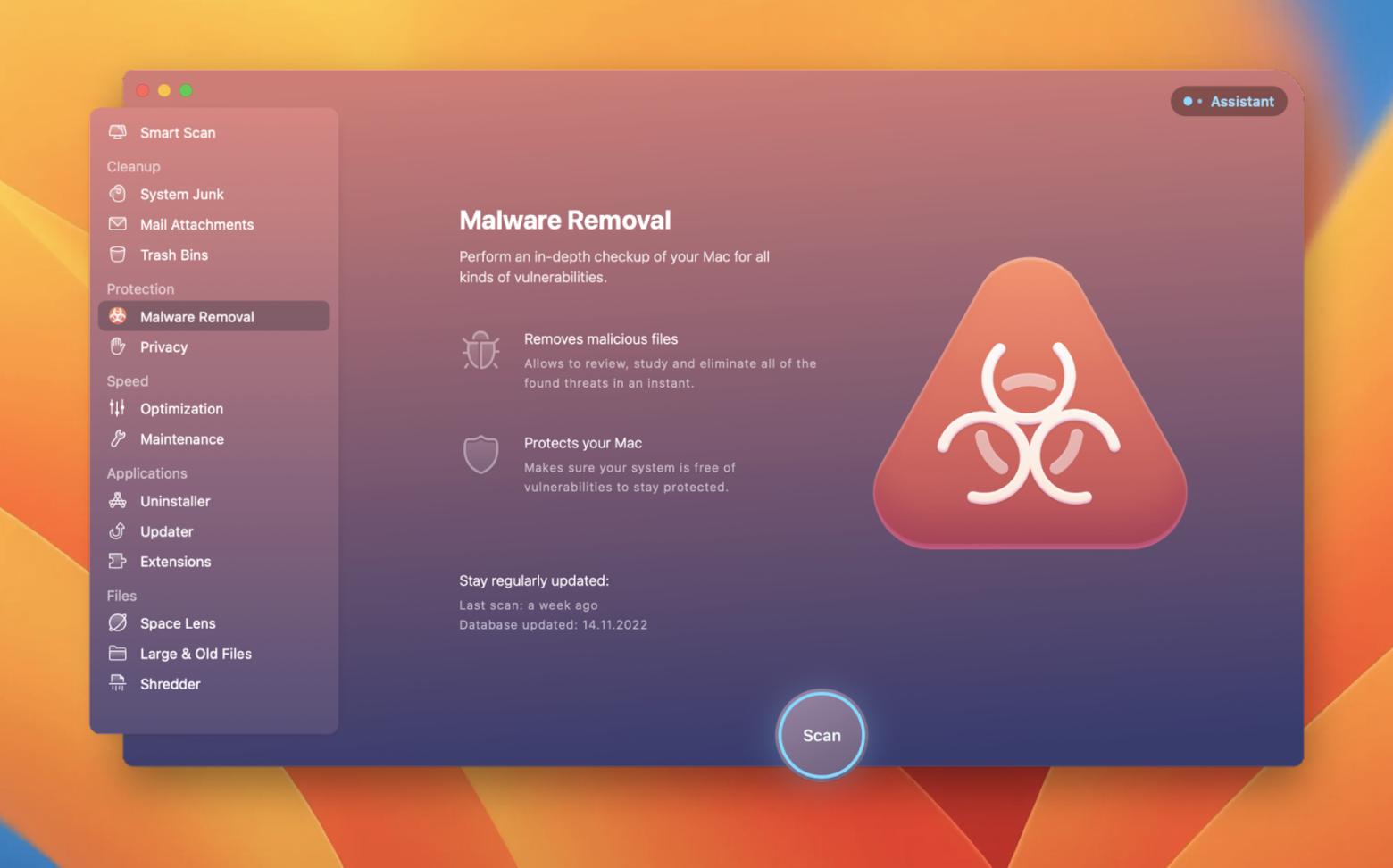
If you’ve deleted the Secure Search app or extension, then you should follow that up with CleanMyMac’s Uninstaller module, which has a special feature for getting rid of leftovers from various apps.
Here’s how to do that:
- Open CleanMyMac X
- Navigate to Uninstaller
- Select Secure Search either from the Leftovers section or All Application
- Click Uninstall
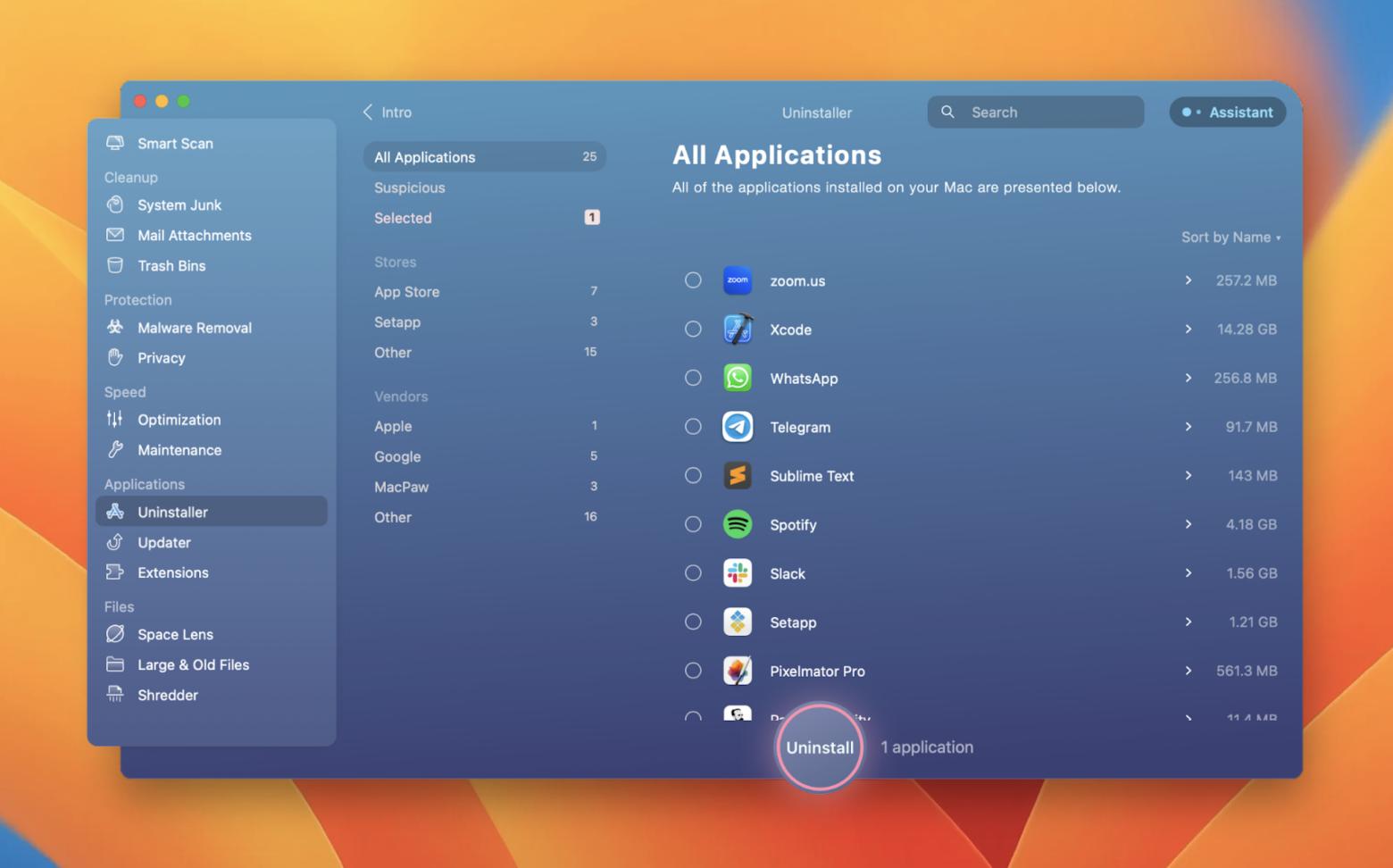
Looking for more Mac security? Honestly, the most important security settings and features on Mac are difficult to remember. So it would be nice if someone could just compile a personalized checklist for you. That’s exactly what Pareto Security has done.
Pareto Security is a lightweight menu bar utility that runs constant checks for hundreds of various best security practices and notifies you if something can be improved. The best part is that you don’t need to search for how to do something, Pareto Security redirects you to its own quick guides, so you can improve any aspect of your Mac’s security in seconds.
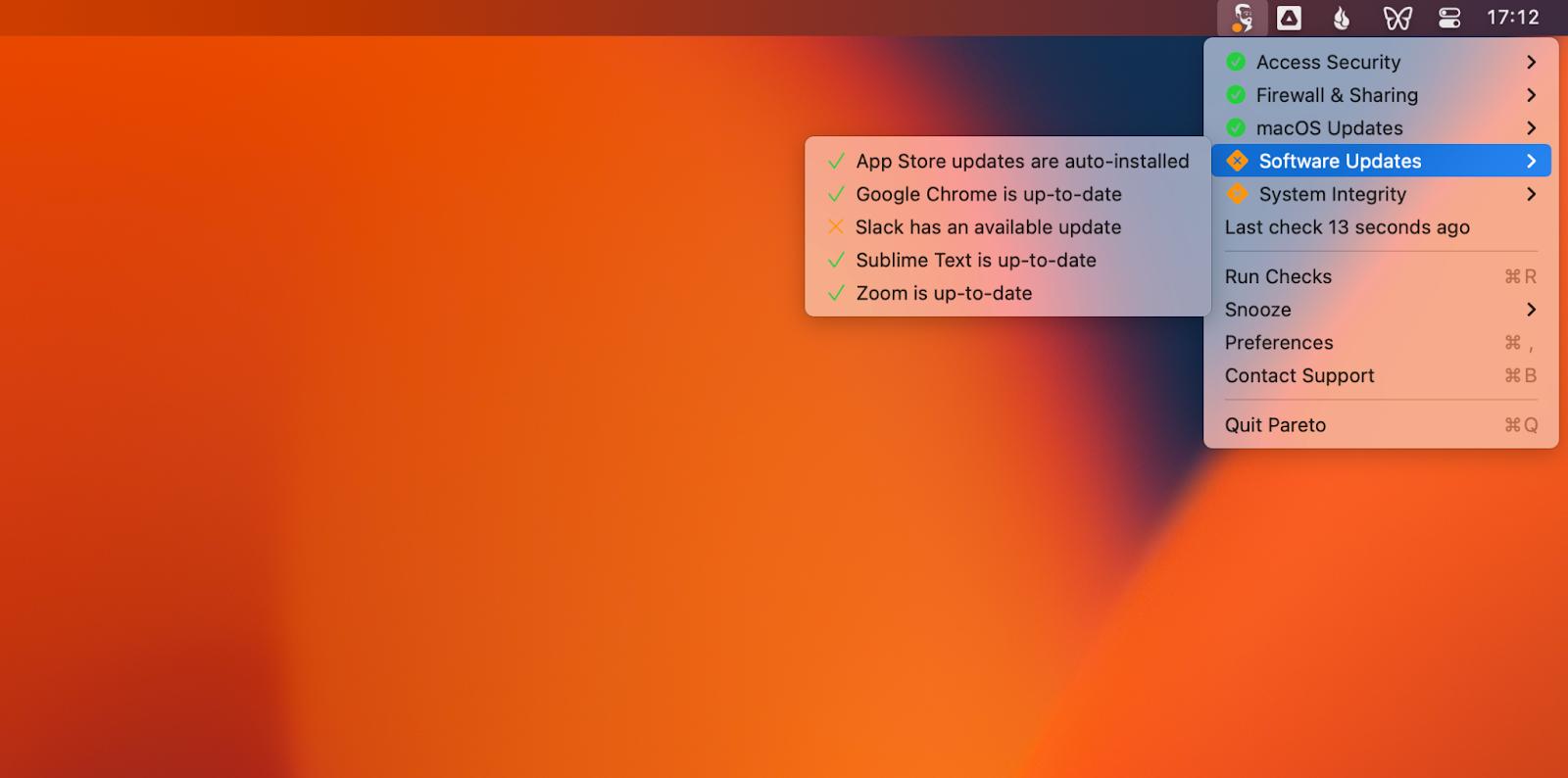
Lastly, to avoid the Secure Search removal process in the future, you should make sure that your connection always stays encrypted. And the easiest way to do that is by using a VPN.
ClearVPN is one of the most intuitive clients around. It doesn’t require any complex setup. In fact, it features lots of one-click shortcuts that help optimize your connection for a specific purpose (e.g. video streaming). Browsing the web has never been safer!
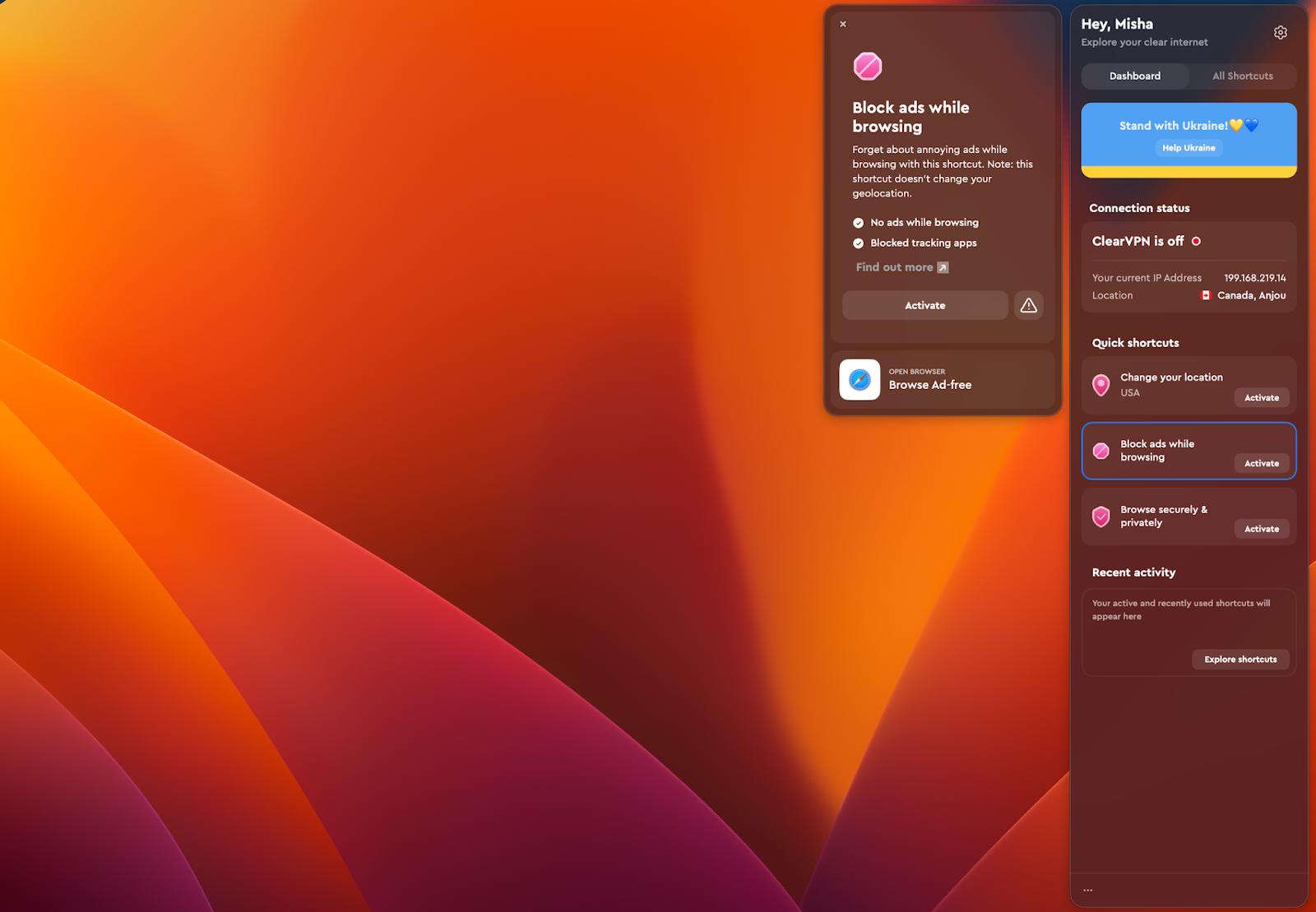
You can see that there are various ways to remove Secure Search and improve the odds of it never coming back. You can just delete it, but it would be more comprehensive if you use CleanMyMac X. After that, be sure to check your security settings with Pareto Security and route your traffic through encrypted ClearVPN.
What’s also great is that CleanMyMac X, Pareto Security, and ClearVPN are available to you free for seven days. You can find all of them on Setapp, a platform with more than 240 high-quality apps for Mac and iOS. Try them all at no cost during your trial and find new favorites!