How to change default browser on Mac: Best methods
If you’re like me, you may have a favorite browser you just can’t quit. Safari works great on a Mac, but for some tasks (like doing a lot of research or writing), I prefer the flexibility of Chrome or Firefox.
Whether you’re switching for convenience, familiarity, or just a preference for how a browser syncs with other devices, changing your default browser in macOS is quick and easy.
You can do it through System Settings or even straight from the browser itself. Plus, there are some powerful tools for managing multiple browsers and keeping your tabs organized. In this article, I’ll share all my experiences and tips on setting the macOS default browser.
How to change the default browser in macOS Sequoia
Safari comes as the default browser on your Mac, perfectly tuned to work within Apple’s ecosystem. But let’s face it — sometimes we want to shake things up, or maybe a click here or there accidentally swapped your default to another browser.
Here’s how to change default browser on Mac with macOS Sequoia:
- In the Apple menu, click System Settings.
- Click Desktop & Dock in the sidebar.
- Next to Default web browser, choose your preferred browser from the pop-up list — Chrome, Firefox, or another installed option.
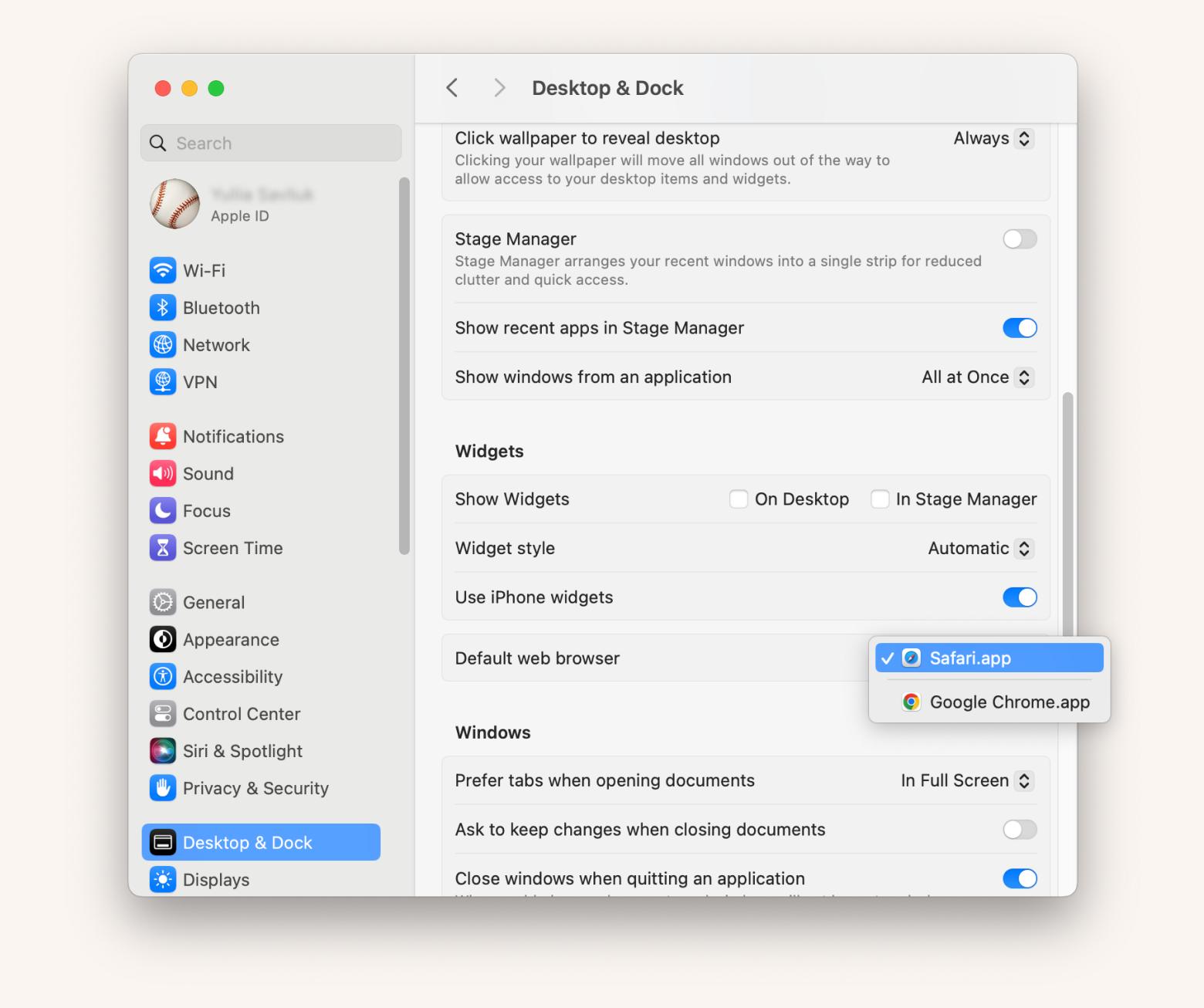
That’s it. Now, every time you click a link outside of a browser, it’ll open in your chosen default.
If, like me, you need specific links to open in different apps or browsers — maybe work-related links in Safari and personal ones in Chrome — then OpenIn is a tool for you. This app lets me set custom rules so different links open in the right browser without any manual switching.
For example, this is how I set OpenIn to open Zoom links only in Chrome:
- Install and open OpenIn 4 on your Mac.
- In the OpenIn Settings, click Browsers.
- Scroll to Rules > Then, click Add Rule. This will create a new custom rule.
- Name your rule something like “Zoom in Chrome” to easily find it later.
- In the Execute only when Matches domains, add zoom.us. This will match any link that contains "zoom.us" and trigger the rule whenever a Zoom link is clicked.
- In Use applications, select Google Chrome from the drop-down list.
- Click Save.
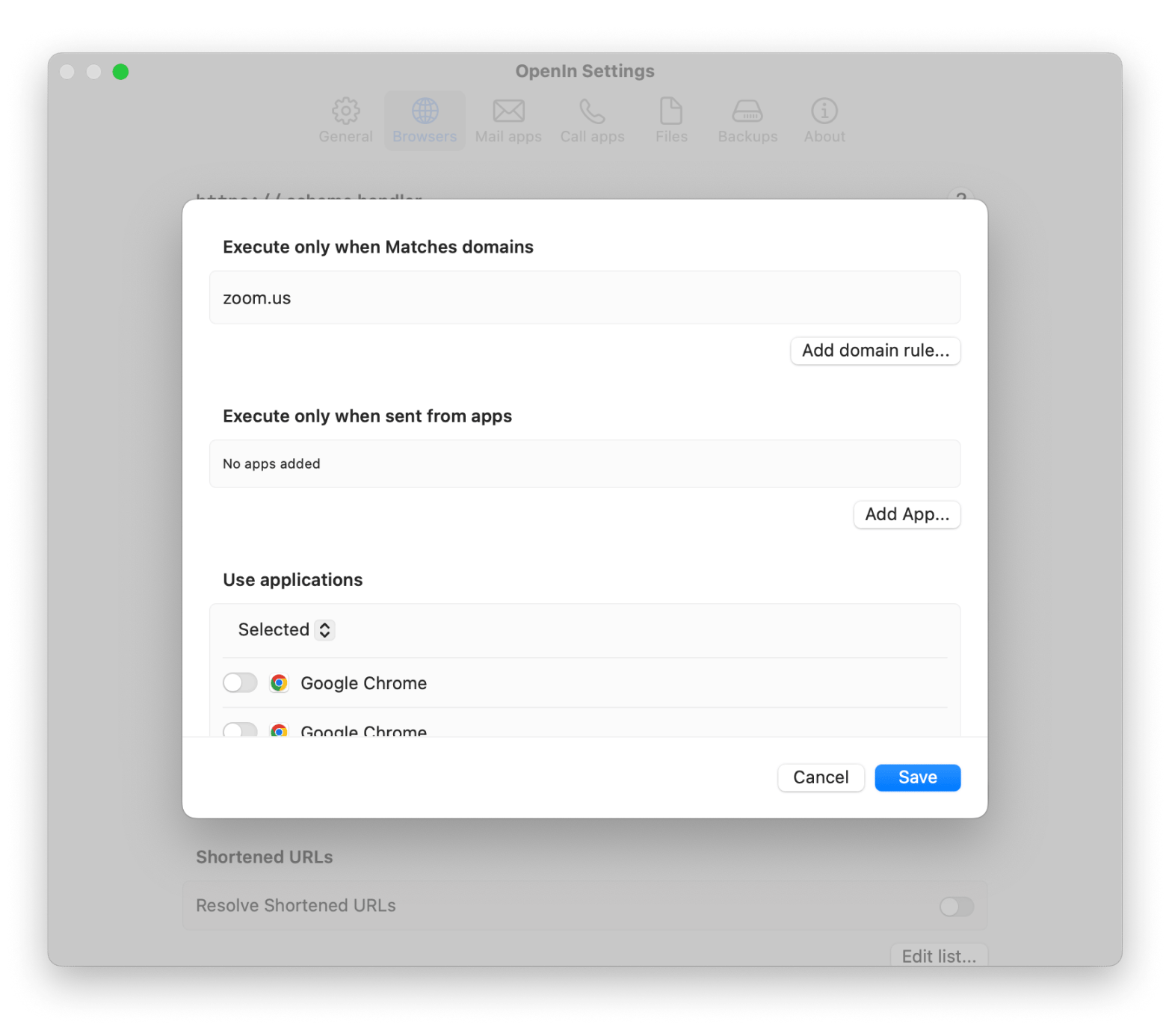
Now, whenever I click a Zoom link, OpenIn automatically fires up Chrome for me — perfect since Chrome handles video calls like a champ.
But it doesn’t stop there. OpenIn lets me customize my browsing experience even further. I’ve set it so my work Slack links open in Firefox while all my personal stuff stays in Safari. It’s like having a personal browser assistant that just gets my workflow. Instead of scrambling to switch browsers or losing track of where things are, OpenIn keeps everything streamlined, right where I need it. This setup has been a small but mighty upgrade to my daily routine.
How to change default browser on older macOS Versions
If you have an older macOS (like Sonoma, Ventura, Monterey, or Big Sur), changing your default browser is still simple — even if you’re working on an older Mac model that doesn’t support the latest updates.
And while there’s comfort in sticking with a good old familiar version that you know inside out, it’s worth saying that updating your software (when possible) brings essential security improvements and bug fixes that keep your Mac running smoothly.
So, if your Mac supports it, consider this as your reminder to get an update. But if you’re sticking with your current setup, here’s how to make sure your favorite browser is set as default:
I want to: | Do this: |
Change the default browser on macOS Sonoma or Ventura | On your Mac, go to the Apple menu > System Settings, then click Desktop & Dock in the sidebar. Then, click the pop-up menu next to Default web browser on the right, then select the browser from the list. |
Change the default browser on macOS Monterey, Big Sur, and earlier | On your Mac, choose Apple menu > System Preferences, then click General. Click Default web browser in the pop-up menu and select the browser from the list. |
Personal experience: Sometimes, my browser tabs are a mix of work projects, research, and, yes, the occasional 46 “new fall collection” tabs when I’m in the shopping mood. It’s easy for everything to get lost in the chaos, especially if you’re using multiple browsers. Tab Finder has saved me more than once from the dreaded “Where did that tab go?” hunt. Now, whether it's a work project, a research article, or that perfect pair of shoes, everything’s just one quick search away.
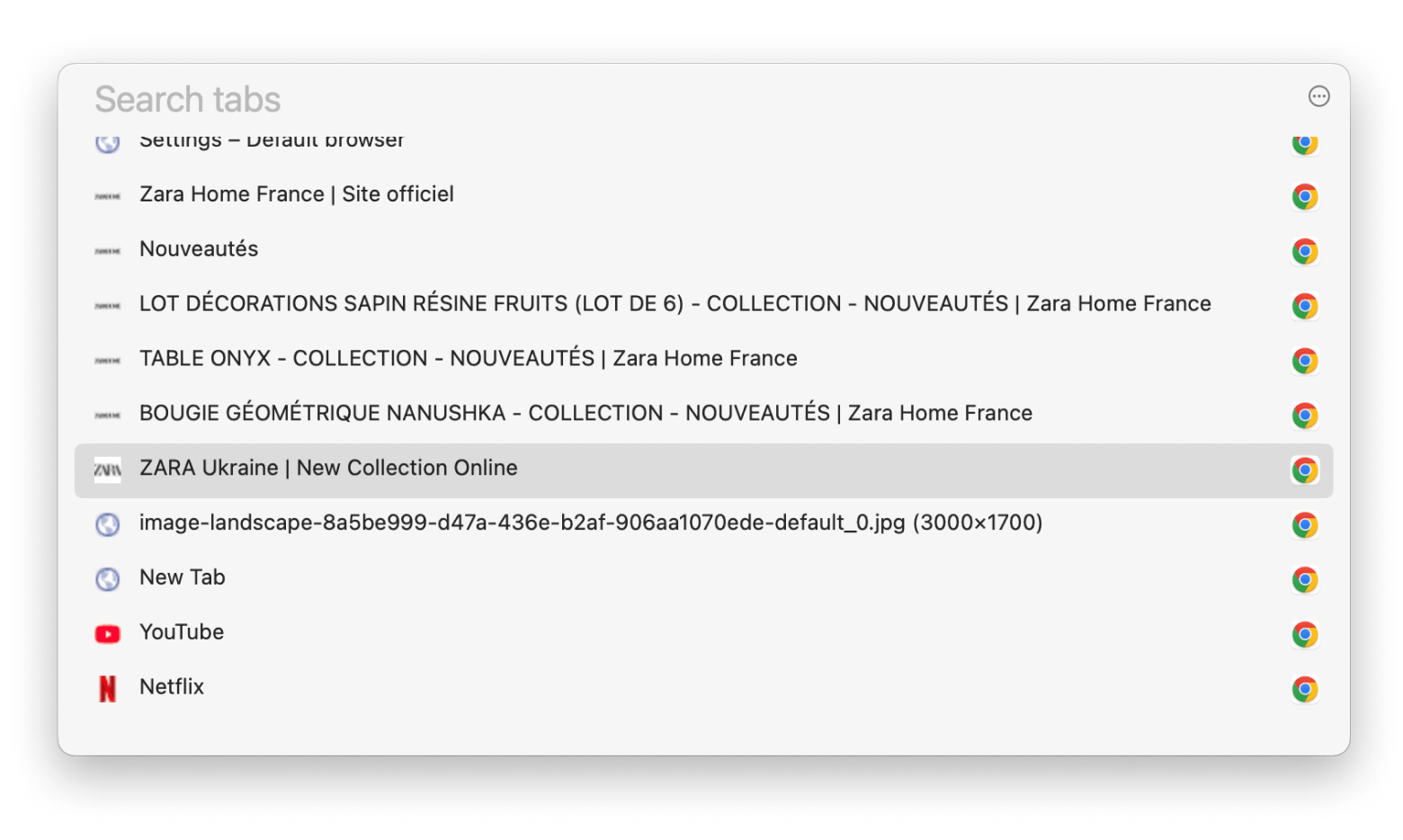
Sometimes, the easiest way to get your Mac to change the default browser is directly from within the browser itself. If you’re already using a browser like Chrome or Firefox and want to make it your go-to for all links, you can change the setting right there. Here’s how to do it from within your preferred browser so you can dive into browsing without leaving the app.
If you want to set Chrome as a default browser:
- Open Chrome on your Mac.
- Go to Chrome in the menu bar > Settings.
- Under Default browser, click Make default.
- Click Use “Chrome”.
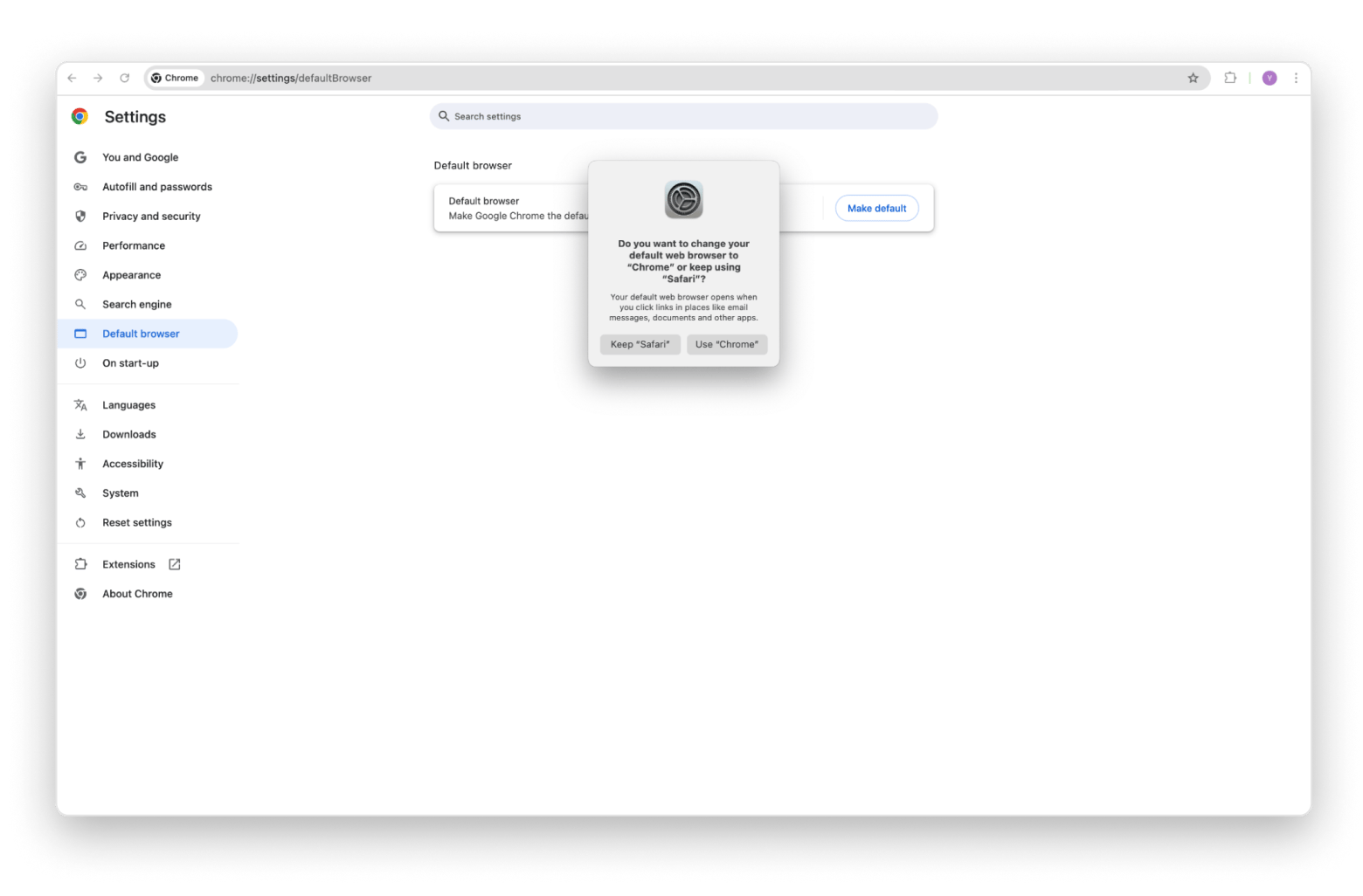
If you want to set Firefox as a default browser:
- Open Firefox on your Mac.
- Go to Firefox in the menu bar > Settings > General.
- Click Make Default.
- Click Use “Firefox”.
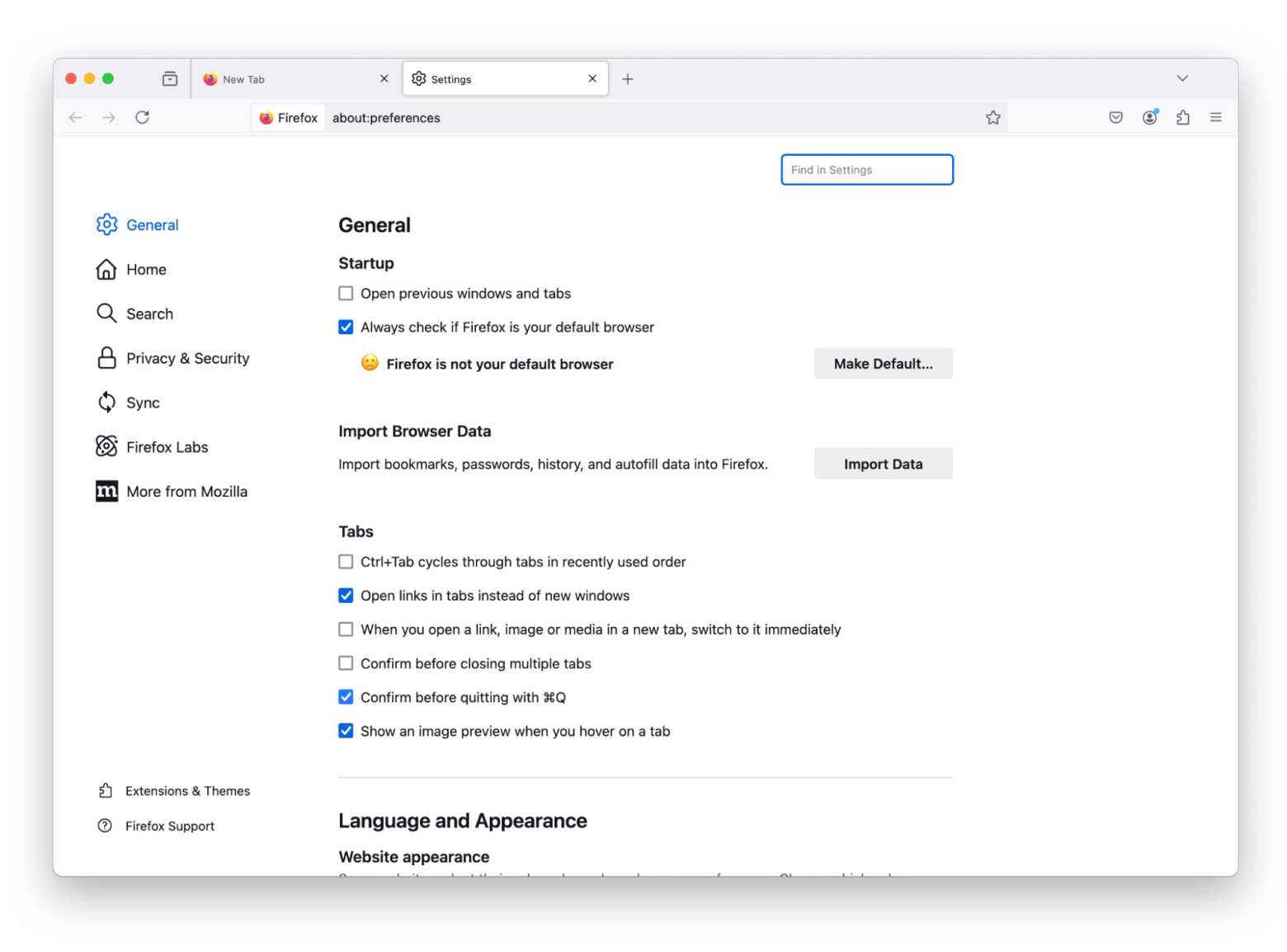
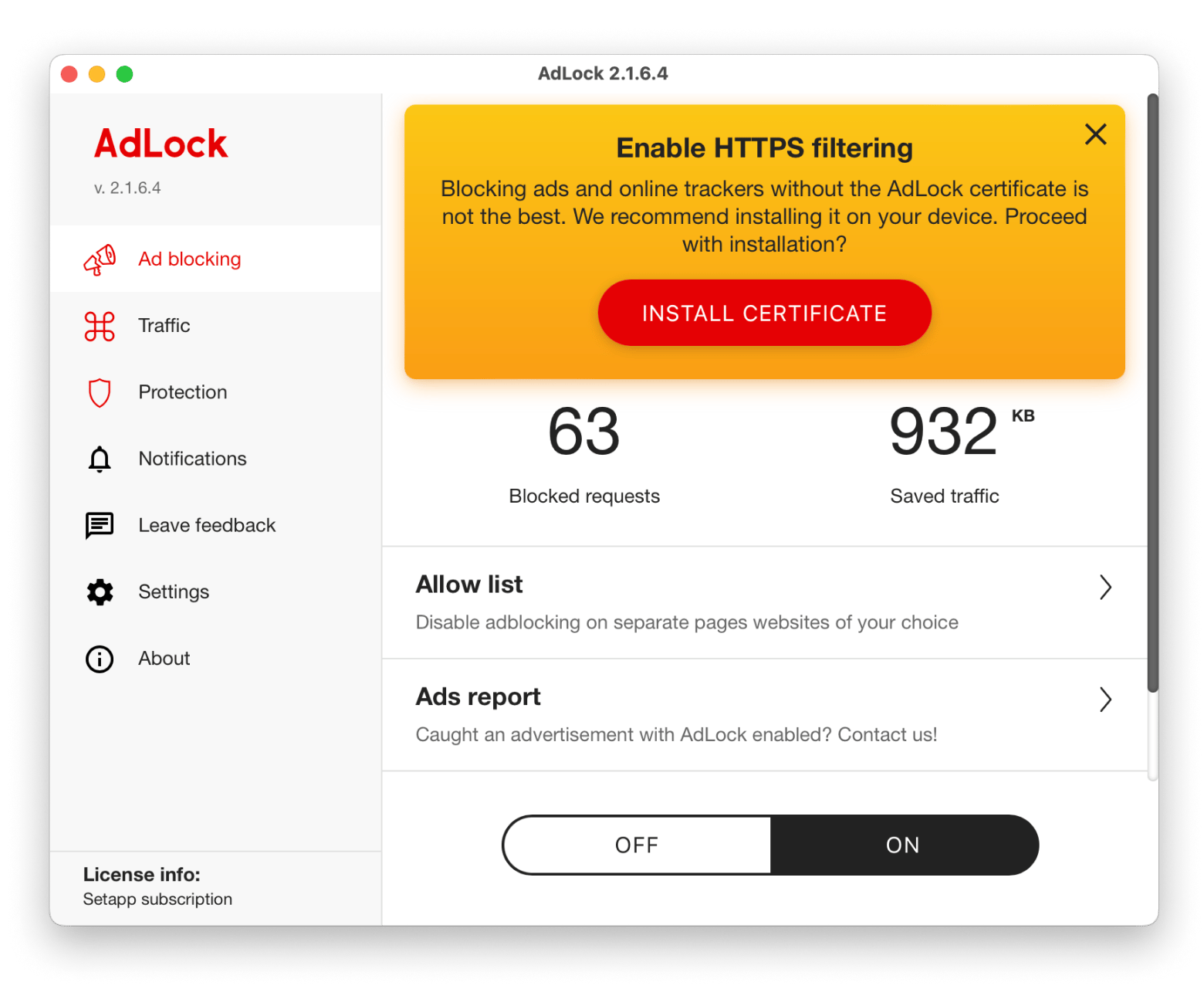
Wrapping up: how to set default browser on Mac with ease
Changing your macOS default browser on Sequoia (or any other macOS) is fast and flexible, letting you choose the browser that best fits your needs and all your browsing habits. Whether you want Safari’s smooth Apple integration, Chrome’s cool extensions, or Firefox’s customizability, it’s easy to set up. And especially with apps like OpenIn for link control, TabFinder for tab management, and AdLock for ad-blocking, you’ll get the most out of your browsing experience.
If you’re ready to go pro in browser setup, Setapp offers a 7-day free trial where you can try out OpenIn, TabFinder, AdLock, and more. Manage your browser workflow, keep things organized, and see how smooth browsing on your Mac can really be.
FAQs
Can I set different default browsers for different tasks?
Absolutely –– OpenIn is a useful tool for setting different default browsers based on the links you open, allowing you to separate work and personal browsing. For instance, you can set work-related links to open in Safari and personal links in Chrome. OpenIn lets you create custom rules so links from certain websites or apps open in the browser of your choice, helping keep your browsing organized and tailored to your needs.
How do I change my default browser to Chrome on Mac?
To set Chrome as your default browser on Mac, go to System Settings > Desktop & Dock. In the sidebar, scroll to the Default web browser option, click the drop-down menu, and select Chrome. This will make Chrome the default browser for any links clicked outside of other browsers.
How to set up Safari as the default browser on Mac?
To make Safari your default browser on macOS Sequoia, go to System Settings > Desktop & Dock, and select Safari from the Default web browser dropdown menu. This setup is particularly convenient if you appreciate Safari’s Apple integration features, like Handoff between devices and access to iCloud tabs.






