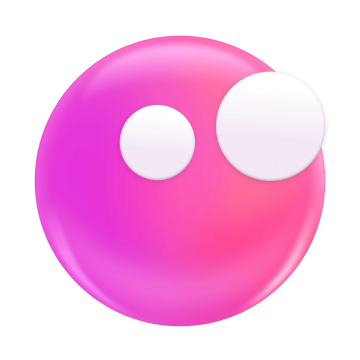How to disconnect iPhone from Mac (Complete guide)
Apple champions productivity. There’s literally so much you can do with iCloud, AirDrop, Continuity, and other features that bring iPhone and Mac together. But sometimes, what you need is a device free of unwanted connections.
When I wanted to sell my iPhone last summer, I had no choice but to learn how to disconnect my phone from my Mac properly. My reason was simple. I didn’t want the buyer to access my Mac or Apple accounts in any way. In this guide, I’ll show you the steps I took.
How could the iPhone and Mac be connected?
Probably more ways than you imagined. And with numerous integrations, it's easy to forget how interconnected your devices are, leaving you puzzled about where to start when it's time to disconnect.
Here are the most common ways your devices can be connected:
- iCloud. Synchronizes your files, photos, and videos across all devices.
- Handoff. Lets you continue your work from one device to another seamlessly.
- AirDrop. Transfers files via a direct Wi-Fi connection between Apple devices.
- Bluetoth. Pairs your Mac or iPhone with peripherals like AirPods, a mouse, and more.
There's probably name half a dozen more. But my point is that most users often don't even remember how their devices are connected, which makes disconnecting them challenging.
Reasons to disconnect iPhone from Mac
Knowing how to disconnect your iPhone from your Mac is important for privacy, troubleshooting, and better device management.
Here’s why learning how to disconnect iPhone from Mac can prove useful:
| Disconnect your iPhone | What to do |
|---|---|
| To stop getting text messages on Mac | Go to Messages > Settings > iMessage > Unselect Enable Messages in iCloud. |
| To stop Handoff prompts | On iPhone, go to Settings > General > AirPlay & Handoff > Turn off Handoff.On Mac, go to System Settings > General > AirDrop & Handoff > Turn off Allow handoff between this Mac and your iCloud devices. |
| To stop AirDrop visibility | On iPhone, go to Settings > General > AirDrop > Receiving Off. On Mac, go to System Settings > General > AirDrop > Choose No One. |
| To stop Personal Hotspot from draining battery on Mac | Go to System Settings > Network > Wi-Fi > Turn off Ask to join hotspots. |
| To stop getting calls on Mac | On Mac, go to Facetime in the menu bar > Settings > General > Unselect Enable this account. |
| To stop iPhone and Mac from sharing the same ID. | On iPhone and Mac, go to Settings/System Settings > Apple ID > Choose device > Remove from account. |
Disconnect iPhone from Mac’s Finder
If you connect your iPhone to your Mac, it will appear in the Finder. To disconnect, simply unplug the iPhone, and it will no longer be visible in the Finder.
Simple, but this doesn’t work if you’ve configured Finder to automatically link to your iPhone over a Wi-Fi connection.
To prevent Finder from connecting with the iPhone on Wi-Fi, follow these steps.
- Open Finder.
- Click your iPhone on the sidebar > Options.
- Unselect Show this iPhone when on Wi-Fi.
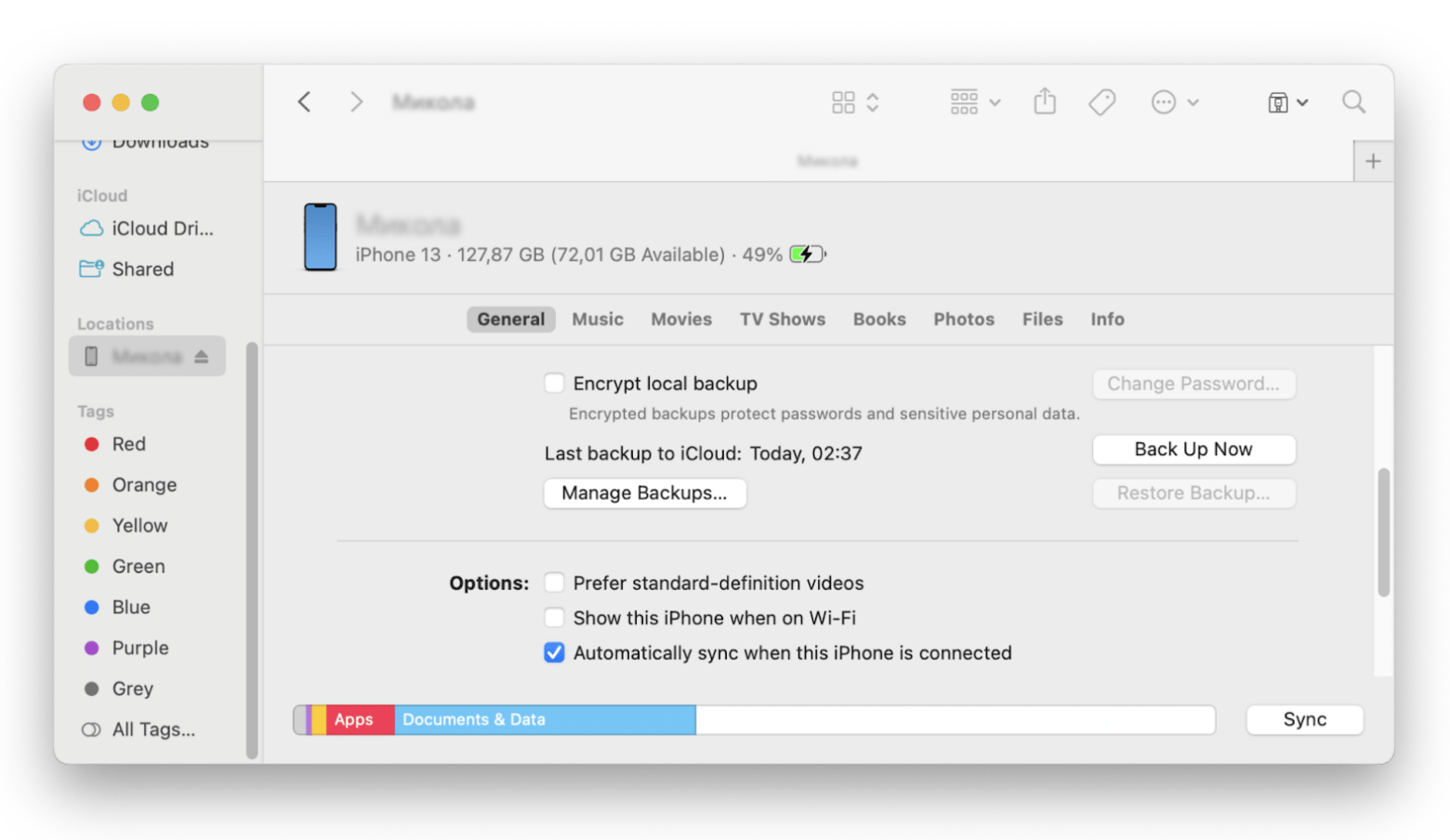
Then, disconnect and reconnect your iPhone’s Wi-Fi. It shouldn’t appear on Finder anymore.
Note: You need to connect your iPhone to the Mac via USB before following the steps to prevent Finder from connecting over Wi-Fi.
How to disconnect a Mac from Personal Hotspot
If you badly need internet access, use the iPhone’s Personal Hotspot. However, I suggest disconnecting when you no longer need access. That’s how I make my iPhone’s battery last longer.
To disconnect from a Personal Hotspot, click your Wi-Fi icon in the menu bar on Mac > Click on the iPhone’s hotspot to disconnect.
Your Mac will be disconnected from the hotspot, but it’ll still automatically connect to the latter next time.
If you want to prevent automated connections to personal hotspots, follow these steps:
- Open System Settings > Network.
- Click Wi-Fi.
- Then, turn off Ask to join hotspots.
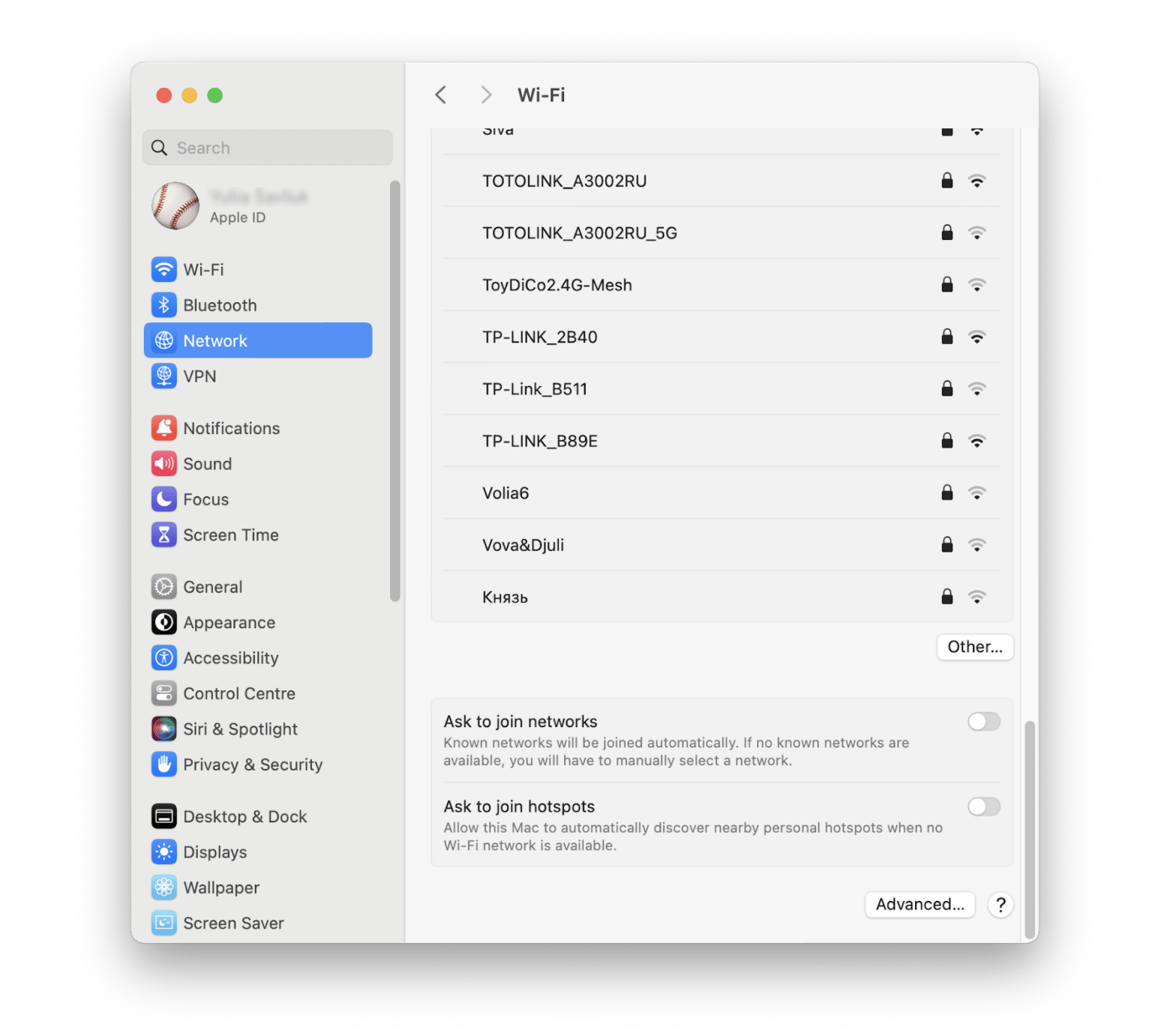
Unpair Bluetooth connection between iPhone and Mac
Features like AirDrop, AirPlay, and Handoff need a Bluetooth connection to identify both devices. So, you'll need to turn on Bluetooth to use those features. But once you're done, turn it off to preserve the batteries.
On your iPhone, do this:
- Tap Settings > Bluetooth.
- Locate your Mac from the list of devices.
- Tap the i icon next to the Mac > Disconnect.
It's a simple way to ensure your devices aren't consuming battery life unnecessarily.
And here's how to disconnect Bluetooth from your Mac.
- Click the Bluetooth icon at the top menu.
- Locate your iPhone from the connected devices.
- Tap the i icon next to the iPhone > Disconnect.
After disconnecting, you'll have control over your Bluetooth connections again, so your devices can keep running smoothly without any unnecessary interference.
If going through steps is not your style, then I recommend using ToothFairy. The app lets you view and manage Bluetooth devices from your Mac's desktop and connect or disconnect them with a single click. On top of that, you can customize a shortcut for each device so you can switch between them easily.
Here's how to manage a Bluetooth device from a Mac with ToothFairy:
- Connect your device to a Mac via USB.
- Install and open ToothFairy.
- Choose and add your device to the app.
- Click OK.
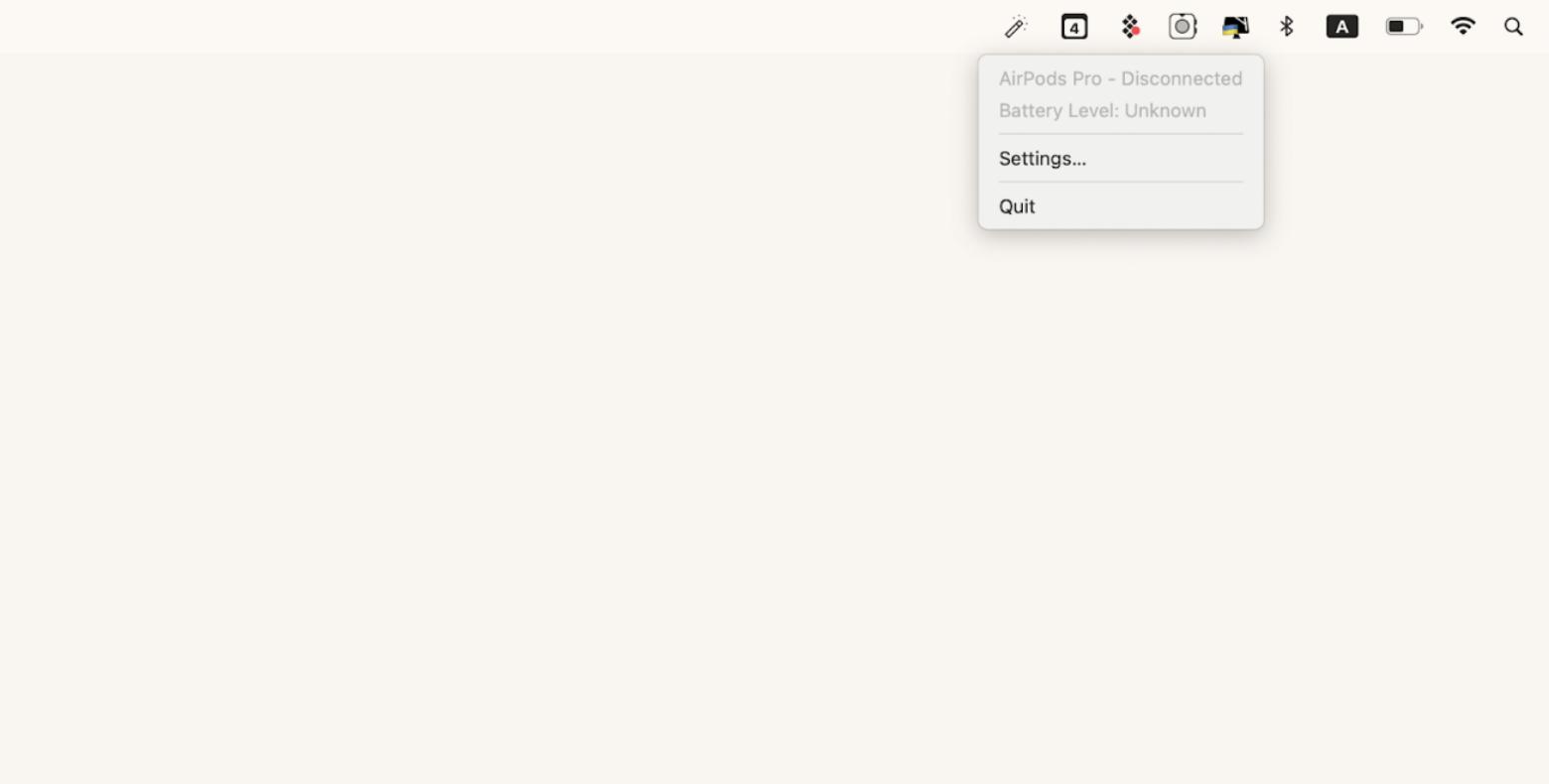
You can connect and disconnect your iPhone by single-clicking the ToothFairy icon on the top menu.
Disconnect iPhone messages from Mac
By default, your Mac receives and displays iMessage intended for your iPhone. Sure, it’s pretty convenient when you can read your messages on both devices. But what if you unknowingly reveal private messages on a work device? To spare yourself the awkward moment, it’s better to stop iPhone messages from showing up on your Mac.
Here’s how:
- Open the Message app.
- Click Messages in the menu bar > Settings.
- Click the iMessage tab.
- Unselect Enable Messages in iCloud.
Now, all iMessage texts will only be sent to your iPhone.
Turn off AirDrop between iPhone and Mac
AirDrop lets you effortlessly transfer files between iPhone and Mac. But the problem is that it also makes your device discoverable to unknown Apple devices. And that can put your device at risk. To be safe, it’s better to turn off the feature after you’re done.
Here’s how to unpair an iPhone from a Macbook over AirDrop.:
- Go to Settings on your iPhone.
- Tap General > AirDrop.
- Tap Receiving Off.
However, this only prevents your iPhone from being discovered, not your Mac, which brings us to the next step.
Here’s how to turn off AirDrop on your Mac:
- Go to Finder > Click AirDrop on the sidebar.
- Click Allow me to be discovered by.
- Choose No One.
Now, both iPhone and Mac are no longer discoverable on AirDrop.
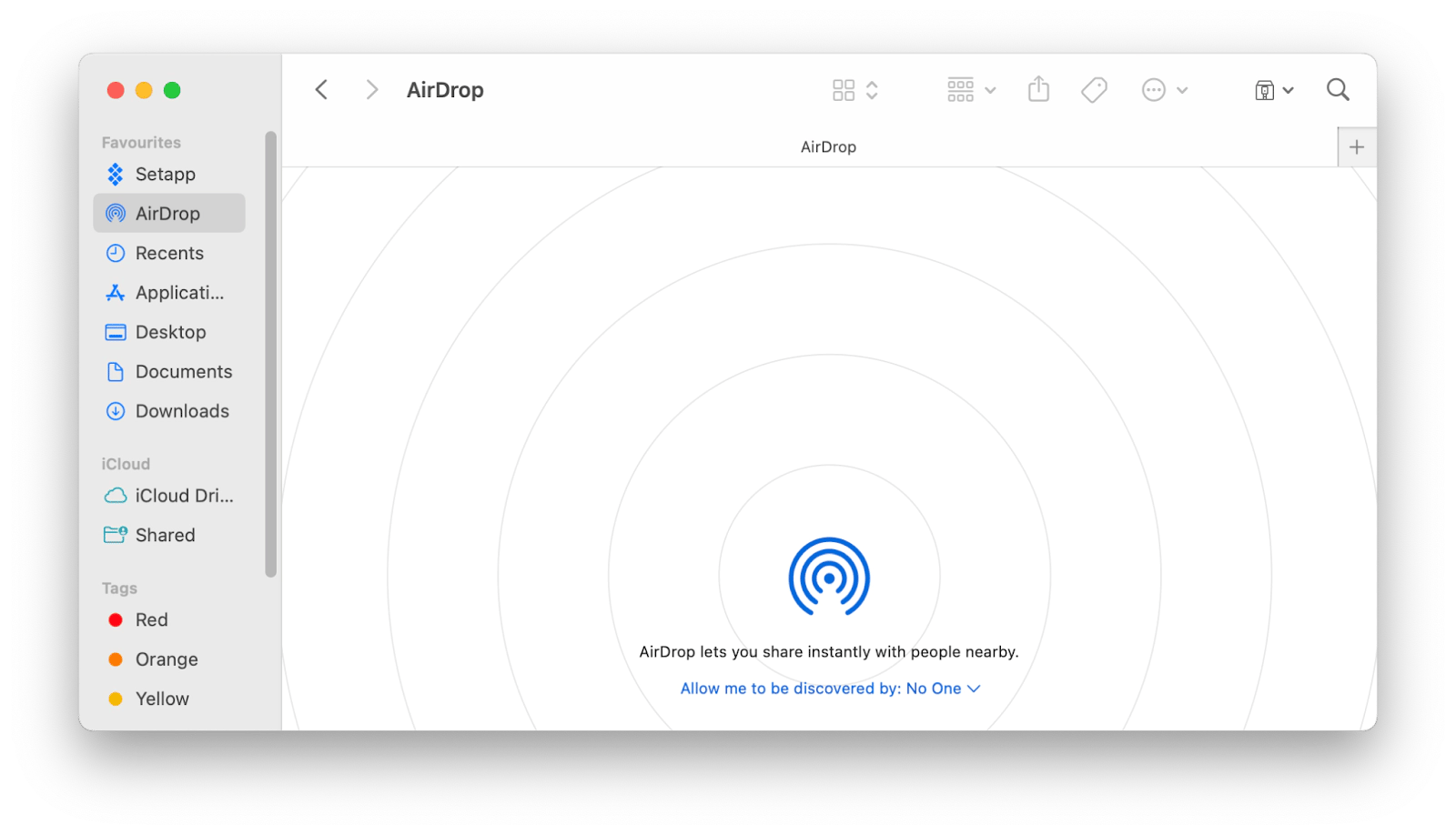
AirDrop is now off, and your devices are no longer broadcasting their location to potential intruders.
Turn off Handoff on iPhone, Mac
Handoff is a cool feature that lets you work on one task on iPhone and continue it later on Mac. Or vice versa. For example, you can craft an email on the phone and finish it where you left off later with the Mac. I find Handoff helpful when multitasking on both devices, but sometimes, I wish there were fewer Handoff alerts on my Mac. And I suspect you feel the same.
Here’s how to turn off Handoff on your iPhone:
- Go to Settings.
- General > AirPlay & Handoff.
- Turn off Handoff.
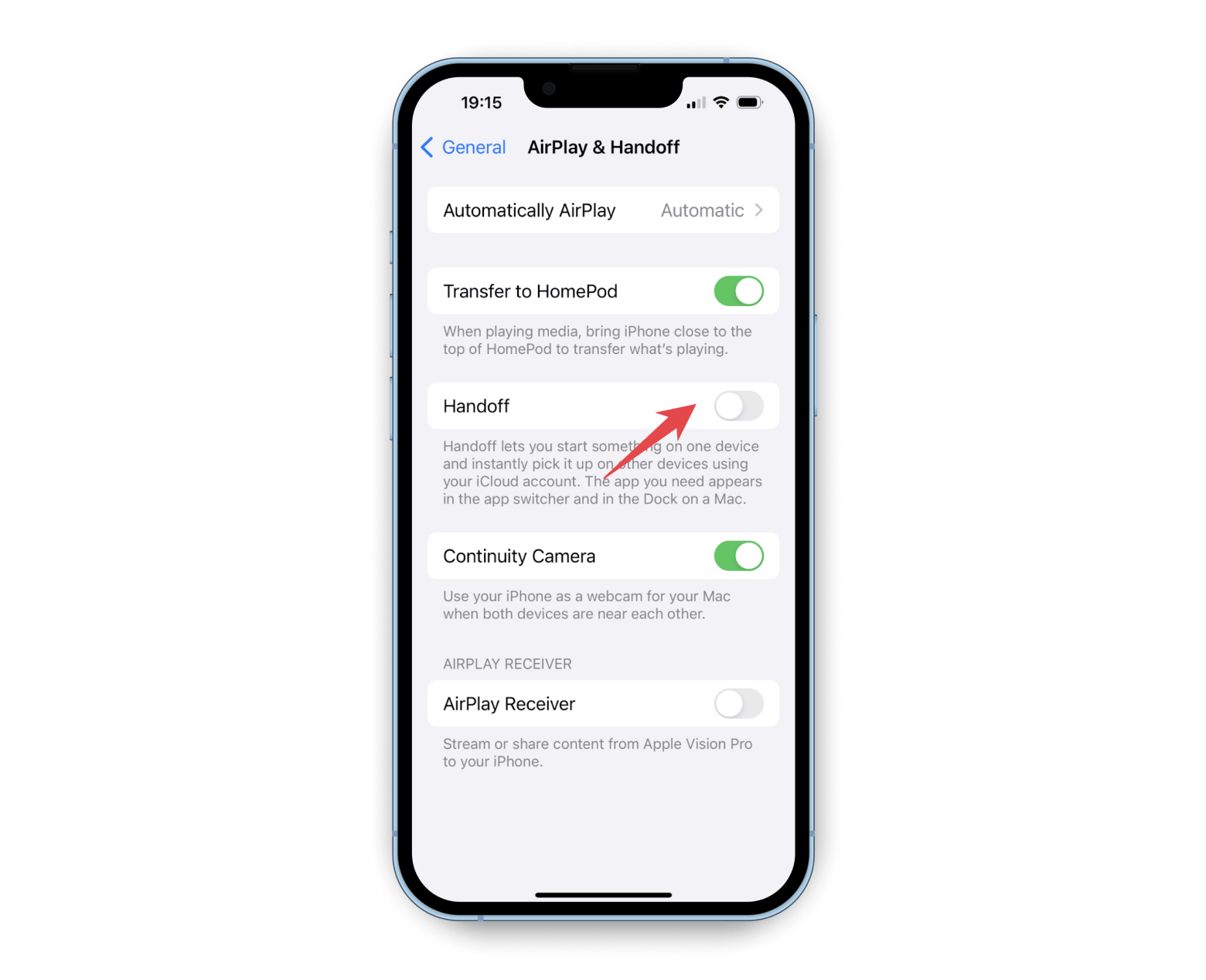
To do the same on your Mac, follow these steps:
- Open System Settings.
- Click General > AirDrop & Handoff.
- Turn off Allow Handoff between this Mac and your iCloud devices.
- Click Don’t Allow Handoff.
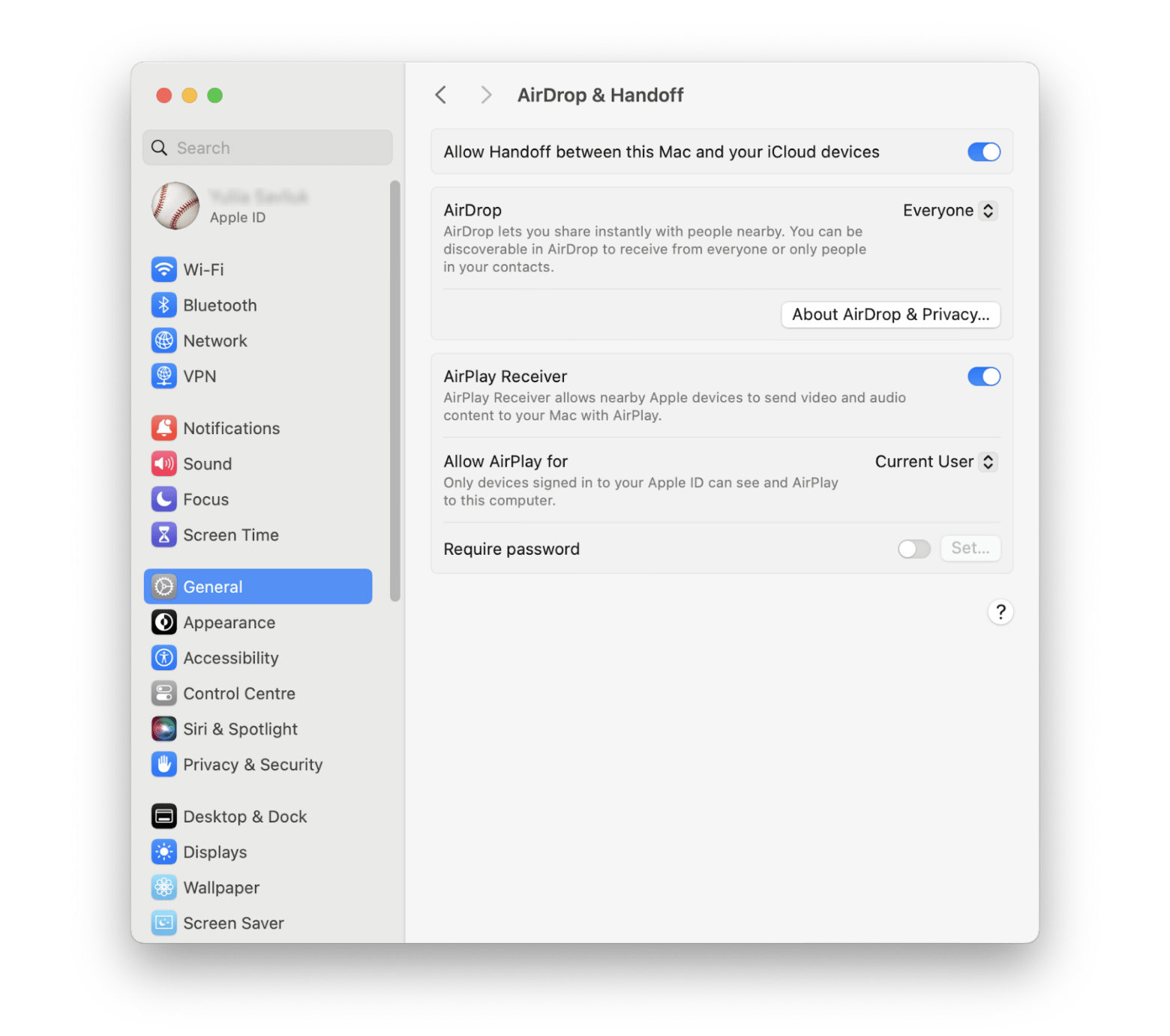
Once done, both devices can no longer streamline tasks through Handoff. But be warned, with Handoff off, the Universal Clipboard will also stop working. Without that, you can’t copy and paste from one device to another.
Unsync iCloud between iPhone and Mac
Unless turned off, both iPhone and Mac automatically sync contacts, photos, messages, and other data with iCloud. If you don’t want to store the data in the cloud, learn how to unsync iPhone from your Mac when they’re both connected to iCloud.
To unsync your iPhone from iCloud, follow these instructions:
- Tap Settings > Apple ID > iCloud.
- Tap the apps or data you no longer want to sync with iCloud.
- Turn off Sync this iPhone.
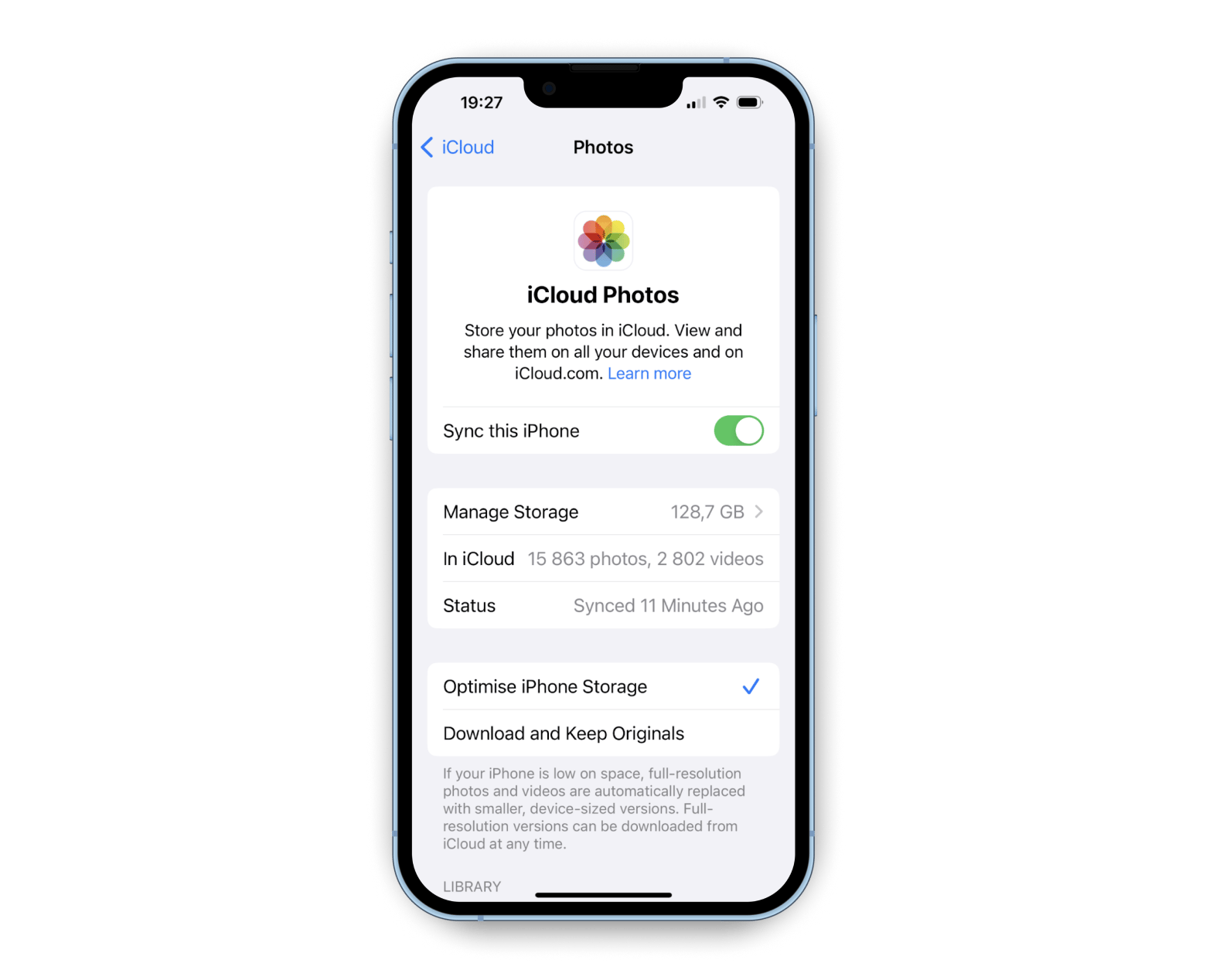
If you want to completely unsync, go to Settings > Apple ID > Sign Out. Follow the prompts to remove your iCloud account from your iPhone.
Then, disconnect your Mac from iCloud using these steps:
- Open System Settings > Apple ID > iCloud.
- Choose the app or service to unsync.
- Turn off Sync this Mac.
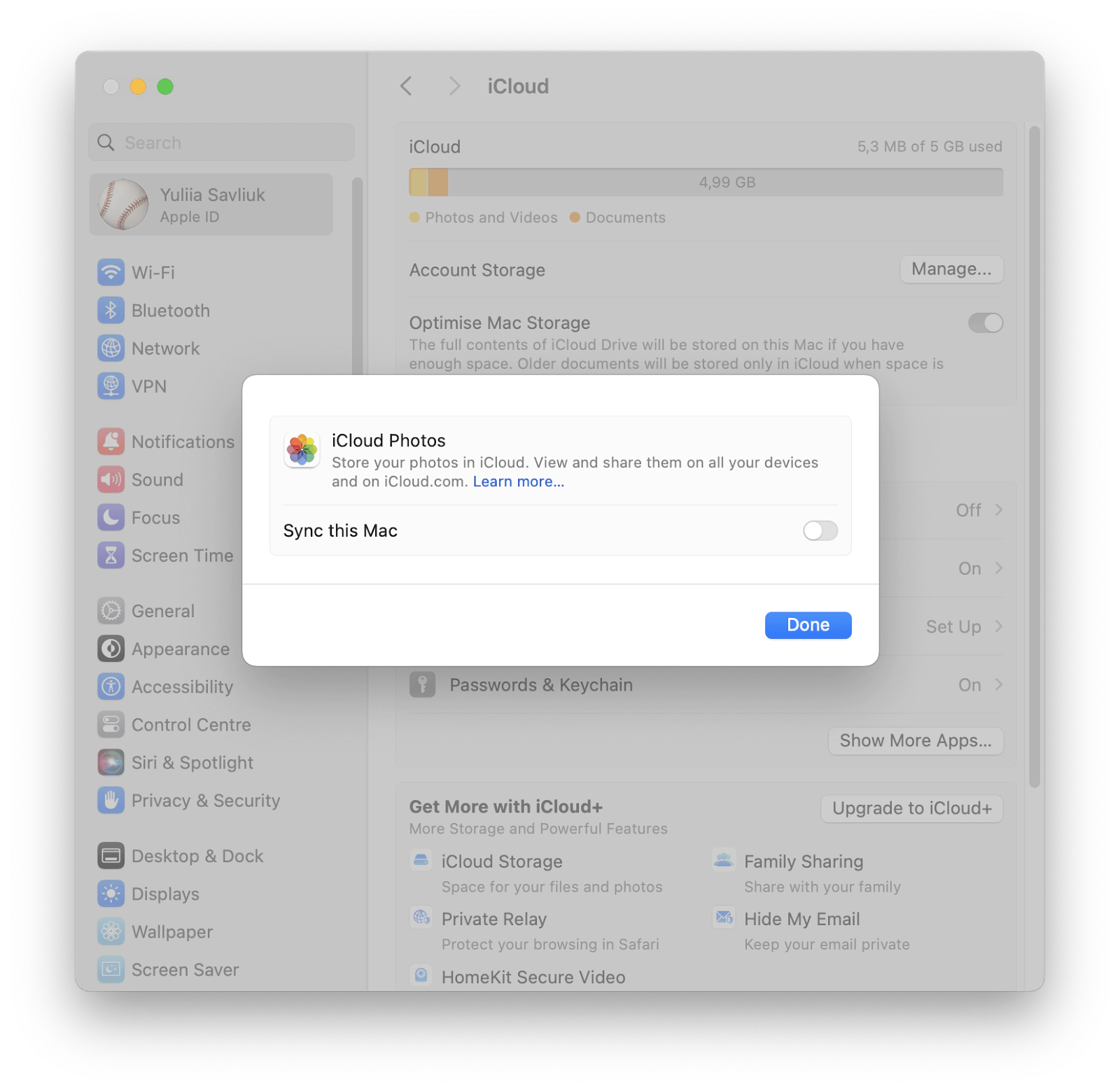
Some users disconnect their devices from iCloud to prevent maxing out their cloud storage. But rather than doing so, you can try Dropshare to manage your cloud file storage better.
Dropshare lets you connect to dozens of cloud providers. That way, you can easily store your files in your subscription storage. Here’s how Dropshare works:
- Install and open Dropshare.
- Connect Dropshare to your preferred storage provider.
- Save files to drop share by dragging them to Dropshare’s icon at the top menu.
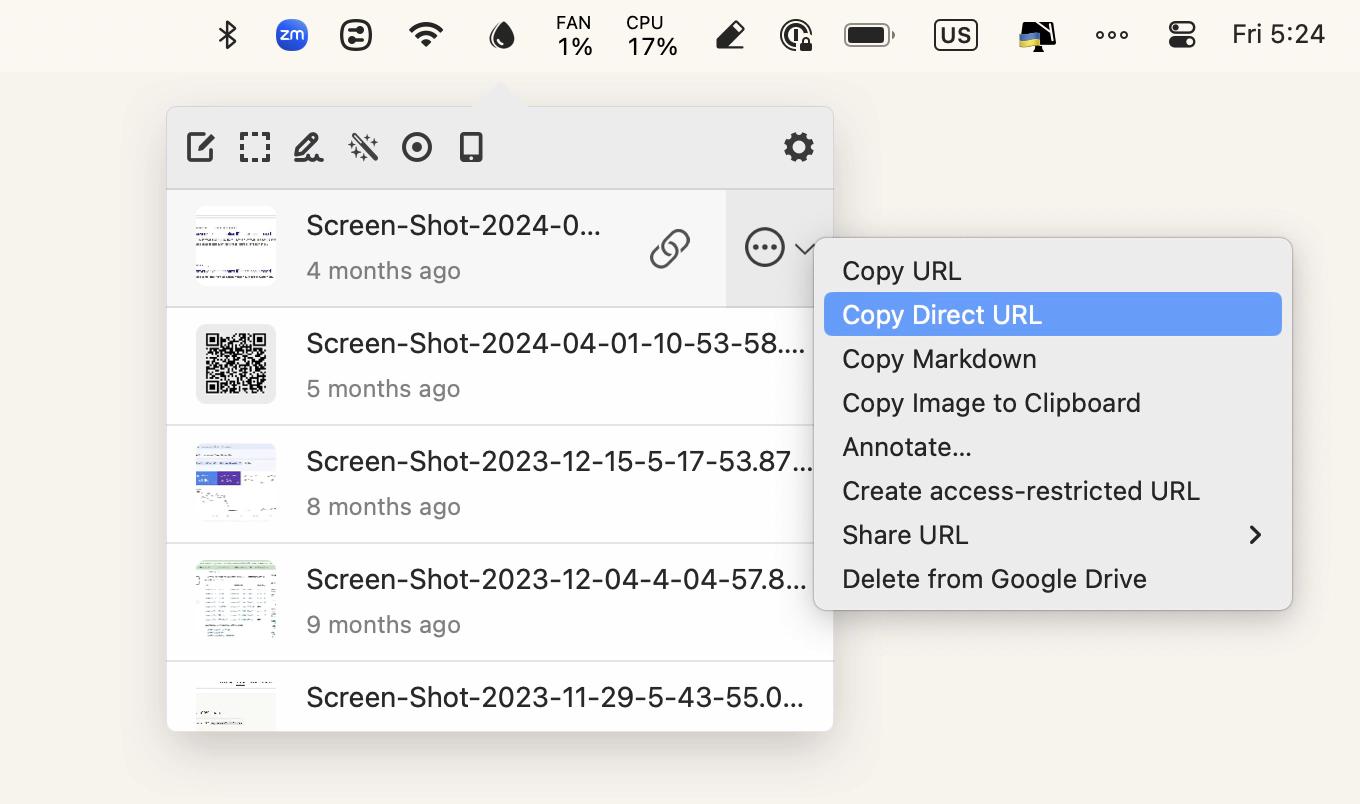
That’s it. Dropshare will automatically upload and store your file securely on iCloud, Google Drive, or any other storage system.
Disconnect your Mac from iPhone with Apple ID
As long as you remain logged in to both iPhone and MacBook with the same ID, they’ll be connected somehow. If you want to disconnect both devices truly, you must sign out from the Apple ID on at least one.
Here’s how to unlink an iPhone from a Mac with Apple ID:
- Tap Settings.
- Tap Apple ID.
- Find your Mac in the list.
- Tap Remove from account.
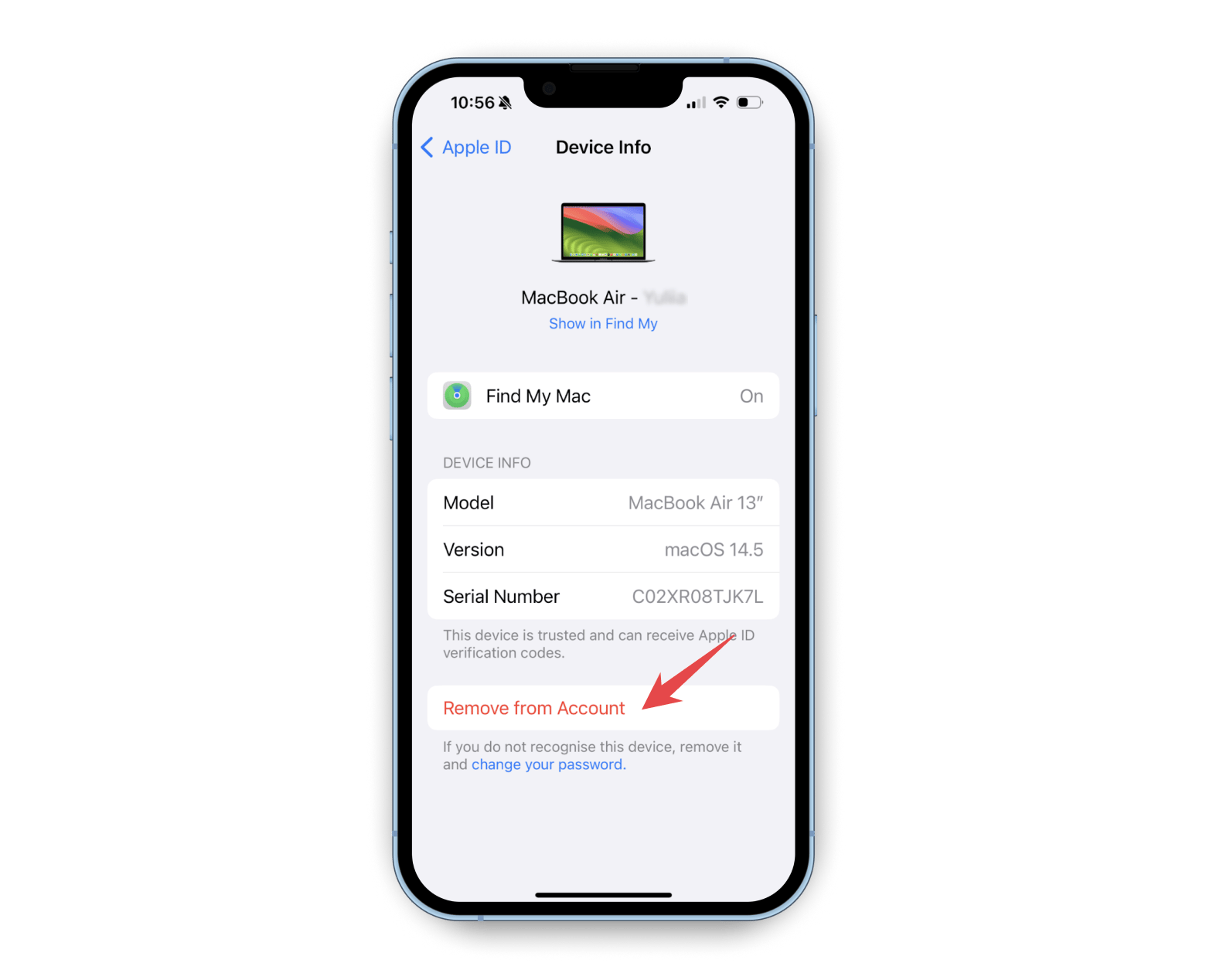
Disconnecting a Mac with Apple is similar to the steps. Just go to System Settings > Apple ID > Choose the device to unpair > Remove from Account. You can learn more about removing devices from Apple ID.
Disconnect Incoming iPhone Calls on a Mac
Tired of your Mac ringing every time someone calls? It’s not only distracting, but it can interrupt important work or meetings when you least expect it.
Here’s how to unpair iPhone from MacBook and stop the calls from coming through:
- Got to Launchpad > FaceTime.
- Click FaceTime in the menu bar > Settings.
- In the General tab, unselect Calls from iPhone.
Now, you’ll only get calls on your iPhone.
Stop an iPhone Notes from syncing with your Mac
Everything you write in Notes is automatically synced across devices, which might not be ideal if you want to keep them private. To keep what you write on either the iPhone or Mac, you must stop Notes from synching on both devices.
To prevent your iPhone from syncing:
- Tap Settings > Apple ID > iCloud.
- Go to Apps using iCloud > Show All.
- Tap Notes > Turn off Sync this iPhone.
Likewise, to prevent your Mac from sharing Notes content, go to System Settings > Apple ID > Apps using iCloud > Click Show More Apps. Then, choose Notes and turn off Sync this Mac.
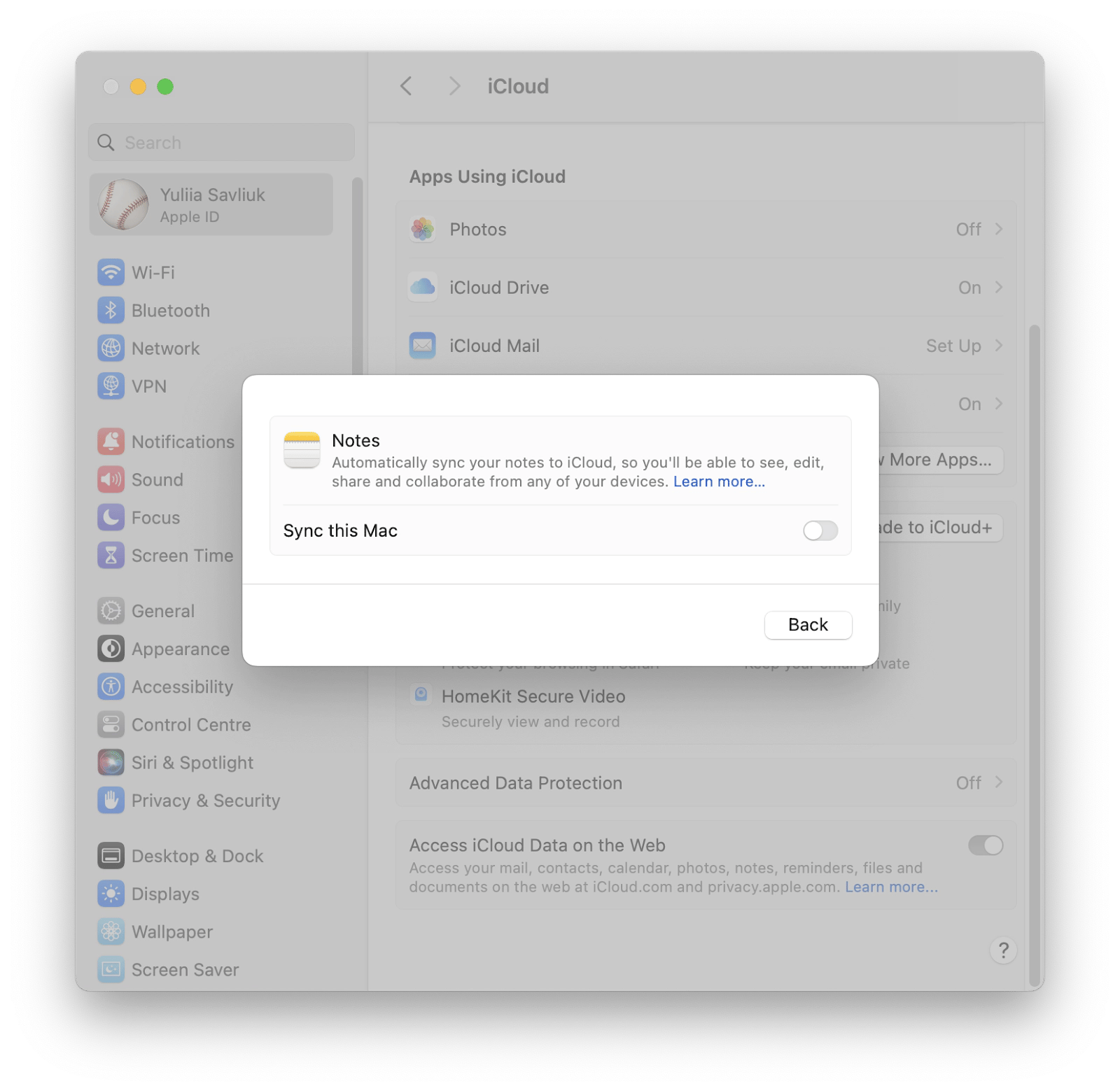
How to disconnect Mac from iPhone (Solved)
Apple lets you pair Mac and iPhone in more ways than one so you can enjoy the experience it promises. But when it comes to disconnecting them, it takes more effort. While signing off your Apple ID is the surest way to unlink both devices, it limits what you can do.
Rather, consider using these apps I mentioned to improve your Mac and iPhone experience:
- Use ToothFairy to easily connect, disconnect, and switch between Bluetooth devices on your Mac in just one click.
- Use AnyTrans for iOS to transfer data securely between your iPhone and Mac.
- Use Dropshare to connect your Mac to multiple storage providers and easily upload files to the cloud.
These apps are available from Setapp, a single subscription platform that lets you access dozens of productivity apps. Try them for seven days without costs now and unlock your Mac's full potential. Why not give it a try today?
FAQ
How do I delete my iPhone from my Mac?
If you want to remove your iPhone from your Mac’s Finder, unplug it. But if they’re connected wirelessly, go to Settings on your iPhone > Apple ID > Find your Mac in the list > Tap Remove from account.
How do I stop my iPhone from disconnecting from my Mac?
It depends on the issue that causes the disconnection. If you’re not sure, try to reinsert the USB cable, restart both devices, and update their operating systems.
How do I disconnect my iPhone from my Mac camera list?
If you’ve been using your iPhone as a webcam and want to disconnect it, open settings > General > AirPlay & Handoff > Turn off Continuity Camera.