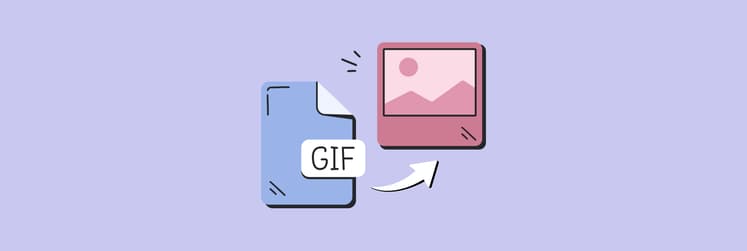How to delete photos on Mac: Quick & easy steps + tips
Photos can take up much more space than you’d expect — screenshots, downloads, shared images, and more pile up quickly. Before you know it, your Mac is overflowing with files you didn’t even realize you had. Deleting a few pictures is simple, but if you’re aiming for a real photo cleanup, it’s much more than just clicking Move to Trash. Plus, organizing photos on your iPhone is equally crucial.
With images stored in different locations like the Photos app, Finder, iCloud, and external drives, you need a plan. In this guide, I’ll cover everything from how to remove photos one by one to how to delete multiple photos at once. Ready to reclaim that precious storage space?
How to delete photos on Mac
Knowing every possible method before you delete photos is key to saving time in the future. That’s why I put together this quick table for you to use whenever you need to clean up your Mac:
Ways to delete photos on Mac | How to do it |
Using the Photos app | Open Photos > Select photos to delete, or press Command + A to delete an album > Right-click > Delete. |
Using a manual method | Open Finder, Select the folder and select the unwanted photos. Then, Press Command + Delete to send them to the Trash. |
Deleting duplicate photos | Use Gemini to quickly detect and delete duplicates throughout your Mac. |
Deleting photos using Smart Folder | Open Finder, click File in the menu bar > New Smart Folder > Click the add “+” button, filter by selecting Image next to Kind > Delete photos. |
Deleting photos from iCloud | Go to iCloud.com >Open Photos > Select the photos to delete > Click the trash can icon to delete them. |
Optimizing storage | Use CleanMyMac to declutter your device from clutter. |
Using the Photos app to delete images
If you’re planning to clean out your entire photo library, knowing how to select all photos on a Mac will definitely make things easier.
To delete images from Photos:
- Go to Finder > Applications > Photos. Or click the Photos app from your dock.
- Select photos to delete, or press Command + A to delete an album in Photos. Right-click to choose Delete x photos or use the Delete button.
- Confirm deletion. The photos will be moved to the Recently Deleted album.
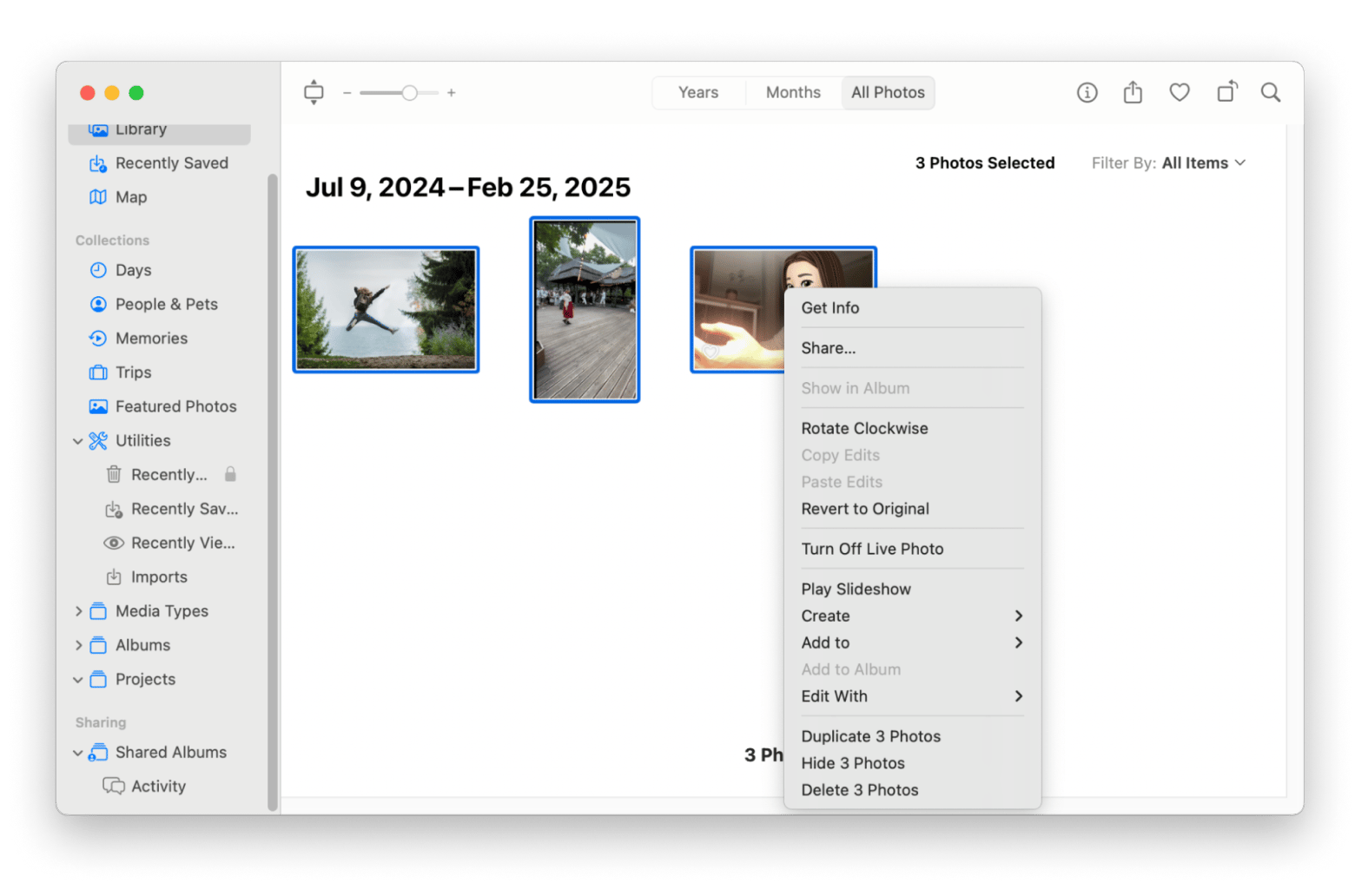
Once images move to the Recently Deleted album, they’re stored for 30 days before permanent deletion. To permanently delete them sooner, go to Recently Deleted, select all images, and click Delete.
How to delete photos on Mac manually
If you want to delete photos from your MacBook manually, you’ll see that it’s a super easy method. Plus, there’s a shortcut to do it, so you can do it even faster.
To delete photos from a Mac manually, try the following method:
- Open Finder.
- Choose the relevant folder and select the unwanted photos.
- Press Command + Delete to send them to the Trash.
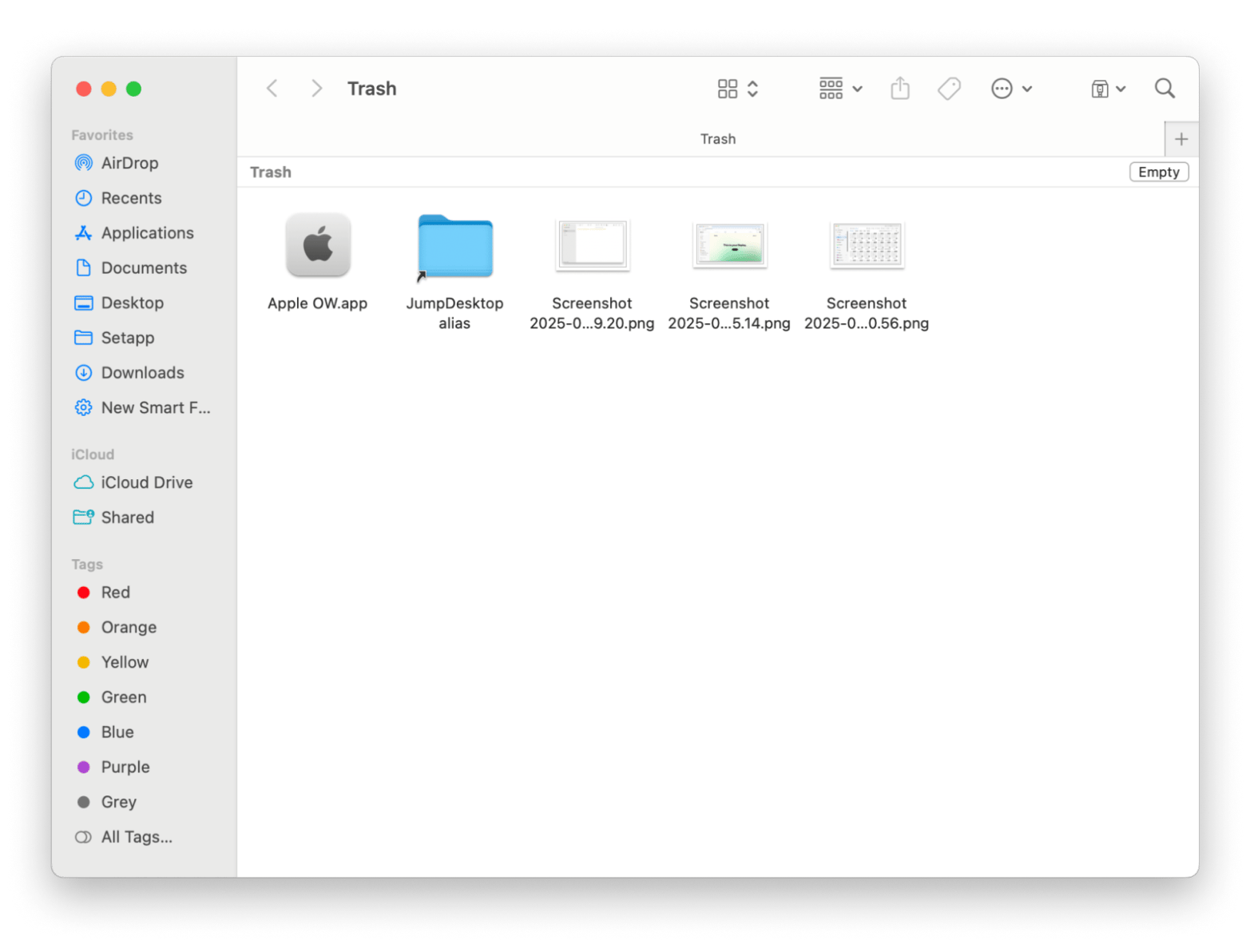
Note that files are stored in the Trash folder for up to 30 days before permanent deletion.
How to delete duplicate photos on Mac
Duplicate photos can really clutter up your photo library. It's super easy to end up with duplicates, whether you’ve saved a bunch of edited versions or had some issues with iCloud syncing.
Instead of spending hours hunting for the same images, why not use a tool like Gemini? It scans your Mac for duplicate and similar pictures, grouping them for you to check out. Just pick the ones you want to get rid of, click delete, and you’ll clear up space in no time. It’s a smart way to tidy up your photo library without risking the loss of any important files.
Here’s how to delete photo duplicates from Mac using Gemini:
- Install and open Gemini on your Mac.
- Drag and drop the folder you want to scan into the Gemini window.
- Click Scan for Duplicates and wait for it to complete.
- Click Review Results to see the results, or click Smart Cleanup.
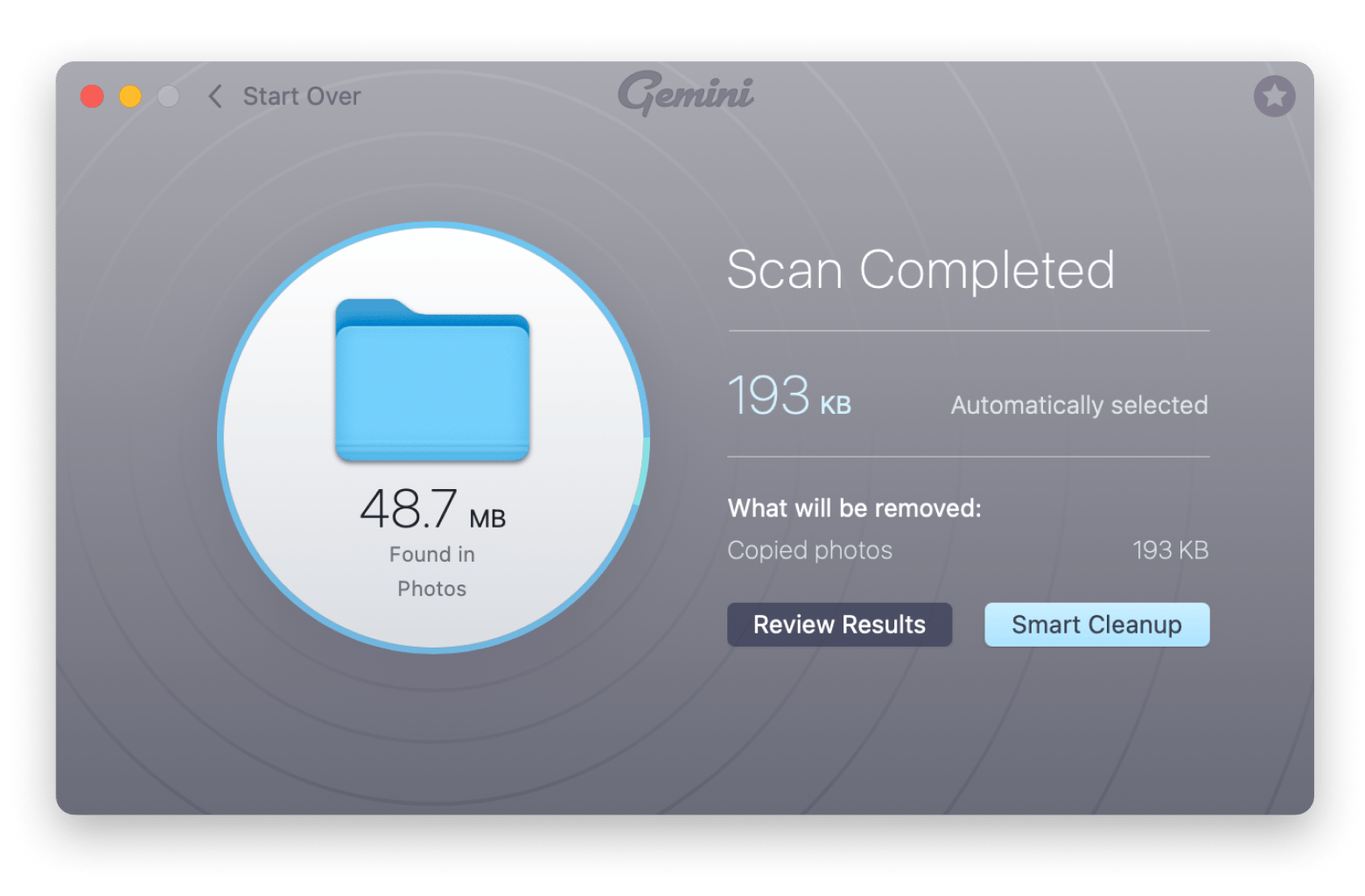
Deleting photos outside the Photos app
Not all pictures are kept in the Photos app — lots of them are hiding out in Finder, Desktop, Documents, or Downloads. So, how to delete photos from all these folders once and for all? The answer is — Smart Folder. This method will let you collect all the images you have on your Mac in one convenient folder.
To do so:
- Open Finder, and click File in the menu bar.
- Choose New Smart Folder.
- Click the add “+” button and filter by selecting Image next to Kind to display all photos on your Mac in one place.
- Delete certain photos or press Command + A to select all photos and move them to Trash.
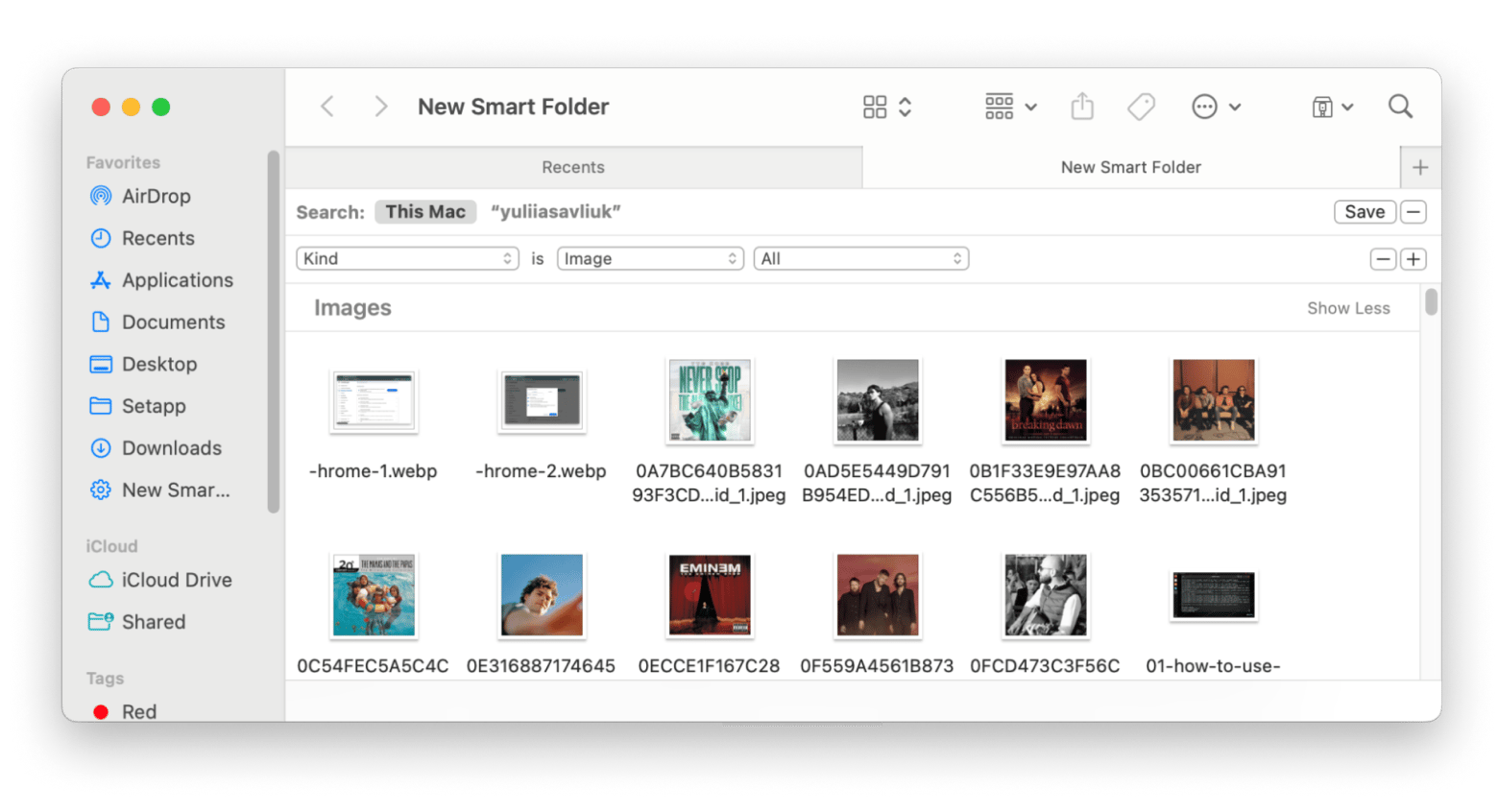
Deleting photos from iCloud
To delete photos from iCloud, follow these steps
- Go to iCloud.com and log in with your Apple Account.
- Open Photos > Select the photos you want to delete (hold Command for multiple photos).
- Click the trash can icon to delete them.
- The photos will go to the Recently Deleted album.
- To permanently delete them, go to the Recently Deleted album and click Delete All.
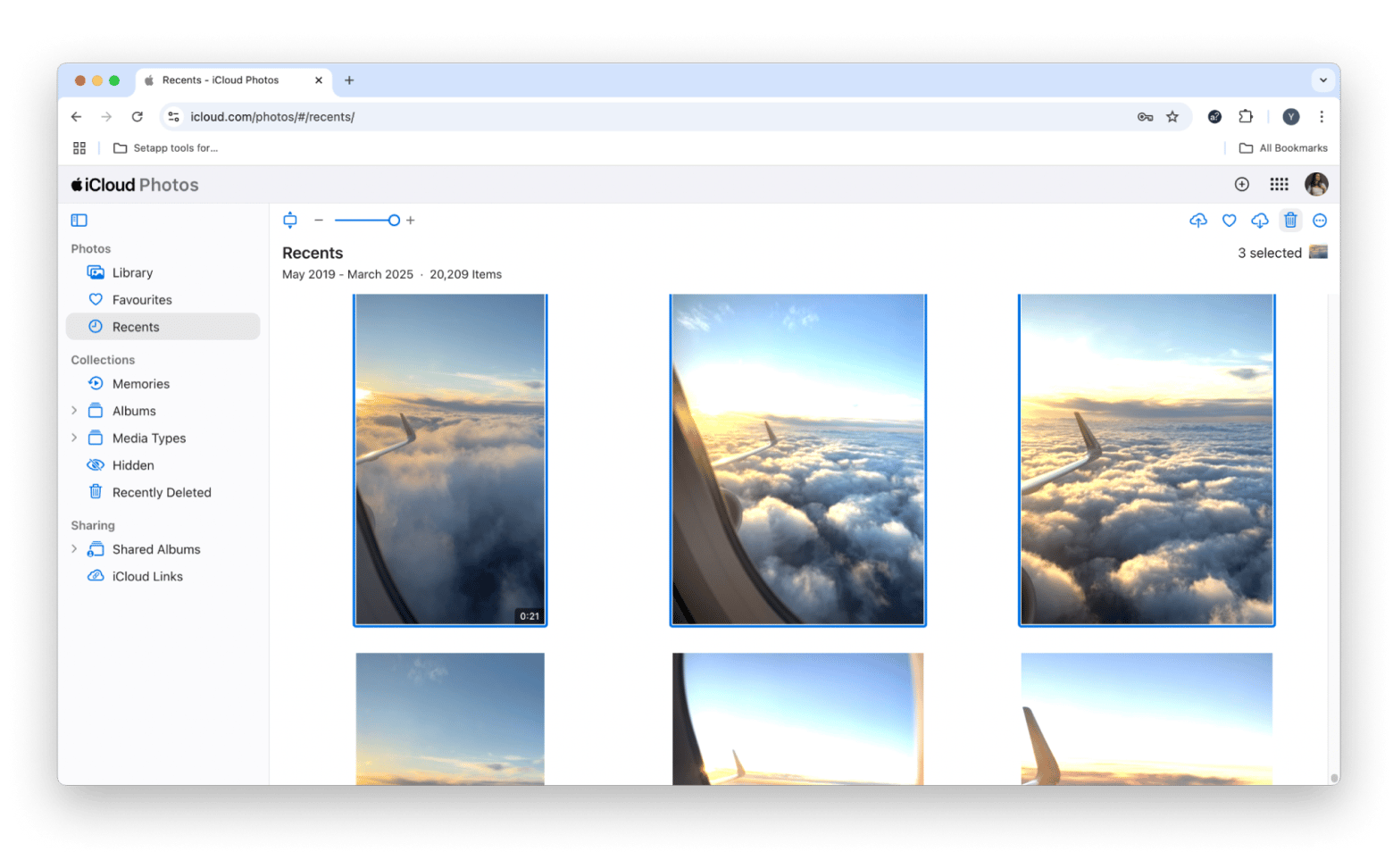
Note that iCloud Photos keeps your photos synced across all your Apple devices. If you delete a photo from your Mac, it will also disappear from your iPhone, iPad, and iCloud storage.
How to manage storage after deleting photos
Once you delete those unwanted photos, you definitely free up some storage space, but it doesn’t mean your Mac is totally optimized. You know how high-resolution photos take up a ton of disk space? Even after you remove them, there might still be bits and pieces hanging around. To keep your Mac running smoothly, it’s a good idea to clear out unnecessary cached data, optimize your disk space, and regularly manage the photos you want to keep.
Using CleanMyMac to optimize storage
You know how after you clean up your photos, you expect a ton more storage space? But then you check and it's not as much as you'd hoped? That's typically because macOS holds onto some files in caches and other spots. CleanMyMac can help with that — it scans your system, finds any leftover junk, and clears out unnecessary files to free up as much space as it can. Pretty handy.
Here’s how to delete photos on Mac using CleanMyMac:
- Install and open CleanMyMac on your Mac.
- Go to My Clutter in the left sidebar.
- Select a folder > Click Scan and wait for it to complete.
- Click Review to look through the clutter and delete what’s necessary.
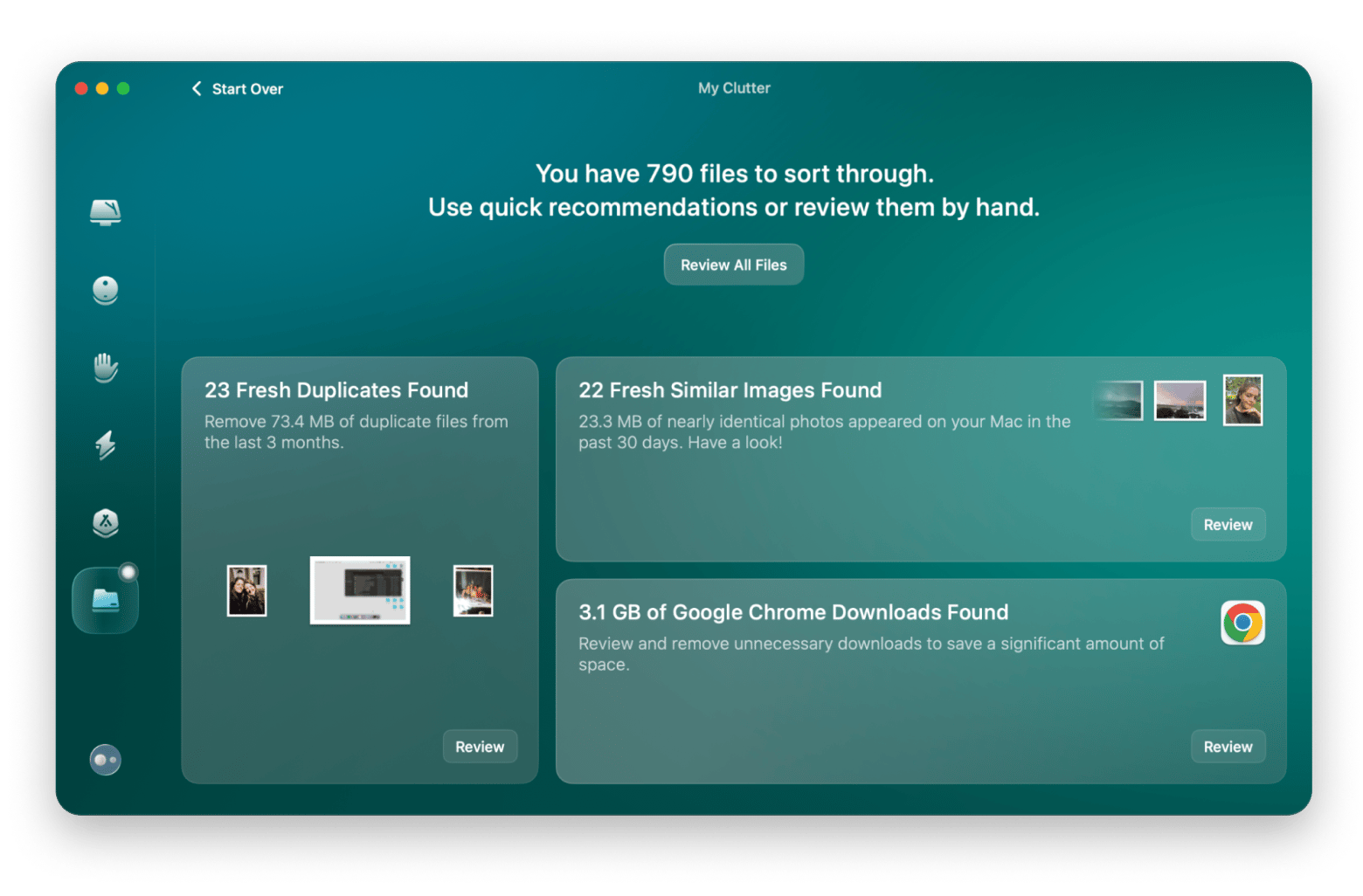
Organizing photos on Mac for better management
A cluttered Photos Library makes it difficult to find important images, even after deleting unwanted files. Organizing photos properly helps keep a tidy collection, preventing duplicates and making it easier to look at specific memories whenever you want.
Here are some tips to help you organize your photos on Mac for better management:
- Create albums: Organize photos into albums based on events, locations, or themes.
- Use folders: Group similar albums into folders to create a clearer structure, such as "Vacations," "Family," or "Work" for different categories.
- Use keywords: Add keywords to your photos to make searching more efficient. For example, tag photos with keywords like "beach," "birthday," or "wedding."
- Take advantage of Smart Albums: Set up Smart Albums to automatically organize photos by certain criteria, such as date, location, or camera type.
- Flag favorite photos: Flag your best photos or mark them as favorites for quick access later.
- Remove duplicates: Regularly check for and remove duplicate photos. You can use Gemini for this task.
- Back up regularly: To prevent data loss, back up your photos to iCloud or an external drive.
Efficiently delete and manage your photos on Mac
Photo clutter can slow down a Mac and make it harder to find the images that truly matter. Regularly deleting photos from Mac, removing unnecessary albums and folders, and using tools like Gemini for duplicates keep things organized. For the best storage management, CleanMyMac checks that deleted files are fully removed and helps reclaim additional space.
Great news! You can access these apps on Setapp, a fantastic platform that offers more than 250 macOS and iOS applications designed to help you optimize your workload and get the most out of your Apple devices. Additionally, Setapp features a handy cleaning tool for iPhones called CleanMy®Phone, which is perfect for freeing up storage on your device. You can enjoy all the apps under one subscription plan, which includes a 7-day free trial. So, why wait?
FAQ
How do I mass delete photos on Mac?
To mass delete photos from MacBook:
- Open the Photos app on your Mac.
- Go to the Library or the album where the photos are stored.
- To select multiple photos, hold Command and click on each image you want to delete. Alternatively, press Command + A to select all photos in the album.
- Click the Delete button (trash can icon) or press Delete on your keyboard to move the selected photos to the Recently Deleted album.
- Open the Recently Deleted album, then click Delete All to permanently remove the photos from your library.
- Alternatively, in Finder, go to the folder where photos are stored and use Command + Click to select multiple photos for deletion.
Why can't I delete photos on my Mac?
You can’t delete photos on your Mac due to the possible issues:
- iCloud Photos syncing: If iCloud Photos is enabled, photos are synced across all devices, including your Mac, iPhone, and iPad. This may prevent you from deleting them locally. To fix this, go to System Settings > Apple Account > iCloud > Photos > Turn off Sync this Mac.
- File permissions: Another reason could be restricted permissions for certain files. To check permissions, go to Finder, right-click the image, and choose Get Info. Make sure that you have the necessary permissions to delete the file. If permissions are restricted, you may need to adjust them or unlock the file.
How to delete photos from Mac permanently?
To delete photos from your Mac permanently:
- In the Photos app, select the images you want to delete, then press Command + Delete to move them to Trash.
- Go to Trash and click Empty to permanently remove photos from your Mac.
- Confirm Empty Trash.
Alternatively, use CleanMyMac for a complete cleanup of your devices from duplicates, unnecessary files, and cached data permanently.
What is the key to delete photos on a Mac?
The key shortcut to delete photos on a Mac is Command + Delete. You’ll find the Delete key at the top right corner of your keyboard, next to the F12 key.