How to fix the Apple Music is not working issue in 2025
- Check Apple Music servers and internet connection
Before troubleshooting your device, make sure Apple Music’s servers are working at Apple System Status and your internet connection is stable. - Update and sync your Apple Music library
Ensure Sync Library is enabled in Apple Music settings and manually update the cloud library via File > Library > Update Cloud Library to keep playlists and songs consistent across devices. - Restart and free up device storage
Restart your Mac, iPhone, or iPad to resolve temporary glitches. On a Mac, clear storage using a tool like CleanMyMac to fix syncing and performance issues caused by low disk space. - Check restrictions and subscription status
Turn off content restrictions under Screen Time > Content & Privacy Settings and verify that your Apple Music subscription is active and payment information is up to date. - Try alternative music apps if needed
If issues persist, apps like Elmedia Player, Eter, and Boom 3D provide offline listening, enhanced sound, and additional music management features. Setapp provides access to all these tools and helps optimize your Mac for a smoother music experience. Try these and over 250 more apps with a 7-day free trial.
If Apple Music isn’t working, don’t panic! It happens more often than you’d think. It could be a small bug, a syncing issue, or something with your device. I’ll show you the most likely reasons and how to fix them in just a few steps.
How to fix Apple Music not working
No matter if you’re on a Mac, iPhone, or iPad, the fixes are usually the same. Here’s how to get your music playing again.
1. Check Apple Music servers
First, check if Apple Music’s servers are down by visiting apple.com/support/systemstatus. Make sure all Apple Music server lights are green.
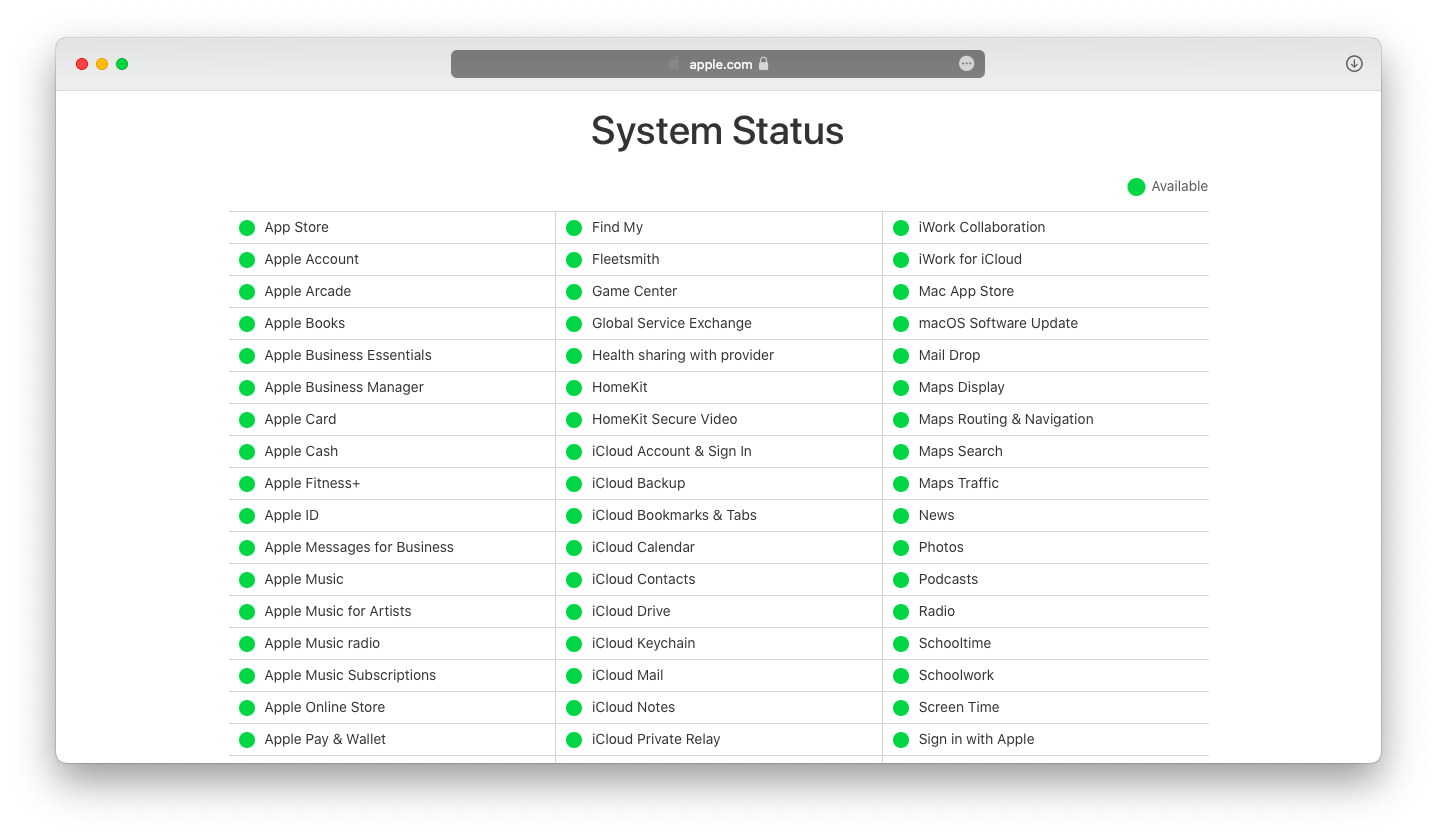
2. Test your internet connection
Since streaming requires a good internet connection, test your speed at speedtest.net or check how fast other websites load to rule out connection issues.
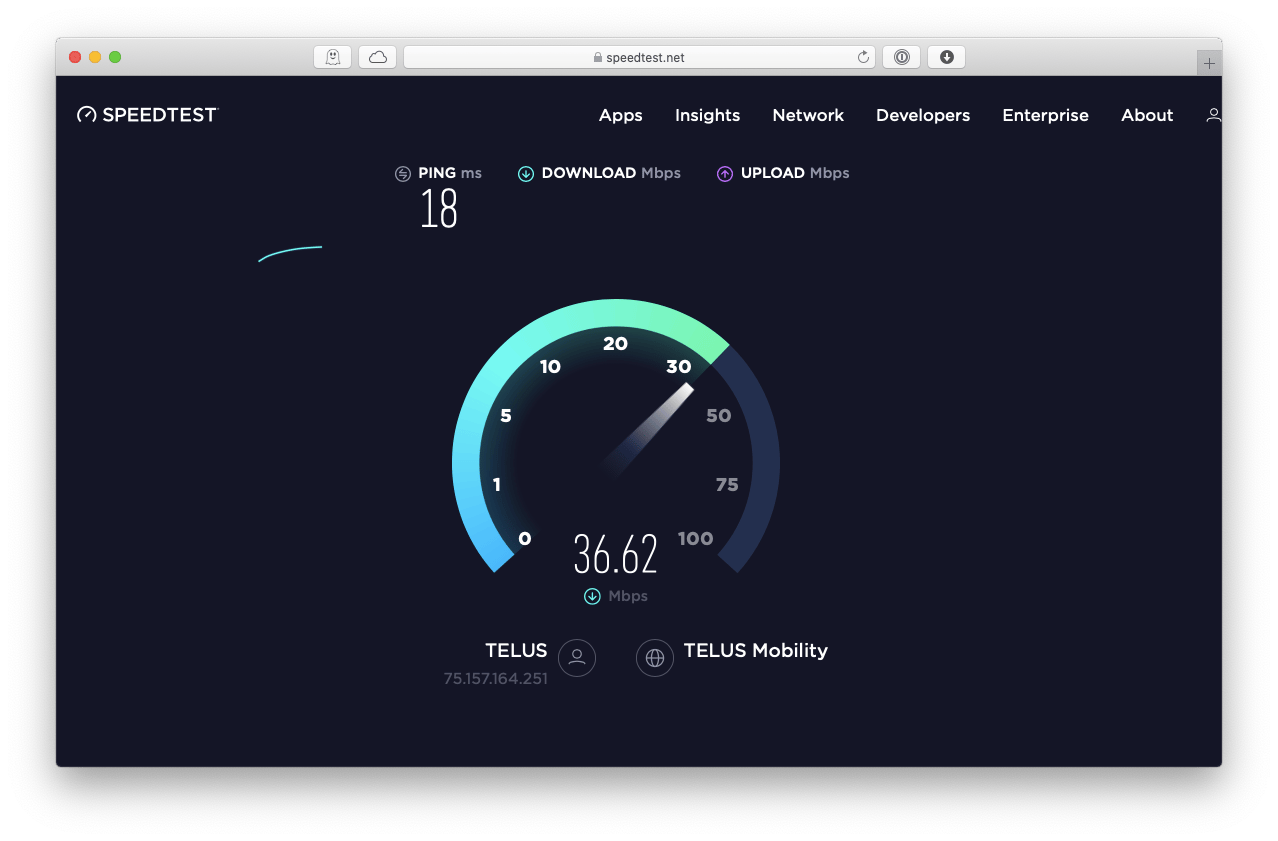
3. Update the cloud library
To fix this, open Apple Music, go to Music > Settings, and in the General tab, make sure Sync Library is turned on. Then, in the top menu, click File > Library > Update Cloud Library to refresh your music across devices.
NoteIf you don't see the "Sync Library" option turned on or available, it could be because:
|
4. Restart your Mac
Many Mac bugs, including Apple Music issues, can be fixed by a simple restart. Also, make sure your macOS is up to date by going to System Settings > Software Update.
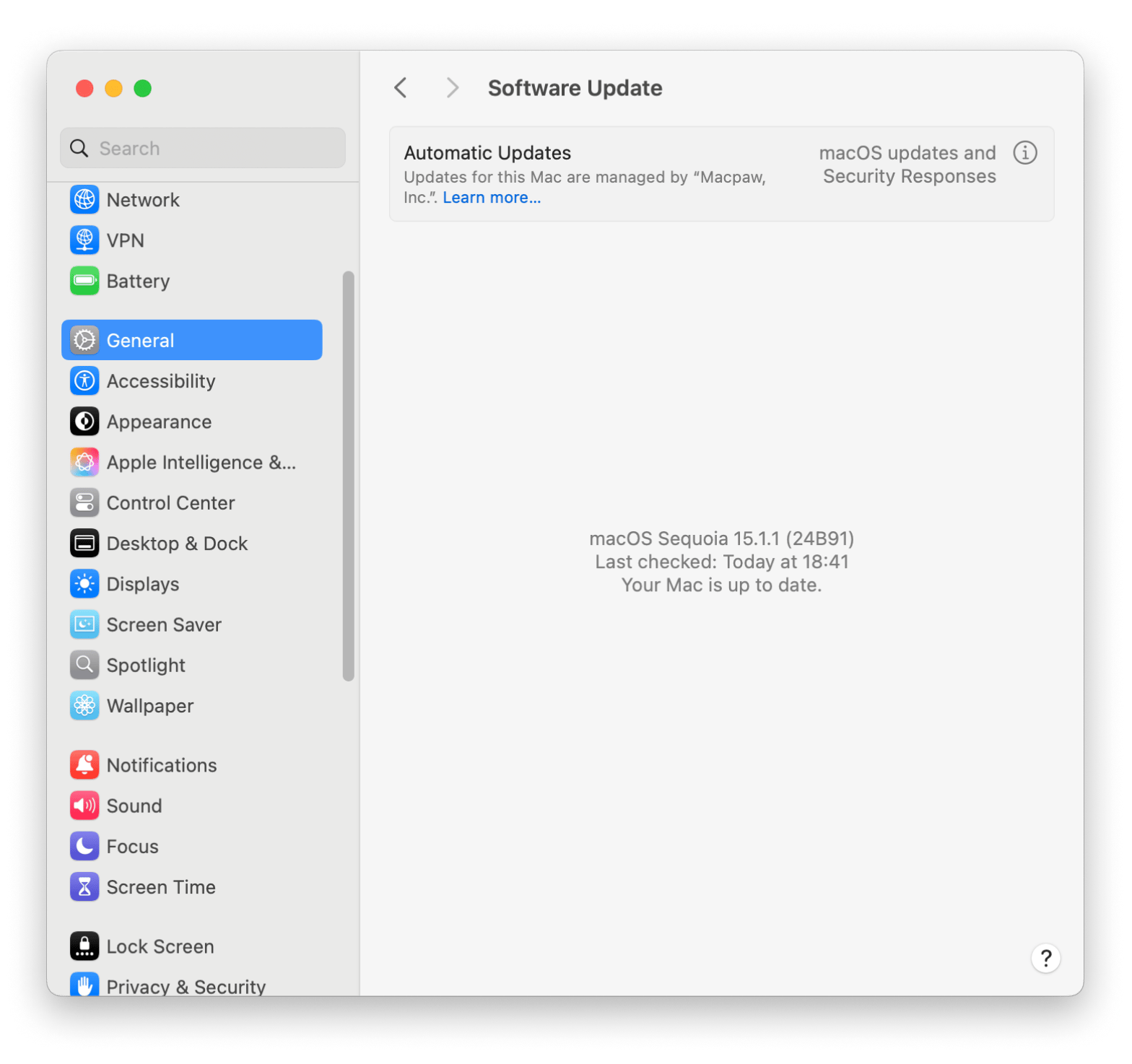
5. Clear storage space on Mac
Lack of storage can cause Apple Music syncing issues. Instead of manually deleting files, use a tool like CleanMyMac. It cleans, optimizes, and protects your Mac with one-click scans that remove unused files, clear caches, and free up space quickly.
Here's how to clear some storage space on your Mac with CleanMyMac:
- Install and open CleanMyMac.
- Click Cleanup> Scan.
- Review details and deselect anything you don’t want to delete.
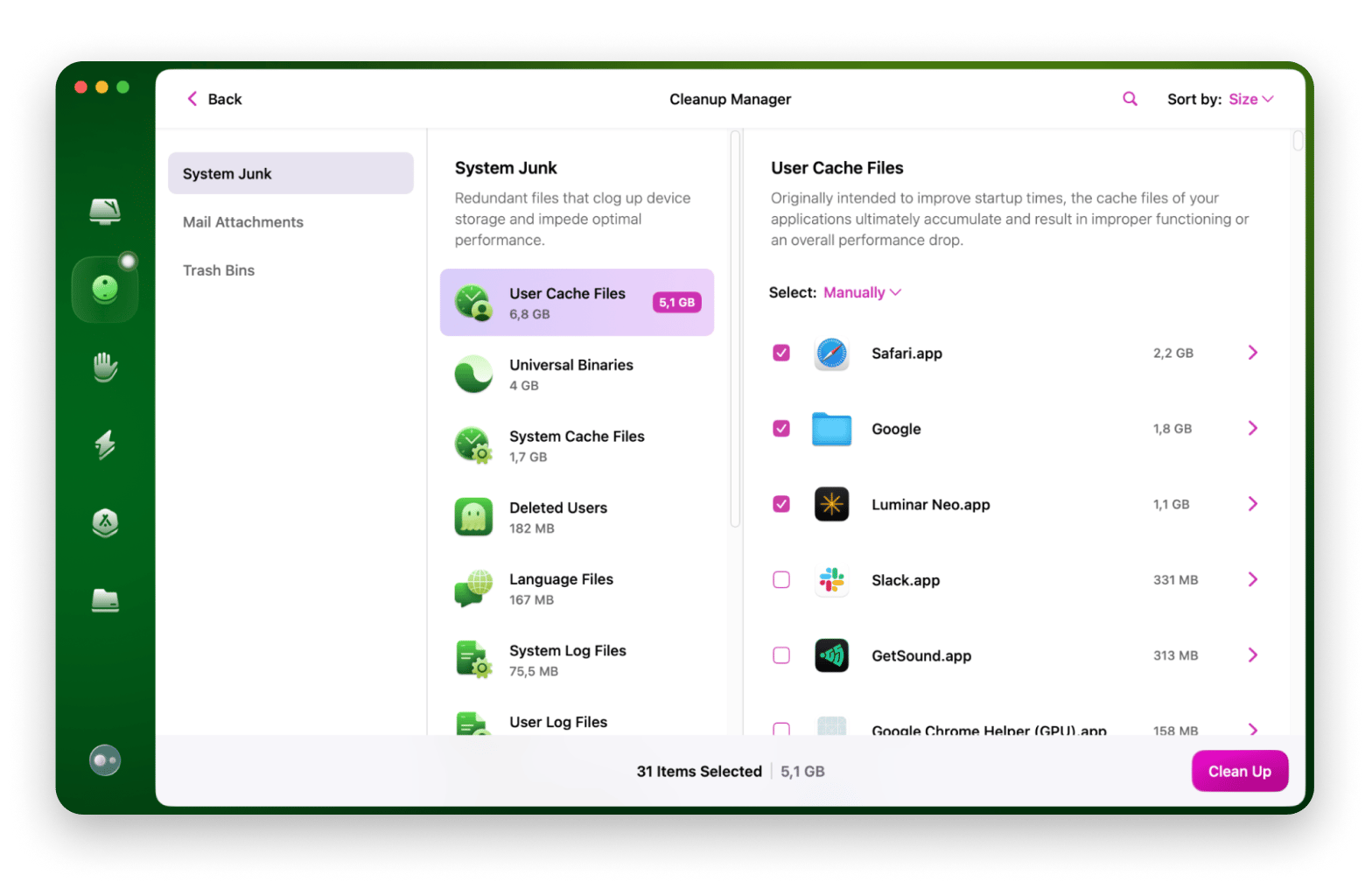
6. Disable content restrictions
Content restrictions, like explicit filters, can block streaming of some Apple Music songs.
To fix this:
- Open System Settings.
- Go to Screen Time.
- Scroll down and go to Content & Privacy under Restrictions.
- Turn off Content & Privacy Restrictions.
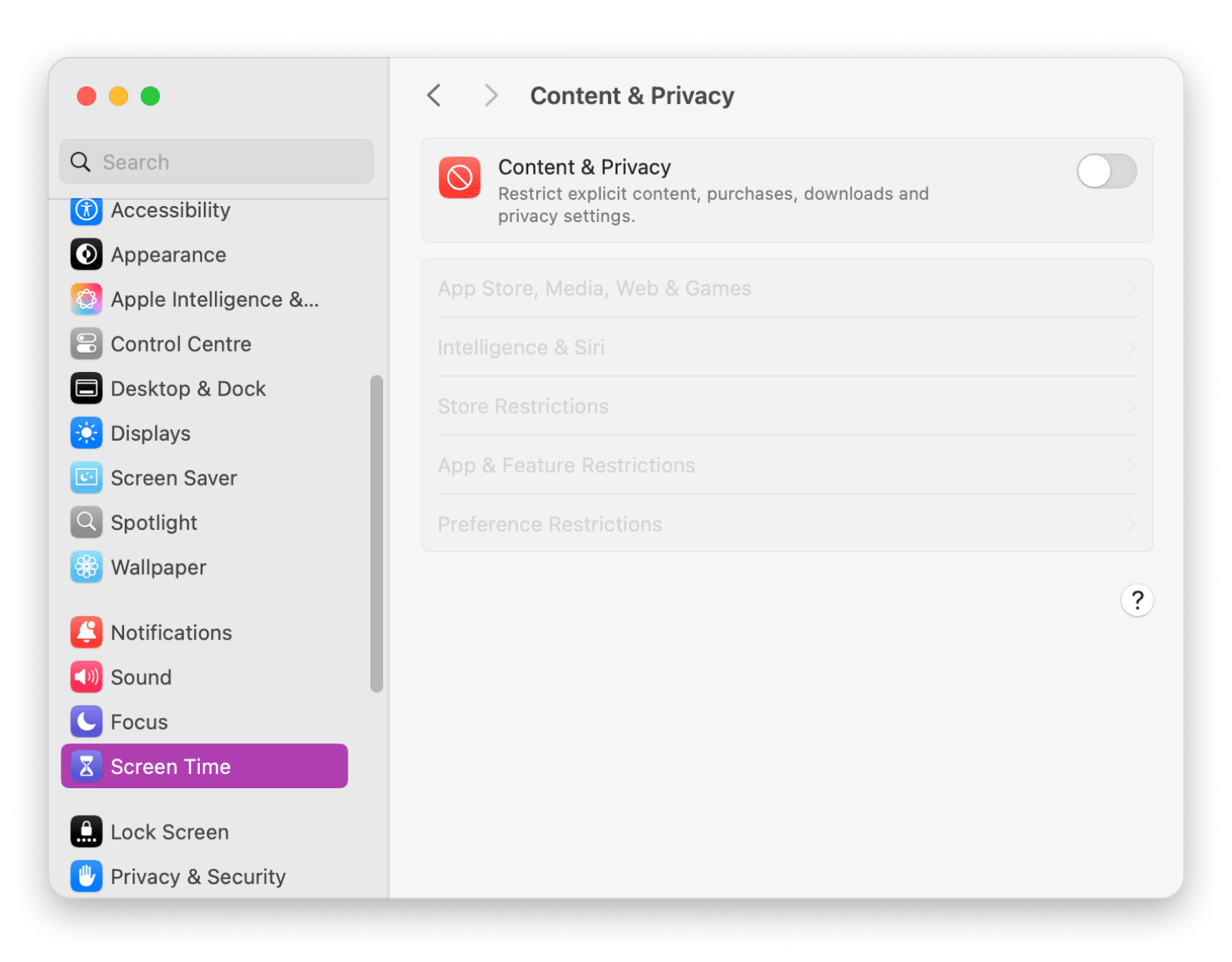
7. Reset the Apple Music library
If you haven’t done so already, quit and launch the Apple Music app again. Many errors usually disappear by taking this action.
Alternatively, try to create a new Apple Music library:
- Click the Finder icon in your Dock.
- Click Go > Home in Finder’s menu bar.
- Open the Music folder.
- Move the library file to another location.
- Re-launch the Apple Music app while holding the Option key.
- Click Create.
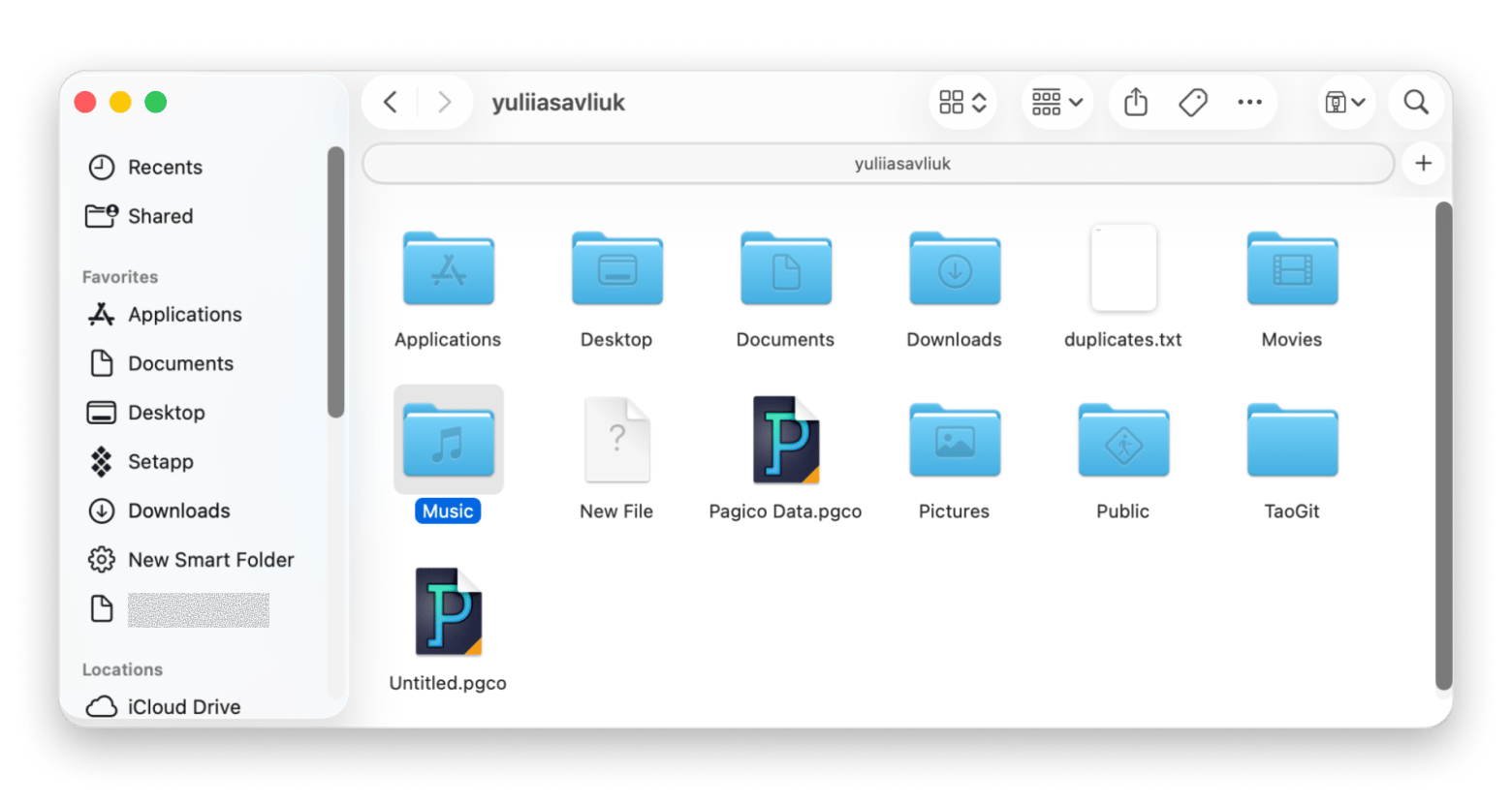
8. Delete Apple Music cache
A common cause of app glitches is corrupted cached files. Apple Music heavily uses cache to replay songs without re-downloading them.
To delete Apple Music cache manually:
- Click Go > Go to Folder from the menu bar.
- Enter ~/Library/Caches/com.apple.Music and press Return.
- Select and delete all the files inside that folder.
- Relaunch Music.
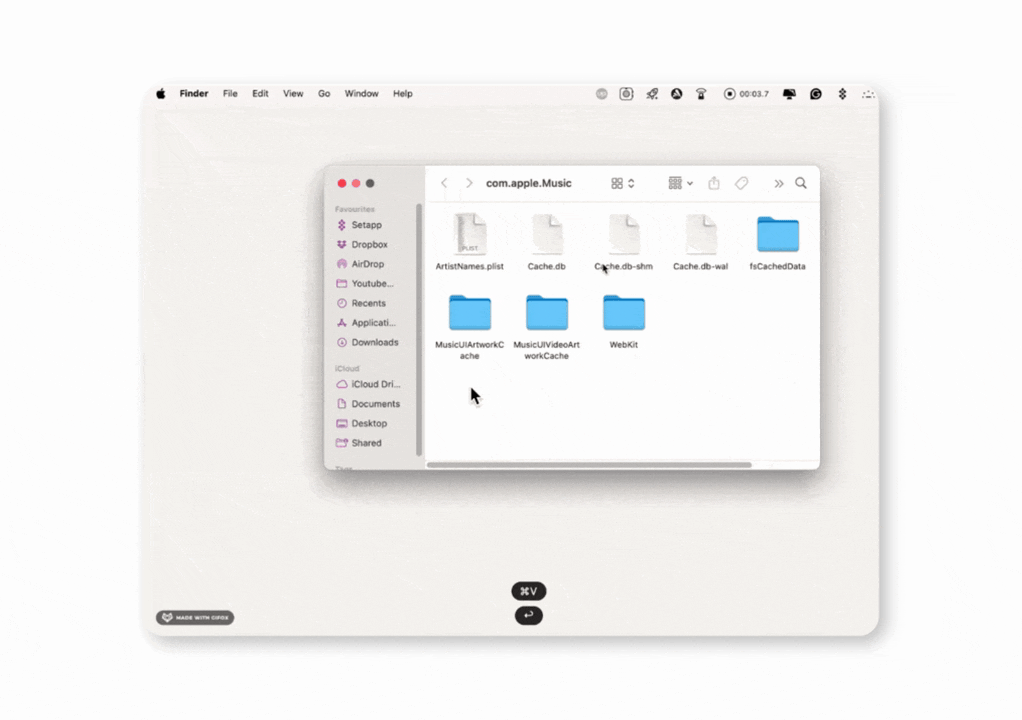
How to sync Apple Music library across devices
Want to enjoy your favorite songs on multiple devices without rebuilding playlists? Simply sync your Apple Music library across your iPhone, iPad, Mac, and Apple Watch by signing in with the same Apple Account. Here’s how to sync your Apple Music across devices.
On Mac:
- Open Apple Music.
- Click Music at the top menu > Settings.
- Go to the General tab.
- Check the box labeled Sync Library > OK.
Note: You must have an active Apple Music subscription to use Sync Library.
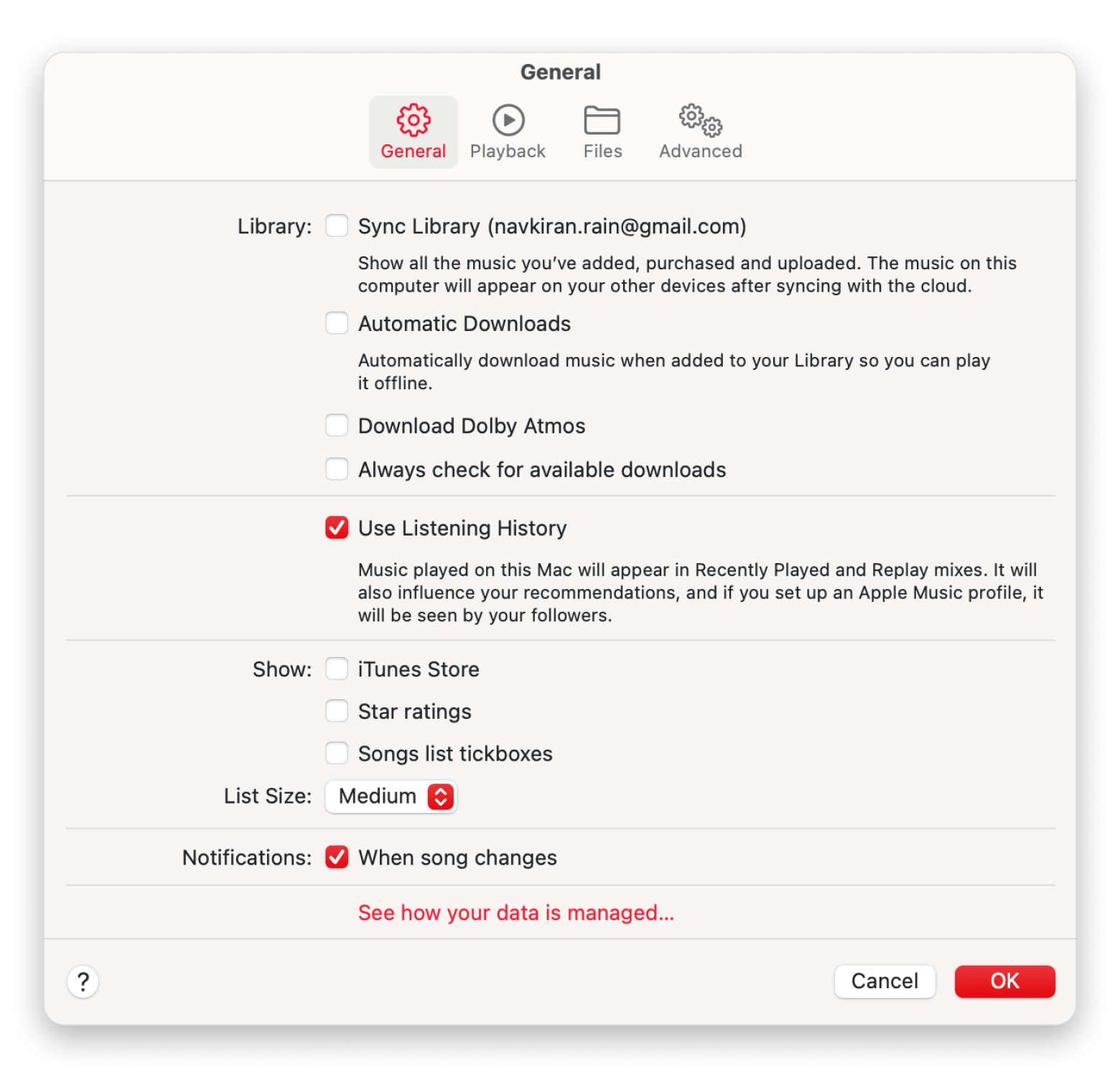
On iPhone and iPad:
- Go to Settings > Apps > Music.
- Toggle on Sync Library.
Note: When Apple Music is synced on an iPhone, Apple Watch syncs automatically with your iPhone’s music settings.
Manually update iCloud library
In case recent changes failed to show, you can manually trigger an update with these steps:
- Open the Music app.
- Click File in the menu bar > Library > Update Cloud Library.
This will automatically sync Apple Music across all devices (iOS and macOS) signed in with the same Apple Account.
How to check Apple Music subscription status
If Apple Music suddenly stopped working, your subscription may have expired. Here's how to check your plan.
On Mac:
- Open System Settings > Apple Account.
- Click Media & Purchases > Manage next to Subscriptions.
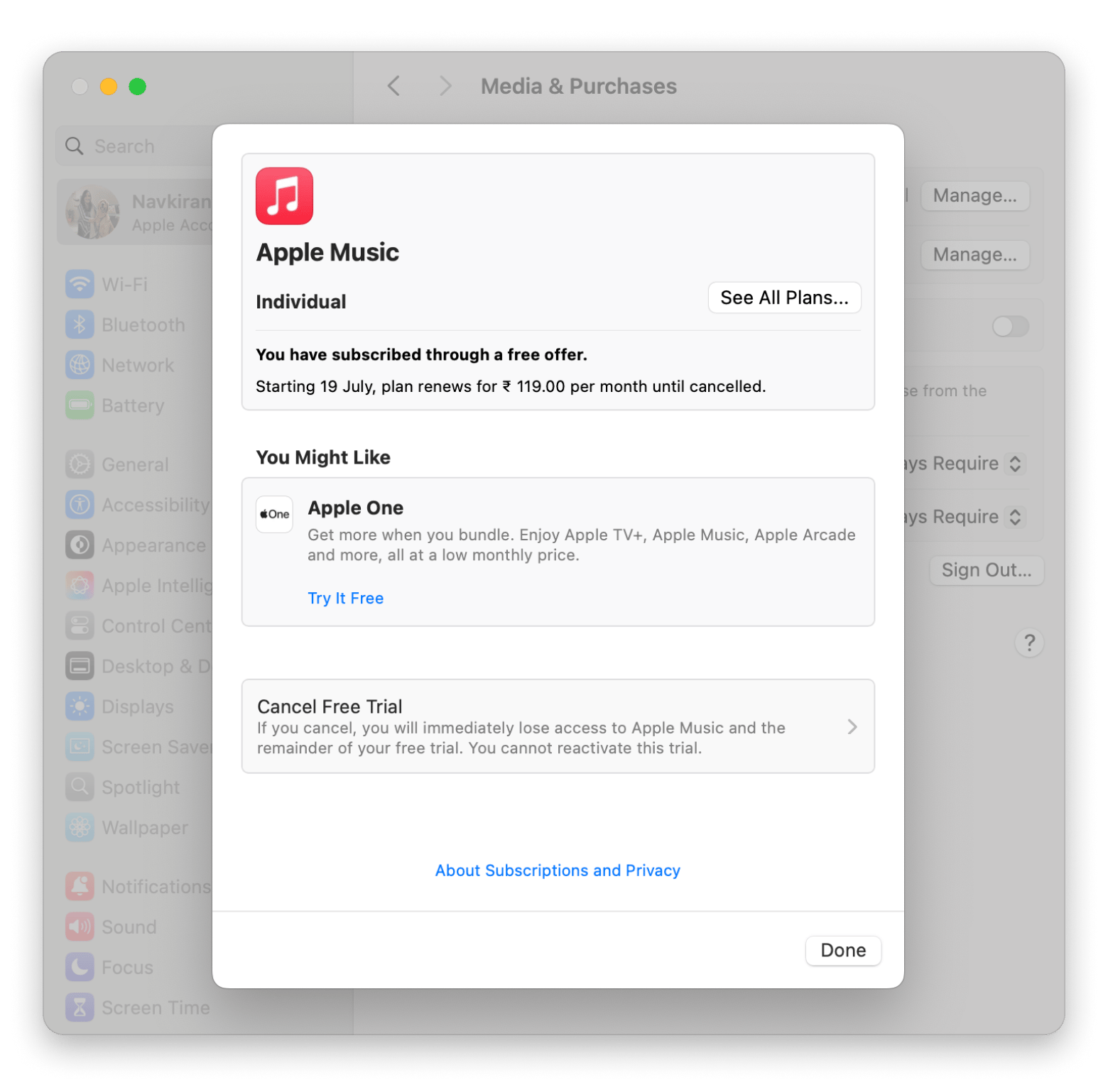
On iPhone or iPad:
- Open Settings > Tap Apple account.
- Tap Subscription > See All Plans under Apple Music.
You’ll be able to see if your subscription is active, when it renews, and make any necessary changes.
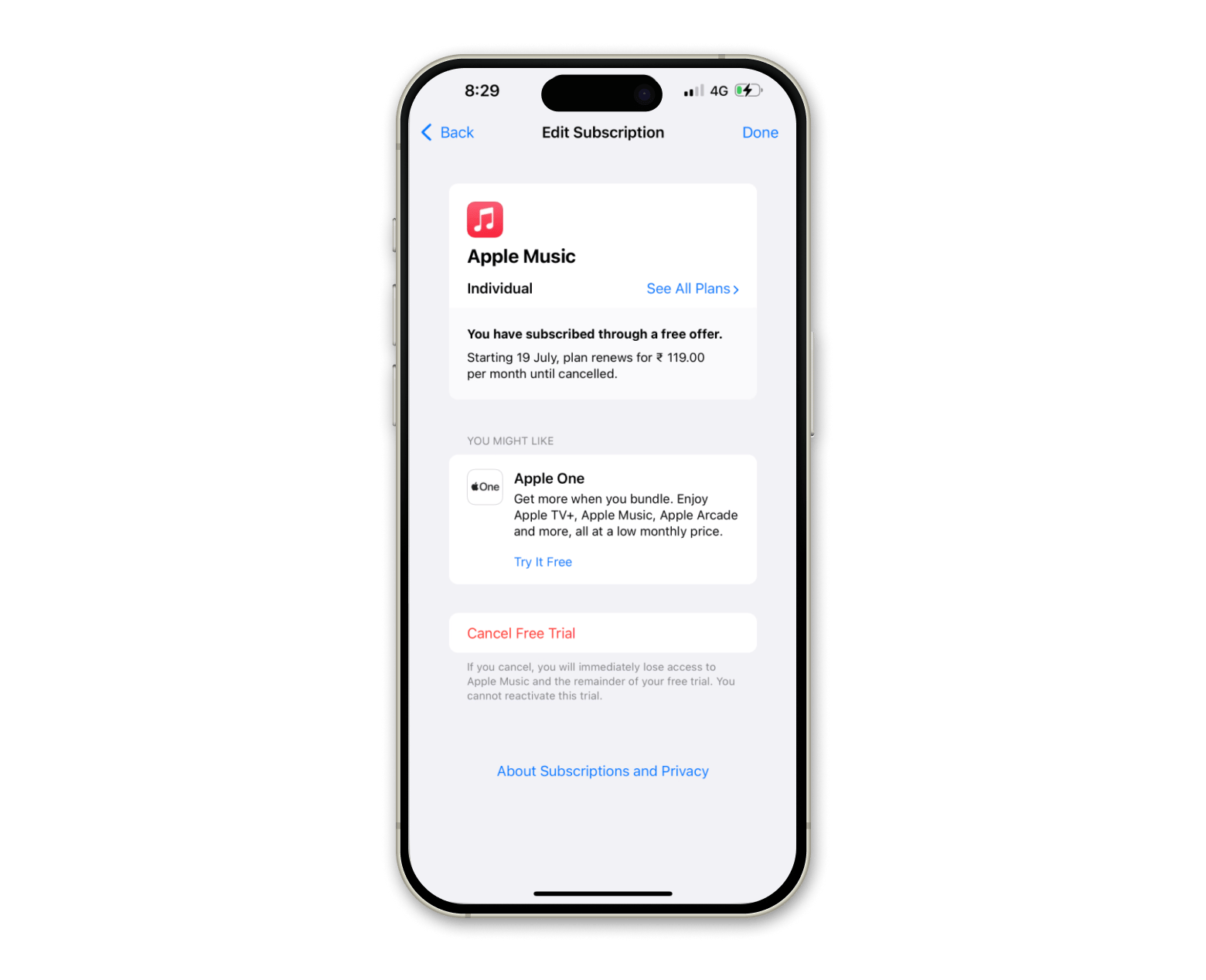
Check and update payment information
An expired or declined payment method can interrupt your Apple Music access.
To verify your payment details:
- Go to System Settings > Apple Account > Payment & Shipping.
- Sign in if prompted.
- Review and update your payment method as needed.
How to use alternative music apps when Apple Music is not working
If Apple Music keeps giving you trouble, the good news is that there are plenty of great music apps out there that work just as well or even better. Elmedia Player and Spotify are two awesome choices, and depending on what you’re looking for, you might find one you like even more.
Elmedia Player
Elmedia Player is able to play any media file, whether it’s video or audio. It has a mini-player, a beautiful visualizer, supports playlists, and can help you configure other playback functions (such as looping) to your liking. You don’t need the internet to use it, and it lets you play offline playlists or backup MP3s.
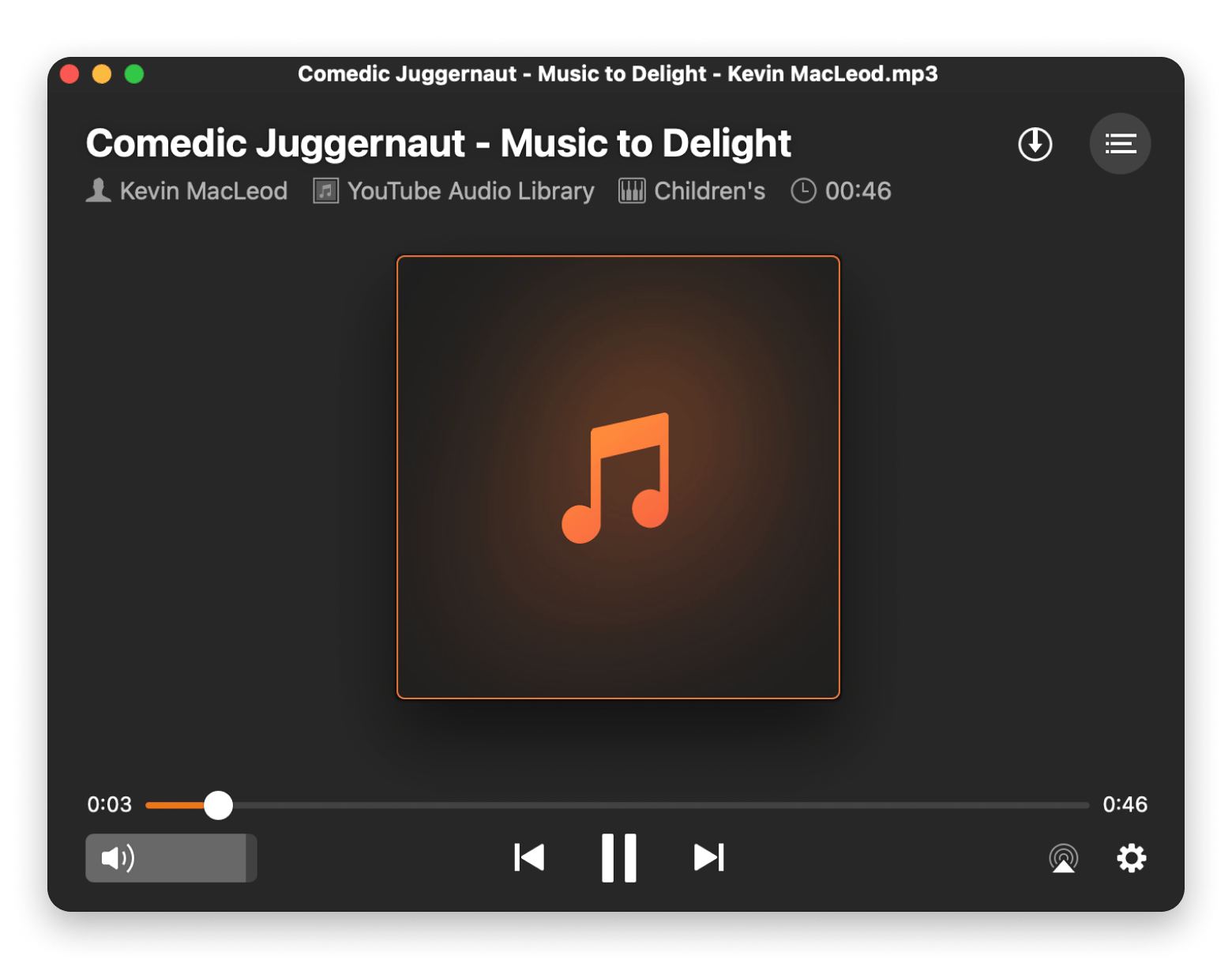
Spotify
Spotify is a trending streaming app with a huge music library and cross-device syncing options. Overall, it's a solid cloud-based alternative to Apple Music. Simply download the app, create a free account, and that's it! You can start listening to your favorite tracks right away. If you want to listen to offline music, you'll need a paid plan.
Eter
If you're exploring your music options, give Eter a try. It's a music and radio app with helpful features like favorites, quick search (Command + F), one-click song info, and a sleep timer. You can even open tracks directly in Apple Music.
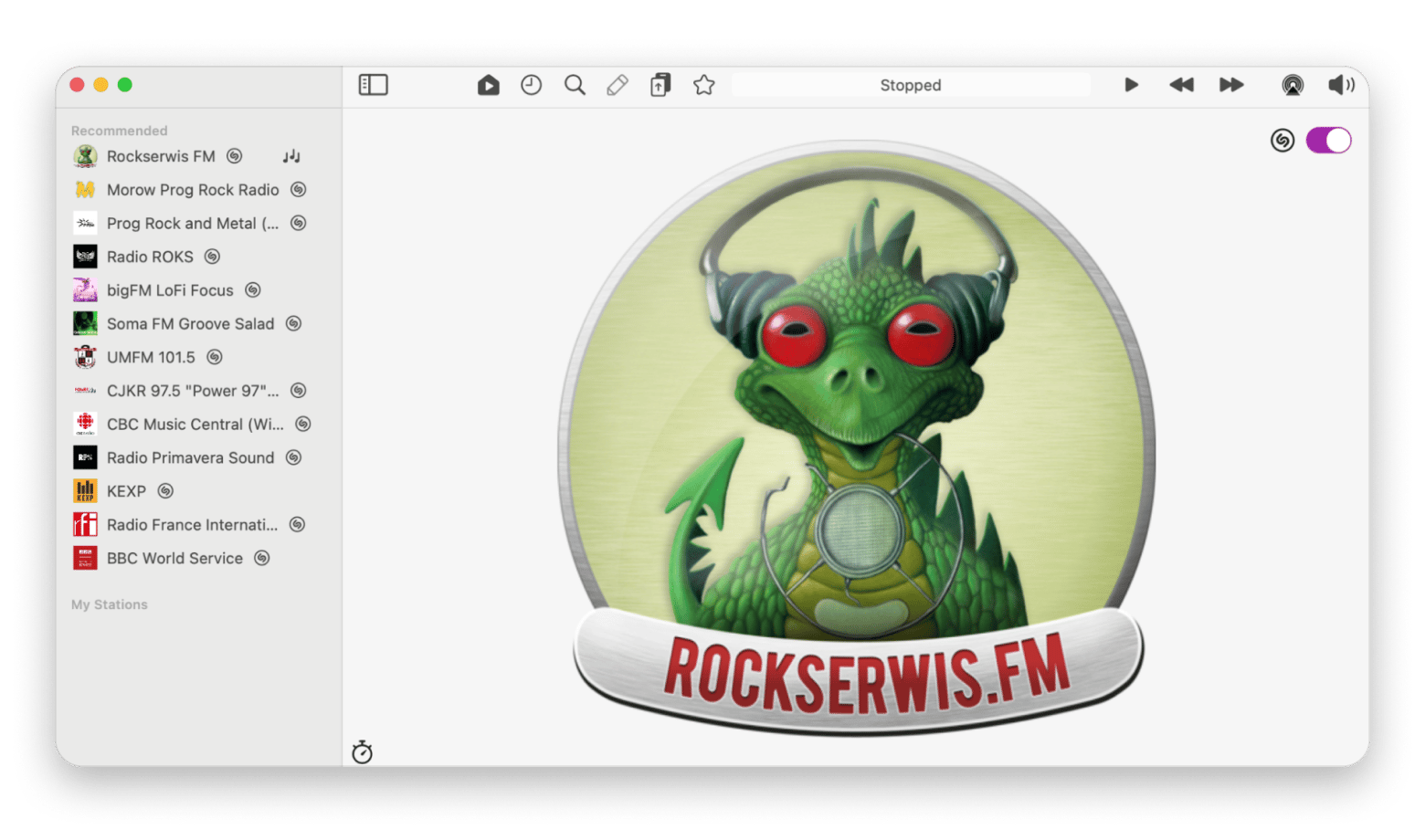
TipFor better sound, you can use Boom 3D. It boosts volume beyond Mac’s default, offers surround sound, and lets you fine-tune the audio with custom equalizers. |
Why is my Apple Music not working?
Apple Music not loading is a common issue, and it can happen for several different reasons, including:
- Apple Music servers are down
- An unstable internet connection
- A glitch with cloud syncing
- A bug or issue with your Mac
- Low storage space on your Mac
- Restricted explicit content settings
- A temporary bug in the Apple Music app
- Corrupted or problematic cached music files
- Issues with your Apple Music subscription
Not every issue is obvious. Let’s walk through the most effective ways to get things working again.
Final thoughts on how to fix the Apple Music is not working issue
Most Apple Music issues are easy to fix. Whether it’s a syncing glitch, a storage problem, or something with your subscription, a few quick steps can usually get things working again.
If you’re looking for something better, try Elmedia Player for offline listening, Eter for smart music features, and Boom 3D to boost your sound. CleanMyMac is also great for clearing up space and fixing bugs.
All of these apps are available on Setapp, a subscription service with over 260 Mac and iOS apps. You can try Setapp free for 7 days and see what works best for you.
FAQs
Why is my Apple Music not working?
Here are some reasons that cause Apple Music not to work:
- Internet connectivity issue.
- The Apple Music app has a temporary glitch.
- Your macOS or iOS software is not updated.
- Apple Music plan has expired, or the payment option is not updated.
Why is Apple Music not working even though I have a subscription?
It's possible that Apple Music isn't working, even though you have a subscription, because you're signed in with the wrong Apple account. There might also be some temporary issues with the Music app that will resolve on their own after a while.
Why does my Apple Music not want to work?
Sometimes, Apple Music stops working due to app bugs, device software issues, or a poor internet connection. Updating the app and your device, and checking your internet connection, usually fixes the problem.
How do I reset the Apple Music app?
To reset Apple Music, first close the app completely. Then restart your device. If issues continue, try deleting and reinstalling the app to clear any corrupted data.





